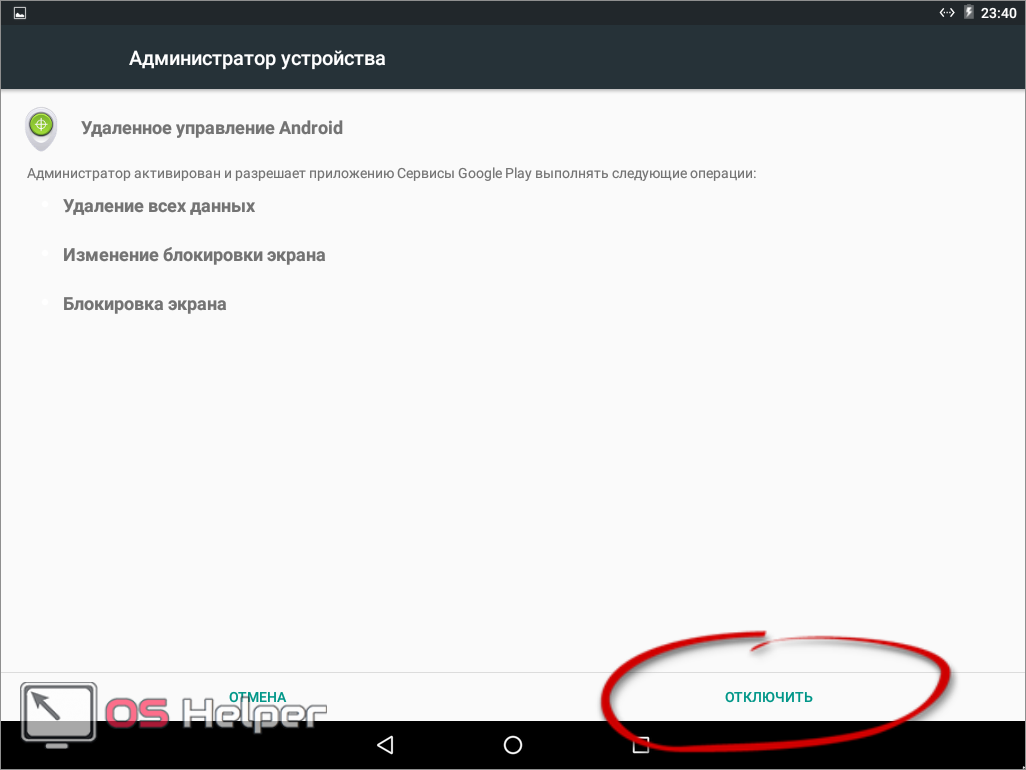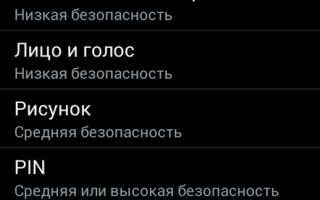Как на телефоне Самсунг убрать блокировку экрана? — Всё об Android
Блокировка экрана – это надежный способ защиты Android устройств от сторонних лиц. Во всех смартфонах Samsung данный инструмент является предустановленным, поэтому воспользоваться им может каждый. Если цифровой или графический ключ дисплея больше не нужен, его можно удалить в несколько кликов через стандартное меню девайса. Однако при определенных обстоятельствах такой способ деактивации не сработает. Рассмотрим, почему не получается отключить блокировку экрана и как убрать пароль с телефона Samsung в подобных случаях.
Почему на Samsung не снимается ключ с входного экрана?
В нормальном режиме функционирования Самсунга отключение цифрового или графического кода производится следующим образом:
- В настройках мобильника найдите раздел «Мое устройство» и войдите в него.
- Откройте вкладку «Экран блокировки».
- В появившемся меню появятся все доступные способы защиты (фейс-контроль, PIN, рисунок и др.). Для удаления блокировки экрана выберите «Нет».
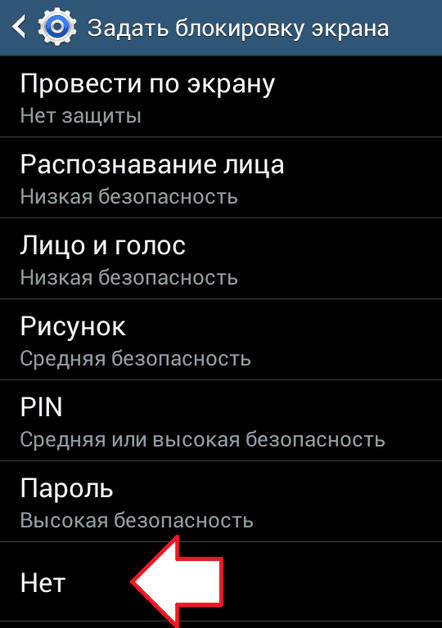
Существует несколько факторов, которые могут помешать отменить блокировку экрана на Андроиде:
- использование на гаджете защищенной виртуальной сети VPN;
- шифрование внутренней памяти или встраиваемой MicroSD;
- установка сторонних сертификатов;
- открытие на мобильнике административных прав;
- сбой в работе программного обеспечения.
Давайте разберемся, как на телефоне Самсунг убрать блокировку экрана в каждом из приведенных случаев.
Снятие защитного кода при включенной сети VPN
Virtual Private Network (VPN) – это виртуальная сеть, которая предназначена для обеспечения защищенного доступа к интернету. При ее активации вся информация, передающаяся по сети, будет надежно спрятана от сторонних посягательств.
Для включения VPN вам потребуется поставить на входной экран цифровой или графический ключ. И убрать такой пароль стандартным способом не получится. В этом случае сначала необходимо удалить VPN:
- Через меню Samsung войдите в раздел «Подключения».
- Откройте вкладку «Другие настройки» и тапните по строке VPN.
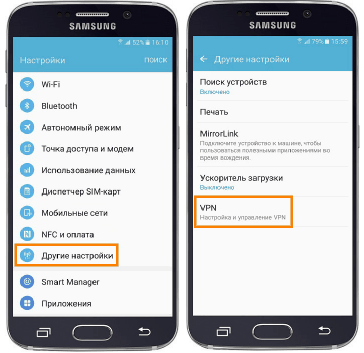
- Перед вами появится используемая на аппарате виртуальная сеть. Вызовите ее свойства, нажав на иконку в виде шестеренки, а затем кликните «Удалить».
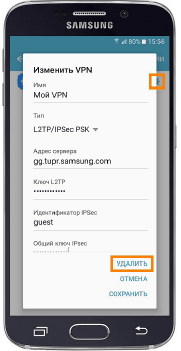
После успешной деактивации VPN разблокировать Самсунг можно будет в обычном режиме.
Шифрование внутренней и внешней памяти
Шифрование смартфона с помощью встроенных алгоритмов позволяет защитить персональные файлы и настройки от возможного взлома. Как и в случае с VPN, без блокировки экрана данный режим работать не будет. Поэтому для отключения PIN-кода (графического пароля) на Samsung Galaxy J1 или любом другом мобильном девайсе сперва откажитесь от шифрования:
- В меню «Опции» выберите «Безопасность».
- В разделе «Шифрование» нажмите на «Расшифровать».
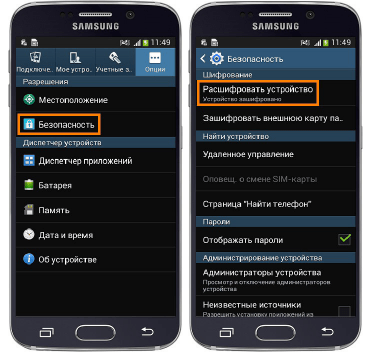
- После этого перейдите в «Зашифровать внешнюю память» и кликните «Отключить».
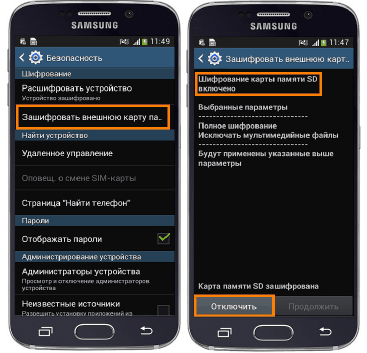
- На последнем этапе откройте вкладку «Экран блокировки» и тапните «Нет».
Удаление сторонних сертификатов
Некоторые программы, загружаемые на телефон с Play Market или сторонних ресурсов, нуждаются в дополнительных сертификатах безопасности. В процессе их инсталляции вам может прийти запрос на установку пароля. И пока сертификаты будут работать, PIN-код отключить не получится. Поэтому перед тем как убрать блокировку экрана мобильника, удалите имеющиеся сертификаты:
- Откройте раздел «Безопасность».
- Во вкладке «Другие параметры безопасности» выберите «Удалить учетные данные».
- Подтвердите очистку, кликнув Ok.
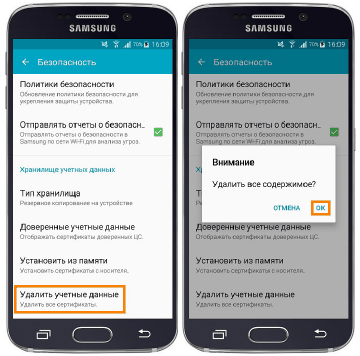
Если нужная строка будет находиться в неактивном состоянии, значит, сертификатов на смартфоне не обнаружено. В этом случае для снятия блокирования дисплея нужно предпринимать другие действия.
Отключение административных прав
Для стабильного функционирования некоторых приложений требуются права администратора (не нужно путать с root-доступом). Именно в их открытии и может крыться невозможность отключения блокировки экрана.
Убирать административные права мы будем следующим образом:
- Через настройки смартфона входим в раздел «Экран блокировки».
- Нажимаем на «Другие параметры» и выбираем строку «Администраторы устройств».
- В появившемся окне будут отображены все программы, которые пользуются системными привилегиями. Отключите расширенные права напротив каждого пункта, перетянув соответствующие ползунки в положение Off.
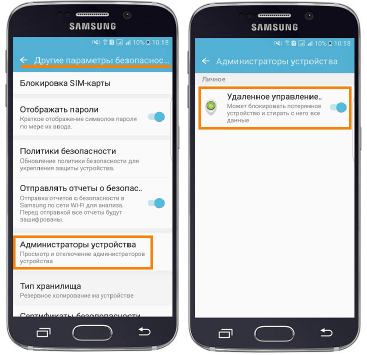
Если для какой-либо утилиты права администратора не снимаются, это может быть вирус. В таком случае попробуйте проверить Samsung мобильным антивирусником, а затем полностью удалить проблемную программу.
Сбои в работе операционной системы
Если все предложенные способы отключения экрана блокировки не принесли положительного результата, скорее всего, на мобильнике произошел системный сбой. Для его устранения вам потребуется сбросить настройки Самсунга к заводским.
Данная процедура выполняется через раздел «Архивация и сброс» в несколько кликов. Однако она приводит к удалению с телефона всех данных и настроек. Поэтому перед ее запуском сохраните важную информацию в надежном месте.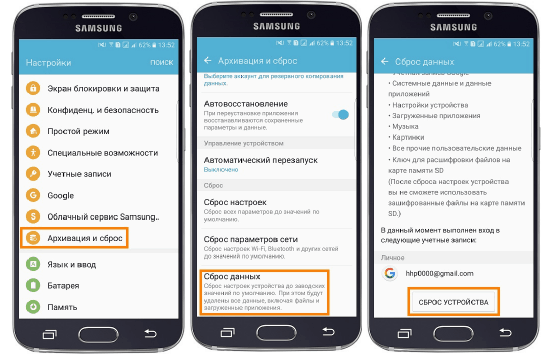
Как отключить блокировку экрана на Самсунг — как убрать блокировку экрана на Андроиде Самсунг
На некоторых моделях с нестандартным управлением процесс блокировки может отличаться. В качестве примера мы рассмотрим процесс блокировки на смартфонах Samsung.
- Откройте меню «Настройки» и перейдите во вкладку «Мое устройство», где необходимо выбрать пункт «Экран блокировки»;
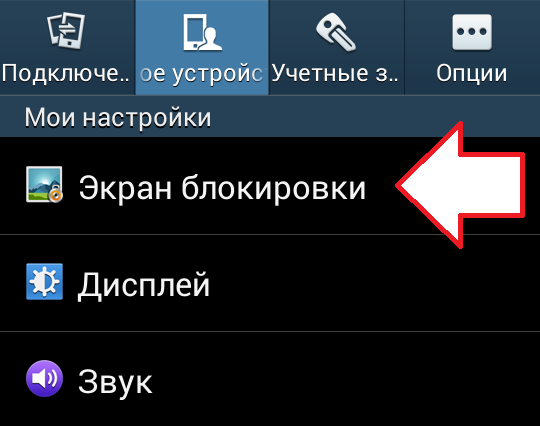
- Переходим в раздел «Блокировка экрана», где необходимо выбрать нужный способ блокировки. В случае если как-либо из паролей уже используется, перед входом в этот раздел, система запросит ввод существующего пароля или графического ключаглавный;
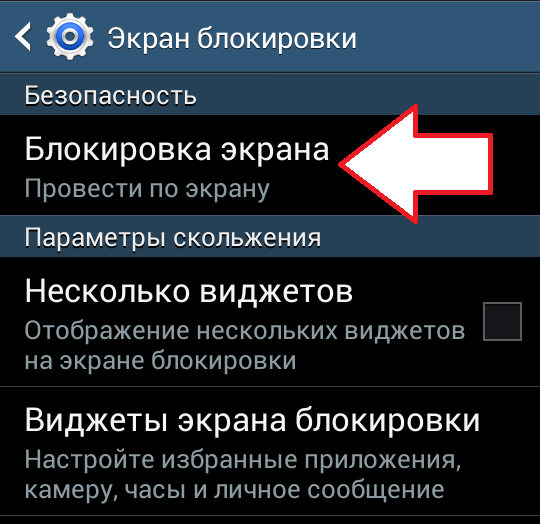
- Когда будет доступно меню способов доступной блокировки, необходимо выбрать вариант «Нет»;
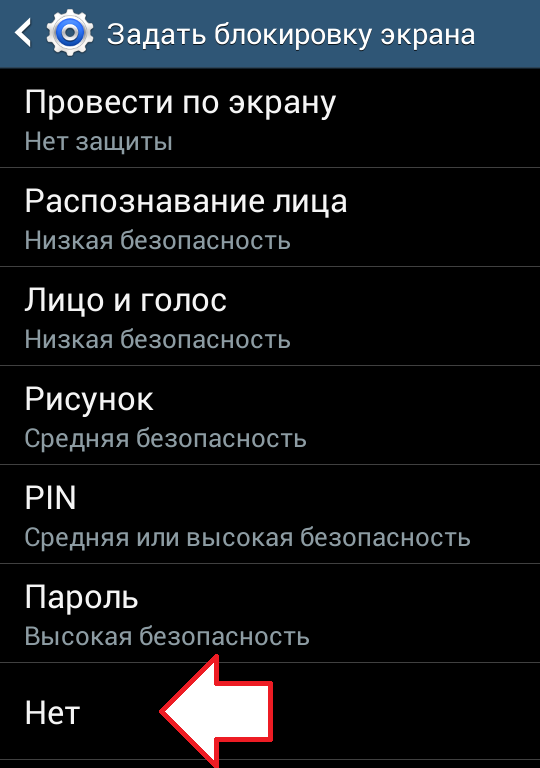
На данном этапе блокировка смартфона Samsung будет отключена. Теперь устройство не будет запрашивать введение пароля, что значительно облегчит процесс разблокировки.
Как отключить блокировку экрана в стандартном интерфейсе Android?
В целом на большинстве моделей на базе Android блокировка отключается следующим образом:
- Заходим в меню настроек устройства и выбираем раздел «Безопасность», что находится в блоке «Личные данные»;
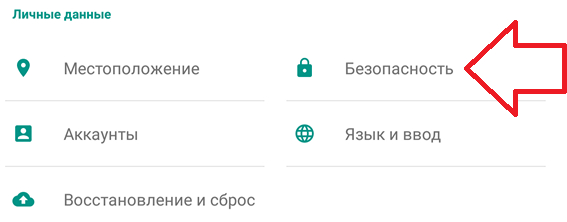
- Теперь необходимо посетить раздел «Блокировка экрана», отметим, что если на смартфоне включена функция разблокировки по паролю – потребуется ввести существующий пароль, т.к. без данной процедуры пройти дальше не получится;
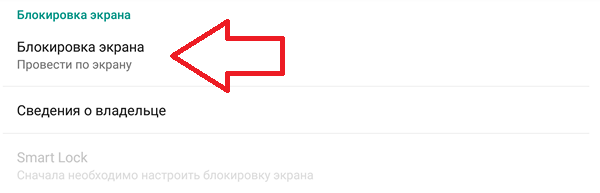
- Откроется список доступных блокировок, где можно изменить или выбрать новый вид блокировки, нам женеобходим пункт «Нет»;
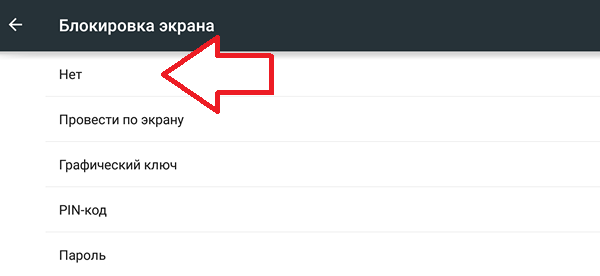
В целом процесс блокировки у всех моделей примерно похож, потому, руководствуясь этими двумя способами, Вам удастся отключить блокировку и получать доступ к устройству в разы быстрее.
Виды блокировки экрана
На сегодняшний день андроид обладает следующими типами защиты:
- Блокировка может отсутствовать вовсе, если владелец оборудования уверен в безопасности и не нуждается в дополнительном уровне защиты;
- Обычный свайп – защищает от случайного включения, не способен защитить от злоумышленников;
- Графический ключ – одно из самых распространенных решений. Владелец оборудования рисует фигуру по определенным точкам и при каждой разблокировке изображает данный рисунок;
- ПИН – последовательность определенных цифр, которые необходимо ввести для разблокировки;
- Пароль – один из самых надежных способов блокировки. Пользователю необходимо ввести придуманную им последовательность строчных и заглавных букв и цифр;
- Отпечаток пальца – один из новых и безопасных способов блокировки;
- Распознавание лица – также новый вид блокировки, который в отличие от отпечатка пальца является еще «сырым» решением, находится на стадии разработки;
- Сканер радужной оболочки глаза – встречается на дорогостоящих моделях устройств, на сегодняшний день является самой надежной блокировкой смартфона.
Как отключается блокировка на разных версиях Android?
Перед тем как снять блокировку со своего телефона, рекомендуем еще раз обдумать оправданность данного шага, т.к. таким образом Вы делаете информацию, содержащуюся в телефоне, более уязвимой для мошенников.
Как разблокировать устройство на базе Android 2.x?
- Заходим в меню приложений, щелкая по значку, который указан на скриншоте ниже;
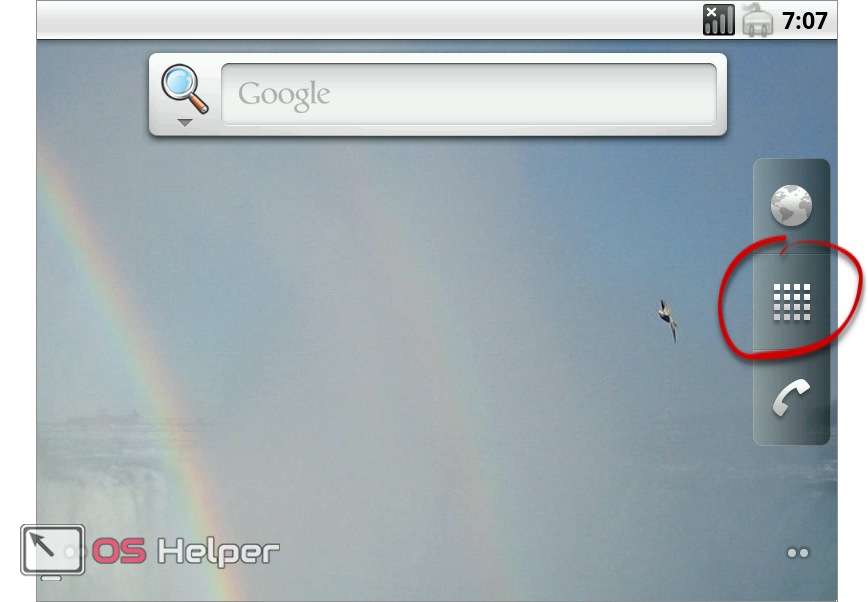
- Заходим в меню настроек и выбираем «Местоположение и защита»;
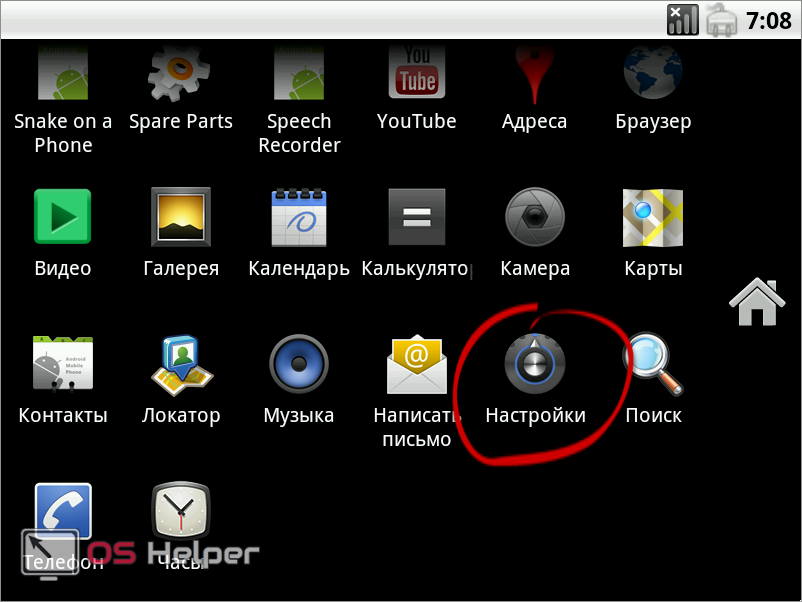
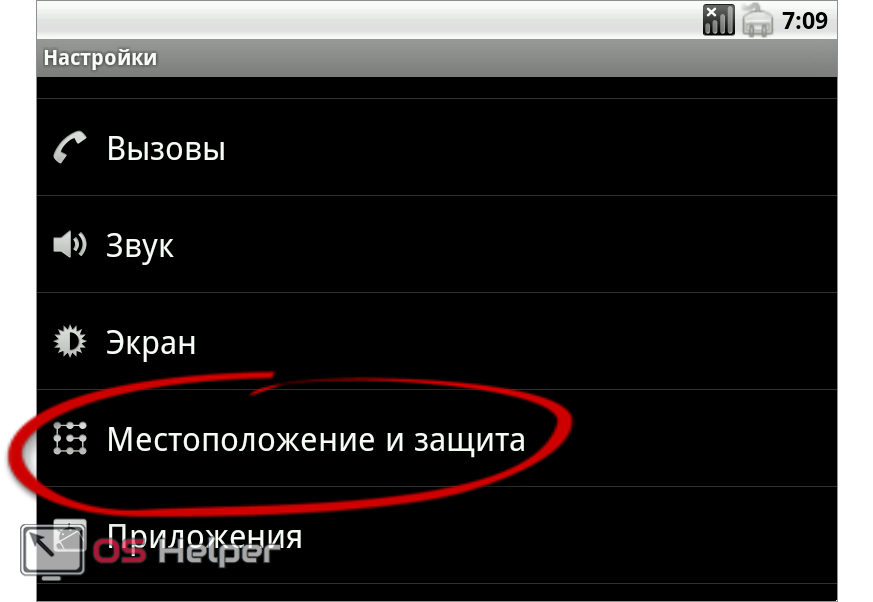
- Жмем на пункт «Сменить способ блокировки»;
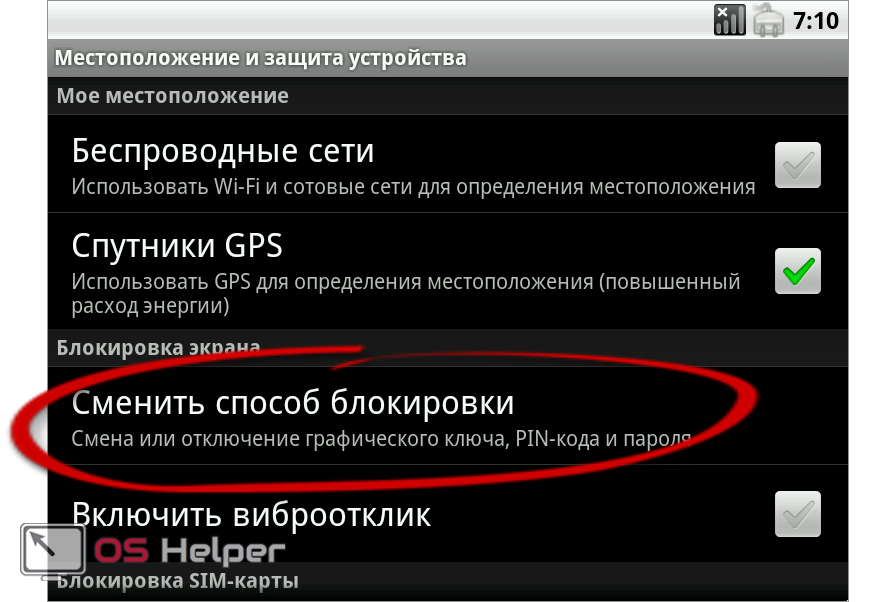
- Так как пароль уже был активен, система запросит его введение. В случае, если пароль забыт, необходимо обратиться к инструкции, которая указана ниже;
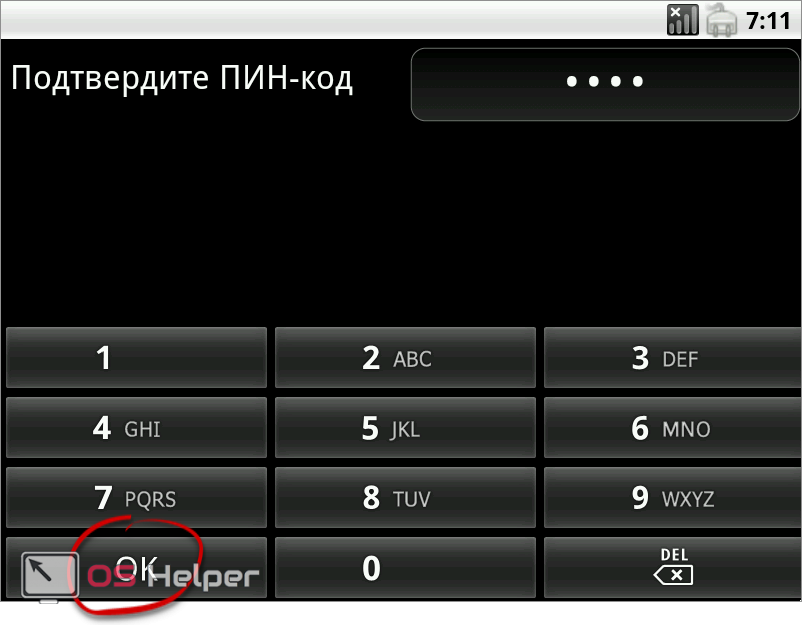
- После успешно введенного пароля, жмем на «Снять защиту».
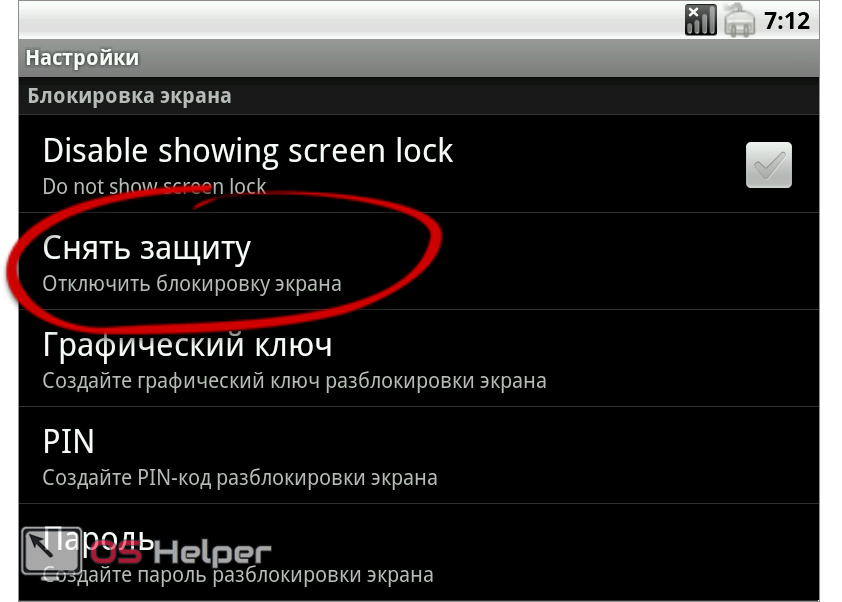
Как отключить блокировку экрана на Android 4.x?
4-ый андроид – один из самых популярных ОС, установленных и по сей день на миллионах гаджетов по всему миру. Для отключения блокировки в данной системе следуйте данным шагам:
- На главном экране открываем меню, далее откройте «Настройки»/ «Settings»;
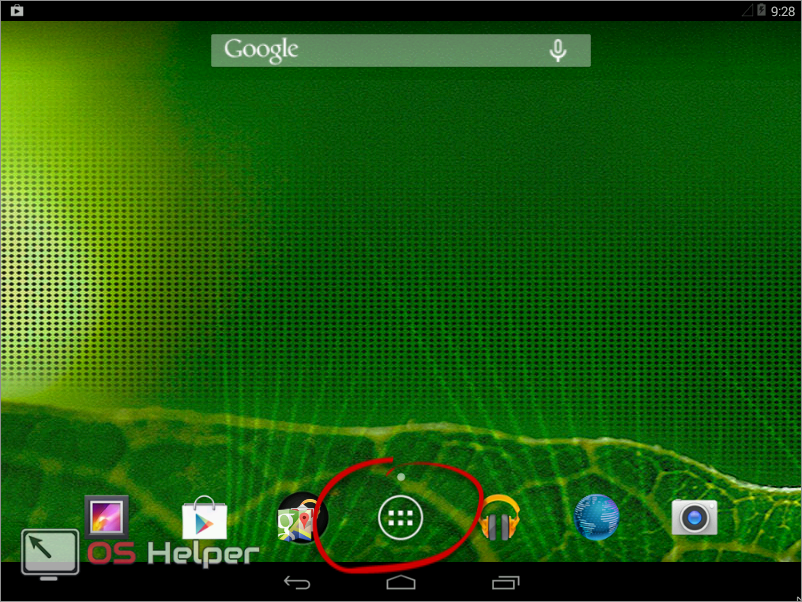
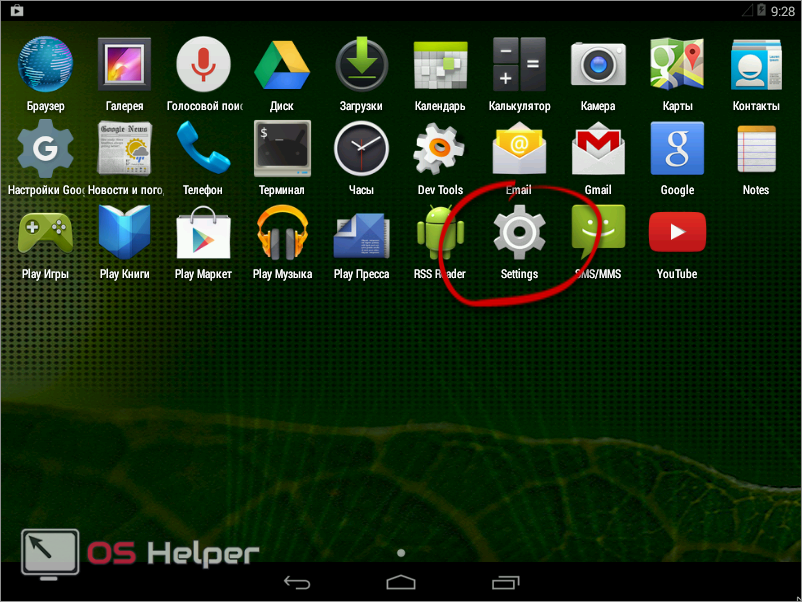
- Зайдя в раздел безопасности, откройте вкладку «Security» и выберите пункт «Screen lock»;
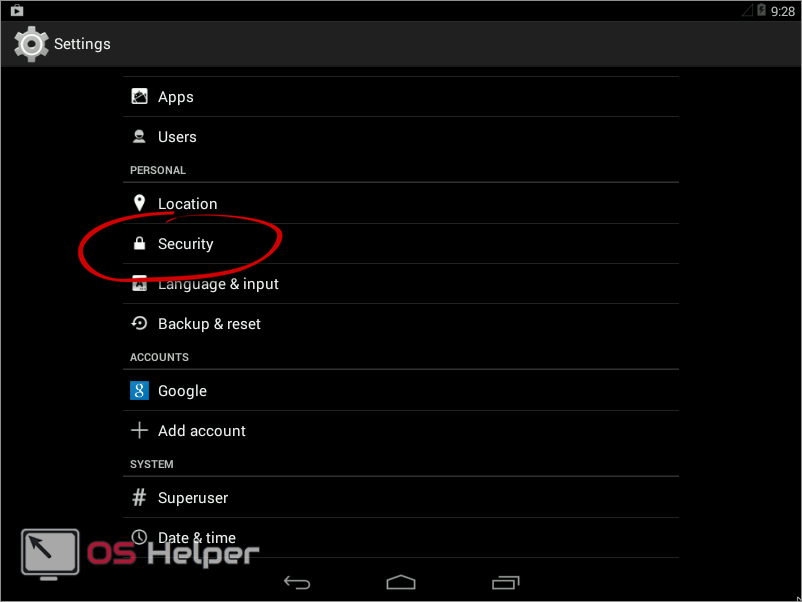
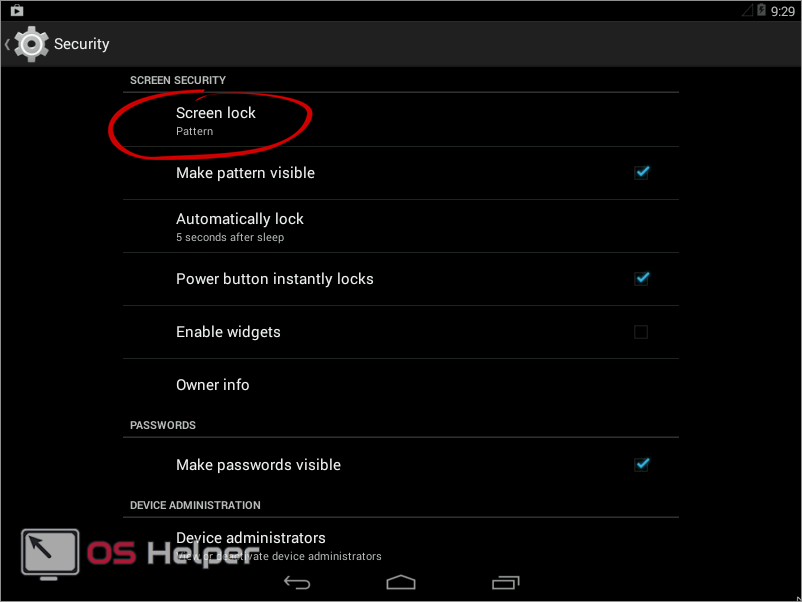
- В качестве основного пароля в система 4.х фигурирует графический ключ, который потребуется ввести, после чего можно отменить блокировку.
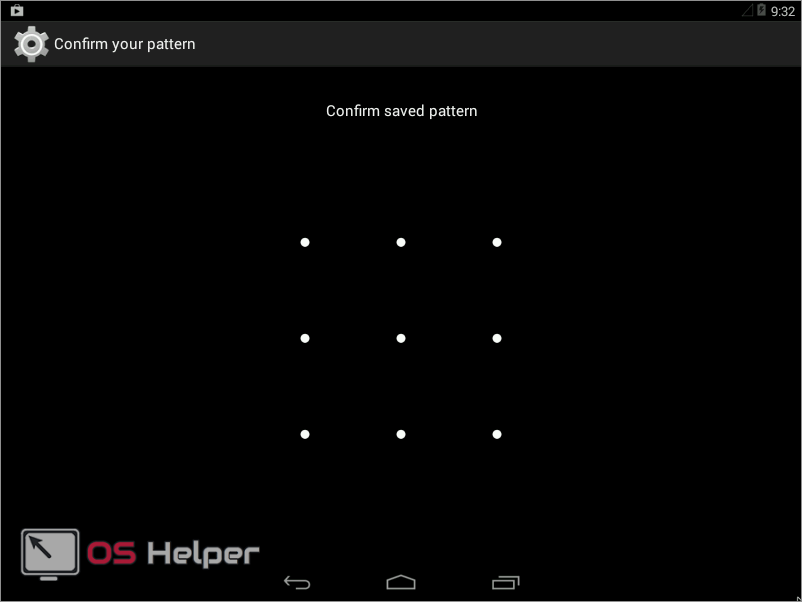
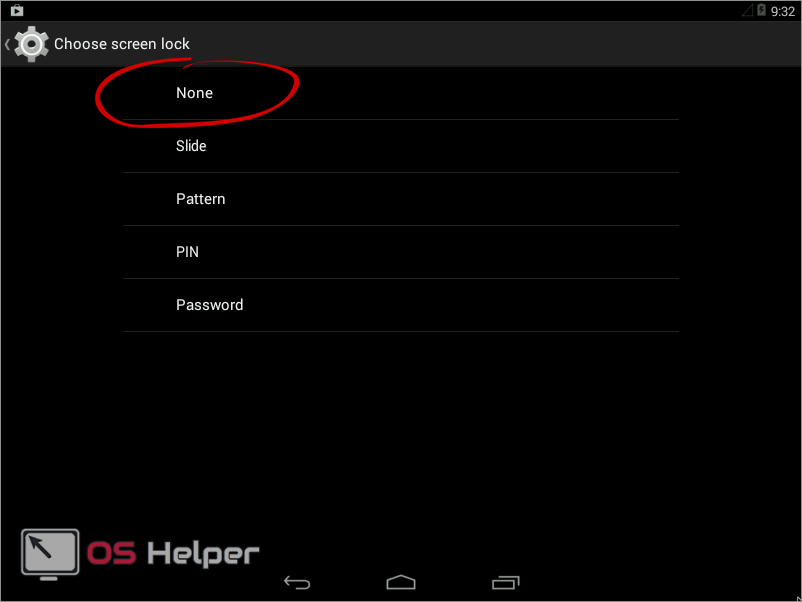
Как отключается блокировка экрана на Android 5.x?
На «пятерке» блокировка отключается следующим образом:
- «Главное меню» -> «Настройки»;
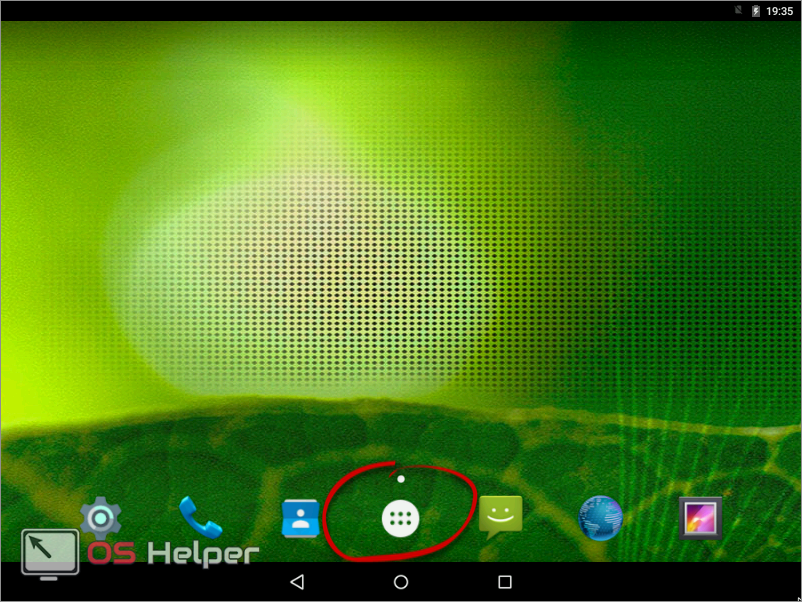
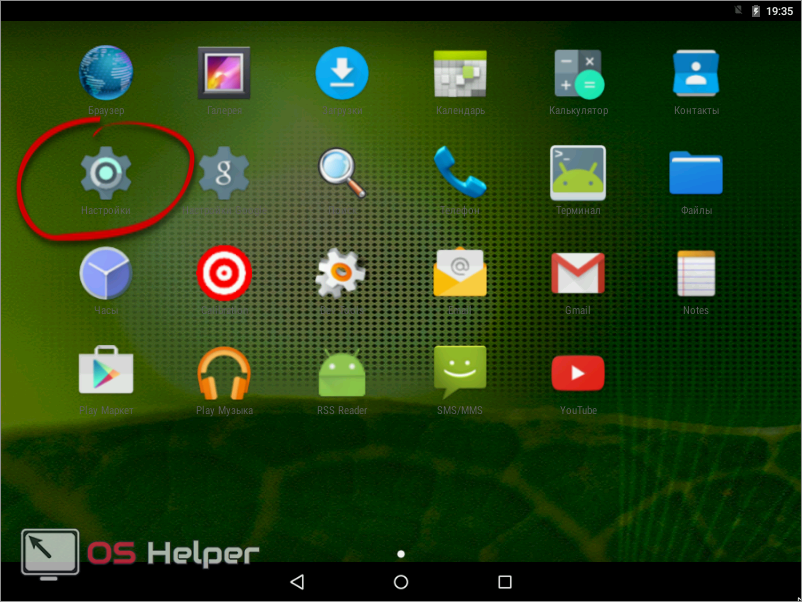
- «Безопасность» -> «Блокировка экрана»;
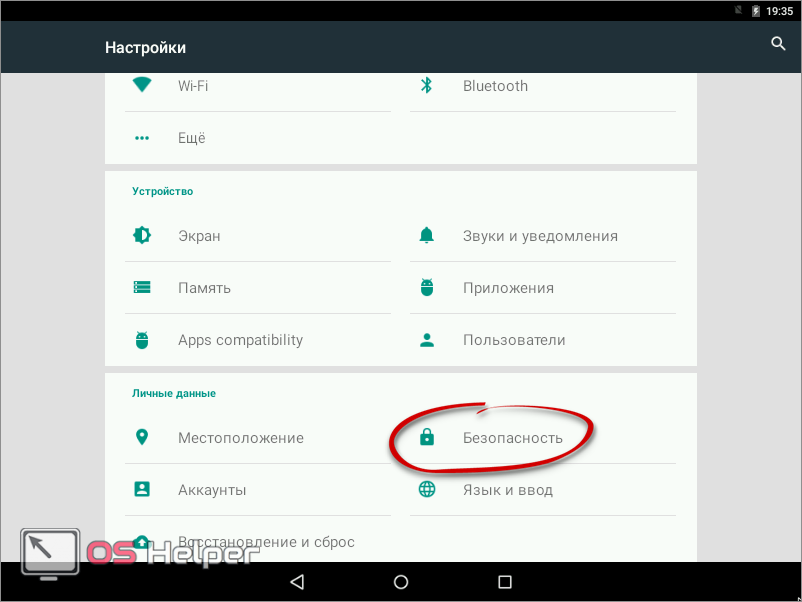
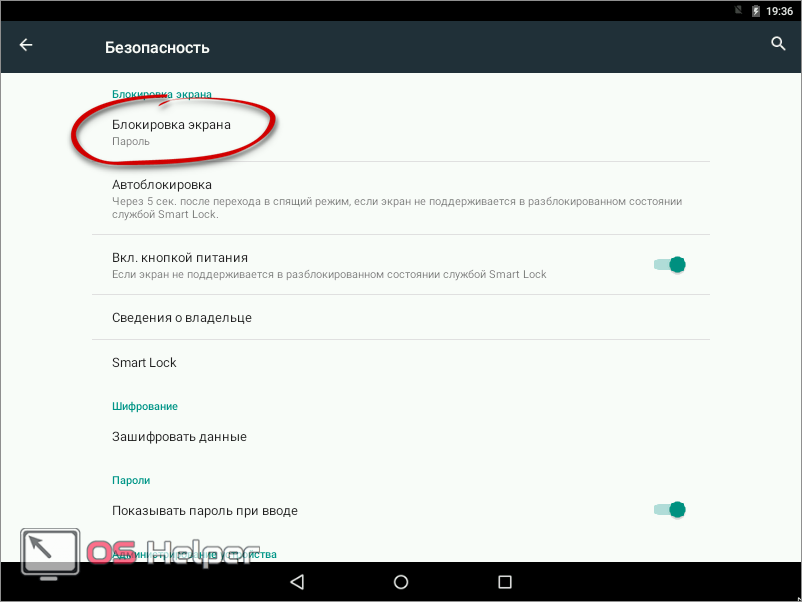
- Как и в других версиях андроида, перед отменой блокировки потребуется ввести существующий пароль, возможно графический ключ, после чего система позволит отключить блокировку.
Отключаем блокировку на Android 6.x
На данной ОС смартфона процесс аналогичен вышеперечисленных, в конце лишь появится окно, подтверждающее отключение защиты устройства:
 После чего блокировка будет отключена.
После чего блокировка будет отключена.
Отключение блокировки на Android 7.x
- Первым делом заходим в настройки, сделать это можно с помощью главного меню или через строку уведомлений, как показано на скриншоте:
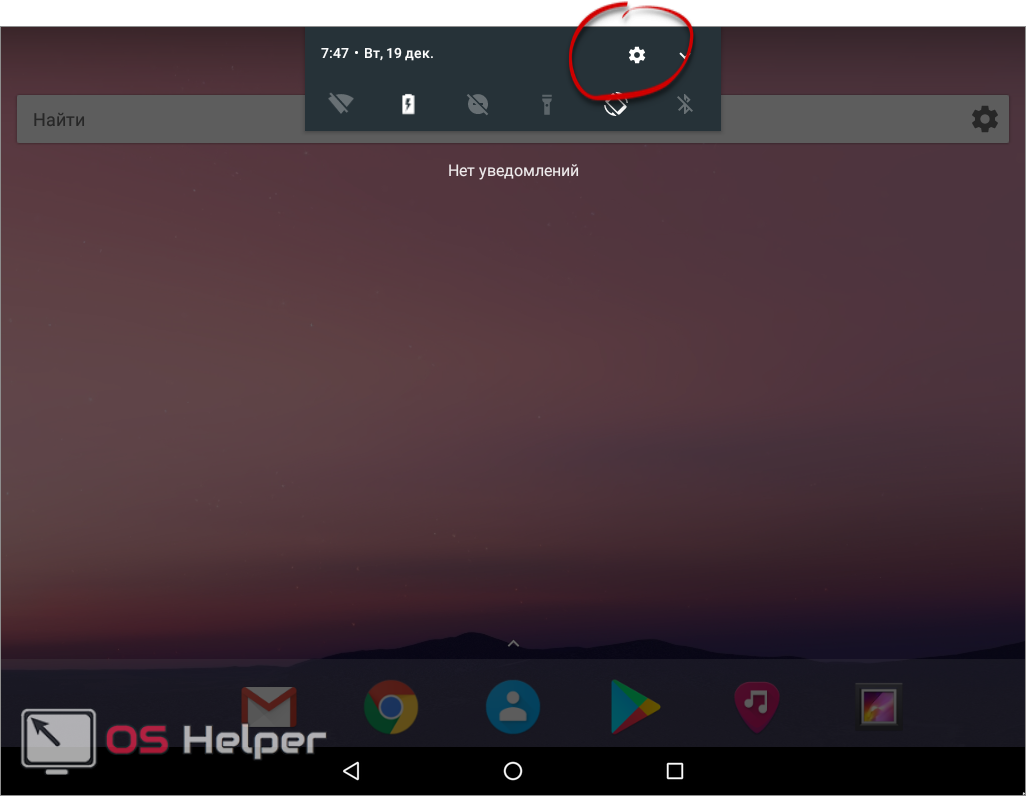
- Выбираем пункт «Безопасность» и далее «Блокировка экрана»;
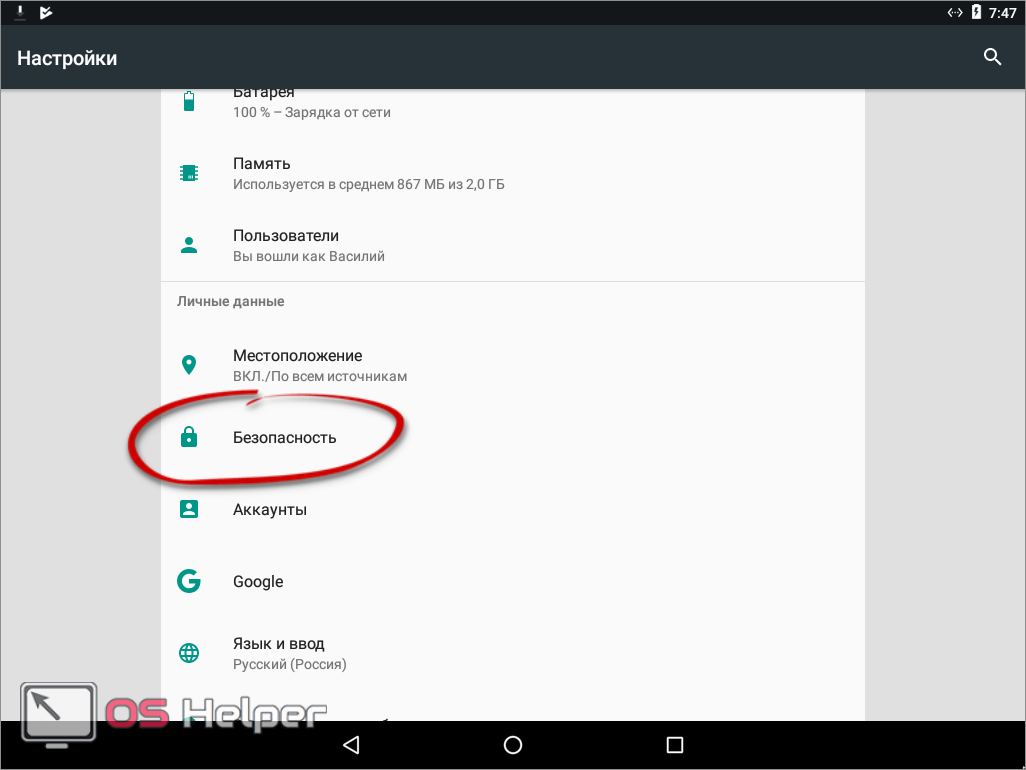
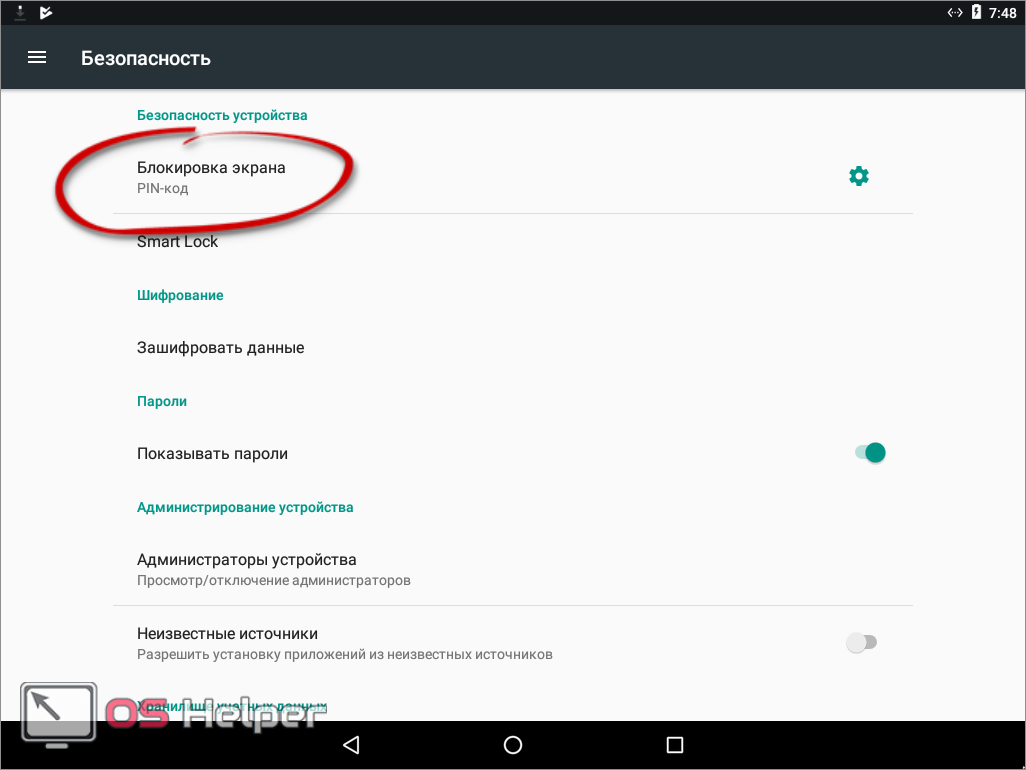
- Как и в остальных случаях, потребуется ввести существующий пароль или графический ключ, после чего система позволит отключить блокировку. Для отключения следует нажать пункт «Нет» в разделе блокировке экрана.
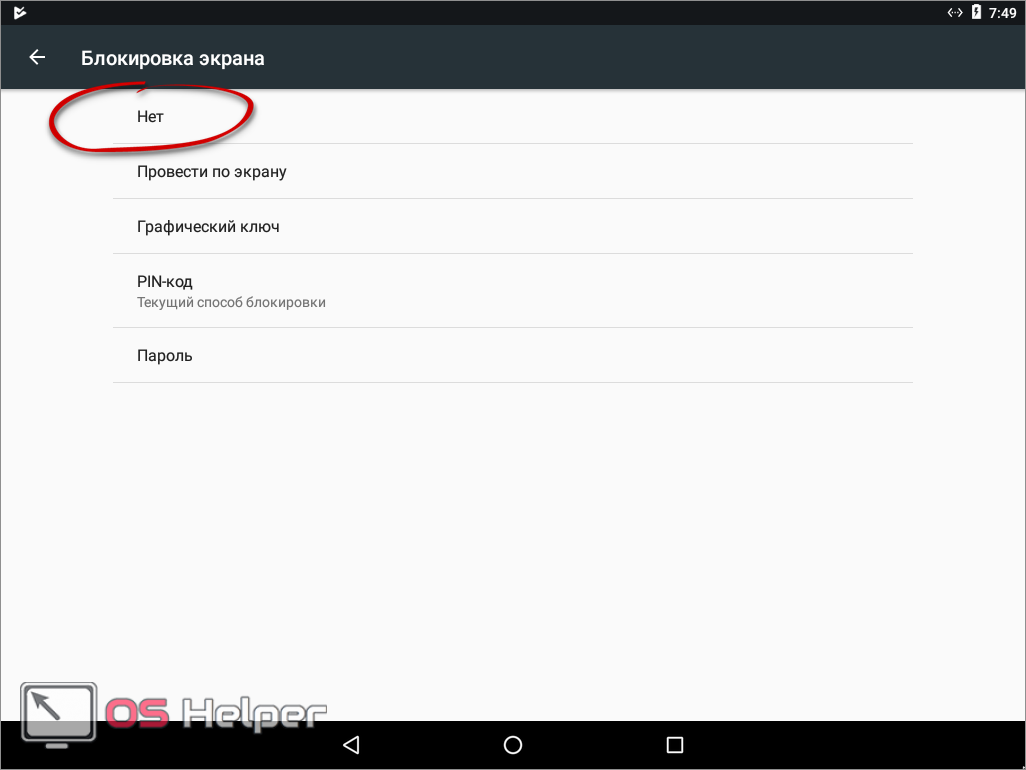
Таким образом нами были рассмотрены самые распространенные версии операционной системы Андроид, устанавливаемые, к примеру, на Samsung или Asus.
Отключение блокировки на телефонах Xiaomi и MIUI
Не будет лишним взглянуть на процесс разблокировки у китайских производителей Xiaomi, 9-ой версии.
- С помощью свайпа вниз открываем строку уведомлений, где жмем на значок настройки;
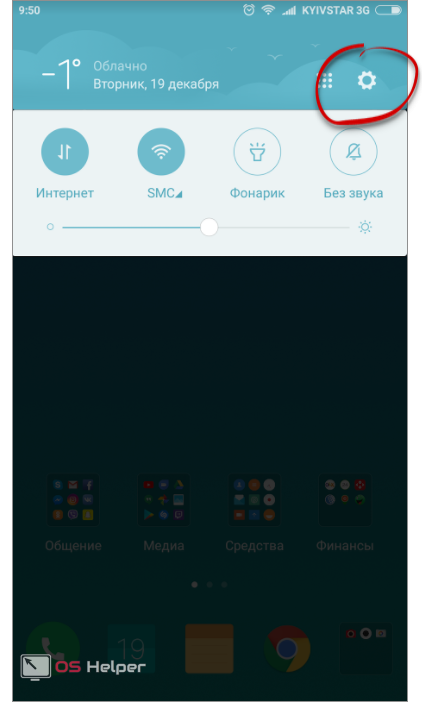
- Т.к. смартфон данного производителя поддерживает функцию отпечатка пальца, выберите данный раздел;
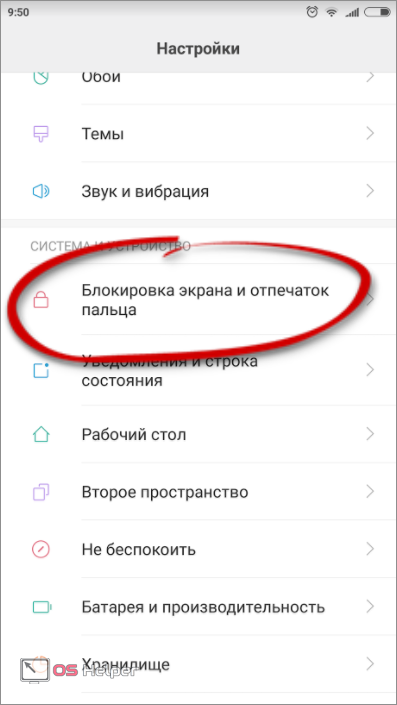
- Нажмите на вкладку «Блокировка экрана»;
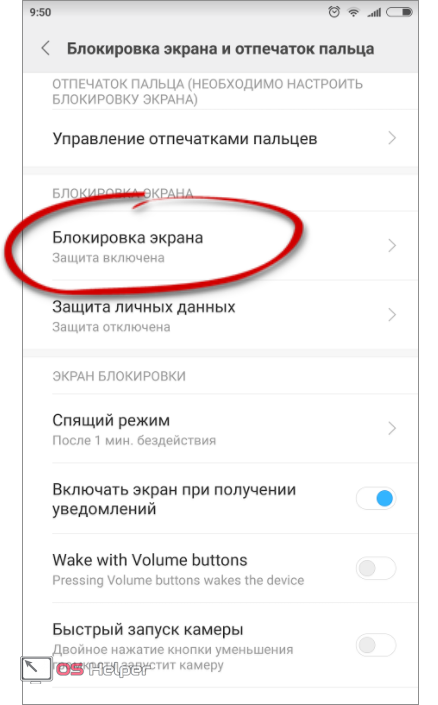
- Система запрашивает пароль или графический ключ, установленный ранее. В случае, если пароль забыт, необходимо обратиться к инструкции ниже;
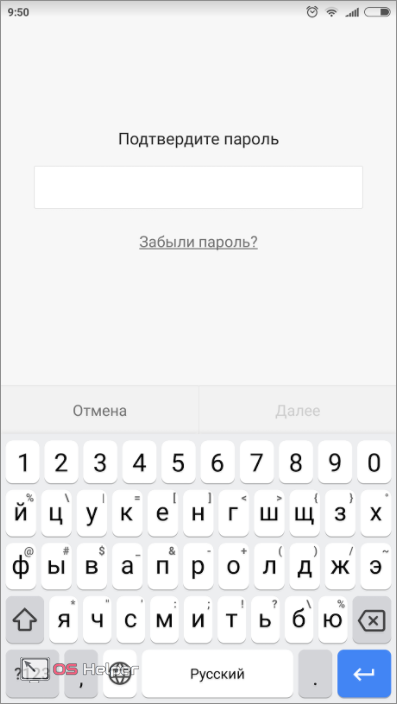
- Когда пароль введен, выбираем пункт «Отключить блокировку»;
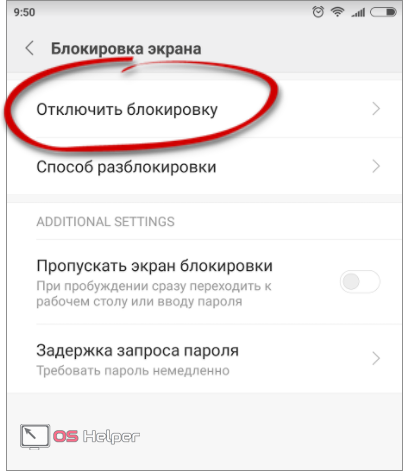
- Если Вы уверены в своем решении окончательно отключить блокировку, подтвердите Ваше решение, нажав «Ок» в выпадающем окне.
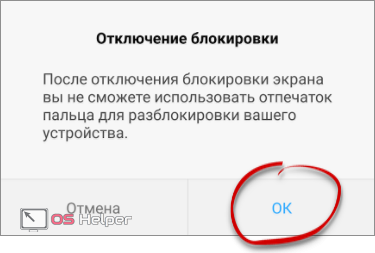
Как отключить блокировку, если владелец смартфона забыл пароль
В случае, если пароль забыт и возможности вспомнить его нет, необходимо осуществить откат устройства к заводским настройкам. У разных брендов и моделей данная процедура выполняется по-своему.
В целом, возвращение к заводским настройкам осуществляется из выключенного состояния при своевременном сочетании клавиш и меню Recovery. Если все сделано верно, устройство включится в режиме Recovery, где необходимо выбрать функцию отката.
Обращаем Ваше внимание, что данный способ является крайней мерой, т.к. откат системы приведет к потере данных, которые есть на устройстве.
Как отключить блокировку, если операция запрещена администратором?
Иногда происходит казус, когда владелец знает все необходимые данные, но система все равно не позволяет сбросить блокировку. В данном случае следует поступать нижеописанным образом:
- Заходим в главное меню, выбираем ярлык настроек;
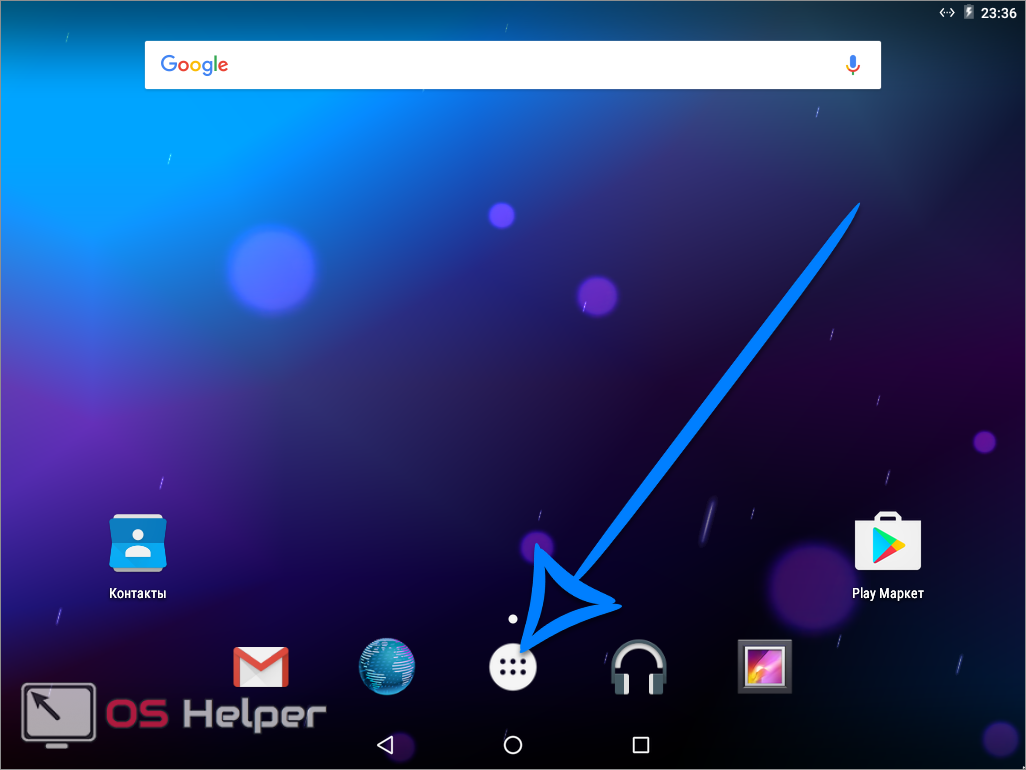
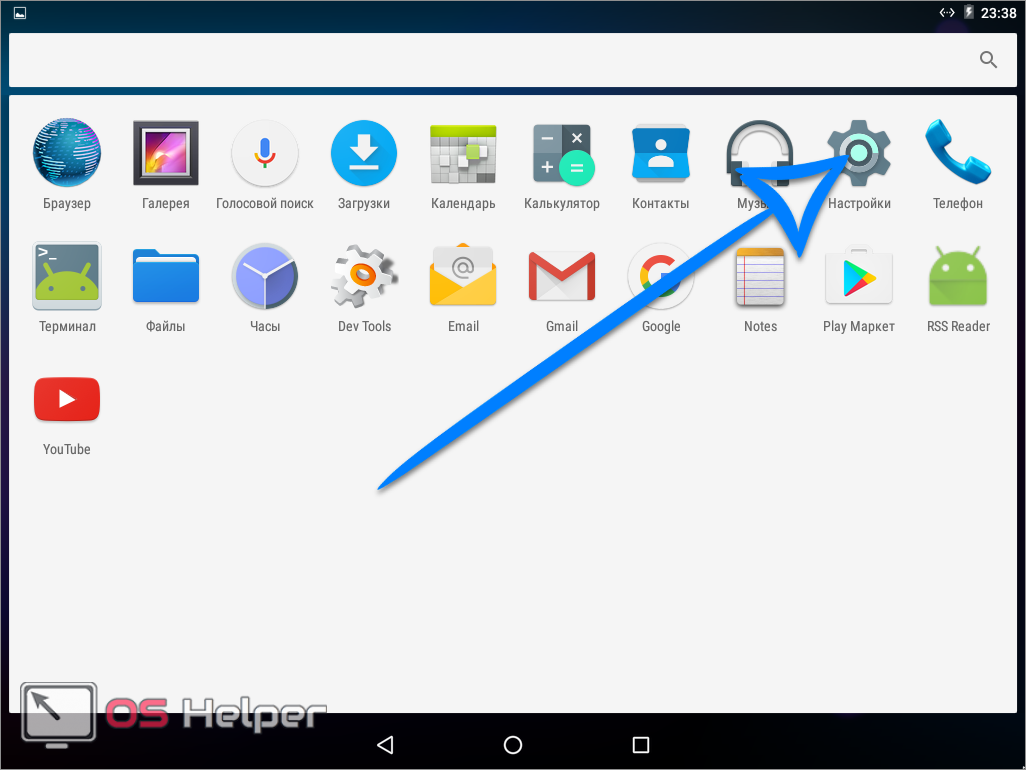
- В разделе «Безопасность» выбираем пункт «Администраторы устройства»;
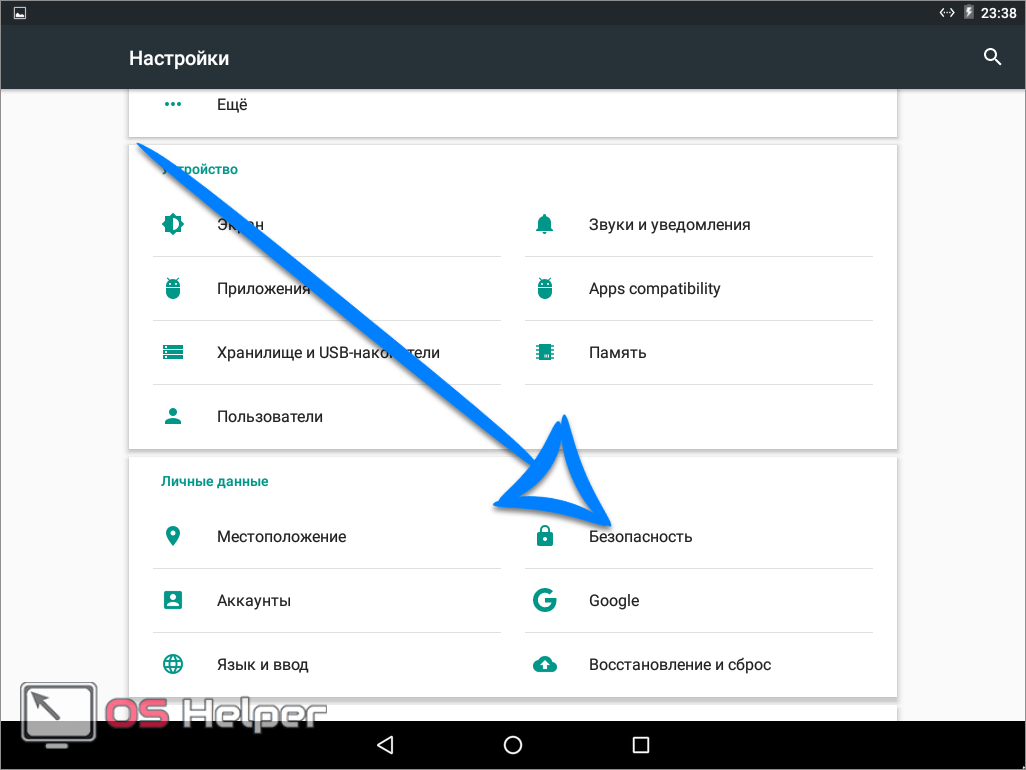
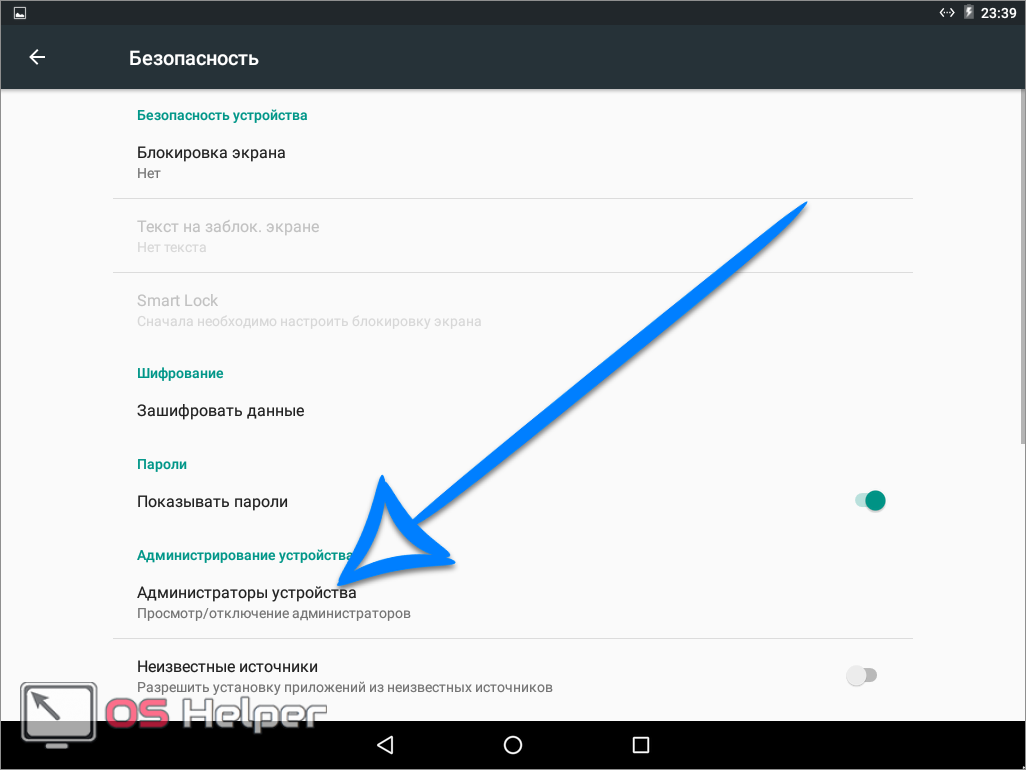
- Жмем на галочку, которая указана на скриншоте ниже;
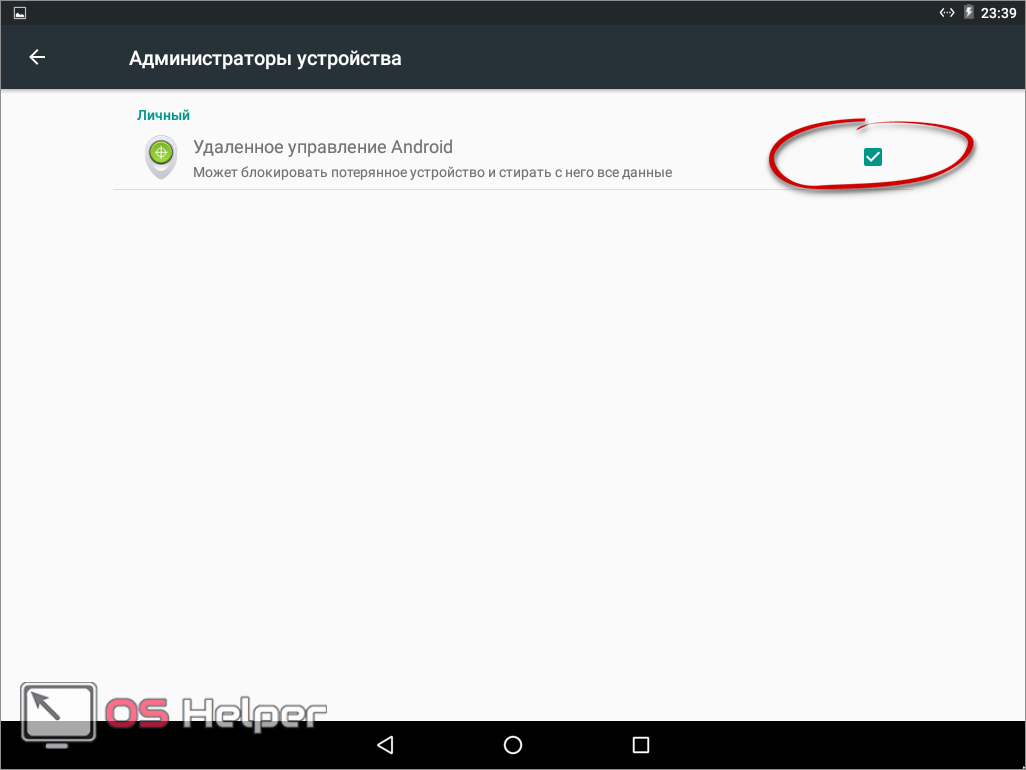
- В перечне, который указан на скриншоте ниже, перечислены полномочия администратора. Здесь необходимо тапнуть по пункту «Отключить».