Учётная запись пользователя заблокирована и не может быть использована для входа в сеть
- Просмотров: 51 250
- Автор: admin
- Дата: 2-07-2018
2-07-2018
Категория: —
Учётная запись пользователя заблокирована и не может быть использована для входа в сеть
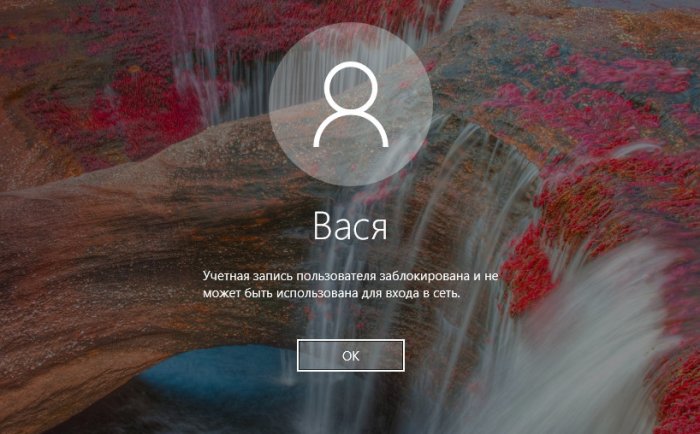
Блокировка учётных записей Windows
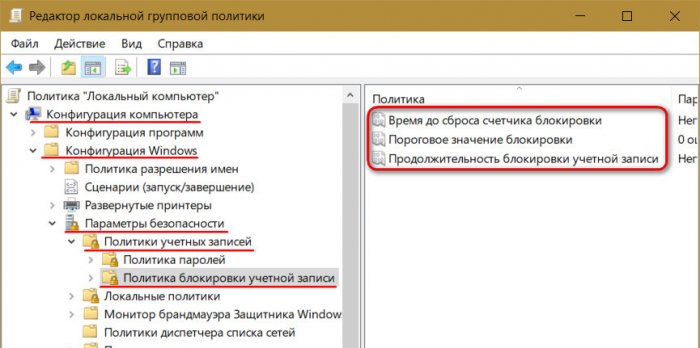
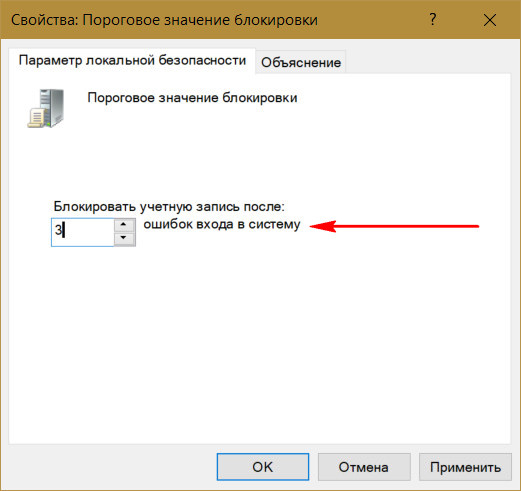
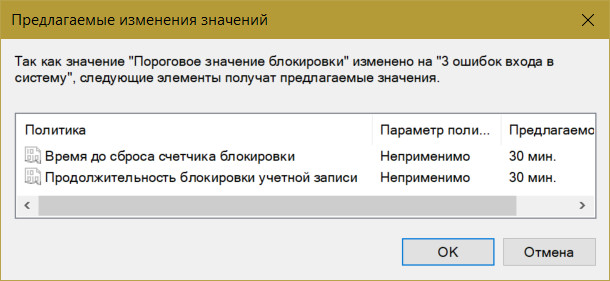
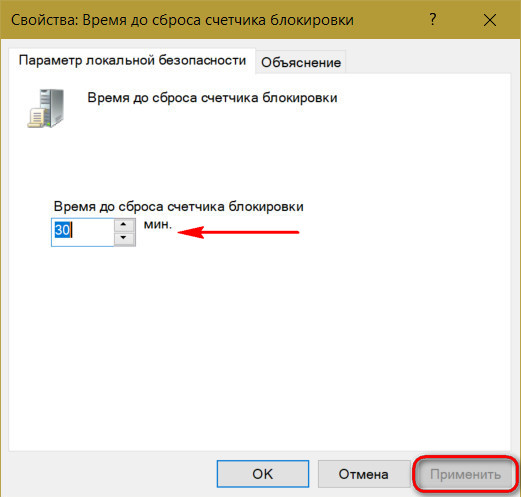
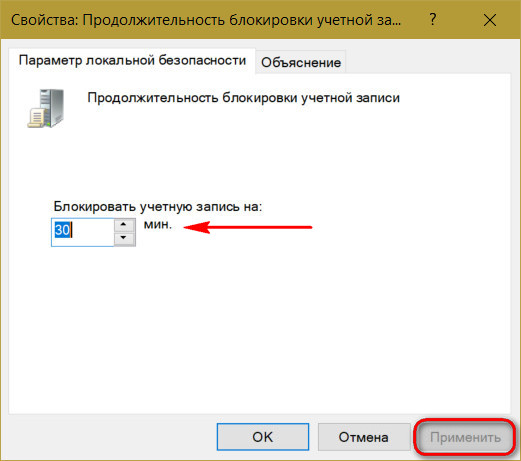
Как разблокировать свою учётную запись Windows, если есть доступ к администратору
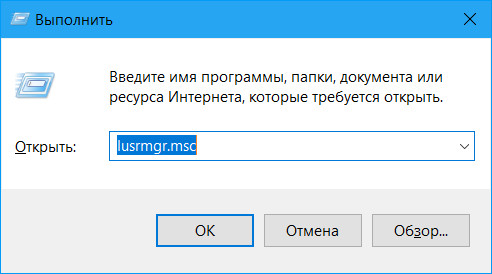
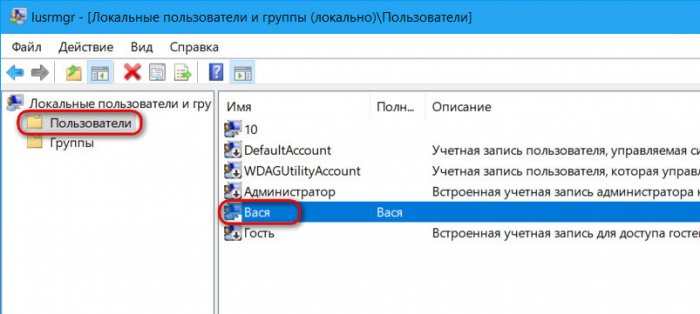
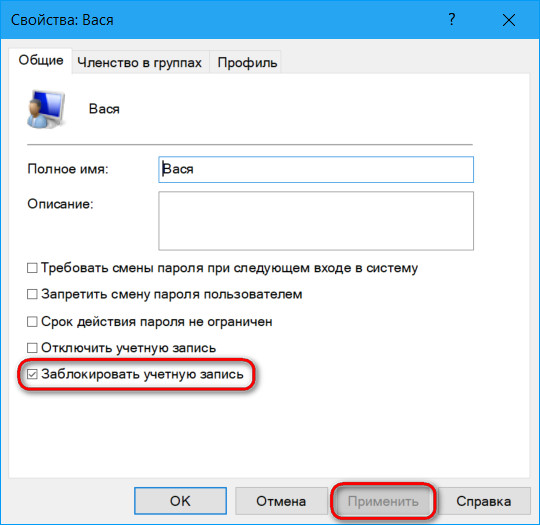
- Примечание: если у вас нет пароля к учётке администратора, не стоит пытаться войти с помощью подбора. Защита от подбора паролей действует на все локальные учётные записи, в том числе и на администратора. Его учётка после определённого количества неудачных попыток авторизации также будет заблокирована.
Как разблокировать свою учётную запись Windows, если нет доступа к администратору
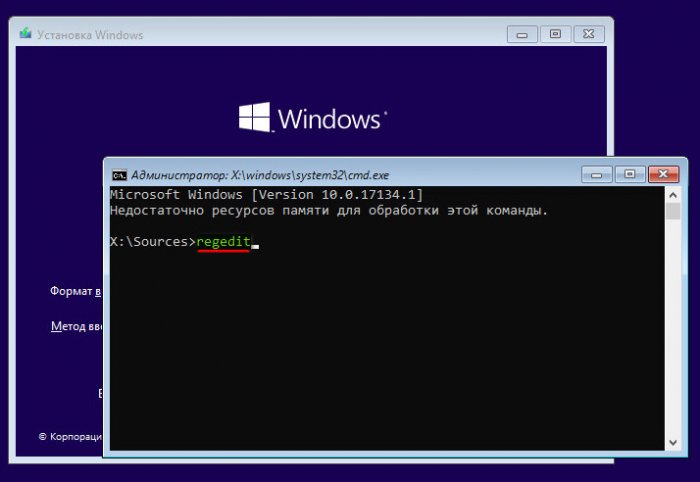
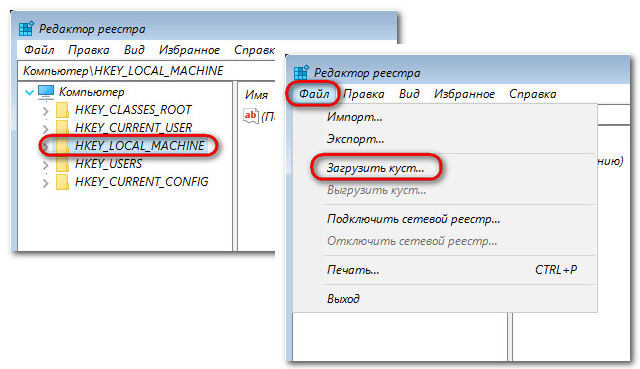
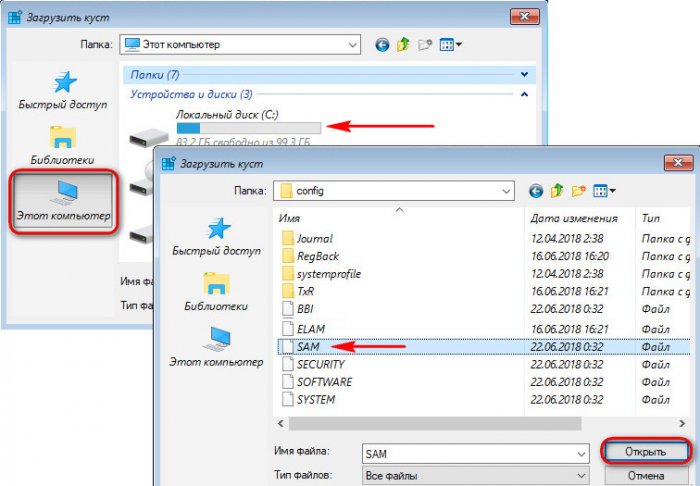
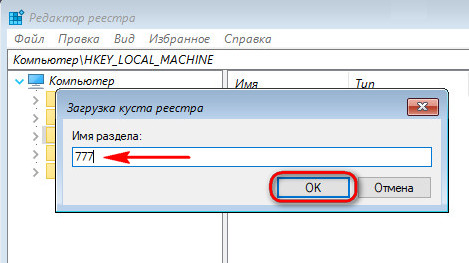
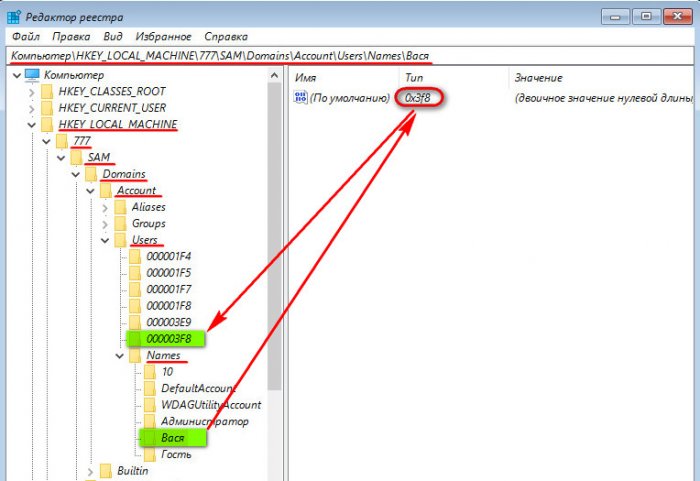
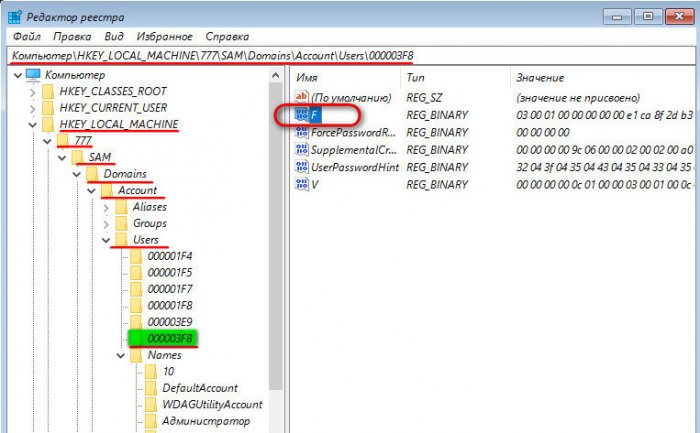
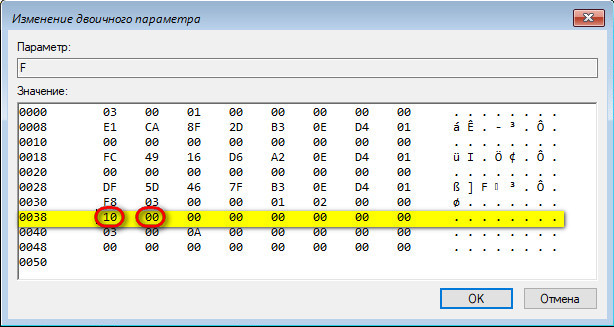
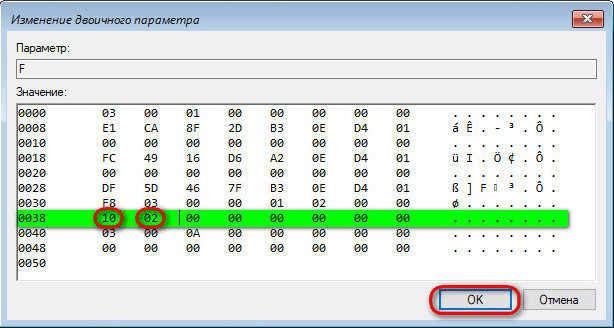
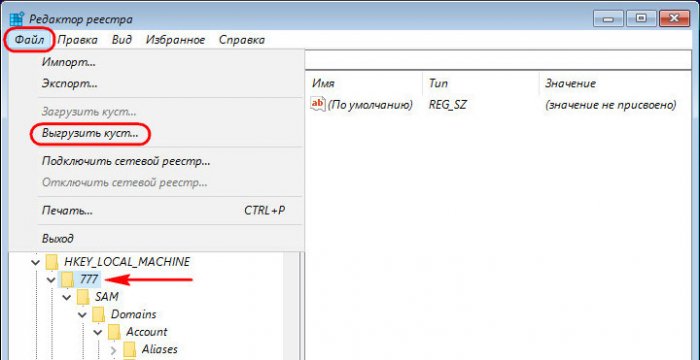
Комментариев: 6
Автоматическая блокировка учетных записей уволившихся сотрудников
В больших организациях часто существует потребность отключения учетной записи уволенного сотрудника. Это может быть требование службы безопасности или связано с уменьшением нагрузки на оборудование (в нашем случае мы удаляем почтовый ящик и папку профиля на сервере). Подписывать обходной лист у системного администратора идея не самая хорошая, ведь, во-первых, у отдела кадров нет информации, кого именно направлять в ИТ, а во-вторых, офисов у компании может быть много, и требовать от сотрудника подписи от системного администратора, находящегося в другом городе, невозможно. Тем не менее, несмотря на все очевидные неудобства, как правило, используется такой подход.
- C# для интерфейса. Это моя первая GUI-программа, поэтому в исходниках тихий ужас. Хотя, мой знакомый человек с хабра говорит, что самый значимый критерий программы — работа без глюков (спасибо тебе за помощь, Глеб). Считаю, что я справился.
- SQL-сервер. Используется не на столько, чтобы была важна конкретная реализации.
- Powershell для скриптов. Изначально, интерфейс программы был написан на нем (продукты фирмы SAPIEN сильно в этом помогают). Так же я рекомендую поставить оснастки Quest Software для работы с AD, они бесплатные.
Таблица пользователей заполняется скриптом, который получает всех пользователей домена и заносит в базу данных информацию о почтовом адресе, логину и прочих атрибутах учетной записи, но не трогает поле, в котором содержится информация о кадровом сотруднике (написание такого скрипта проще, чем кажется на первый взгляд). Для служебных учетных записей я в это поле ставлю -1, для заблокированных пользователей есть поле status
, в котором пишем слово disabled
.
Таблицу сотрудников заполняет программист, который сопровождает кадровую программу (я специально не пишу какую, так как она может быть любой) и отвечает за ее актуальность (проверять, не перестала ли эта таблица обновляться, можно триггером for update
, но сейчас речь не об этом). Таким образом, sql-запрос, которых покажет всех уволенных, но не заблокированных пользователей, может выглядеть приблизительно так:SELECT samaccountname FROM dbo.ad_users
WHERE (id NOT IN (SELECT id FROM dbo.kadr_users))
AND (id -1)
AND (id IS NOT NULL)
and status 'disabled'

Так а что с автоматическим увольнением? Скриптом выполняем приведенный выше запрос, идем по результату и делаем все необходимые действия, включая блокировку. Я написал его на powershell. Как бонус можно обновлять отдел и должность пользователей, ведь эта информация может быть полезна и хорошо иметь ее актуальной, а не по состоянию пять лет назад.






