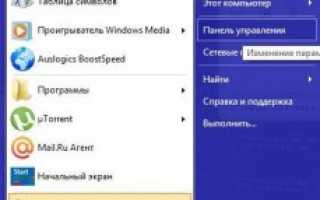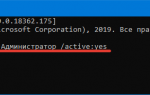Как включить учетную запись Администратора в Windows 7?
В этой статье Мы опишем 3 способа включения учетной записи Администратора в Windows 7.
Внимание:
работа из учетной записи главного администратора происходит с низким уровнем защиты, так как все программы (соответственно и вирусы) будут запускаться от имени Администратора.
Итак, приступим.
Способ 1
1) Жмём Пуск
и выбираем Панель управления
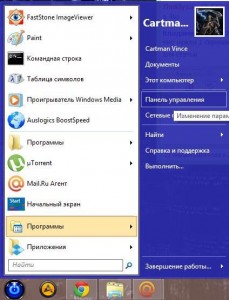 Если у Вас нет Пуска
Если у Вас нет Пуска
то наводим курсор мыши в правый нижний угол и ждём появления Меню
и выбираем Параметры
, далее откроется похожее Меню
, в котором выбираем Панель управления
и следуем указаниям ниже.
2) Устанавливаем Просмотр: Категория
и выбираем Система и безопасность
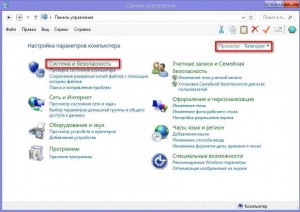
3) Далее находим и выбираем Администрирование
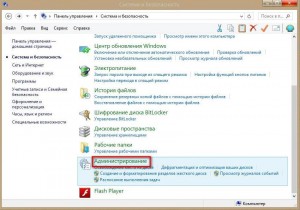
4) В появившемся окне в конце списка находим и выбираем Управление компьютером
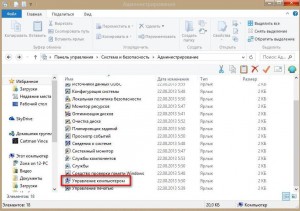
5) В окне Управление компьютером
открываем Локальные пользователи
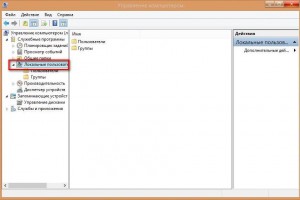
6) Видим учетную запись Администратора
, открываем её
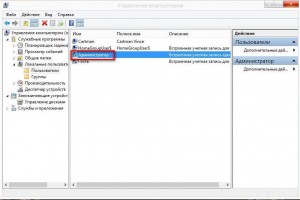
7) У нас появится окно Свойства: Администратор
, в данном окне убираем галочку
напротив надписи Отключить учетную запись
, в поле Полное имя
можно вписать название учетной записи Администратора.

8) Жмем ОК и закрываем все предыдущие окна.
9) Перезагружаем компьютер. Готово! Права администратора получены!
Способ 2
Чтобы включить учетную запись Администратора
, необходимо запустить командную строку
повышенного уровня, идем по пути Пуск — Все программы — Служебные Windows — Командная строка.
Жмем по Командной строке
правой кнопкой мыши и выбираем в контекстном меню Запустить от имени Администратора
.
Появится окно Командной строки,
в ней набираем такую команду:
Для англоязычной Windows:
net user administrator /active:yes
и нажмите клавишу ВВОД/Enter
.
Для русскоязычной Windows:
net user администратор /active:yes
и нажмите клавишу ВВОД/Enter
.
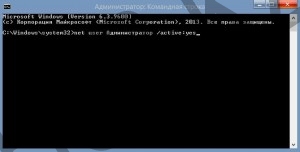
После ввода видим что команда выполнена успешно. Перезагружаем ПК. Готово! Права администратора получены.
Команда для отключения полномочий Администратора
командой:
Для англоязычной Windows:
net user administrator /active:no
и нажмите клавишу ВВОД/Enter
.
Для русскоязычной Windows:
net user администратор /active:no
и нажмите клавишу ВВОД/Enter
.
Так же видим сообщение об успешно выполненной команде. Полномочия Администратора отключены!
А также можно установить пароль для Администратора командой:
Для англоязычной Windows:
net user administrator password
и нажмите клавишу ВВОД
.
Для русскоязычной Windows:
net user администратор password
и нажмите клавишу ВВОД
.
Вместо password — ваш пароль.
Способ 3
1) Альтернативный метод включения и отключения учетной записи Администратора
. Воспользуемся опцией «Локальная политика безопасности
» (Жмем Пуск
— Выполнить
(так же можно вызвать сочетанием клавиш win+R
) — и вводим параметр secpol.msc
— нажимаем Enter
).

2) В появившемся окне находим Локальная политика
жмём по ней 2 раза левой клавишей мыши, в раскрывшемся списке находим Параметры безопасности
и так же жмём 2 раза левой клавишей мыши. В появившемся списке параметров в центре окна находим Учетные записи: состояние учетной записи Администратор
и открываем двойным нажатием левой клавишей мыши.
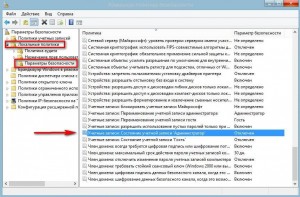
3) У нас появится вот такое окно:
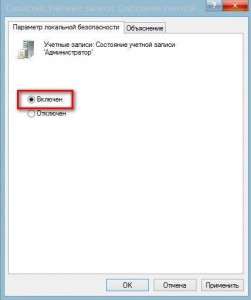
4) Изменяем параметр на Включен
и нажимаем ОК
. Закрываем все предыдущие окна и перезагружаем компьютер.
5) Готово! Права Администратора получены!
Внимание:
работа из учетной записи главного администратора происходит с низким уровнем защиты, так как все программы (соответственно и вирусы) будут запускаться от имени Администратора.
Учетные записи в Windows 7: управление и настройка
Учётные записи – это пользователи компьютера. Каждый из них может иметь разные права и привилегии и обладать собственными настройками. В этой статье я расскажу о том, как настроить учётные записи в Windows 7.

- Как отключить UAC в Windows 7
- Как включить родительский контроль в Windows 7
- Как создать учетную запись на Windows 8
Как создать учёные записи в Windows 7
Нажмите «Пуск», откройте «Панель управления» и нажмите «Добавление и удаление учётный записей пользователей».
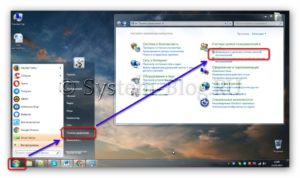
Вы увидите, что есть уже как минимум два пользователя в Windows 7 – администратор, который создаётся вместе с установкой операционной системы, и гость.
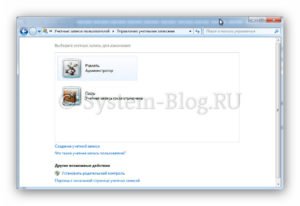
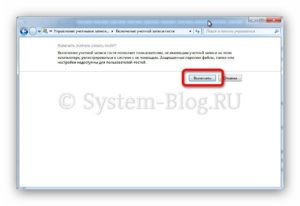
Можно сознать новую учётную запись. Для этого в окне, где указан список всех существующий пользователей, нажмите кнопку «Создание учётной записи».
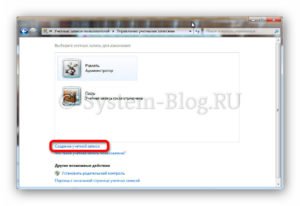
Далее введите имя для создаваемого пользователя и выберите тип – обычная или администратор.
После этого нажмите кнопку «Создание учётной записи».
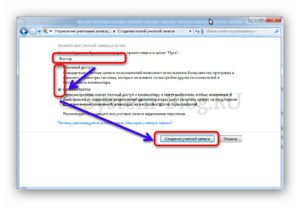
Пользователь будет создан, и вы увидите его в списке учётных записей. Можно войти в систему под созданным пользователем.
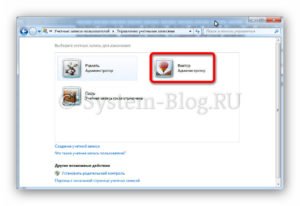
Как удалить учётные записи в Windows 7
Для того, чтобы удалить пользователя в Windows 7, кликните на него в списке учётных записей.
А на следующей странице нажмите «Удаление учётных записей».
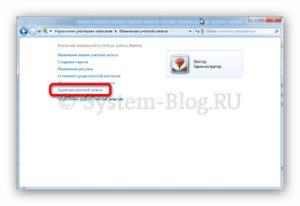
Перед удалением вам будет предложено выбрать, как поступить с файлами пользователя – удалите их тоже или сохранить их. Примите решение и нажмите соответствующую кнопку.
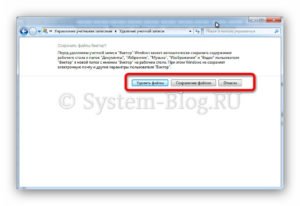
Изменение учётных записей
Учётные записи в Windows 7 можно изменить по нескольким параметрам:
- поменять имя;
- создать/поменять пароль;
- поменять рисунок;
- установить родительский контроль;
- изменить тип – обычный или администратор.
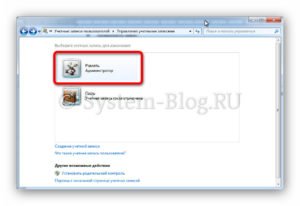
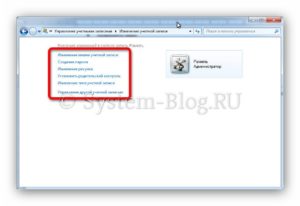
Всё это можно изменить, кликнув на своего пользователя в списке учётных записей.