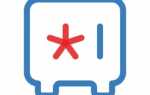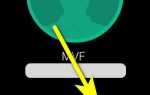www.Decker.su: Alcatel Pixi 4 (5″) 5045D. Сброс к заводским настройкам и обход FRP (запроса аккаунта Google).

Всем привет. В этом небольшом посте я расскажу вам об одном уникальном способе обхода FRP (Factory Reset Protection) на Alcatel Pixi 4 (5″) 5045D, а также, возможно, на любых других устройствах Alcatel с Android 6.0.1 и более ранними версиями. Но сначала небольшой «экскурс в историю» и попытка объяснить суть проблемы. Итак, предположим что вы установили графический ключ / защитный PIN-код и т.п. на вашем Android устройстве. Или что бывает гораздо чаще — его установил ребенок, который естественно может не вспомнить что он там вводил. Вплоть до Android 5.x Lollipop это не представляло особенной проблемы, т.к. общий сброс настроек можно было сделать из штатного меню Recovery. Т.е. схема была следующей: при включении устройства необходимо было удерживать кнопку Громкость+ (Громкость вверх) вплоть до появления меню Recovery (его вы кстати можете увидеть на фото в заголовке статьи). Далее в этом меню необходимо было выбрать Wipe data/factory reset, после чего телефон возвращался к заводским настройкам. Т.е. все данные и аккаунты на нем удалялись, а при включении он снова был «как из магазина». Однако с выходом Android 5.1 Lollipop Google решил повысить безопасность своих устройств и ввел дополнительный уровень зашиты — Factory Reset Protection (FRP). Теперь при выполнении сброса настроек (Hard Reset / Factory Reset) из меню Recovery телефон неизбежно запрашивал данные предыдущего аккаунта Google связанного с ним. На ранних версиях Android эта «защита» также достаточно легко обходилась, например так, как описано в следующей цитате:«Делаем так в поле, где нужно ввести аккаунт вызови клавиатуру, нажми и подержи собаку, — всплывет шестеренка, тапни на нее, далее нажми Клавиатура Android, затем нажми назад, потом кнопку диспетчер задач (крайнюю левую). Вверху экрана появится окно гуглопоиска. Набери в нем настройки, — попадешь в меню настроек, из которых сделай сброс до заводских. И вуаля))»
Однако, в Pixi 4 (5″) 5045D этот метод не работает, т.к. голосовой поиск Google или просто поиск Google по-умолчанию просто не ищет введенный вами текст или фразу в названиях приложений телефона. Таким образом если написать в поиске «Настройки» или «Открыть настройки», то на 5045D ничего не произойдет. Ниже я расскажу вам про другой метод, который скорее всего окажется работоспособным и на других моделях аппаратов от Alcatel.Пошаговая инструкция по обходу FRP (Alcatel)
Выключаем телефон, затем зажимаем кнопку Громкость Вверх и нажимаем кнопку включения питания, кнопку Громкость Вверх держим и не отпускаем до тех пор пока на экране телефона не появится меню Recovery:



Перемещение по меню осуществляется при помощи кнопок Громкость Вверх / Громкость Вниз, выбор пункта меню с помощью кнопки включения питания. Выбираем пункт меню Wipe Data / Factory Reset, и на следующем экране выбираем — Yes — delete all user data. После чего все настройки вашего телефона будут автоматически сброшены на заводские. Выбираем в меню Recovery — Reboot system now и дожидаемся пока телефон включится. После включения телефона и прохождения вами нескольких экранов мастера настройки, а именно после подключения к интернет через WiFi или 3G/4G телефон запросит у вас предыдущий аккаунт Google, который был с ним связан (это и есть FRP в действии):
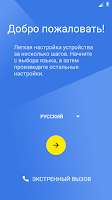
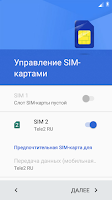
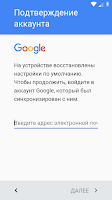
Вот тут-то у большинства и возникают затруднения, т.к. если первоначальную настройку телефона производил, например, ребенок, то ситуация когда он не помнит ни аккаунта, ни пароля к нему — достаточно распространена. Официальным способом здесь конечно является восстановления пароля к аккаунту Google через соответствующий мастер восстановления аккаунта Google. Но можно поступить хитрее 😉 Держим на телефоне кнопку «Круг» до появления окна Google Now, в нем на запрос о включении подсказок Google Now нажимаем «Нет». После чего у вас появляется окно поиска Google:

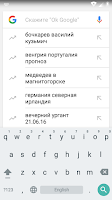
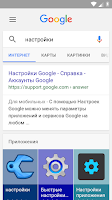
Набираем там, например, «Настройки» и убеждаемся в том что телефон поиск по приложениям внутри телефона не выполняет (см. скриншот справа). Делаем долгий тап (т.е. удерживаем палец) на надписи настройки в окне поиска до появления меню «Вырезать», «Копировать»:
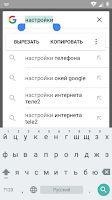
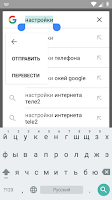
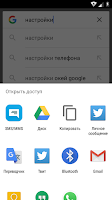
Затем тапаем по трем точкам и выбираем в меню «Отправить», на следующем экране выбираем приложение SMS/MMS. Здесь в поле «Введите имя или номер» указываем что угодно, важно чтобы это было имя не из записной книжки, я написал «Decker» и нажимаем кнопку «Отправить». Сообщение естественно не отправится, т.к. получателя с таким именем нет в вашем списке контактов. Нажимаем на стрелку «назад» в левом верхнем углу и попадаем в главное меню приложения SMS/MMS:
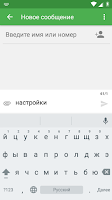
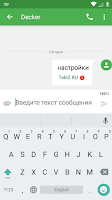
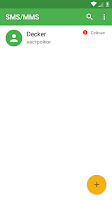
А вот здесь мы уже нажимаем на «три точки» и попадаем в меню приложения SMS/MMS:
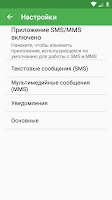
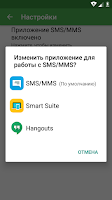
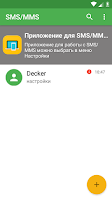
Здесь тапаем по самому первому пункту для выбора приложения SMS/MMS по-умолчанию и выбираем из списка Smart Suite (да, да, Smart Suite любезно был предустановлен Alcatel на наш телефон). После чего нажимаем аппаратную кнопку назад и попадаем опять же на экран SMS/MMS (см. скриншот справа), вот только тут уже у нас указано, что приложением для отправки SMS/MMS у нас назначен Smart Suite. Кликаем по этой надписи для запуска Smart Suite’а 😉 Он конечно же запускается:
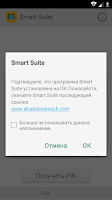
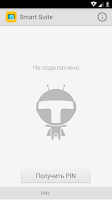
Еще не догадываетесь что произойдет дальше? 😉 Всему свое время. скоро вы все поймете. Скачиваете приложение Smart Suite на ПК отсюда — smartsuite-guser-3-4-9-setup.exe или с официального сайта Alcatel и устанавливаем на ПК. Далее самое интересное, подключаем телефон к ПК и запускаем приложение Smart Suite на ПК:
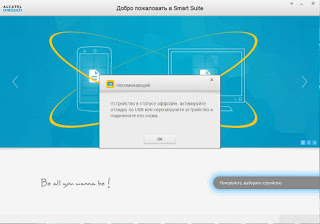
Сразу после этого на телефоне появляется запрос RSA авторизации:
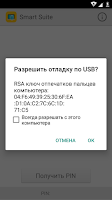
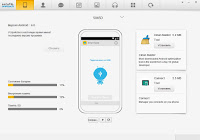
Принимаем его и устанавливаем галочку, в результате у нас включается отладка по USB (!)
… Всё! Бинго. После этого, я думаю, самые продвинутые читатели уже поняли что к чему, т.к. отладка по USB позволяет нам сделать с телефоном практически все что угодно. Но все же поясню дальнейшие действия 😉 Скачиваем архив с platform-tools (adb 1.0.35) отсюда — platform-tools-24.7z , распаковываем в отдельную папку и запускаем файл settings.cmd
из архива. На самом деле в нем находится всего несколько команд для ADB:
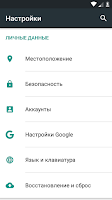
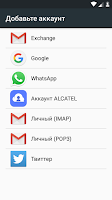
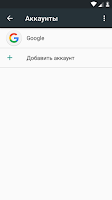
, т.к. с установленным обновлением безопасности для Android 6.0 от 1 марта 2016 года при таком сбросе данные о том что телефон когда-то был связан с предыдущим аккаунтом сохранятся).
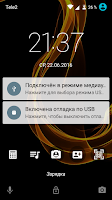
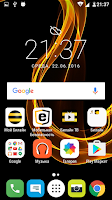
- How to bypass “Verify your account” (Factory Reset Protection) (ветка обсуждения)
- How to Bypass FRP on Android M & N for Nexus 6P, Nexus 5X Nexus 9 (видео)
- Motorola Moto remove google account G3 X2 Moto, Moto X Play 100%
- Test DPC — Test DPC is a sample device policy controller for use with Android for Work. It gives developers the ability to see how their app will behave in a managed context such as device owner or within a managed profile.
Одну и ту же задачу всегда интересно решать разными способами. В приведенном выше примере мы активировали доступ к отладке по USB, используя Smart Suite. Но что делать если на нашем телефоне не установлен Smart Suite, например, в случае когда мы имеем дело с не Alcatel’евским аппаратом. Здесь можно попробовать следующее:
- Выполняем сброс настроек (Wipe data / factory reset) через меню Recovery, так, как и описано выше. Либо же, если у нас активен режим fastboot — с помощью команды fastboot -w.
- После загрузки, во время первоначальной инициализации, т.е. после запуски мастера настроек телефон запросит у нас предыдущий аккаунт Google.
- Делаем все как и раньше, т.е. держим «Круг» и выходим на строку голосового поиска Google. Пишем в ней любое слово, например, те же «Настройки» и выделяем его с помощью тапа по нему, чтобы появилось контекстное меню.
- В меню выбираем «три точки» и Отправить. Появляется выбора приложений для отправки.
- Далее долгий тап по GMail. Появится меню «Информация о приложении». В нем нажимаем на «Уведомления», а затем выбираем «Настройки приложений».
- У вас появляется меню Настройки, содержащее два пункта «Общие настройки» и «Добавить аккаунт».
- Нажимаем по трем точкам и выбираем «Управление аккаунтами». ОС задаст вопрос, «Будет открыто приложение ‘Настройки’, в котором можно добавлять и удалять аккаунты» и два варианта «Отмена» и «Продолжить». Конечно «Продолжить» )) И мы попадаем в приложение «Настройки».
- Далее если ваш телефон с древними Security патчами можно сразу оттуда попробовать выполнить Восстановление и сброс. Либо же покликать по «Номер сборки» и оттуда попытаться активировать Настройки разработчика и включить отладку по USB. Ну а далее по описанному выше сценарию. Однако учтите, что если у вас, например, 6.0 и security патчи от марта 2016, то настройки разработчика таким способом, если в телефоне еще нет аккаунта Google, активировать нельзя и придется искать «обходные варианты».
- Ну например … что можно придумать … описанным выше способом запускаем приложение SMS, далее вбиваем несуществующего получателя и пытаемся отправить SMS. Затем возвращаемся на главный экран приложения SMS, где мы видим наше сообщение. Рядом с именем получателя будет доступна кнопка звонка. Нажимаем на нее и попадаем в Dialer ) Далее набираем secret code для запуска инженерного меню MTK. В 5045D — это *#*#825364#*#*
. В нем заходим в Connectivity -> CDS Information -> Network Utility. То что вы видите перед собой — это консоль shell с правами system. Там можно набрать:content insert —uri content://settings/secure —bind name:s:user_setup_complete —bind value:s:1
После чего уже можно запускать меню Настройки -> Аккаунты и добавлять новый аккаунт. Как видите, в этом случае нам даже не потребуется ПК. Вариантов применения подобного shell можно найти не один ;)Но это уже в качестве «задания на дом». Найдете интересные варианты — пишите в комментариях.