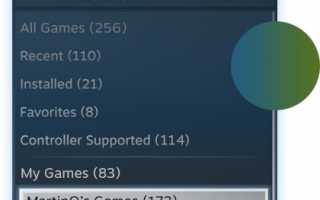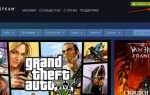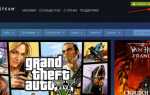Steam Family Sharing — делитесь играми в Steam
Steam Family Sharing — делитесь играми в Steam
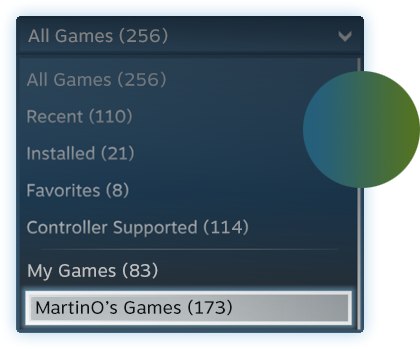 |
У вас есть компьютер со Steam? Теперь вы можете делиться и играми. Steam Family Sharing позволяет семьям и близким друзьям играть в игры принадлежащие друг другу, зарабатывая при этом собственные достижения и имея собственные сохранения, доступные через Steam Cloud. Всё это становится доступно после авторизации общего компьютера. |
| Хотите сыграть в эту игру? У близкого человека установлена игра, в которую вы захотели поиграть? Отправьте ему запрос на авторизацию компьютера. После авторизации вы сможете загружать и играть в игры из библиотеки владельца аккаунта. |
 |
Открой Steam Family Sharing уже сегодня
Steam Family Sharing стал доступен любому пользователю Steam. Чтобы узнать больше о Steam Family Sharing, ознакомьтесь с ЧаВо ниже, а потом присоединяйтесь к обсуждениям в группе. 
5
Foto
Foto
Foto
Семейный доступ Steam

Что такое «Family Sharing»
Суть функции заключается в том, что вы можете открыть доступ к своей библиотеке игры другому пользователю, и он сможет играть в эти игры. Так же, как если бы они были куплены им или как если бы вы купили диск в магазине и, поиграв некоторое время, передали его своему другу. Таким образом, вы с другом, реальным членом семьи или кем-либо еще сможете сохранить и сэкономить приличную сумму. Одному пользователю более не придется покупать игры, в которые он хотел бы поиграть, уже присутствующие в аккаунте другого пользователя Стим. Кроме того, новые игры можно будет покупать совместно.
Как включить функцию семейного доступа
Изначально функция была доступна только для бета-тестирования, но сегодня «Family Sharing»
может использовать любой пользователь, после чего он получит возможность делиться своими играми с другим человеком и иметь доступ к его играм. Для активации Family Sharing вам необходимо сделать следующее:
- В верхнем меню главного окна программы выберите пункт «Steam»
, а затем кликните по строке «Настройки»
. - Откроется окно настройки клиента Стима. Вам необходима вкладка «Семья»
. Перейдите на нее. - На этой вкладке находится управление семейным доступом. Это нужно для того, чтобы разные участники «семьи» имели доступ к библиотеки игр. Для того чтобы другой пользователь получил доступ к вашей библиотеке игры, ему необходимо войти со своего компьютера в вашу учетную запись. Поэтому имейте в виду, что вам придется поделиться своими логином и паролем от учетной записи, чтобы добавить друга в семью в Стиме. При возникновении проблемных ситуаций вы сможете восстановить доступ к своему аккаунту с помощью обновления пароля, о чем мы ранее писали в отдельной статье. Подробнее: Как сбросить и изменить пароль от Steam.
- Итак, вы передали логин и пароль от своего аккаунта другому пользователю. Ему нужно выйти из своей учетной записи, а затем войти в вашу с помощью соответствующих логина и пароля. Возможно, ему придется ввести код доступа к аккаунту, который будет выслан на электронной адрес, привязанный к данной учетной записи. Вы должны будете его передать. Затем так называемому участнику семьи потребуется перейти в этот же раздел настроек, которой описывается выше, только в этот раз там уже должен быть указан его компьютер.
- После нажатия кнопки «Авторизовать этот компьютер»
произойдет добавление компьютера пользователя в семейный список.

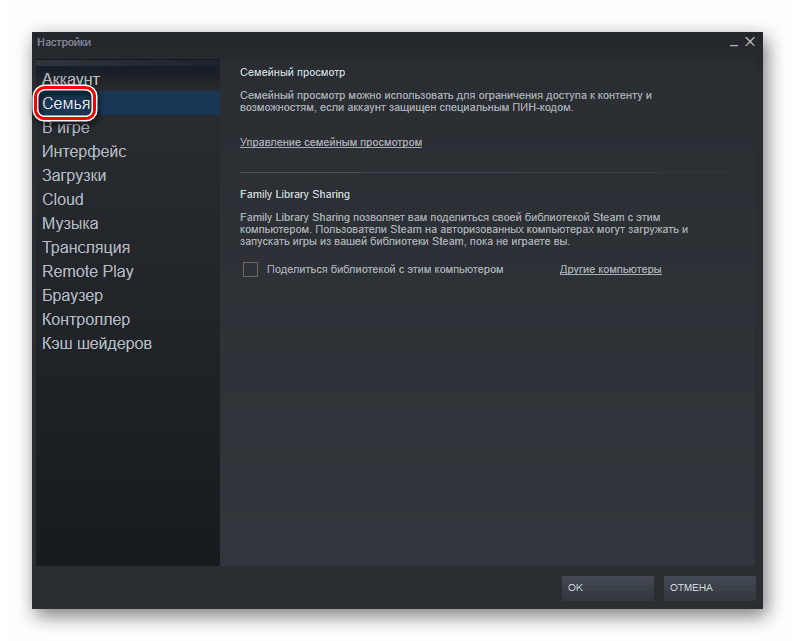
Это означает, что он получит доступ к вашей библиотеке игр, а также сможет переходить из одного аккаунта в другой (из вашего в свой и наоборот). Все игры из вашей библиотеки также отобразятся и у него.
Отключение семейного доступа
Для того чтобы отключить семейный просмотр в Steam, необходимо перейти к управлению «Family Sharing»
. Делается это так же, через окно настроек, где необходимо воспользоваться кнопкой «Управление другими компьютерами»
. На данном экране будут представлены все компьютеры, которые имеют доступ к вашему аккаунту посредством функции «Family Sharing»
. Для того чтобы отключить доступ определенному компьютеру, необходимо нажать кнопку «Деавторизовать»
, после чего данное устройство больше не будет иметь доступ к библиотеке ваших игр.
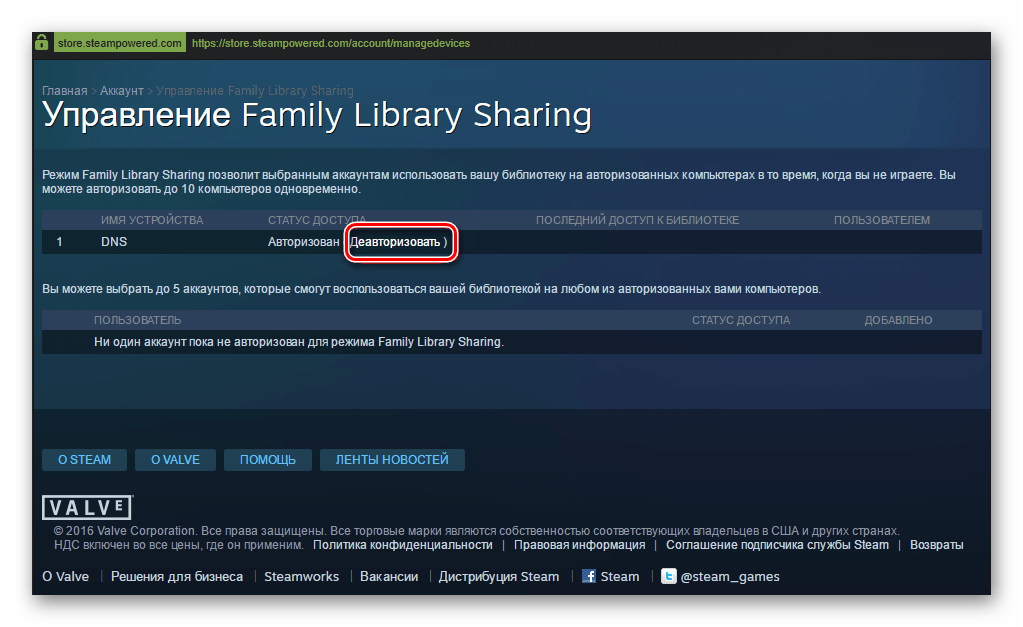
Заключение
Теперь вы знаете, как можно предоставить доступ к своей библиотеке игр другим пользователям Steam. Делитесь своей библиотекой только с теми, кому вы доверяете.
 Мы рады, что смогли помочь Вам в решении проблемы.
Мы рады, что смогли помочь Вам в решении проблемы.
 Опишите, что у вас не получилось.
Опишите, что у вас не получилось.Наши специалисты постараются ответить максимально быстро.