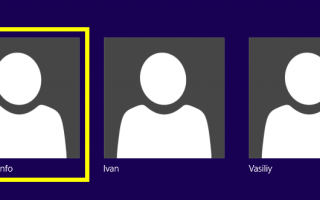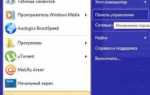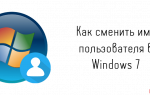Как скрыть учётную запись пользователя с экрана приветствия Windows
В этой статье будет рассказано о том, как скрыть учётную запись пользователя с экрана приветствия в Windows 10/8.1/7. В качестве примера мы попробуем скрыть пользователя ‘Compfixer.info’:
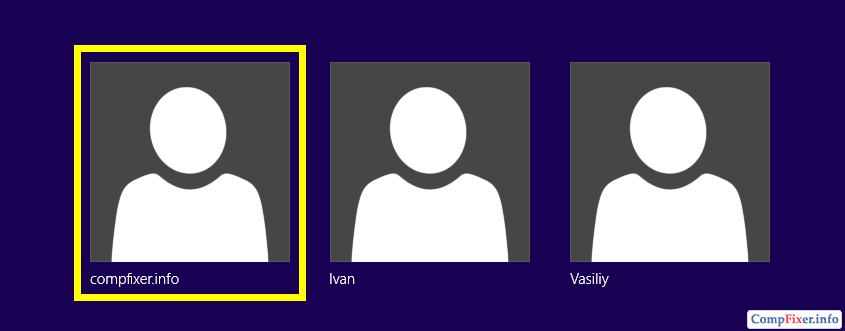
Сокрытие учётной записи пользователя
Предупреждение! Перед сокрытием учётной записи администратора убедитесь, что в системе присутствуют другие администраторы. Если скрыть аккаунт единственного администратора (или всех администраторов) указанным ниже способом, вы больше не сможете получить доступ на запись значений в реестр. Соответственно, вы не сможете вернуть скрытую административную учётную запись на экран приветствия. В этом случае для решения проблемы вам потребуется править реестр с помощью офлайнового редактора.
1
Нажмите Win+R
.
2
Введите cmd
.
3
Нажмите Enter
или OK
:
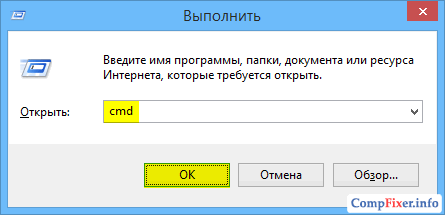
4
Введите команду net users
.
5
Нажмите Enter
.
6
Скопируйте Имя
учётной записи, которую нужно скрыть. (как скопировать данные из командной строки)
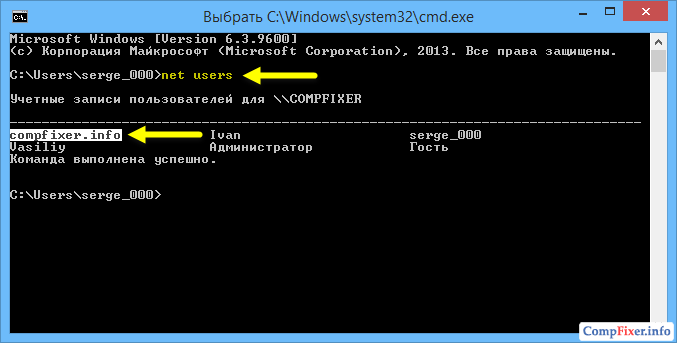
Имейте в виду, что Имя
и Полное имя
— это разные вещи. В данном случае нам необходимо знать Имя
пользователя (в англоязычной терминологии — Name
).
7
Нажмите Win+R
.
8
Введите regedit
.
9
Нажмите Enter
или OK
:
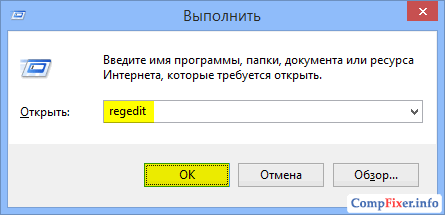
10
Найдите раздел
HKEY_LOCAL_MACHINESOFTWAREMicrosoftWindows NTCurrentVersionWinlogon
11
Создайте раздел SpecialAccounts
:
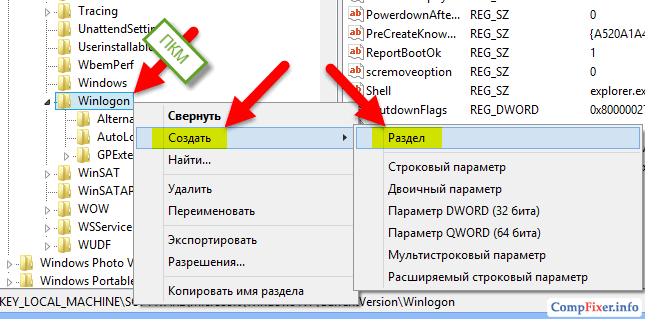
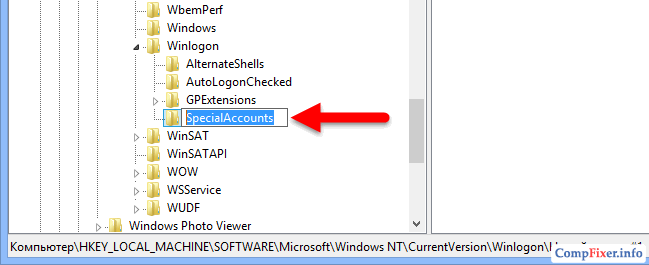
12
В разделе SpecialAccounts
аналогичным образом cоздайте раздел UserList
:
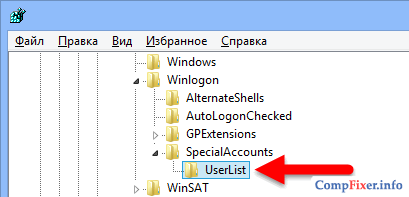
Должен получиться следующий путь:
HKLMSOFTWAREMicrosoftWindows NTCurrentVersionWinlogonSpecialAccountsUserList
13
В разделе UserList
создайте новый параметр DWORD (32 бита)
:
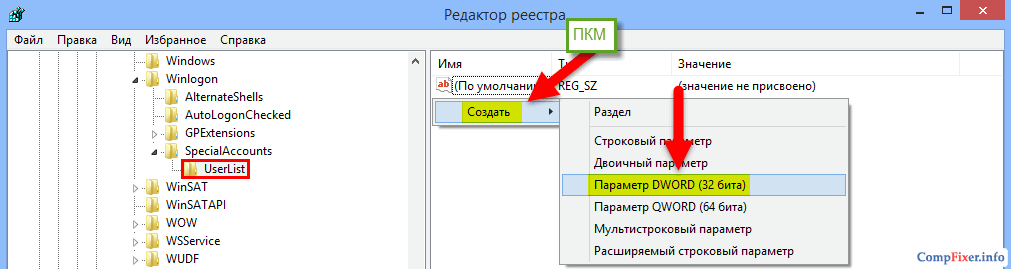
14
В качестве названия параметра введите имя учётной записи, которую нужно скрыть с экрана приветствия. (В нашем примере мы будем скрывать пользователя ‘Compfixer.info’. Поэтому, даём такое же имя DWORD-параметру).
Оставьте значение «0» для сокрытия пользователя с экрана приветствия.
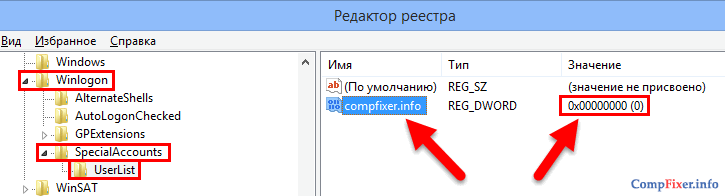
Для проверки результата перезагрузите компьютер. Как видно на картинке, указанный пользователь был скрыт с экрана приветствия:
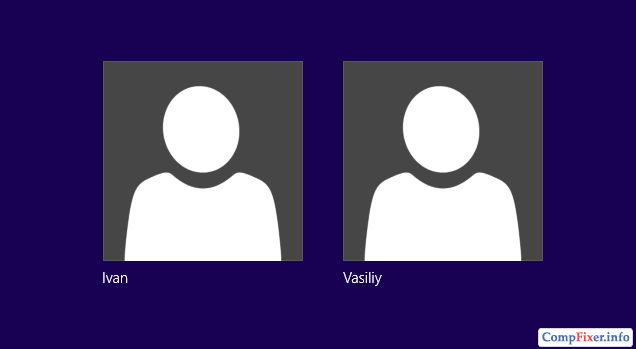
Как пользоваться скрытой учётной записью
Скрытая учётная запись остаётся активной, но с экрана приветствия войти в неё невозможно (другими словами, невозможен консольный доступ). Входить в скрытый аккаунт можно с помощью удалённого рабочего стола. Также, от имени скрытой учётной записи можно запускать любые приложения и апплеты. Для этого войдите в систему под другой учётной записью и используйте синтаксис runas /user: (подробнее).
Есть ещё один момент. При запуске операций, требующих повышения, из учётной записи простого пользователя система контроля UAC предлагает ввести пароль от существующего аккаунта администратора. Если учётная запись единственного администратора на компьютере была скрыта вышеописанным образом, то ввести его пароль будет невозможно.
Так выглядит запрос на повышение, когда в системе нет активных и не скрытых аккаунтов администраторов:
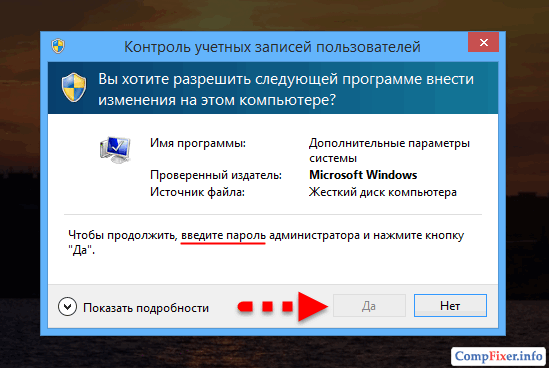
Как видно на картинке, поле для ввода пароля отсутствует и вводить пароль некуда. Кнопка Да
неактивна.
Поэтому, как мы и предупреждали в начале статьи, если вы скрыли всех администраторов в системе, то вам придётся править реестр, загрузившись с диска DaRT.
Как вернуть скрытого пользователя на экран приветствия
Если в будущем нужно будет вновь отобразить скрытую учётную запись пользователя на экране приветствия, у вас есть два способа это сделать:
1. Измените значение параметра с «0» на «1»:
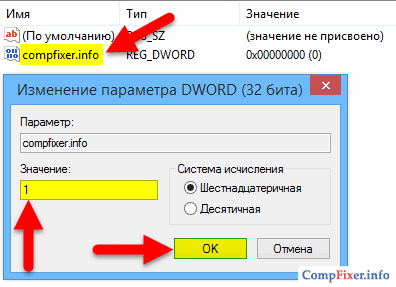
2. Удалите параметр с именем соответствующей учётной записи из реестра:
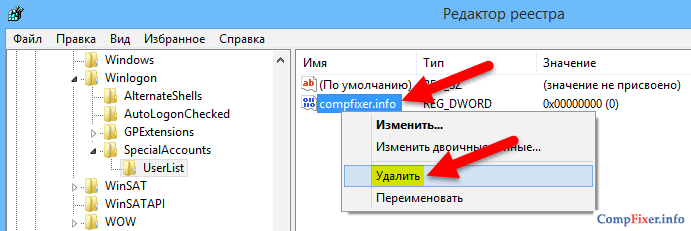
Если внести изменения в реестр не удаётся, читайте статью Ошибки при записи в реестр. Как их обойти.
Читайте также: Как скрыть имена пользователей с экрана приветствия
Как скрыть учётную запись пользователя с экрана приветствия Windows.
В этой статье будет рассказано о том, как скрыть учётную запись пользователя с экрана приветствия в Windows 10/8.1/7. В качестве примера мы попробуем скрыть пользователя ‘сайт’:
Сокрытие учётной записи пользователя
Предупреждение! Перед сокрытием учётной записи администратора убедитесь, что в системе присутствуют другие администраторы. Если скрыть аккаунт единственного администратора (или всех администраторов) указанным ниже способом, вы больше не сможете получить доступ на запись значений в реестр. Соответственно, вы не сможете вернуть скрытую административную учётную запись на экран приветствия. В этом случае для решения проблемы вам потребуется править реестр с помощью офлайнового редактора.
1 Нажмите Win+R
.
2 Введите cmd
.
3 Нажмите Enter
или OK
:
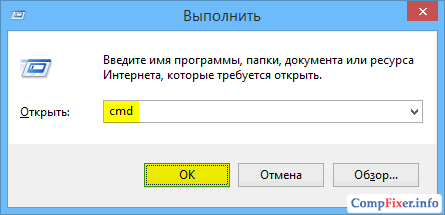
4 Введите команду net users
.
5 Нажмите Enter
.
6 Скопируйте Имя
учётной записи, которую нужно скрыть. (как скопировать данные из командной строки)
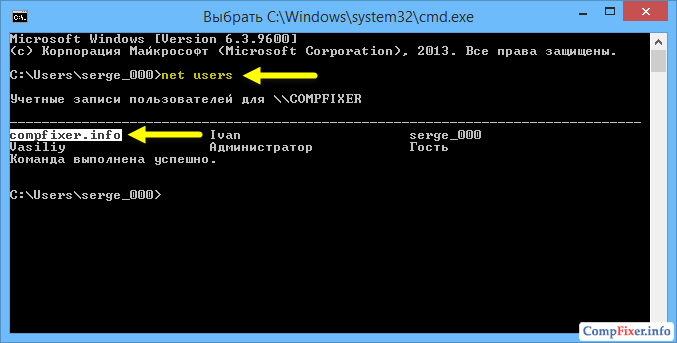
Имейте в виду, что Имя
и Полное имя
— это разные вещи. В данном случае нам необходимо знать Имя
пользователя (в англоязычной терминологии — Name
).
7 Нажмите Win+R
.
8 Введите regedit
.
9 Нажмите Enter
или OK
:
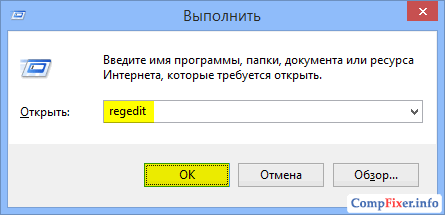
10 Найдите раздел
HKEY_LOCAL_MACHINESOFTWAREMicrosoftWindows NTCurrentVersionWinlogon
11 Создайте раздел SpecialAccounts
:
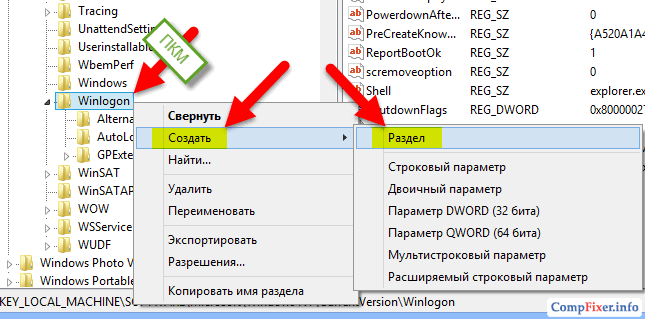
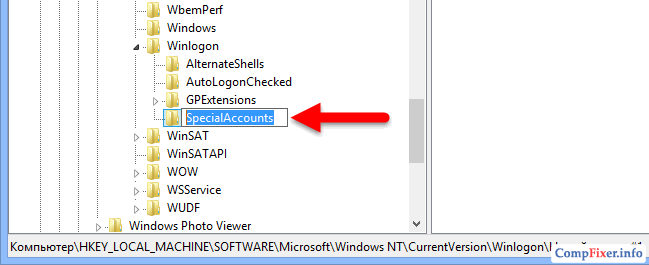
12 В разделе SpecialAccounts
аналогичным образом cоздайте раздел UserList
:
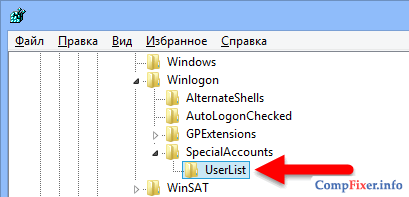
Должен получиться следующий путь:
HKLMSOFTWAREMicrosoftWindows NTCurrentVersionWinlogonSpecialAccountsUserList
13 В разделе UserList
создайте новый параметр DWORD (32 бита)
:
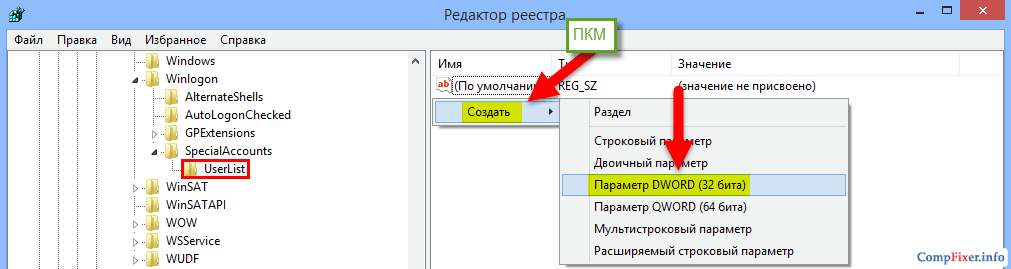
14 В качестве названия параметра введите имя учётной записи, которую нужно скрыть с экрана приветствия. (В нашем примере мы будем скрывать пользователя ‘сайт’. Поэтому, даём такое же имя DWORD-параметру).
Оставьте значение «0» для сокрытия пользователя с экрана приветствия.
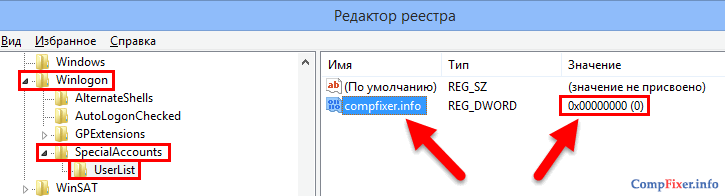
Для проверки результата перезагрузите компьютер. Как видно на картинке, указанный пользователь был скрыт с экрана приветствия:
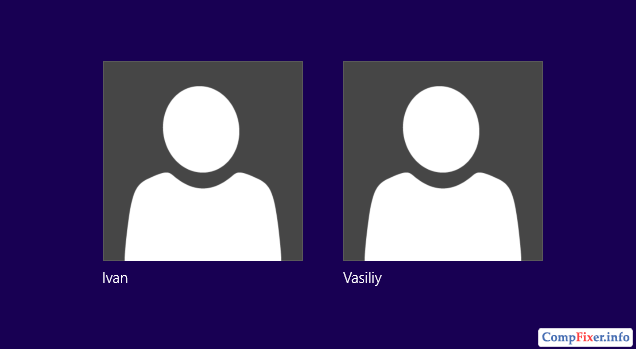
Как пользоваться скрытой учётной записью
Скрытая учётная запись остаётся активной, но с экрана приветствия войти в неё невозможно (другими словами, невозможен консольный доступ). Входить в скрытый аккаунт можно с помощью удалённого рабочего стола. Также, от имени скрытой учётной записи можно запускать любые приложения и апплеты. Для этого войдите в систему под другой учётной записью и используйте синтаксис runas /user: ().
Есть ещё один момент. При запуске операций, требующих повышения, из учётной записи простого пользователя система контроля UAC предлагает ввести пароль от существующего аккаунта администратора. Если учётная запись единственного администратора на компьютере была скрыта вышеописанным образом, то ввести его пароль будет невозможно.
Так выглядит запрос на повышение, когда в системе нет активных и не скрытых аккаунтов администраторов:
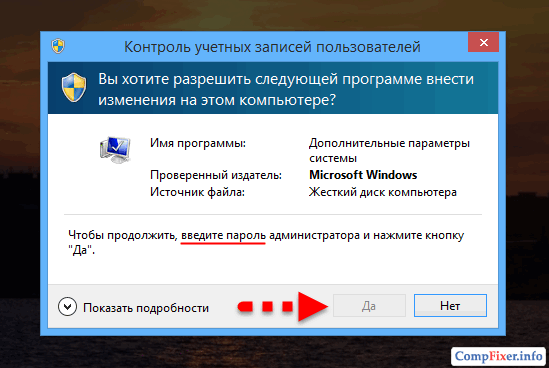
Как видно на картинке, поле для ввода пароля отсутствует и вводить пароль некуда. Кнопка Да
неактивна.
Поэтому, как мы и предупреждали в начале статьи, если вы скрыли всех администраторов в системе, то вам придётся .
Как вернуть скрытого пользователя на экран приветствия
Если в будущем нужно будет вновь отобразить скрытую учётную запись пользователя на экране приветствия, у вас есть два способа это сделать:
1. Измените значение параметра с «0» на «1»:
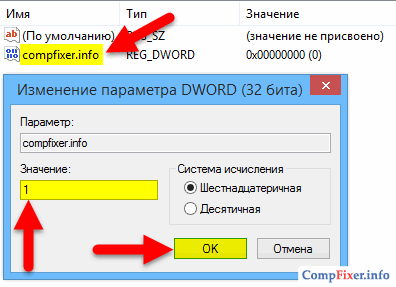
2. Удалите параметр с именем соответствующей учётной записи из реестра:
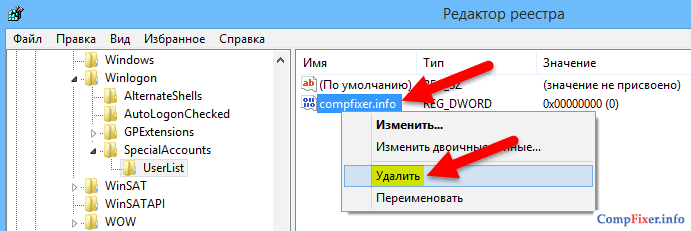
Если внести изменения в реестр не удаётся, читайте статью .
Для решения задач по управлению настройками операционной системы Windows необходимы привилегии администратора. Как правило, в системе существует учётная запись «Администратор» или «Administrator» в зависимости от языка системы, но эта запись может быть скрыта или отключена.
Включение встроенной учётной записи администратора
Включить учётную запись можно несколькими способами.
Посредством командной строки
1. Для того, чтобы запустить командную строку, необходимо кликнуть правой кнопкой мыши на иконке с флагом Microsoft (на месте кнопки Пуск) и выбрать пункт «Командная строка (администратор)».
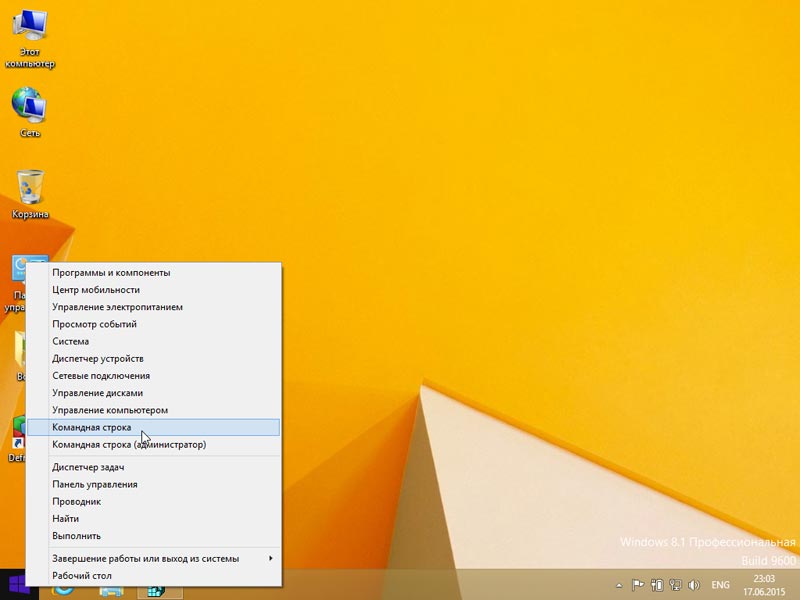
2. В появившемся окне ввести команду:
Net user Администратор /active:yes
Для того чтобы сделать учётную запись администратора активной.
Для того чтобы вновь выключить учётную запись, нужно изменить ключ yes на no.
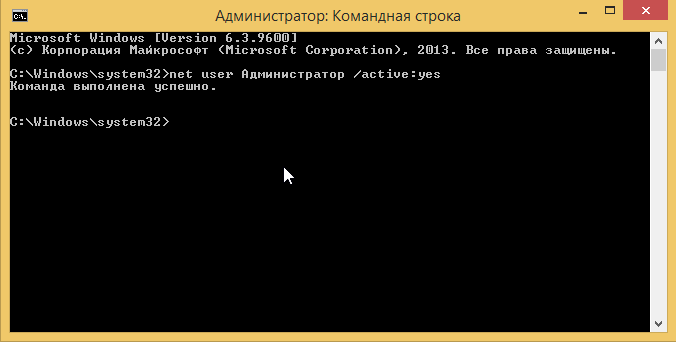
Разумеется, если речь идёт об английской версии Windows, учётная запись будет писаться так «Administrator».
Через консоль управления
Этот способ подходит для пользователей, привыкших работать с графическим интерфейсом системы.
1. Кликаем правой кнопкой мыши по пиктограмме «Этот компьютер»;
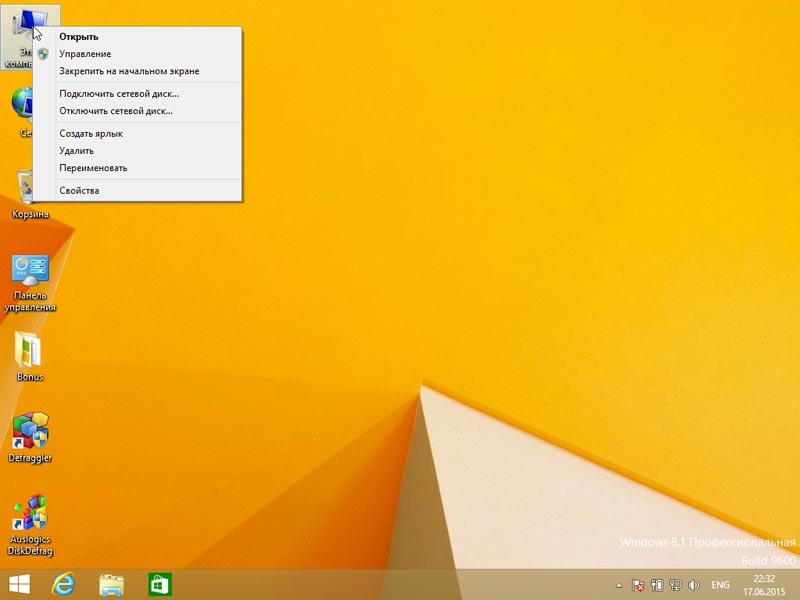
2. В контекстном меню выбираем пункт «Управление»;
3. В появившейся оснастке в дереве параметров открываем раздел «Управление компьютером – Служебные программы – Локальные пользователи и группы – Пользователи»;
4. Находим пользователя с логином «Администратор» (или «Administrator» в англоязычной версии системы), кликаем правой кнопкой мыши;
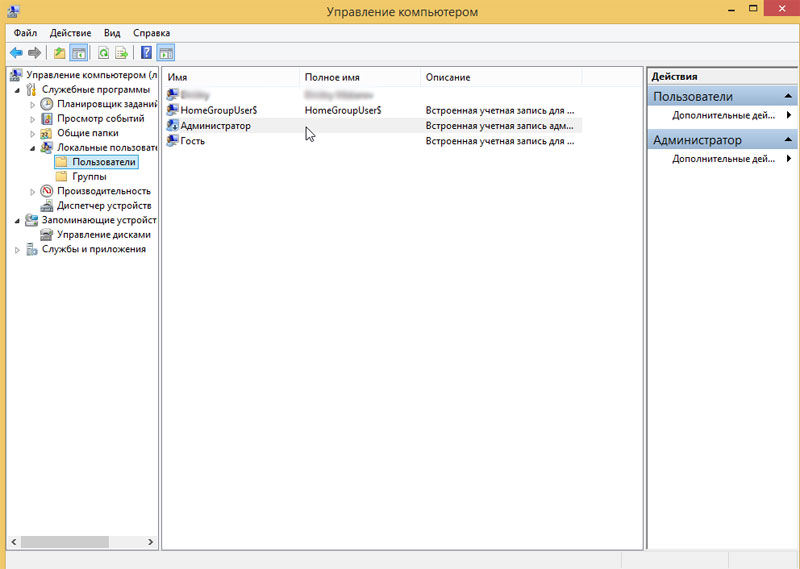
5. В контекстном меню выбираем пункт «Свойства», обращаем внимание на первый пункт «Задать пароль», он нам пригодится;
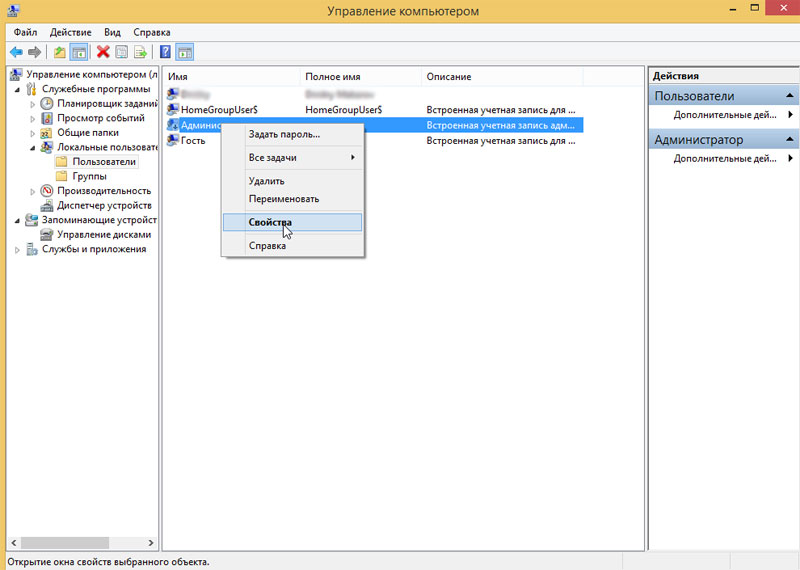
6. В свойствах учётной записи снимаем галочку с пункта «Отключить учётную запись» и нажимаем «ОК»;
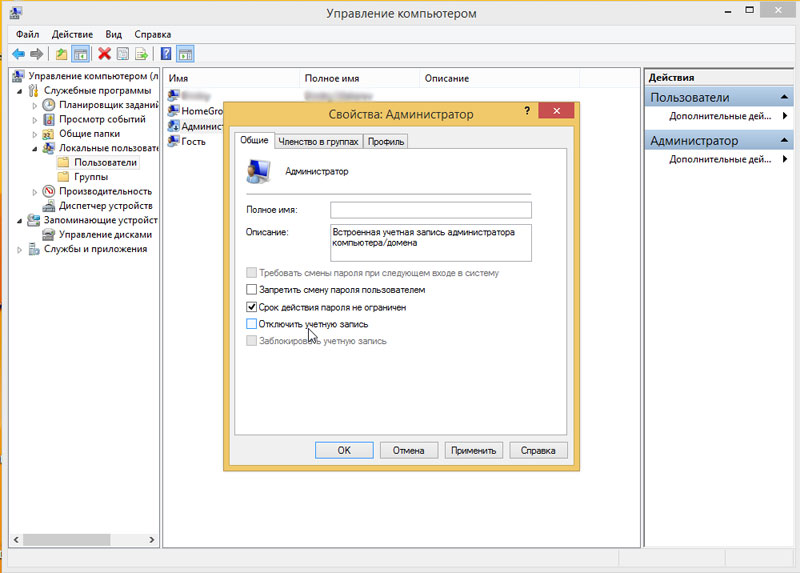
7. Так как теперь мы открыли доступ к привилегированной учётной записи, будет лучше защитить её надёжным паролем. Для этого повторяем 4-ый пункт из данного списка и выбираем пункт «Задать пароль»;
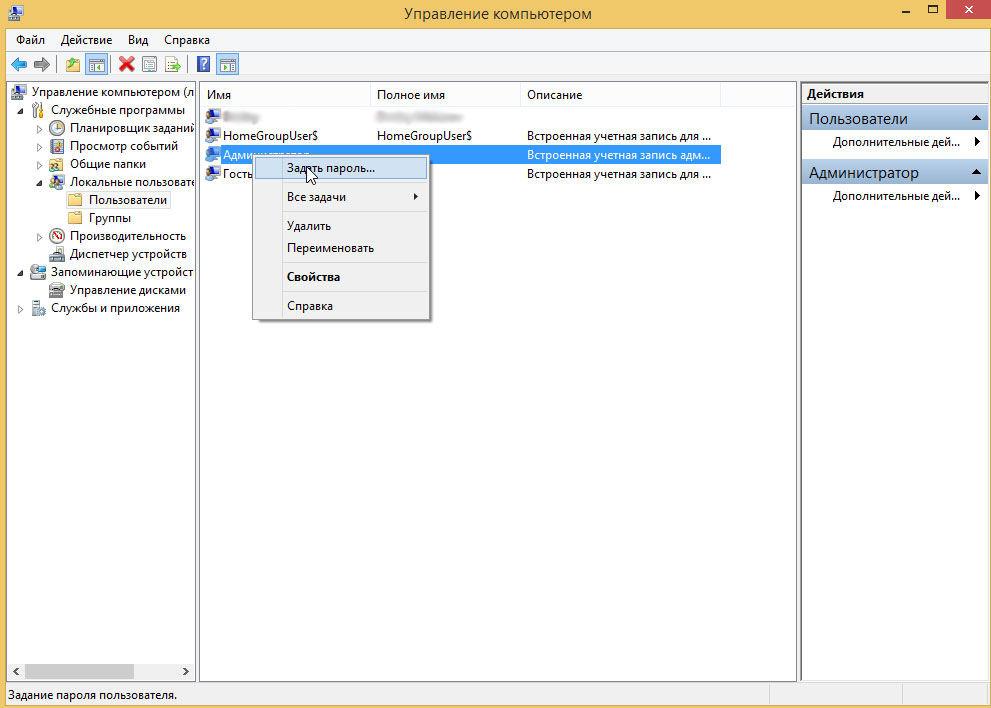
8. Устанавливаем пароль на пользователя;
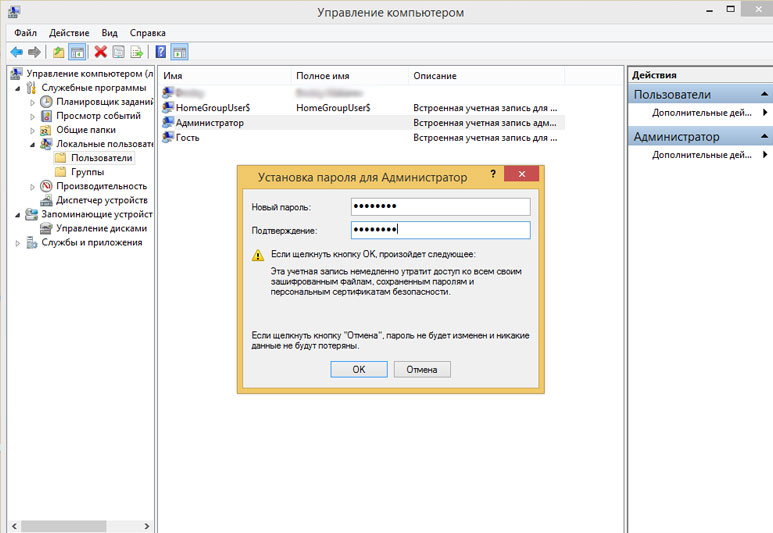
Теперь нетрудно заметить, что на экране приветствия теперь отображается ещё и пользователь «Администратор».
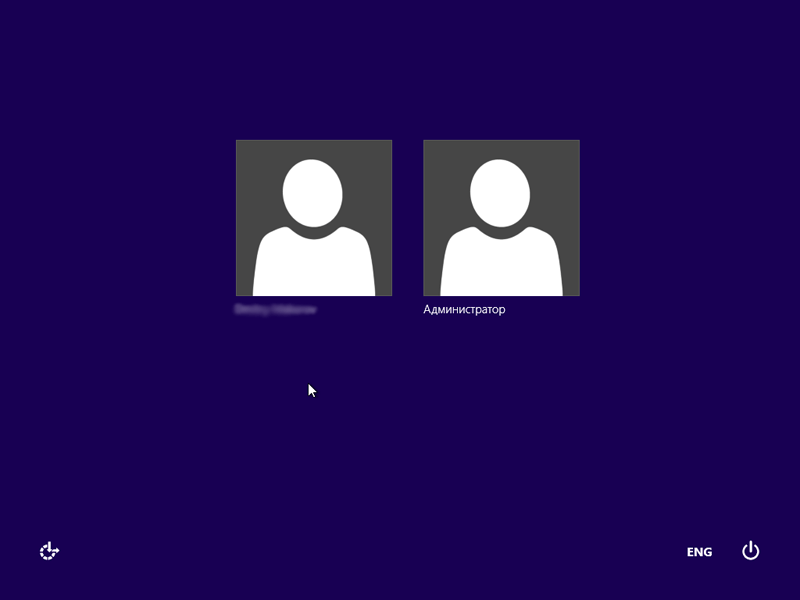
На самом деле, существует способ, благодаря которому можно скрыть пользователя «Администратор» с экрана приветствия, но при этом оставить его активным, для того, чтобы пользоваться функцией запуска приложений от имени администратора (runas).
Спрятать пользователя с экрана приветствия
Внимание! Все операции с системным реестром нужно выполнять очень внимательно. Ошибочное изменение может послужить полной невозможности загрузить операционную систему.
Для того чтобы спрятать пользователя с экрана приветствия, необходимо открыть редактор реестра (Выполнить – «regedit.exe»
) и открыть в нём ветвь
Скорее всего, последние два подкаталога из этого пути будут отсутствовать в системе, их необходимо будет создать. Это делается из контекстного меню, вызываемого кликом правой кнопкой мыши в раздел, внутри которого мы собираемся создать новый объект (параметр или вложенный подраздел).
Затем, аналогичным образом, добавить параметр DWORD 32 бита с именем, идентичным имени пользователя, которого мы хотим спрятать, а значение оставить равным нулю. Это означает, что пользователь не будет показываться на экране приветствия.
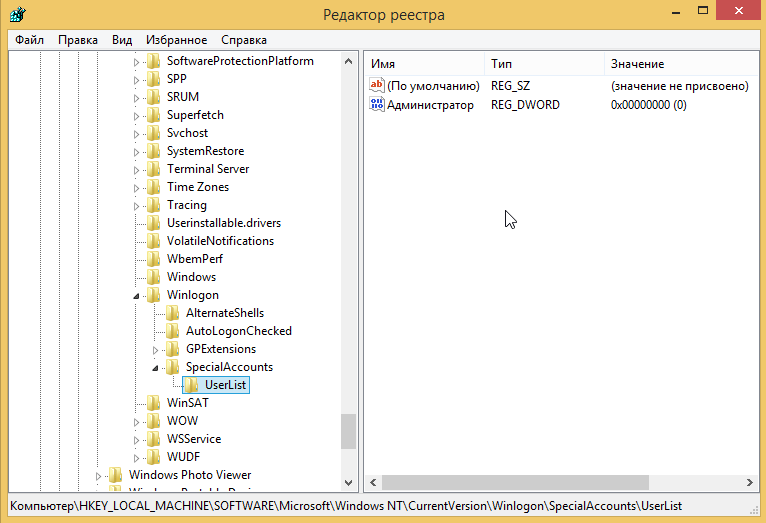
Как в других семействах ОС Windows, мы после их установки создаем свою учетную запись или входим в уже когда-то созданную. Таким образом, мы получаем некоторые права. Но не все знают, что в процессе установки windows создается интересная учетная запись администратора. Во избежании проблем она отключена. Сейчас мы поговорим о том, как можно включить эту учетную запись в Windows 10 и как ее потом отключить.
Итак, со времен Windows XP данная учетная запись просто скрывалась и пользователи ее не видели, потом, начиная с Vista учетка администратора блокируется. Она дает безграничные возможности, то есть вы имеете доступ абсолютно ко всем функциям, не действует, а запуск программ от имени администратора не требуется.
Даже если учетка блокируется, то есть способы, с помощью которых мы попытаемся ее включить.
Через командную строку
Данный способ самый быстрый и удобный, тем, кто уже работал с командной строкой будет просто. Итак, запускаем ее с прав администратора и выполняем эту команду:
net user administrator /active:yes
В случае, не выполнения команды может выйти сообщение: имя не найдено, то скорее всего, учетная запись имеет другое название. Для вывода всех учетных записей нужно прописать в командной строке вот такую команду:
net user
Как видим, учетная запись у нас называется “Администратор”, тогда, для ее активации вводим команду:
net user Администратор/active:yes
net user Администратор *
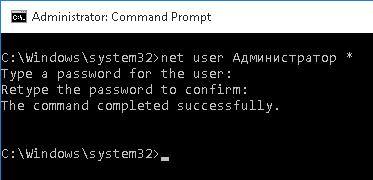
Локальные пользователи
Итак, открываем окно локальных пользователей и группы (Local Users and Group). Можно набрать название в поиске или нажать клавиши Win+R
и в открывшемся окне ввести фразу lusrmgr.msc
. Откроется окно, в котором вы разворачиваете вкладку “Users
”, нажимаем два раза по учетке администритора, если что, там так и написано “Администратор”, далее, снимаем галочку с “Учетная запись отключена”
и сохраняем изменения.
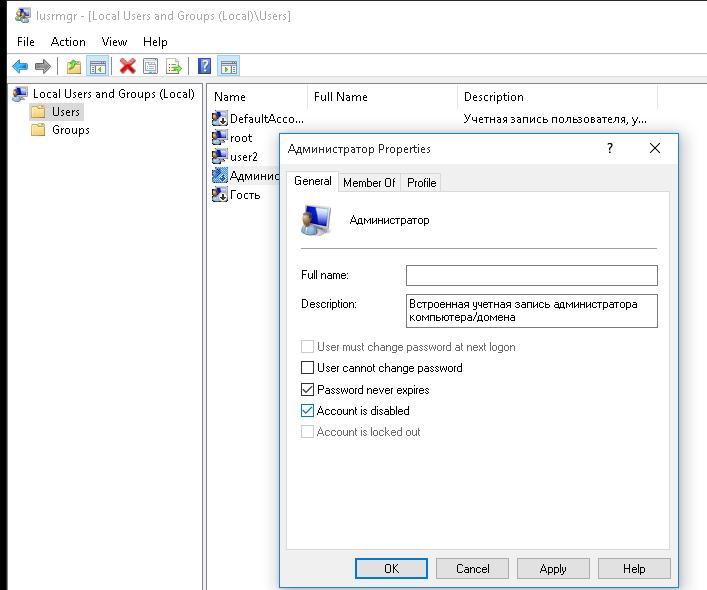
Как видим, тоже все очень просто, главное помнить, что политика пользователей и групп не доступна в домашней редакции Windows 10. А еще из окна, где вы включали администратора можно задать и пароль к учетной записи.
Редактор локальной политики
Теперь воспользуемся редактором локальной политики, открываем его так: нажимаем Win+R
, а потом вводим gpedit.msc
. Либо, можно ввести эту команду: secpol.msc
. Далее, следуем по этому пути: Конфигурация компьютера
→ Конфигурация Windows
→ Параметры безопасности
→ Локальные политики
→ Параметры безопасности
. Теперь ищем и редактируем политику “Учетные записи: состояние учетной записи администратора”
. И нажимаем включить или Enable.
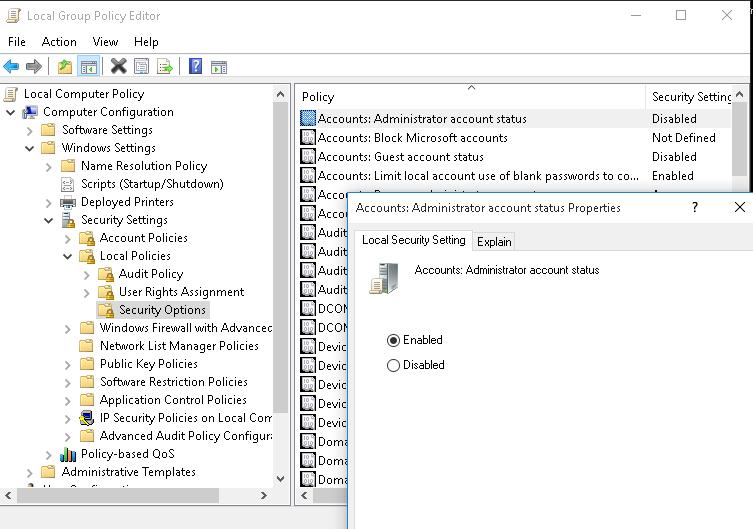
Вот и все, каким бы способом вы не воспользовались, после запуска системы вы будете видеть учетную запись на экране входа.
Как отключить учетную запись администратора
Для того, чтобы отключить учетную запись админа, удобнее всего будет использование командной строки. Открываем ее от имени администратора и снова вводим команду, только теперь вместо yes, будет no:
net user administrator /active:no
В случае, если версия ОС русская, то команда такая:
net user администратор /active:no
Вот и все. А в следующих статьях мы рассмотрим, как можно использовать данную учетную запись.
В одной из недавних статей про я уже рассказывал о том, что в Windows XP организация этого самого общего доступа к папкам и дискам компьютера выполняется на уровне пользователей. Т.е. на том компьютере, на котором мы расшариваем какую-либо папку – необходимо создать учетные записи всех пользователей, которые будут обращаться к этой папке со своих рабочих мест.
Допустим, я расшарил на одном из компьютеров организации папку, доступ к которой нужен трем разным сотрудникам. Я завожу на этом же компьютере учетные записи этих сотрудников (например, Olga, Natalia, Svetlana
). В итоге, после включения компьютера, я вижу стартовое окно, где отображаются все эти учетки: Т.к. я захожу в систему на данном компьютере только под учетной записью Admin
Т.к. я захожу в систему на данном компьютере только под учетной записью Admin
, а другие из заведенных пользователей вряд ли когда-нибудь сядут за эту машину, то видеть каждый раз при включении все учетки у меня необходимости нет. Скрыть их можно следующими способами:
1 способ.
Зайти в “Пуск” – “Панель управления” – “Учетные записи пользователей”. Щелкнуть мышкой по строке “Изменение входа пользователей в систему” – в открывшемся окне снять галку “Использовать страницу приветствия”: В результате при включении компьютера после загрузки системы будет появляться . Но в нем придется самостоятельно вводить имя пользователя и пароль:
В результате при включении компьютера после загрузки системы будет появляться . Но в нем придется самостоятельно вводить имя пользователя и пароль: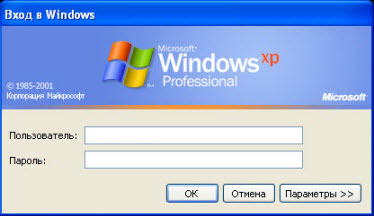
2 способ.
Т.к. мне хотелось бы, чтобы пользователь Admin
по прежнему отображался на стартовой странице, то способ, описанный выше, не подходит. В этом случае можно поступить так: делаем все остальные учетные записи кроме Admin
– скрытыми. Для этого идем в редактор реестра (“Пуск” – “Выполнить” – regedit
).
Открываем ветку HKEY_LOCAL_MACHINESOFTWAREMicrosoftWindowsNTCurrentVersionWinlogonSpecialAccountsUserList
.
В правом столбце щелкаем на пустом месте правой кнопкой мыши – выбираем “Создать” – “Параметр DWORD”: В качестве имени параметра вводим имя пользователя
В качестве имени параметра вводим имя пользователя
, которого необходимо скрыть (например, Svetlana
). Значения параметра могут быть: 1 – пользователь будет видим
; 0 – пользователь будет не видим
. Мы ставим значение : Таких параметров я создаю здесь три (Svetlana, Olga, Natalia
Таких параметров я создаю здесь три (Svetlana, Olga, Natalia
):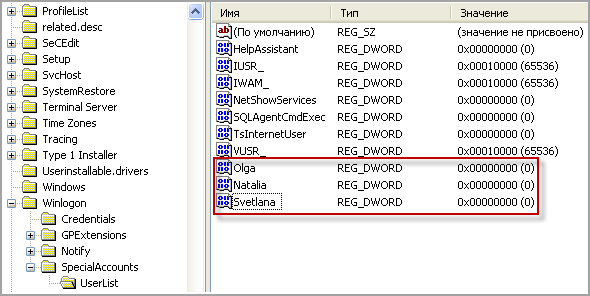 После этого можете перезагрузить компьютер – скрытые учетки в окне приветствия вы больше не увидите.
После этого можете перезагрузить компьютер – скрытые учетки в окне приветствия вы больше не увидите.
Знайте, что при таком способе скрытия пользователей – они не будут отображаться даже, если зайти в “Пуск” – “Панель управления” – “Учетные записи пользователей”. Управлять учетками в этом случае можно будет через консоль “Управление компьютером” – “Локальные пользователи и группы” – “Пользователи” (правой кнопкой мыши по значку “Мой компьютер” – “Управление”).
Кстати, если вы вдруг захотите зайти в систему под скрытым пользователем, то просто дважды нажмите сочетание клавиш Ctrl+Alt+Del
на странице приветствия. Откроется в Windows, в котором можно ввести логин и пароль.
3 способ.
Можно настроить . Т.е. после включения компьютера будет автоматически загружаться заданная учетная запись, не требуя ввода логина и пароля. Но в моем случае нежелательно применять данный способ, потому что тогда получится, что любой пользователь, включивший компьютер, сможет войти и работать под моей администраторской учеткой.
Таким образом, второй способ, описанный в статье, является самым оптимальным в моей ситуации. Но не лишним будет знать и другие варианты решения подобной проблемы.