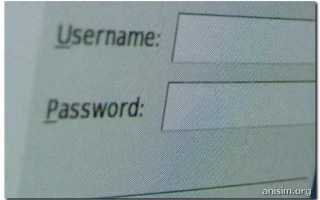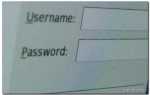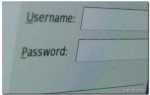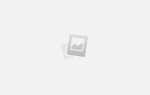Как посмотреть сохраненные пароли
После того, как браузер научился запоминать пароли, пользователи быстро привыкают входить на свой аккаунт (в Одноклассниках или Вконтакте) без ввода логина и пароля.
В результате пароль быстро забывается. И вот, когда ты забыл пароль, а тут вдруг требуется войти на сайт на другом компьютере или ноутбуке, возникает вопрос — как узнать свой пароль, если там вместо пароля только точки…
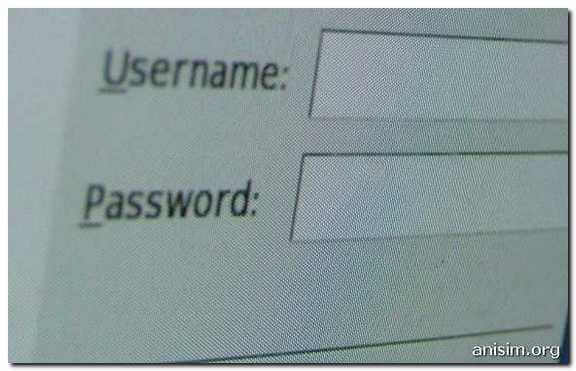
Как посмотреть сохраненные пароли в Google Chrome.
Вверху справа нажимаем на кнопку с тремя полосками (Настройка и управление
). Выбираем «Настройки
«.
Спускаемся в самый низ страницы, выбираем «Показать дополнительные настройки
«.
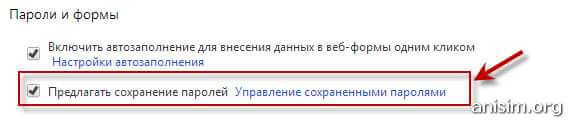
В разделе «Пароли и формы» кликаем на подсвеченную ссылку «Управление сохраненными паролями
«.
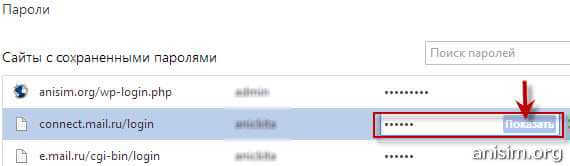
Появится окно, где находим нужный сайт, кликаем по нему. Появится окошко с надписью «Показать
«. Нажимаем кнопку «Показать
» и нужный пароль можно увидеть уже без звездочек.
Как посмотреть сохраненные пароли в Mozilla Firefox.
В главном меню выбираем Инструменты — Настройки
, переходим на вкладку Защита
. Находим внизу кнопку «Сохраненные пароли
» и нажимаем ее.
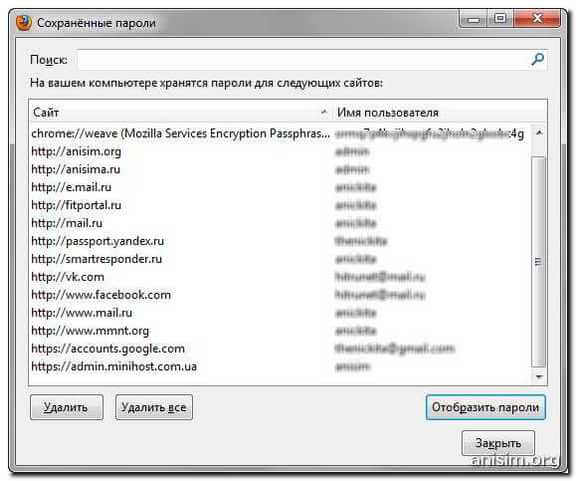
Внизу этого диалога есть кнопка «Отобразить пароли
«. У вас спросят — уверены ли вы? Подтверждаем кнопкой «Да
«. Появится еще одна колонка с паролями. Вся связка — сайт-логин-пароль
собрана.
Как посмотреть пароли в Opera.
А вот в Opera так просто посмотреть сохраненные пароли не удастся. Да, здесь тоже есть возможность управления паролями, тоже открывается диалог (Ctrl+F12 — вкладка Формы
— кнопка Пароли
)
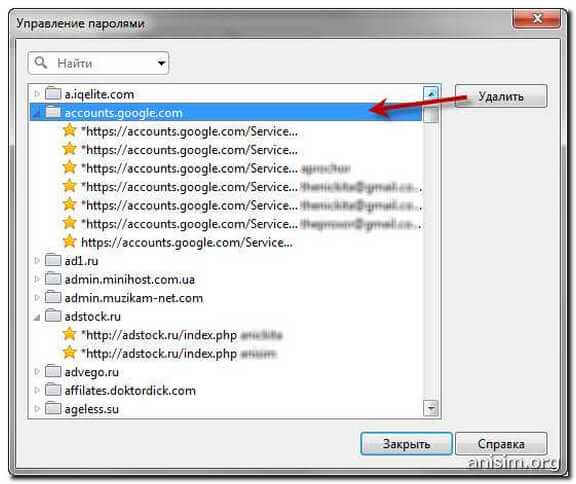 Но посмотреть в этом окне можно только логины для сайта. По-хорошему, этого уже достаточно — всегда можно воспользоваться функцией восстановления забытого пароля. Хотя, если у вас несколько почтовых ящиков, и на разных сайтах вы регистрируетесь на разные почтовые адреса, то только логина может оказаться недостаточно для восстановления пароля.
Но посмотреть в этом окне можно только логины для сайта. По-хорошему, этого уже достаточно — всегда можно воспользоваться функцией восстановления забытого пароля. Хотя, если у вас несколько почтовых ящиков, и на разных сайтах вы регистрируетесь на разные почтовые адреса, то только логина может оказаться недостаточно для восстановления пароля.
Но не отчаивайтесь. Я покажу вам способ, как посмотреть забытый пароль в Opera.
1.
Набираем в адресной строке
opera:about
2.
Находим раздел Пути и Копируем в буфер путь к папке Opera
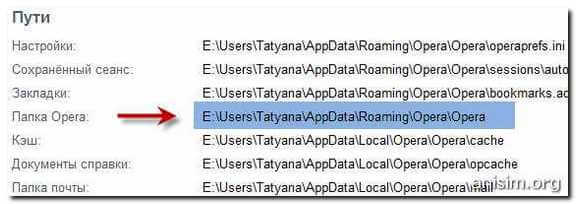
3.
Открываем проводник Windows (воспользуйтесь сочетанием клавиш Win+E
) и вставляем в строку поиска сохраненный путь.

4.
Ищем в самом низу файл wand.dat
. Это файл, в котором хранятся пароли. Но информация о паролях в нем хранится зашифрованная. Нам нужен дешифровщик.
5.
Забираем файл для чтения wand.dat
Скачиваем вот отсюда архив unwand.zip
6.
Распаковываем архив. В папку Unwand копируем файл wand.dat в ту же и с помощью программы Unwand открываем файл wand.dat
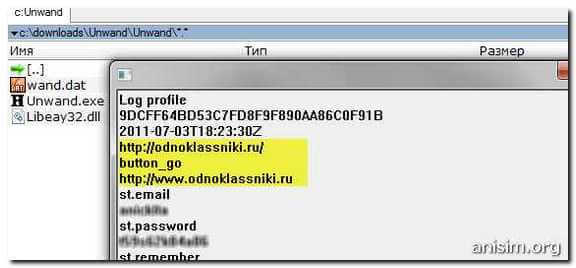
Мастер-пароль в Opera.
Чтобы файл Wand.dat был защищен, установите мастер пароль в Опере:Настройки — Вкладка Расширенные — Пункт Безопасность — Установить пароль
. Желательно указать Один раз за сеанс
.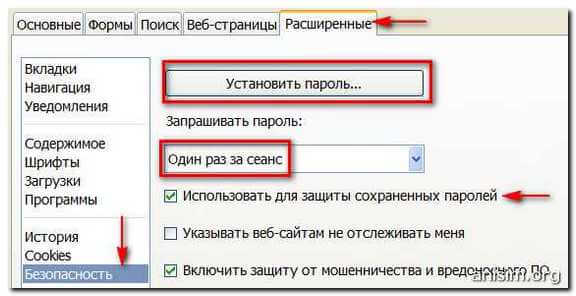 Обязательно поставьте галочку Использовать для защиты сохраненных паролей.
Обязательно поставьте галочку Использовать для защиты сохраненных паролей.
Иначе файл Wand.dat не зашифруется.
Вот и все, теперь wand.dat
хоть как то защищен.
Однако, будьте внимательны перед переустановкой Opera. Даже если вы сохраните и восстановите все настройки Opera, то менеджер паролей будет видеть только логин, а пароли — нет.
Если вы собрались переустанавливать Opera, ОБЯЗАТЕЛЬНО снимите мастер-пароль, и только потом сохраняйте настройки, скачивайте Opera и устанавливайте браузер по новой.
Как посмотреть сохраненные пароли в браузере
 В этой инструкции подробно о способах посмотреть сохраненные пароли в браузерах Google Chrome, Microsoft Edge и IE, Opera, Mozilla Firefox и Яндекс Браузер. Причем сделать это не только стандартными средствами, предусмотренными настройками браузера, но и с использованием бесплатных программ для просмотра сохраненных паролей. Если же вас интересует, как сохранить пароль в браузере (тоже частый вопрос на тему), просто включите предложение сохранять их в настройках (где именно — тоже будет показано в инструкции).
В этой инструкции подробно о способах посмотреть сохраненные пароли в браузерах Google Chrome, Microsoft Edge и IE, Opera, Mozilla Firefox и Яндекс Браузер. Причем сделать это не только стандартными средствами, предусмотренными настройками браузера, но и с использованием бесплатных программ для просмотра сохраненных паролей. Если же вас интересует, как сохранить пароль в браузере (тоже частый вопрос на тему), просто включите предложение сохранять их в настройках (где именно — тоже будет показано в инструкции).
Для чего это может потребоваться? Например, вы решили изменить пароль на каком-то сайте, однако, для того, чтобы сделать это, вам также потребуется знать и старый пароль (а автозаполнение может не сработать), или же вы перешли на другой браузер (см. Лучшие браузеры для Windows
), который не поддерживает автоматический импорт сохраненных паролей из других установленных на компьютере. Еще один вариант — вы хотите удалить эти данные из браузеров. Также может быть интересно: Как поставить пароль на Google Chrome (и ограничить просмотр паролей, закладок, истории)
.
Примечание: если вам нужно удалить сохраненные пароли из браузеров, то сделать это можно в том же окне настроек, где возможен их просмотр и которые описаны далее.
Google Chrome
Для того, чтобы посмотреть пароли, сохраненные в Google Chrome, зайдите в настройки браузера (три точки справа от адресной строки — «Настройки»), а затем нажмите внизу страницы «Показать дополнительные настройки».
В разделе «Пароли и формы» вы увидите возможность включить сохранение паролей, а также ссылку «Настроить» напротив этого пункта («Предлагать сохранять пароли»). Нажмите по ней.

Отобразится список сохраненных логинов и паролей. Выбрав любой из них, нажмите «Показать» чтобы просмотреть сохраненный пароль.

В целях безопасности вас попросят ввести пароль текущего пользователя Windows 10, 8 или Windows 7 и только после этого отобразится пароль (но можно просмотреть его и без этого, с помощью сторонних программ, что будет описано в конце этого материала). Также в 2018 году версии Chrome 66 появилась кнопка для экспорта всех сохраненных паролей, если это требуется.
Яндекс Браузер
Посмотреть сохраненные пароли в Яндекс браузере можно почти точно так же, как в Хроме:
- Зайдите в настройки (три чёрточки справа в строке заголовка — пункт «Настройки».
- Внизу страницы нажмите «Показать дополнительные настройки».
- Пролистайте до раздела «Пароли и формы».
- Нажмите «Управление паролями» напротив пункта «Предлагать сохранять пароли для сайтов» (который позволяет включить сохранение паролей).

- В следующем окне выберите любой сохраненный пароли и нажмите «Показать».

Также, как и в предыдущем случае, для просмотра пароля потребуется ввести пароль текущего пользователя (и точно так же, есть возможность посмотреть его и без этого, что будет продемонстрировано).
Mozilla Firefox
В отличие от первых двух браузеров, для того, чтобы узнать пароли, сохраненные в Mozilla Firefox, пароль текущего пользователя Windows не потребуется. Сами же необходимые действия выглядят следующим образом:
- Зайдите в настройки Mozilla Firefox (кнопка с тремя полосами справа от строки адреса — «Настройки»).
- В меню слева выберите «Защита».
- В разделе «Логины» вы можете включить сохранение паролей, а также посмотреть сохраненные пароли, нажав кнопку «Сохраненные логины».
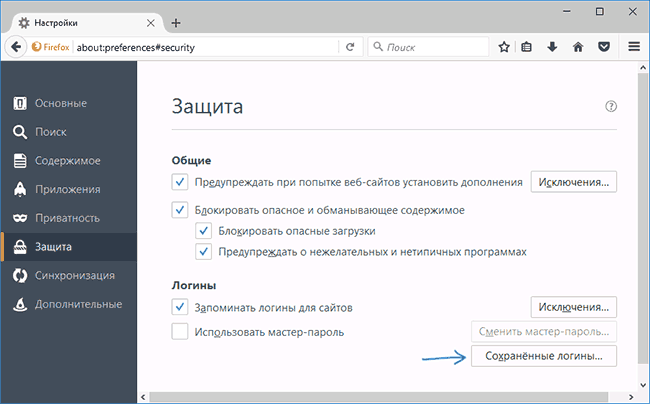
- В открывшемся списке сохраненных данных для входа на сайтах, нажмите кнопку «Отобразить пароли» и подтвердите действие.
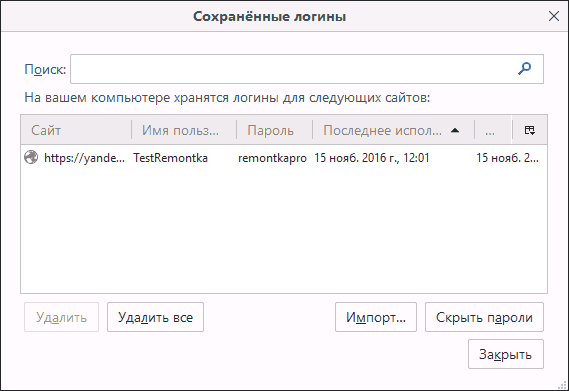
После этого, в списке отобразятся сайты, используемые имена пользователей и их пароли, а также дата последнего использования.
Opera
Просмотр сохраненных паролей в браузере Opera организован точно так же, как и в других браузерах на базе Chromium (Google Chrome, Яндекс Браузер). Шаги будут почти идентичны:
- Нажмите по кнопке меню (вверху слева), выберите «Настройки».
- В настройках выберите пункт «Безопасность».
- Перейдите к разделу «Пароли» (там же можно включить их сохранение) и нажмите «Управление сохраненными паролями».

Для просмотра пароля вам останется выбрать любой сохраненный профиль из списка и нажать «Показать» рядом с символами пароля, а затем ввести пароль текущей учетной записи Windows (если это по какой-то причине невозможно, см. бесплатные программы для просмотра сохраненных паролей далее).
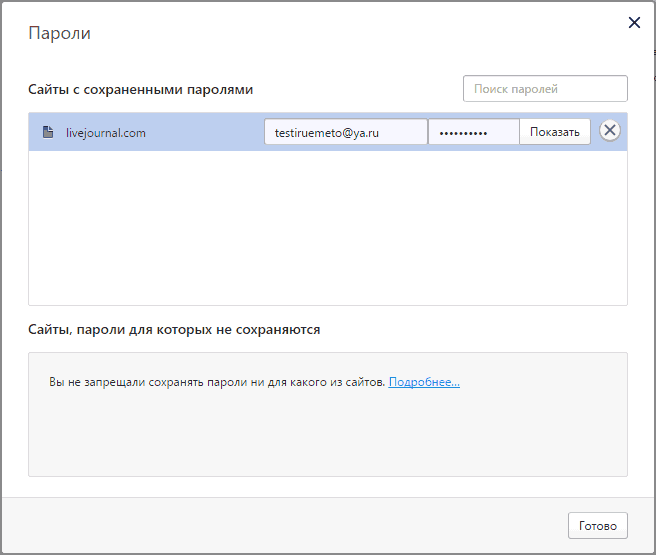
Internet Explorer и Microsoft Edge
Пароли Internet Explorer и Microsoft Edge хранятся в одном хранилище учетных данных Windows, а доступ к нему можно получить сразу несколькими способами.
Самый универсальный (на мой взгляд):
- Зайти в панель управления (в Windows 10 и 8 это можно сделать через меню Win+X, или кликнув правой кнопкой мыши по пуску).
- Открыть пункт «Диспетчер учетных данных» (в поле «Просмотр» вверху справа окна панели управления должно быть установлено «Значки», а не «Категории»).
- В разделе «Учетные данные для Интернета» вы можете посмотреть все сохраненные и используемые в Internet Explorer и Microsoft Edge пароли, нажав по стрелке рядом справа от пункта, а затем — «Показать» рядом с символами пароля.
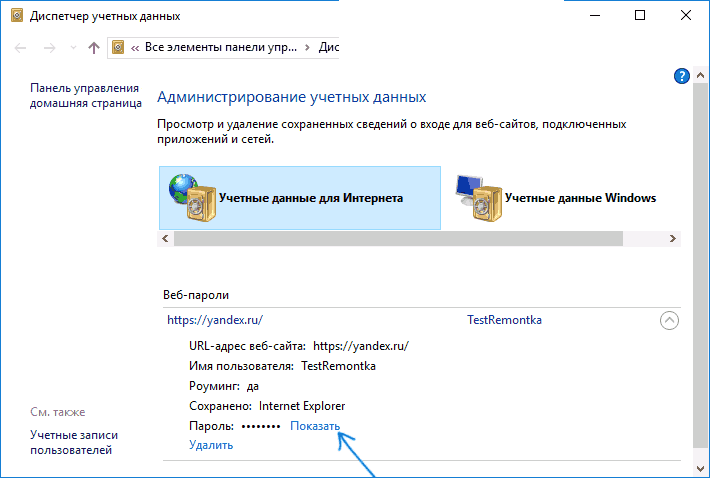
- Вам потребуется ввести пароль текущей учетной записи Windows для того, чтобы пароль отобразился.
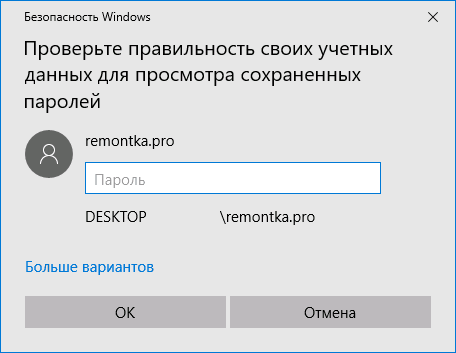
Дополнительные способы попасть в управление сохраненными паролями этих браузеров:
- Internet Explorer — Кнопка настроек — Свойства браузера — вкладка «Содержание» — кнопка «Параметры» в разделе «Содержание» — «Управление паролями».
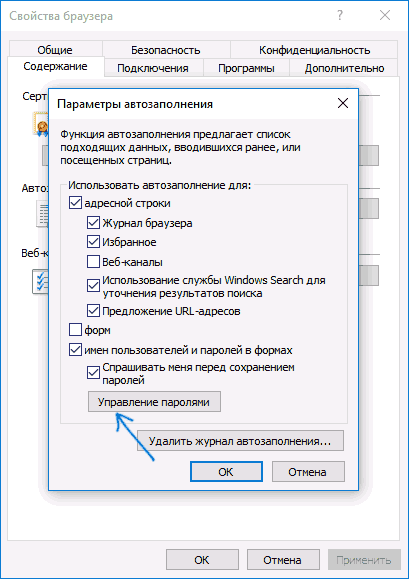
- Microsoft Edge — кнопка настроек — Параметры — Посмотреть дополнительные параметры — «Управление сохраненными паролями» в разделе «Конфиденциальность и службы». Однако здесь вы можете лишь удалить или изменить сохраненный пароль, но не просмотреть его.
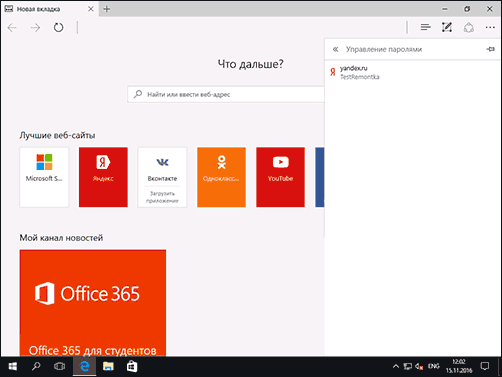
Как видите, просмотр сохраненных паролей во всех браузерах — достаточно простое действие. За исключением тех случаев, если по какой-то причине вы не можете ввести текущий пароль Windows (например, у вас установлен автоматический вход в систему, а пароль вы давно забыли). Здесь можно использовать сторонние программы для просмотра, которые не требуют ввода этих данных. См. также обзор и возможности: Браузер Microsoft Edge в Windows 10
.
Программы для просмотра сохраненных паролей в браузерах
Одна из самых известных программ такого рода — NirSoft ChromePass, которая показывает сохраненные пароли для всех популярных браузеров на базе Chromium, к которым относятся Google Chrome, Opera, Яндекс Браузер, Vivaldi и другие.
Сразу после запуска программы (необходим запуск от имени администратора) в списке отобразятся все сайты, логины и пароли, сохраненные в таких браузерах (а также дополнительная информация, такая как имя поля для ввода пароля, дата создания, надежность пароля и файл данных, где он хранится).

Дополнительно, программа может расшифровывать пароли из файлов данных браузеров с других компьютеров.
Учтите, что многими антивирусами (можете проверить на VirusTotal
) она определяется как нежелательная (именно из-за возможности просматривать пароли, а не из-за какой-то посторонней деятельности, насколько я понял).
Программа ChromePass доступна для бесплатной загрузки на официальном сайте www.nirsoft.net/utils/chromepass.html
(там же можно скачать файл русского языка интерфейса, который нужно распаковать в ту же папку, где находится исполняемый файл программы).
Еще один хороший набор бесплатных программ для тех же целей доступен от разработчика SterJo Software (причем на данный момент времени они «чистые» по мнению VirusTotal). При этом каждая из программ позволяет просмотреть сохраненные пароли для отдельных браузеров.

Для бесплатной загрузки доступно следующее ПО, имеющее отношение к паролям:
- SterJo Chrome Passwords — для Google Chrome
- SterJo Firefox Passwords — для Mozilla Firefox
- SterJo Opera Passwords
- SterJo Internet Explorer Passwords
- SterJo Edge Passwords — для Microsoft Edge
- SterJo Password Unmask — для просмотра паролей под звездочками (но работает только в формах Windows, не на страницах в браузере).
Скачать программы можно на официальной странице http://www.sterjosoft.com/products.html
(рекомендую использовать Portable версии, не требующие установки на компьютер).
Думаю, информации в руководстве будет достаточно, для того, чтобы узнать сохраненные пароли, когда они потребуются тем или иным способом. Напомню: при загрузке стороннего ПО для подобных целей, не забывайте проверять его на вредоносность и будьте внимательны.