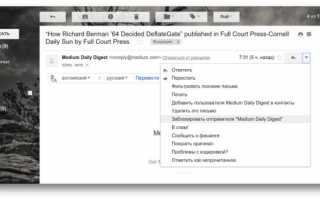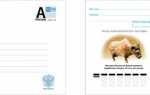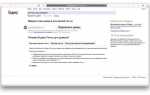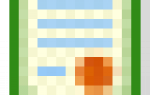1. Инструкция блокировки писем в Mail.ru
2. Инструкция блокировки писем в gmail.com
почта маил
1. Инструкция блокировки писем в Mail.ru
Открываем надоедливое письмо и выбираем на панели пункт
Еще -> Создать фильтр
почта майл
Если нам необходимо заблокировать только этот адрес то поле содержит оставляем без изменения, а если не хотим с домена @megafonural.ru вообще не от кого получать писем, то необходимо поле содержит привести к виду *@megafonural.ru
почта майл борьба против SPAMа
Далее необходимо выбрать значение Удалить навсегда, поставить галочку Применить к письмам в папках и напротив выбрать Все папки. Все готово, можно нажать Сохранить
Теперь письма с адреса megafon@megafonural.ru будут во всех папках удалены и заблокированы, больше нас они не потревожат.
2. Инструкция блокировки писем в gmail.com
Открываем надоедливое письмо и выбираем на панели пункт
Еще->Фильтровать похожие письма
почта gmail.com
Если нам необходимо заблокировать только этот адрес то поле Фильтр ОТ оставляем без изменения, а если не хотим с домена @mirtesen.ru не от кого получать писем, то необходимо поле Фильтр ОТ привести к виду *@mirtesen.ru
создаем фильтр против спама
Далее необходимо щелкнуть в поле Создать фильтр в соответсвии с этим запросом
gmail создаем фильтр для блокировки спама
Далее необходимо поставить галочку Удалить и Также применить фильтр к следующим объектам (удаление тех писем которые сейчас в ящике). Все готово, можно нажать кнопку Создать фильтр.
Теперь письма с адреса noreply@mirtesen.ru будут удалены и заблокированы, больше нас они не потревожат.
Применение данного метода для почтового ящика yandex.ru
УДАЧИ!!!
Согласно сообщению в блоге разработчиков, в мобильной и веб-версии почтового клиента Gmail появилась новая кнопка, которая позволяет в одно касание заблокировать докучающего вам человека. Для этого следует открыть его письмо, а затем в меню действий выбрать команду «Заблокировать отправителя». В результате все его письма будут поступать прямо в папку «Спам», минуя «Входящие». Если вы в будущем вдруг измените своё решение, то можно будет зайти в настройки и разблокировать пользователя. Данная функция уже доступна в онлайне, а на Android появится после обновления приложения в течение недели.
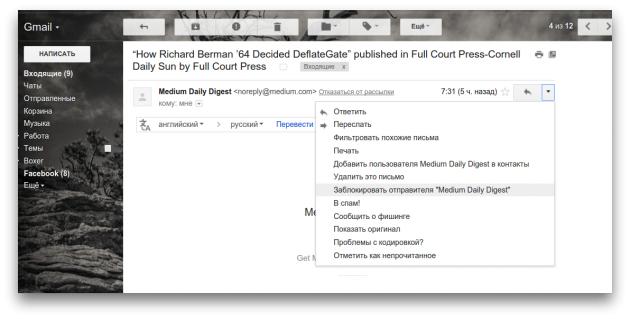
Возникает совершенно логичный вопрос: а чем эта функция отличается от существующей возможности отправлять письма в «Спам»? Дело в том, что, помечая корреспонденцию как спам, вы просто отправляете рапорт в Google. Должно набраться достаточное количество подобных сигналов от других пользователей, чтобы данный отправитель был заблокирован. Новая функция действует в индивидуальном порядке и касается только вас, что гораздо оперативнее и удобнее.
Второе нововведение предназначено для мобильных устройств под управлением Android. Оно позволит легко отписаться от нежелательных рассылок. Ранее для этого приходилось выискивать в письме соответствующую ссылку, переходить на сайт отправителя и отказываться от получения писем. Теперь всего этого можно будет не делать, а просто нажать специальную кнопку в приложении Gmail.
Нельзя сказать, что представленные возможности добавляют в Gmail что-то совершенно новое и революционное, однако они делают его использование определённо удобнее. Ранее для того, чтобы заблокировать отправителя, приходилось настраивать фильтры и правила, теперь это можно сделать всего за секунду двумя тапами в мобильном устройстве. То же самое можно сказать о многочисленных рассылках, отписаться от которых постоянно не доходят руки. Так что порядок в почтовом ящике благодаря этим функциям поддерживать будет легче.
В этом уроке я покажу, как удалить свою почту на Майл.ру навсегда. Она сотрется со всеми письмами и настройками. Также вместе с ней закроется Облако, Мой мир и другие сервисы.
Содержание:
Инструкция по удалению почты Майл
Свою почту на Майле можно полностью убрать из интернета. Для этого нужно удалить аккаунт на сайте mail.ru. Тогда ящик заблокируется, и на него перестанут поступать письма. Также сотрутся все настройки и удалятся все сервисы сайта: Облако, Мой Мир и другие.
Прямо сейчас я покажу, как удалить почту с компьютера. С телефона это делается примерно так же, о чем я буду рассказывать далее.
На заметку: если данный адрес почты вы использовали для регистрации на других сайтах (например, в скайпе), то могут возникнуть проблемы с доступом к ним.
1. Заходим в ящик, который нужно уничтожить, и в верхней его части нажимаем на пункт «Еще». Из списка выбираем «Помощь».
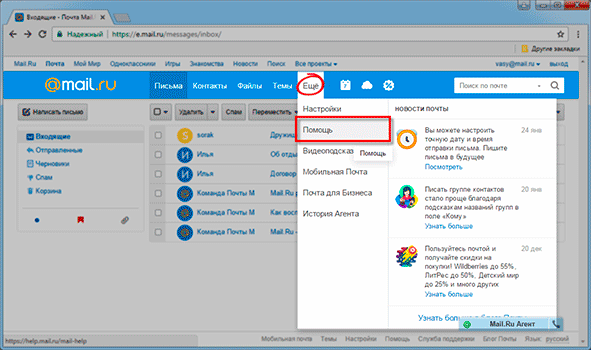
2. Открывается новая вкладка, где в разделе «Регистрация и вход» (внизу) щелкаем по пункту «Как удалить почтовый ящик».
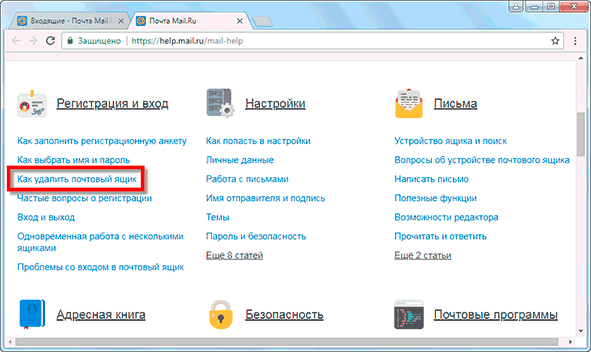
3. Там будет ссылка на специальную форму. Кликаем по ней.

4. Открывается еще одна вкладка с предупреждением, что вместе с почтой сотрется и всё остальное. Нажимаем «Удалить».
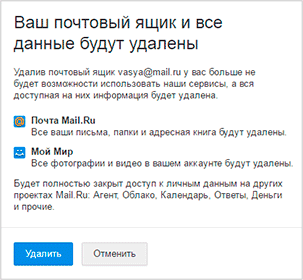
5. Далее сайт попросит указать причину, по которой мы уничтожаем email, а также ввести пароль и проверочный код. Печатаем всё это и нажимаем «Удалить».
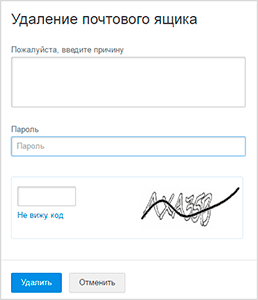
6. Ящик блокируется и из него стирается всё содержимое. Теперь можно закрыть все вкладки и забыть про этот адрес.
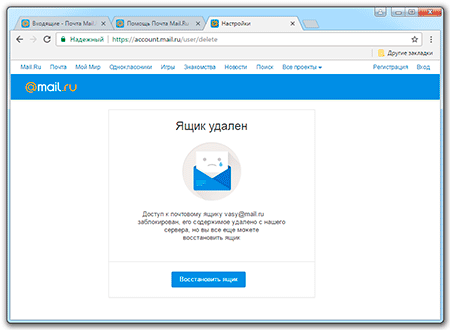
В случае если кто-то отправит на него письмо, оно не будет доставлено и отправитель получит об этом уведомление.
Как стереть почтовый ящик с телефона
1. В браузере вашего смартфона (программе для интернета) перейдите на сайт mail.ru.
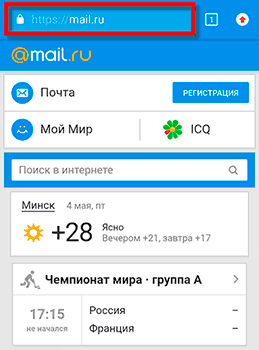
2. Войдите в свой ящик. Для этого щелкните по надписи «Почта», напечатайте логин/пароль и нажмите «Войти».
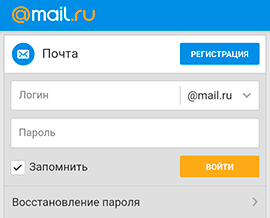
Если выскочит окошко «Приложение для Почты» нажмите «Нет, спасибо».
3. Перейдите по ссылке account.mail.ru/user/delete и нажмите на кнопку «Удалить».
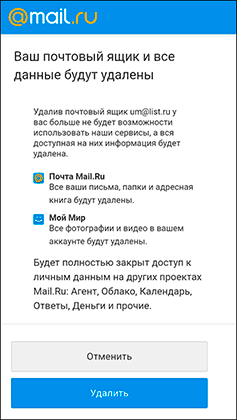
4. Напечатайте любую причину удаления, введите пароль от ящика, код с картинки и нажмите «Удалить».
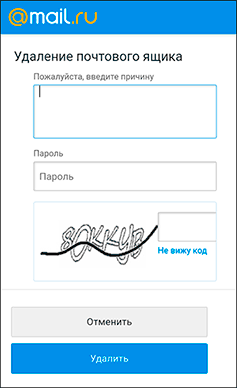
Появится сообщение, что емайл уничтожен. Вот и всё! Теперь можно закрыть вкладку – почта уже заблокирована.
Как удалить приложение
Андроид: Настройки – Приложения (Программы) – Почта Mail.ru — Удалить.
iPhone: нажмите на значок приложения и подержите, пока не появится крестик. Затем нажмите на крестик и выберите «Удалить».
Как удалить почту, если забыл пароль
Бывает, нужно уничтожить ящик, от которого не помнишь данные для входа – логин и пароль. В этом случае сначала нужно попробовать восстановить доступ к профилю.
Первое, что нужно знать, это точный адрес почты. Ведь адрес может быть как окончанием @mail.ru, так и с другими окончаниями: @list.ru, @inbox.ru или @bk.ru. И это будут разные ящики Мэйла.
Кроме того, если в названии до знака @ перепутать всего одну букву или цифру, это тоже будет другой ящик – не ваш.
 Пример адреса электронного ящика
Пример адреса электронного ящика
А второе, что нужно знать – это точный пароль. Он состоит исключительно из английских букв, могут быть использованы цифры. То, какого размера буквы (большие или маленькие), тоже имеет значение.
Без пароля удалить свою страницу на Майле нельзя, потому сначала его нужно будет восстановить. Для этого в окошке входа на сайте нажмите «Забыли пароль?» и следуйте инструкции.
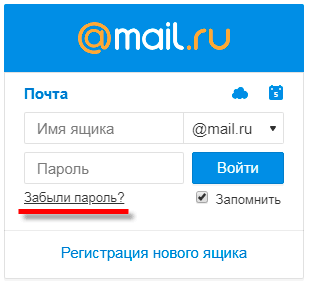
Подробнее о восстановлении доступа читайте в уроке «Моя почта».
А что делать, если восстановить ящик не получается? Тогда нужно просто подождать: когда адрес не используется больше шести месяцев, администрация имеет право его уничтожить.
Если вы давно не пользовались ящиком и не можете в него войти, скорее всего, он уже удален.
Проверить это легко: отправьте письмо на свою старую почту. Если придет уведомление о недоставленном сообщении, значит, ящик закрыт. Его в системе уже просто не существует.
Или же можно попробовать зарегистрировать этот адрес. Если такое имя пользователя свободно, значит, ящик был автоматически удален.
Можно ли восстановить почту?
Вернуть ящик можно только в течение трех месяцев после его закрытия. Но всё, что в нем находилось, будет безвозвратно уничтожено. Восстановить удаленные письма и файлы нельзя.
Для восстановления удаленной почты нужно просто открыть сайт mail.ru, и в окошке для входа указать правильный адрес и пароль.
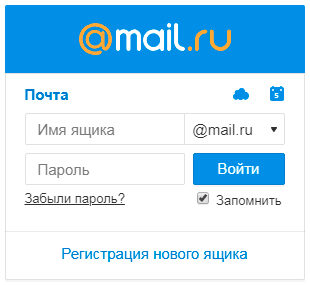
Ящик откроется без каких-либо проблем со стороны системы (даже подтверждение не понадобится), но в нем будет пусто.
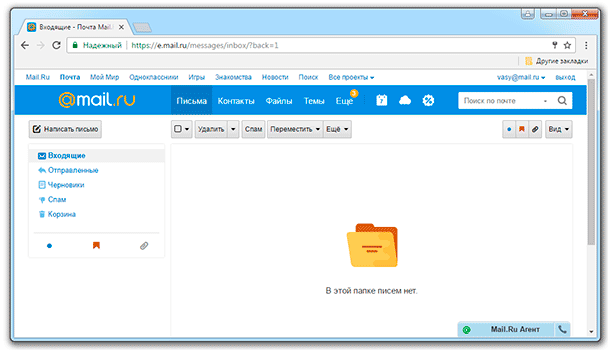
Альтернатива удалению
Удаление почты – очень ответственный шаг. Ведь вместе с ней сразу же стираются все письма и сервисы. Это не всегда подходит, и сейчас я расскажу о более щадящих способах разобраться со своим адресом.
Выход из ящика
Бывает, человеку просто нужно закрыть ящик на конкретном устройстве. Например, вы зашли в свою личную почту на рабочем компьютере. И теперь каждый раз при входе на сайт mail.ru ящик открывается автоматически.
Чтобы этого не происходило, нужно просто выйти из учетной записи. Тогда в системе почта останется, но на данном компьютере она больше автоматически загружаться не будет.
Чтобы выйти из своей почты на компьютере, откройте сайт mail.ru и в форме для входа нажмите на иконку с дверью.
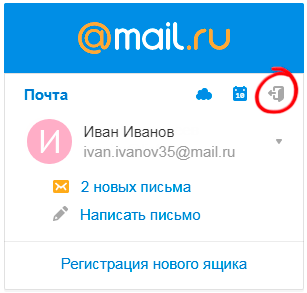
Или нажмите на ссылку «выход» в правом верхнем углу сайта.
Пересылка писем
Часто бывает так, что человек почтой на Майле давно не пользуется: у него появился другой адрес на другом сайте. Но раньше он оставлял свой старый ящик разным людям. И удалять его не очень хочется – вдруг кто-нибудь из них напишет.
Или бывает, что удалять почту на mail.ru не хочется, потому что к ней привязаны всякие нужные службы. Например, зарегистрирован скайп, страничка в социальной сети или анкета на сайте знакомств. А если почтовый ящик закрыть, то можно потерять доступ к этим сервисам.
В таком случае вместо удаления лучше настроить пересылку писем. Тогда при поступлении сообщения на старый адрес оно будет перенаправлено на новый. Причем не важно, на каком сайте новый адрес: на Яндексе, Гугле (gmail.com) или каком-то другом.
1. Заходим в ящик на mail.ru, с которого нужно перенаправить письма. Щелкаем по его адресу в верхнем правом углу. Из списка выбираем «Настройки почты».
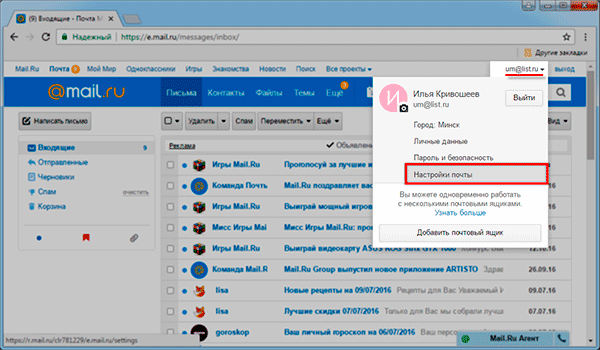
2. Далее выбираем «Правила фильтрации».
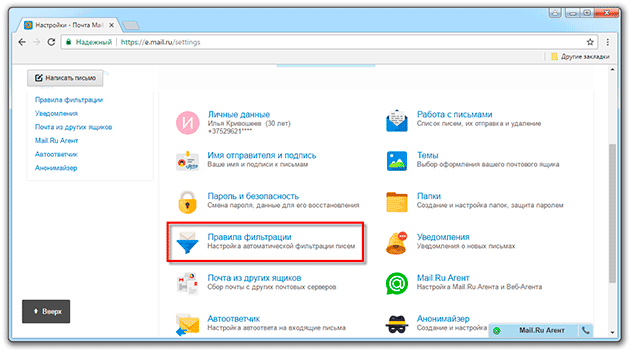
3. Нажимаем на кнопку «Добавить пересылку».
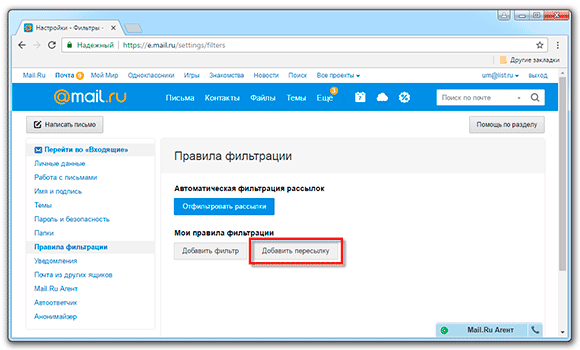
4. Указываем адрес, на который нужно пересылать письма, и нажимаем «Сохранить».
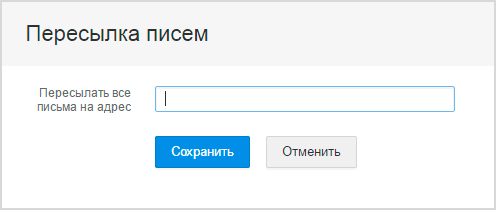
5. Далее система попросит указать пароль от данного ящика на Майле. Печатаем его и нажимаем «Продолжить».
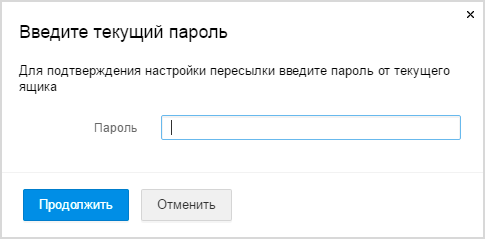
6. После этого пересылка добавляется, но чтобы она начала работать, её нужно подтвердить. Для этого переходим по соответствующей ссылке и следуем инструкции.
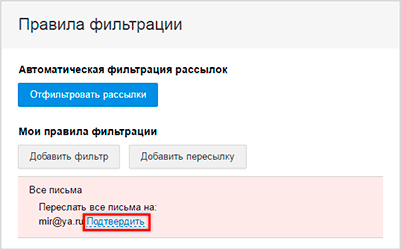
Если всё сделано верно, то в «Правилах фильтрации» появится отметка «Подтверждено». Но кроме этого нужно будет еще поставить переключатель на «ВКЛ» — просто щелкнуть по нему.
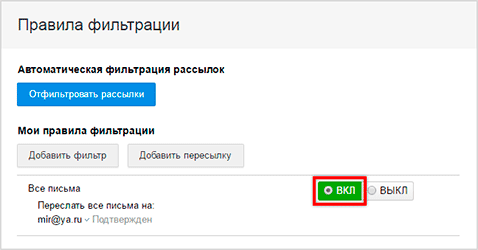
Вот и всё! Теперь все письма будут автоматически перенаправлены на другой адрес. При желании эту настройку можно в любой момент выключить.
Если письмо с подтверждением никак не приходит, проверьте папку «Спам». У меня, например, оно попало именно туда.
Фильтрация
Если вы решили удалиться с Майла из-за того, что получаете на почту нежелательные письма (спам), то это можно решить через фильтрацию. Просто отметьте те сообщения, которые не хотели бы получать, нажмите на кнопку «Еще» и выберите из списка «Создать фильтр».
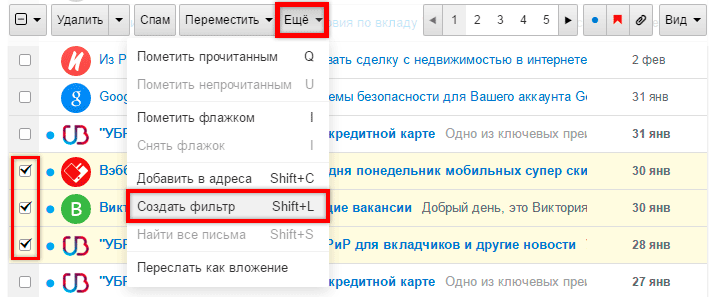
Далее откроются настройки фильтрации, где можно указать папку, куда будут автоматически помещаться письма с этих адресов. Например, можно отправлять их сразу в «Корзину».
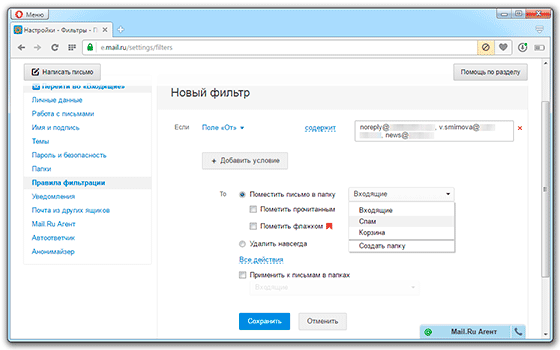
Или можно вообще выбрать пункт «Удалить навсегда». Главное, не забыть сохранить настройки и проверить, чтобы этот фильтр был с отметкой «ВКЛ».
Заключение
- Чтобы закрыть ящик, нужно знать его точный адрес и пароль. Эти данные можно восстановить. А можно просто подождать – через полгода почта, скорее всего, сама закроется.
- Кроме удаления есть и другие способы избавиться от ящика: пересылка писем, фильтрация. А если нужно просто убрать его с чужого компьютера, нажмите на «выход» в правом верхнем углу сайта.
- Вернуть удаленный ящик можно, но только в течение трех месяцев после его закрытия. Через 90 дней он сотрется окончательно, без возможности восстановления.
- http://fixtoolz.ru/internet-sovety-instrukcii/pochta-mail-ru-blokirovka-nezhelatelnyh-pisem-ili-spama/
- https://lifehacker.ru/gmail-block-and-unsubscribe/
- http://www.neumeka.ru/delete_mail.html