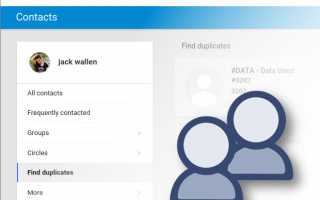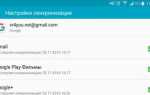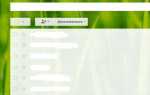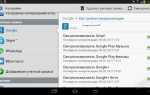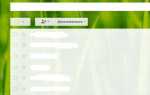Контакты Google Account (контакты телефона) — как посмотреть на компьютере и телефоне
При первом включении нового телефона под управлением операционной системы Андроид пользователю предлагается ввести данные Гугл-аккаунта и зарегистрироваться. Можно пропустить этот этап, но это делать не рекомендуется за счет следующих удобств, которые он дает:
- синхронизация информации из записной книжки;
- сохранение в едином месте паролей и логинов;
- упрощение пользованием сервисами, которые помнят ваши действия на других гаджетах под этим аккаунтом.
Впрочем, основной и самой важной задачей Гугл-аккаунта для рядового пользователя остается возможность синхронизации и сохранения на удаленном облаке всех телефонных номеров, которых иногда насчитывается несколько сотен или даже тысяч. В итоге при смене гаджета вручную перенос занимает много времени, а если смартфон был сломан или утерян, то скопировать их на новый будет просто нереально. Использование же Гугл-аккаунта позволит быстро восстановить все данные и не потерять контакты ни одного друга, коллеги или знакомого. Это особенно важно при условии, что далеко не с каждым человеком сегодня вы общаетесь регулярно, а среди многих из контактов связь поддерживаться всего несколько раз в год или вовсе они не нужны до наступления какой-либо экстренной или специфической ситуации.
Как посмотреть контакты в Google-аккаунте
Увидеть все контакты, хранящиеся в вашем аккаунте, можно с любого ПК или планшета. Для этого достаточно открыть браузер и зайти на страницу поиска системы Google. В правом верхнем углу вы найдете свою аватарку (при условии, что вы вошли заранее в свой аккаунт) или кнопку для ввода логина с паролем (браузер может «помнить» несколько аккаунтов, поэтому нужно выбрать подходящий). Рядом находится иконка в виде десяти квадратиков, после нажатия на которую появляется меню, где необходимо выбрать «Контакты».
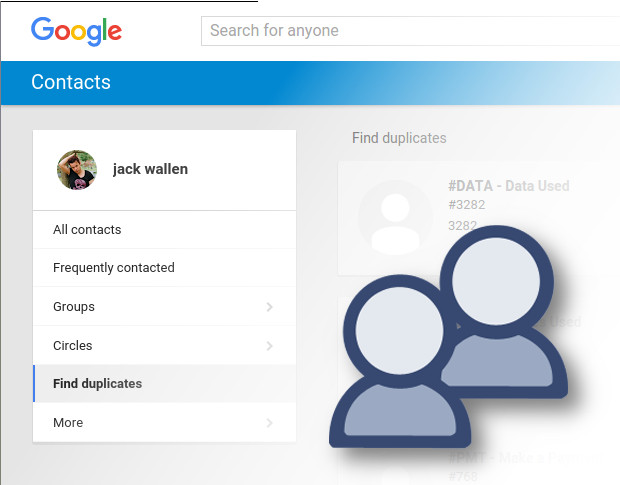
Теперь вам доступен список сохраненных в Гугл-Аккаунте контактов. В левой части страницы одновременно будет доступно главное меню, которое при желании можно свернуть, нажав на расположенные вверху три горизонтальные полоски. По умолчанию у каждого контакта имеется имя, адрес почты, номер телефона и должность. В верхней части списка находятся «важные» контакты, а затем они идут в алфавитном порядке.
Во вкладе «Похожие контакты» (меню) можно увидеть позиции с одинаковым номером или именем, которые при желании можно объединить для снижения их количества и упрощения использования.
Google Contacts на компьютере
Аккаунт Google позволяет добавлять новые контакты на компьютере с последующей синхронизацией у других гаджетов. Это намного удобнее при необходимости внести данные большого количества людей. Для добавления выполните следующие действия:
- в разделе «Контакты» нажмите на круглую розовую кнопку в правом нижнем углу;
- заполните необходимые поля с данными контакта;
- кликните на кнопку «Сохранить».
После сохранения контакт автоматически сохранится в аккаунте и будет добавлен на ваш смартфон или другой гаджет, привязанный к аккаунту (при условии, что настроена синхронизация). Это очень удобно, так как достаточно заполнить табличку с данными о пользователе один раз и он сразу появится под аналогичным названием на других гаджетах, сэкономив массу времени на ручное вбивание.
Как сохранить контакты телефона в Google
Большинство контактов на смартфон заносятся первоначально на телефон, с которого их нужно перенести непосредственно в аккаунт. Сделать это можно с помощью экспорта/импорта или синхронизации. В первом случае придерживайтесь следующего алгоритма:
- в разделе «Контакты» откройте меню «Настройки» (названия могут несколько отличаться в зависимости от конкретной модели телефона и, например, на Самсунге необходимо пройти по следующему пути – Меню – Контакты – три точки в верхнем правом углу – Управление контактами);
- нажимаем пункт «Экспорт/импорт контактов» и выбираем нужный нам «экспорт»;
- вся телефонная книга смартфона сохранится в файл, который необходимо найти на телефоне и отправить его в Гугл.Диск или другое хранилище.
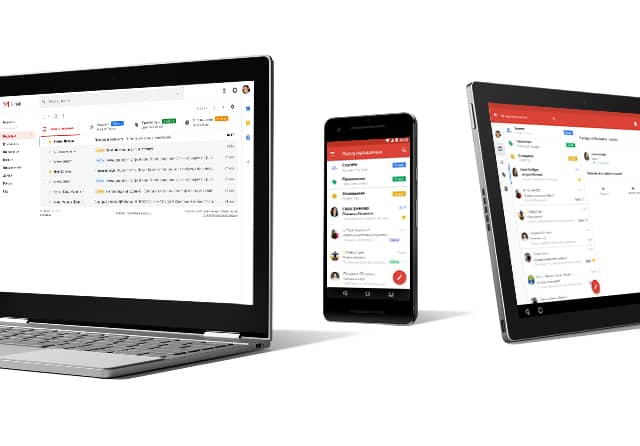
При необходимости скопировать все контактные данные из файла в телефон достаточно выполнить все перечисленные процедуры, но выбрать не «экспорт», а «импорт». Аналогично импортировать все телефонные номера можно и напрямую в собственном аккаунте на Google. Для этого есть в меню соответствующий раздел, где достаточно выбрать нужный файл. Если после импорта количество контактов в окне браузера не увеличилось, то обновите страницу. После этого проблема должна исчезнуть и вы увидите обновленный перечень контактов, где будут выделены «похожие номера», которые объединяются в пару кликов и вы увидите приведенный в порядок список.
Синхронизированные контакты в Gmail
Возиться каждый раз с импортом файлов в телефонную книгу на смартфоне, искать похожие контакты проблематично и достаточно долго. Более разумно настроить синхронизацию контактов, при которой новые данные автоматически будут попадать в ваш телефон из Google аккаунта, и вы можете не беспокоиться об актуальности данных, имея всегда под рукой актуальные телефонный справочник.
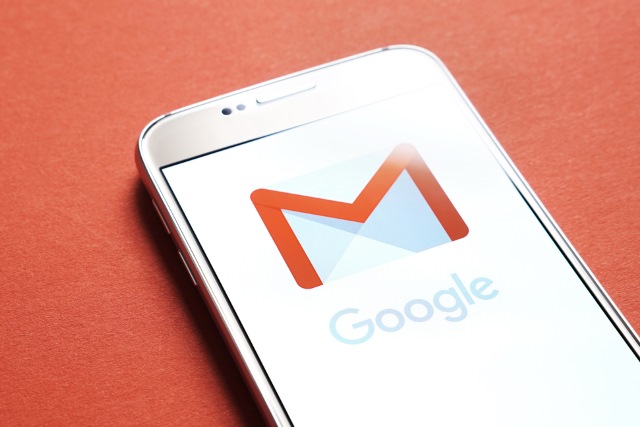
Для активации этой возможности на своем Самсунге выполните следующие действия:
- перейдите в «Настройки»;
- выберите пункт «Облако и учетные записи»;
- нажмите на раздел «Google».
Затем останется только выбрать для синхронизации пункт «Контакты». Теперь после появлению нового контакта в вашем аккаунте Google информация сразу появится в ваших телефонах или планшетах, подключенных к конкретному электронному адресу. Обратим внимание, что если вы внесли в телефон новые контакт, то на удаленном сервере он появится только после экспорта всех данных и синхронизация в обратную сторону не работает, что может быть несколько неудобно для рядового пользователя. Впрочем, в этом есть разумное зерно, а если вы не хотите связываться с компьютером, то внести данные в Гугл-аккаунт можно сразу через браузер вашего мобильного телефона, что станет отличной альтернативой.
Вместо заключения
Как видите, возможность синхронизации контактов и хранения данных на удаленном сервере Google — отличная возможность защитить себя от потери важной информации. Последняя происходит достаточно часто, ведь важный контакт можно удалить случайно, а также в результате потери или кражи телефона, его выхода из строя. Для предупреждения проблем мы рекомендуем регулярно делать экспорт контактов с их переносом в Google аккаунт. Это займет всего несколько минут и достаточно эту процедуру выполнять 1-2 раза в месяц, что сэкономит массу нервов и времен, ведь очень сложно предполагать дату выхода из строя телефона или его, не дай Бог, потерю (если вы планируете купить новый гаджет, то просто сделайте экспорт перед его выключением).
Параллельно мы рекомендуем выполнять корректировку сведений контактов в Гугл, добавляя туда кроме номера телефона другую информацию. Например, обязательное указание дня рожденья не позволит забыть о поздравлении и подарке, а электронная почта позволит быстро отправить письмо при необходимости. Одновременно возможность автоматического поиска «похожих» контактов в Гугл позволит навести порядок в записной книжке, избавившись от мусора в виде одинаковых данных или необходимости заводить два аккаунта для людей, у которых одновременно несколько мобильных телефонов.
В любом случае, хранение контактов в Гугл аккаунте дает прекрасные гибкие возможности, делающие жизнь комфортней и удобней. Освойте их один раз и за это вы будете сервис благодарить долгое время.
Как посмотреть контакты в Гугл аккаунте
Просмотр контактов в Гугл-аккаунте
Абсолютное большинство сервисов Google являются кроссплатформенными, то есть доступными для использования на различных операционных системах — как настольных, так и мобильных. В числе таковых и «Контакты»
, открыть которые можно как через браузер на компьютере, так и на мобильном устройстве. Рассмотрим оба варианта.
Вариант 1: Браузер на ПК
Как мы уже сказали выше, «Контакты»
— это один из множества сервисов Гугл, и на компьютере открыть его для просмотра можно так же просто, как и любой веб-сайт.
Примечание:
Прежде чем приступить к выполнению нижеизложенной инструкции, авторизуйтесь в своей учетной записи Google. Сделать это поможет следующая статья.
Подробнее: Как войти в свой Google-аккаунт на ПК
- Перейдите на стартовую страницу Google в своем браузере или откройте любой другой веб-сервис этой компании, кроме YouTube (например, поиск). Нажмите по кнопке «Приложения Google»
, расположенной слева от фото вашего профиля и выполненной в виде квадрата из девяти точек. Найдите в открывшемся списке «Контакты»
и кликните по этому значку левой кнопкой мышки (ЛКМ) для перехода на интересующую нас страницу. Попасть на нее можно и по прямой ссылке, представленной ниже.Перейти на страницу Google Контактов - Собственно первое, что вы увидите перед собой, это и будет список контактов, сохраненных в вашем аккаунте Гугл. В первой вкладке бокового меню отображаются исключительно те записи, которые сохранены в адресной книге вашего телефона. Сведения о них поделены на несколько категорий: имя, электронная почта, номер телефона, должность и компания, группы. Не обязательно, чтобы все они были заполнены, а порядок этих столбцов можно изменить через меню, вызываемое кликом на три вертикальных точки справа. Каждый контакт можно добавить в избранное (звездочка), изменить (карандаш); распечатать, экспортировать, скрыть или удалить (меню в виде трех точек). Для выделения нескольких записей нужно установить галочку в чекбокс, который появляется справа от имени пользователя (после наведения указателя курсора).
- Следующая вкладка бокового меню – «С кем вы часто общаетесь»
, и ее название говорит само за себя. В данном разделе представлены не только контакты из адресной книги телефона, но и те, с которыми вы переписывались по электронной почте Gmail. - Во вкладке «Похожие контакты»
будут показаны повторяющиеся записи, если таковые, конечно, найдутся. - В разделе «Группы»
можно «Создать группу»
с контактами, для чего достаточно нажать на одноименный пункт, дать ей название, «Сохранить»
, а затем добавить пользователей. - Если развернуть выпадающий список «Еще»
, вы увидите несколько дополнительных разделов. Первый из них – «Другие контакты»
.В нем будет представлен перечень пользователей (и компаний), с которыми вы общались по электронной почте (в том числе и тех, кто писал вам, но не получил ответа), а также те, с кем вы работали над документами из виртуального офисного пакета Google.
Информация о них будет поделена на столбцы точно так же, как и записи адресной книги из первой вкладки. Работа с ними и редактирование осуществляются по тому же алгоритму – наводите указатель курсора на необходимый контакт, выбираете нужное действие и выполняете его. Разница лишь в том, что эти записи нельзя изменить, зато отсюда их можно сохранить в основной раздел «Контакты»
, что подразумевает в том числе и возможность редактирования базовой информации. - Для добавления «Нового контакта»
нажмите по соответствующей кнопке над списком вкладок, укажите в появившемся окне необходимые сведения, после чего «Сохраните»
их. Читайте также: Как сохранить контакты в Google - Для поиска нужных записей воспользуйтесь строкой, расположенной над их списком, и введите в нее свой запрос (имя или почту искомого контакта).
- Если свернуть боковое меню «Еще»
, вы увидите несколько дополнительных опций, часть из которых совпадают с действиями, доступными в меню отельных контактов. Здесь вы можете импортировать и экспортировать сразу все записи (в/из другого сервиса или в/из файла), распечатать их, а также отменить внесенные изменения.
Вот таким образом осуществляется просмотр и дальнейшая работа с контактами в Гугл аккаунте через браузер на компьютере.
Вариант 2: Мобильное приложение
Очевидно, что получить доступ к контактам Google можно и с мобильных устройств. На ОС Android, которая принадлежит компании-разработчику, сделать это значительно проще, но и на iOS данная процедура не представляет собой особых сложностей. Все что от вас потребуется — предварительно авторизоваться в той учетной записи, сведения из которой требуется просмотреть. Читайте также: Как войти в Гугл-аккаунт на Андроид
Небольшая проблема заключается в том, что вы не всегда, не на всех устройствах (зависит от производителя) сможете увидеть только контакты Google и Gmail – предустановленное приложение может содержать абсолютно все записи адресной книги, а возможность переключения между учетными записями доступна не всегда.
Примечание:
В примере ниже используется смартфон на Android, но на iPhone и iPad данная процедура будет выполняться аналогичным образом. Небольшие различия есть как в интерфейсе приложений «Контакты»
, так и в их функциональных возможностях, и основные мы покажем на отдельных изображениях. Непосредственно просмотр, которому и посвящена данная статья, доступен на устройствах с обеими ОС.
- Найдите на главном экране или в общем меню приложение «Контакты»
и запустите его. - Вы увидите список абсолютно всех контактов, сохраненных в вашей адресной книге, и здесь могут быть показаны как только записи из Google-аккаунта, так и с нескольких, разных учетных записей (например, производителя устройства или какого-то стороннего почтового сервиса, мессенджера). Так, на девайсах с «чистым» Android можно переключаться между учетками Google и добавлять новые, для чего достаточно тапнуть по изображению своего профиля справа от поисковой строки. Некоторые вендоры сопровождают записи в адресной книге изображениями, обозначающими профиль (аккаунт), в котором они сохранены. Есть и те, кто просто добавляют удобные фильтры, упрощающие навигацию между различными сервисами.
Также на Андроид имеется возможность просмотра контактов, сохраненных отдельно в различных приложениях (например, мессенджерах). Читайте также: Где хранятся контакты на Android
На устройствах с iOS (iPhone, iPad) контакты из разных сервисов поделены по группам, но по умолчанию они отображаются все вместе. Если же перейти к их перечню и снять галочку с iCloud (и других, если таковые имеются), оставив только Gmail, можно увидеть перечень всех контактов, сохраненных непосредственно в Google-аккаунте.
- Для добавления новой записи в адресную книгу нажмите по кнопке «+»
в приложении «Контакты»
, введите необходимые сведения, после чего «Сохраните»
их. Также имеется возможность выбора аккаунта Google, в который будут записаны эти данные. Читайте также: Сохранение контактов на Андроид - Чтобы отыскать нужную запись в адресной книге, следует воспользоваться расположенной сверху поисковой строкой, в которую необходимо начать вводить имя, номер телефон или электронную почту пользователя.
Если же требуется посмотреть контакты из другой учетной записи Гугл, сначала потребуется войти в нее. Делается это в «Настройках»
мобильного устройства (раздел «Аккаунты»
на Андроид и «Пароли и учетные записи»
на iOS). Более подробно алгоритм действий описан в отдельной статье на нашем сайте. Подробнее: Как войти в Google-аккаунт на мобильном устройстве
Несмотря на то что на мобильных устройствах несколько сложнее получить доступ к контактам, сохраненным непосредственно в аккаунте Гугл, все же именно посмотреть их не составит большого труда. Однако нельзя отрицать того факта, что наиболее удобно данная возможность реализована на девайсах с «чистым» Андроид, где учетная запись разработчика ОС является основной, а сведения, сохраненные в ней, отображаются сразу.
К слову, в браузере на любом смартфоне или планшете можно просто открыть страницу сервиса «Контакты»
точно таким же образом, как мы это делали в предыдущей части статьи.
Решение возможных проблем
Так как сервисы Google чаще всего используются в связке «компьютер/ноутбук плюс смартфон/планшет», особенно важно чтобы все они, в том числе и рассматриваемые нами сегодня «Контакты»
, работали корректно и предоставляли моментальный доступ ко всем сохраненным в них сведениям. Сделать это поможет функция синхронизации, особенности функционирования которой мы подробно рассматривали ранее.
Подробнее: Синхронизация контактов на Андроид
Если по каким-то причинам обмен данными между разными устройствами работает некорректно или не осуществляется вовсе, найти виновника проблемы и решить ее поможет следующая статья. Подробнее: Устранение проблем с синхронизацией контактов Google
Рано или поздно любой смартфон, даже некогда флагманский, устаревает и нуждается в замене на более актуальный. Информацию, накопленную на старом устройстве за время его использования, в обязательном порядке требуется перенести на новое, и особенно это важно в случае с адресной книгой. Перенести все записи поможет первая из представленных по ссылке ниже статья, а вторая придет на помощь в случае, когда дисплей мобильного устройства поврежден и не реагирует на нажатия. Подробнее:Как перенести контакты с Android на Android Как извлечь контакты с разбитого Android-устройства
Заключение
На этом мы закончим, ведь теперь вы точно знаете, как посмотреть все контакты, сохраненные в Google-аккаунте, независимо от устройства, которое используется для получения доступа к нему.
Наши специалисты постараются ответить максимально быстро.