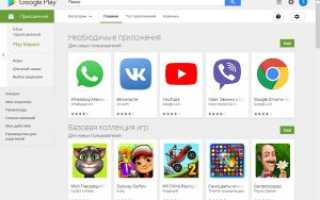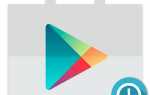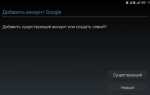Регистрация в Плей Маркет, как восстановить пароль?
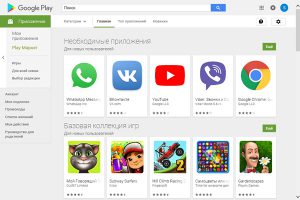 Магазины приложений для мобильных телефонов получили массовое распространение примерно в то же время, когда вышел легендарный iPhone 3G. Google, со своей стороны, постаралась как можно более оперативно выпустить что-то похожее и для Android. Сегодня этот магазин называется Play Market и позволяет владельцу смартфона на этой ОС:
Магазины приложений для мобильных телефонов получили массовое распространение примерно в то же время, когда вышел легендарный iPhone 3G. Google, со своей стороны, постаралась как можно более оперативно выпустить что-то похожее и для Android. Сегодня этот магазин называется Play Market и позволяет владельцу смартфона на этой ОС:
- Устанавливать и удалять приложения.
- Просматривать оценки программ и отзывы пользователей.
- Знакомиться с самыми рейтинговыми продуктами в нескольких категориях.
- Покупать и просматривать бесплатно игры, книги и фильмы.
- Приобретать музыкальные композиции и целые альбомы для последующего прослушивания в Play Music или Youtube Music (с недавних пор покупка делается всего один раз для обоих сервисов).
- Сканировать все установленные приложения на предмет безопасности и проверять для них обновления.
- Руководить ежемесячными подписками на сервисы, которые этого требуют.
- Управлять собственным аккаунтом, его личными данными и способами оплаты услуг.
Любой телефон с ОС Android поставляется с предустановленным Play Market. Никаких дополнительных плат сервис не взимает, его использование само по себе абсолютно бесплатно.
Регистрация в Плей Маркет
При первом запуске после покупки и распаковки нового телефона или перепрошивке старого, для использования всех удобств магазина приложений нужно создать новый аккаунт Google или использовать имеющийся.
Создание нового аккаунта происходит так:
- После включения устройства в первый раз, будет предложено выбрать язык, на котором будет отображаться интерфейс.
- Потом появится окно входа в учётную запись Google. Для создания собственного аккаунта нужно нажать на кнопку «Создать аккаунт» и выбрать «Для себя».

- После этого нужно ввести собственное имя, фамилию и нажать «Далее».
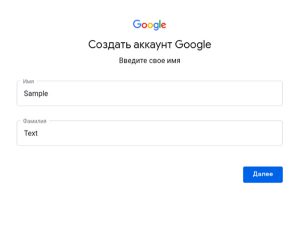
- Следующий этап – ввод своей даты рождения и пола. Для полноценного использования всех функций магазина нужно указать не менее 18 лет.
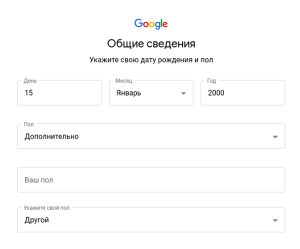
- Дальше будет предложено несколько вариантов адреса почтового ящика, на который будут приходить все письма от Google, связанные с его продуктами. Если имеющиеся адреса пользователя не устраивают, он может создать собственный.

- За этим следует ввод придуманного пароля. Его нужно записать или запомнить, иначе придётся восстанавливать.

- Закончив с паролем, пользователь переходит к вводу номера телефона. Это необязательная процедура, но она имеет несколько преимуществ, например более лёгкое восстановление доступа к учётке, если пользователь забыл пароль.
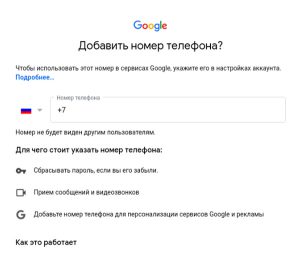 Кнопка пропуска находится чуть ниже, и видна только при вертикальной ориентации устройства.
Кнопка пропуска находится чуть ниже, и видна только при вертикальной ориентации устройства. 
- Для принятия условий пользования и соглашения с настройками конфиденциальности нужно сначала прокрутить вниз весь текст на экране, а потом нажать кнопку «Принимаю».
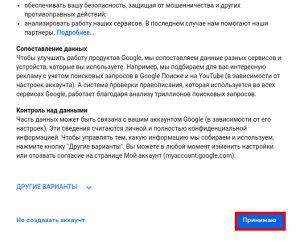
После этого пользователь должен увидеть главный экран с несколькими значками уже установленных приложений и док-панелью. Процедура регистрации на этом завершена.
Ошибка при регистрации: «имя пользователя недоступно»
Если во время создания учётной записи пользователь выбрал имя, которое не подходит по стандартам сообщества или уже занято, он может увидеть такое окно с ошибкой:
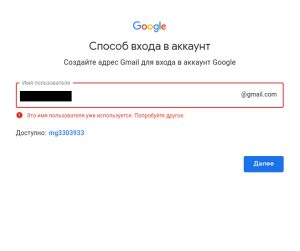
Чтобы обойти ограничения, достаточно добавить несколько цифр к имени аккаунта или воспользоваться вариантом, предложенным ниже, в графе «Доступно».
Вход в Плей Маркет
Как правило, авторизация в магазине приложений производится в тот же момент, когда новый аккаунт Google добавляется на устройство. Кроме этого, автоматический вход осуществляется во все программные продукты Google, установленные на телефон. Это могут быть заметки Keep, мессенджер Duo, почтовый клиент Gmail или видеосервис YouTube.
Если же этого не произошло, процесс довольно стандартный. Он начинается с запуска Play Market, который без авторизованного аккаунта сразу выдаст первичное окно входа:

После ввода адреса электронной почты, который был указан при регистрации, нужно ввести пароль от учётной записи.

Если включена двухфакторная авторизация, и пользователь имеет ещё одно устройство с этим аккаунтом, появится такое окно:

На существующий телефон или планшет при этом придёт такое уведомление, в котором нужно нажать «Да»:
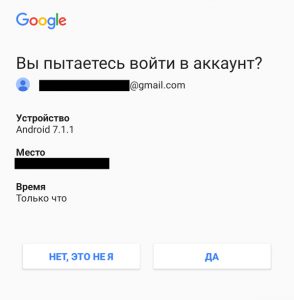
После этого появится окно подтверждения и принятия условий лицензионного соглашения. Приняв его, пользователь попадает на главный экран Play Market. На этом процедура входа завершается.
Восстановить пароль в Плей Маркет
Если пользователь по какой-то причине забыл пароль от учётной записи, его можно легко восстановить, если есть доступ хотя бы к привязанному к ней номеру телефона. Для этого нужно:
- Нажать опцию «Забыли пароль?» на экране входа.

- В следующем окне запустится инструмент «Поддержка аккаунтов». Введите адрес почтового ящика и привязанной учётной записи, к которым планируется восстановить доступ.
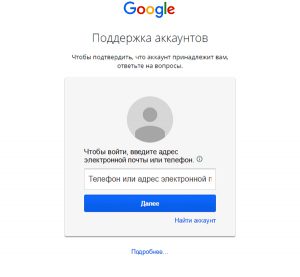
- После этого введите последний пароль, который помните. Можно выбрать другой вопрос, но он уже будет касаться более секретных данных.
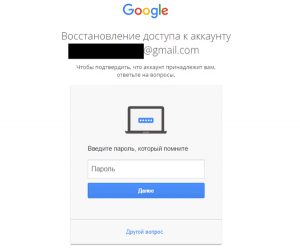
- Если к выбранной учётке привязан номер телефона, на него придет SMS с кодом подтверждения, который надо ввести в поле для ввода.

Если пользователь не помнит пароля, не имеет доступа к номеру телефона и забыл ответ на секретный вопрос, придётся обратиться в службу поддержки Google. При общении со специалистом нужно будет предоставить как можно более полную и достоверную информацию о своей учётной записи. Это может быть примерная дата её создания или ответ на озвученный секретный вопрос.
Настройки Плей Маркет
Настроить магазин приложений можно в меню «Настройки».

Для доступа к нему нужно тапнуть по трём горизонтальным линиям в верхнем левом углу главной страницы и выбрать пункт «Настройки».
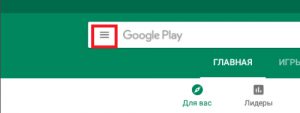
Здесь настройки разделены на три группы: «Общие», «Личные» и «О приложении». Последний пункт содержит исключительно служебную информацию и для рядового пользователя не представляет интереса.
Общие настройки:
- Настройки уведомлений позволяют управлять их поведением как в общем для всех устройств на аккаунте, так и для данного в частности. Здесь можно настраивать оповещения об автоматических обновлениях и специальных предложениях, например, скидках на платную программу.

- Пункты, управляющие скачиванием и обновлением приложений, призваны помочь экономить мобильный трафик и запрещать магазину начинать загрузку, когда телефон не подключен к сети Wi-Fi.
- Если переключатель напротив пункта «Добавлять значки приложений на главный экран» включен, при каждой загрузке нового приложения на домашнем экране устройства будет создаваться его ярлык.
- Очистка истории поиска позволяет удалить все запросы, которые вводились в поисковой строке Play Маркет одним нажатием.
Личные настройки:

- «Родительский контроль» делает это устройство подконтрольным другому, чтобы им мог пользоваться ребёнок. Это необходимо для ограничения доступа детей к нежелательному или взрослому контенту.
- «Аутентификация при покупке»- нужно вводить пароль или сканировать отпечаток пальца при покупке приложения или дополнения к нему через магазин. Позволяет обезопасить кошелёк пользователя от нежелательных или случайных покупок.
- Google Play Instant – одна из новейших функций, позволяющих опробовать базовые возможности интересующего приложения без его установки. Функционал его при этом будет самым базовым, но достаточным для оценки. Возможность демонстрации предоставляют не все разработчики, но список поддерживаемых продуктов постоянно пополняется новыми приложениями.
- Опцию «Обновления только из проверенных источников» стоит держать включенной только в том случае, если пользователь не планирует устанавливать приложения из APK-файлов. Если ему требуются программы, которых по каким-то причинам нет в Play Market, опцию стоит отключить.
Как поставить пароль на приложение в Андроид

Установка пароля на приложение в Android
Пароль необходимо установить в том случае, если вы переживаете за сохранность важной информации или хотите скрыть ее от посторонних глаз. Существует несколько простых решений для данной задачи. Выполняются они всего в несколько действий. К сожалению, без установки стороннего софта большинство устройств не предоставляют дополнительную защиту указанных программ. При этом на смартфонах некоторых популярных производителей, чья фирменная оболочка отличается от «чистого» Андроид, все же имеется возможность установки пароля на приложения стандартными средствами. Кроме того, в настройках ряда мобильных программ, где обеспечение безопасности играет крайне важную роль, тоже можно установить пароль на их запуск.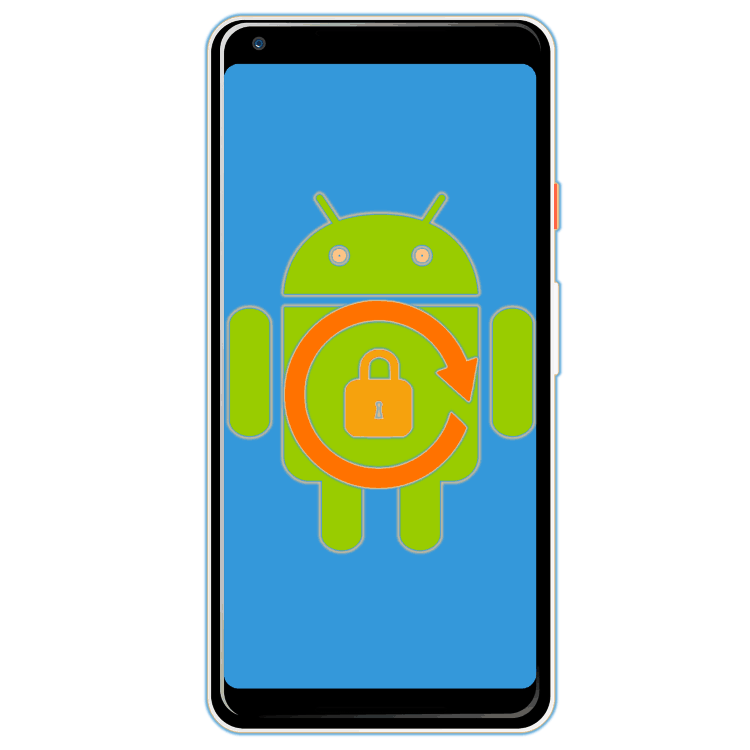 Не стоит забывать и про стандартную систему безопасности Android, которая позволяет надежно заблокировать устройство. Делается это в несколько простых шагов:
Не стоит забывать и про стандартную систему безопасности Android, которая позволяет надежно заблокировать устройство. Делается это в несколько простых шагов:
- Перейдите в настройки и выберите раздел «Безопасность»
. - Воспользуйтесь установкой цифрового или графического пароля, в некоторых устройствах также присутствует сканер отпечатка пальца.
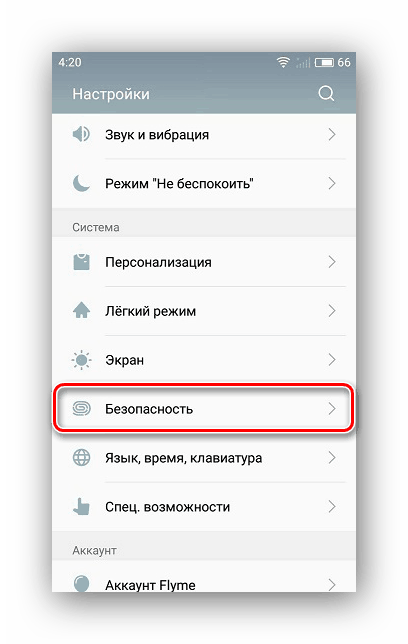
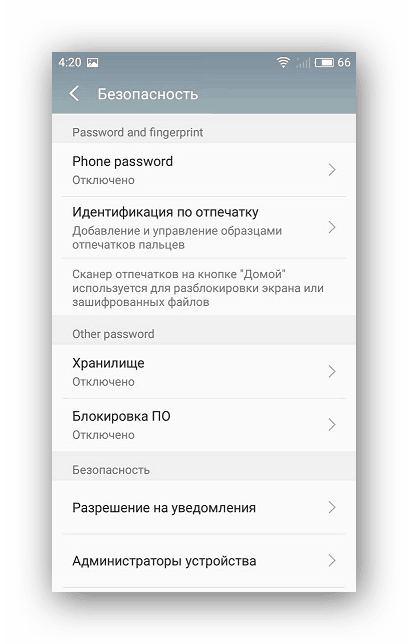
Итак, определившись с базовой теорией, перейдем к практичному и более подробному рассмотрению всех существующих способов блокировки приложений на Андроид-девайсах.
Способ 1: AppLock
AppLock распространяется бесплатно, прост в использовании, даже неопытный пользователь разберется с управлением. Он поддерживает установку дополнительной защиты на любое приложение устройства. Осуществляется данный процесс очень просто:
- Перейдите в Google Play Market и загрузите программу.
- Сразу вам будет предложено установить графический ключ. Используйте сложную комбинацию, но такую, чтобы не забыть ее самому.
- Далее стоит ввести адрес электронной почти. На нее будет отправлен ключ восстановления доступа в случае утери пароля. Оставьте данное поле пустым, если не хотите ничего заполнять.
- Теперь перед вами отображается список приложений, где вы можете заблокировать любое из них.

Скачать AppLock с Play Market

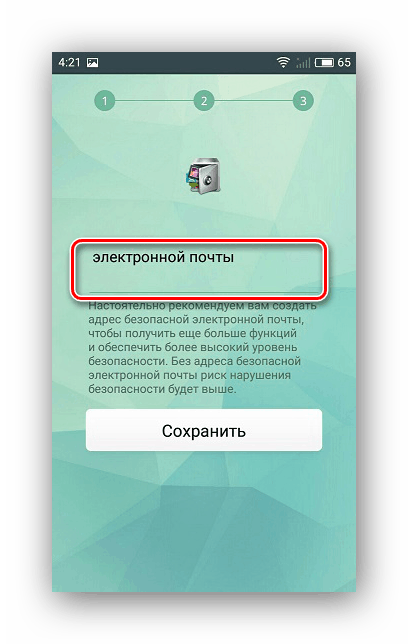

Минусом этого способа является то, что по умолчанию пароль не устанавливается на само устройство, поэтому другой пользователь, просто удалив AppLock, сбросит все настройки и установленная защита пропадет.
Способ 2: CM Locker
CM Locker немного похож с представителем из предыдущего способа, однако здесь имеется свой уникальный функционал и некоторые дополнительные инструменты. Защита устанавливается следующим образом:
- Установите CM Locker из Google Play Market, запустите его и следуйте простым инструкциям внутри программы, чтобы совершить предварительную настройку.
- Далее будет произведена проверка защиты, вам предложат установить собственный пароль на экран блокировки.
- Советуем указать ответ на один из контрольных вопросов, чтобы в случае чего всегда был способ восстановления доступа к приложениям.
- Далее остается только отметить заблокированные элементы.
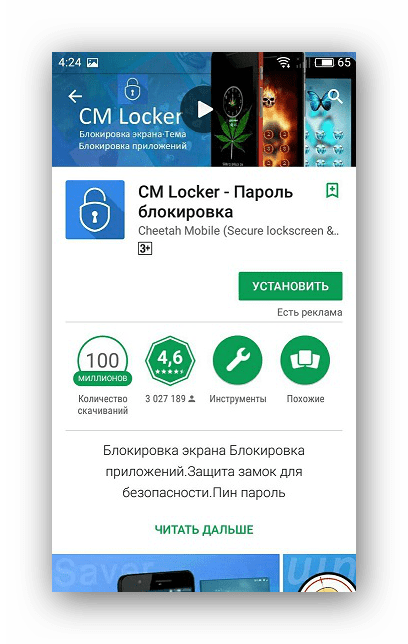
Скачать CM Locker с Play Market
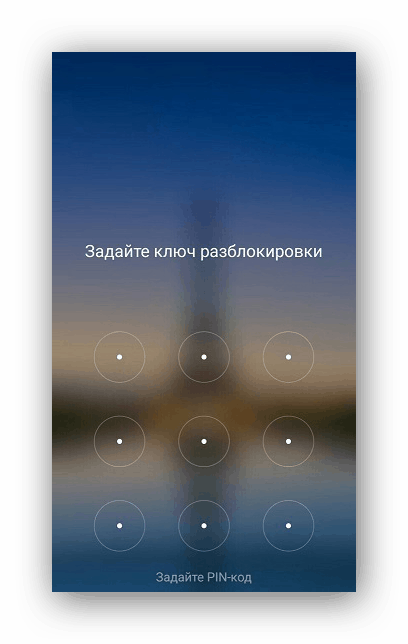
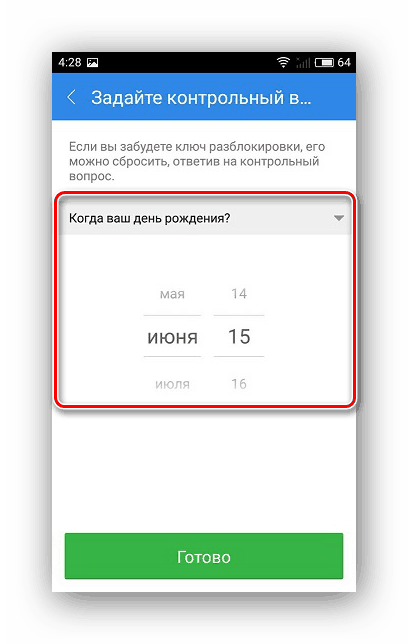
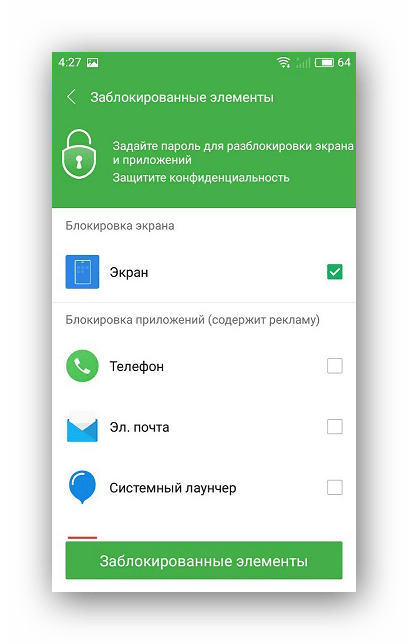
Из дополнительных функций хочется отметить инструмент по очистке фоновых приложений и настройку отображения важных уведомлений.
Читайте также: Защита приложений на Android
Способ 3: Стандартный инструментарий системы
Как уже было сказано выше, производители некоторых смартфонов и планшетов, работающих под управлением ОС Android, предоставляют своим пользователям стандартную возможность защиты приложений посредством установки пароля. Рассмотрим, как это делается на примере устройств, а точнее, фирменных оболочек двух небезызвестных китайских брендов и одного тайваньского.
Meizu (Flyme)
- Откройте «Настройки»
своего смартфона, пролистайте вниз список доступных там опций до блока «Устройство»
и найдите пункт «Отпечатки и безопасность»
. Перейдите в него. - Выберите подраздел «Защита приложений»
и переведите в активное положение расположенный вверху тумблер. - Введите в появившемся окошке четырех-, пяти- или шестизначный пароль, который хотите в дальнейшем использовать для блокировки приложений.
- Найдите тот элемент, который хотите защитить, и установите галочку в расположенном справа от него чекбоксе.
- Теперь при попытке открытия заблокированного приложения потребуется указать ранее заданный пароль. Только после этого можно будет получить доступ ко всем его возможностям.
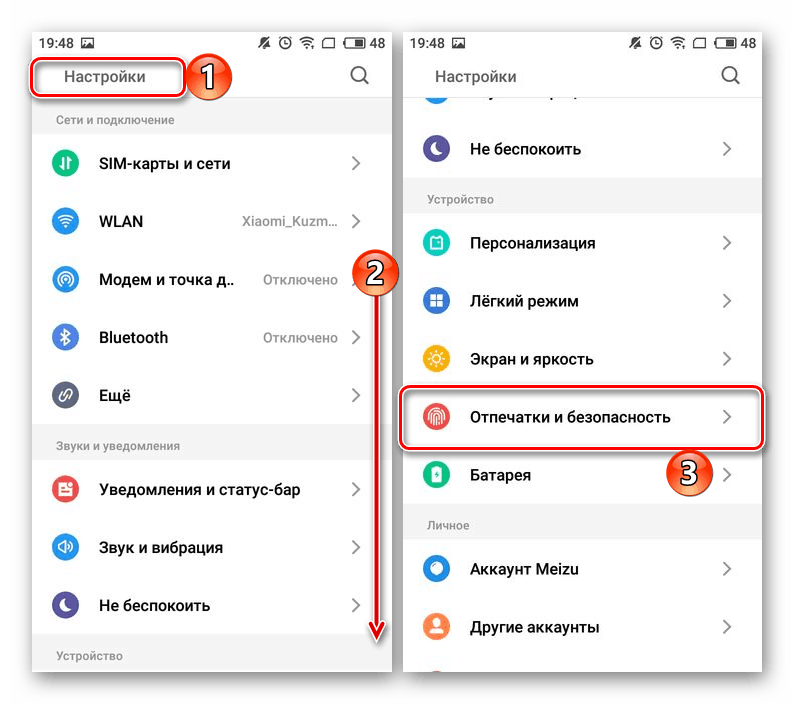

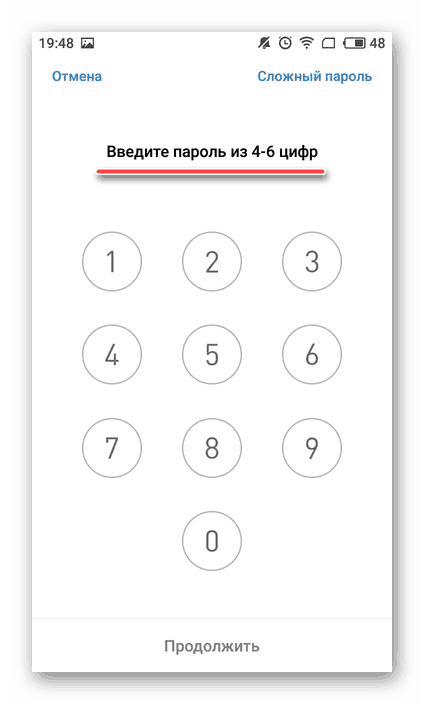
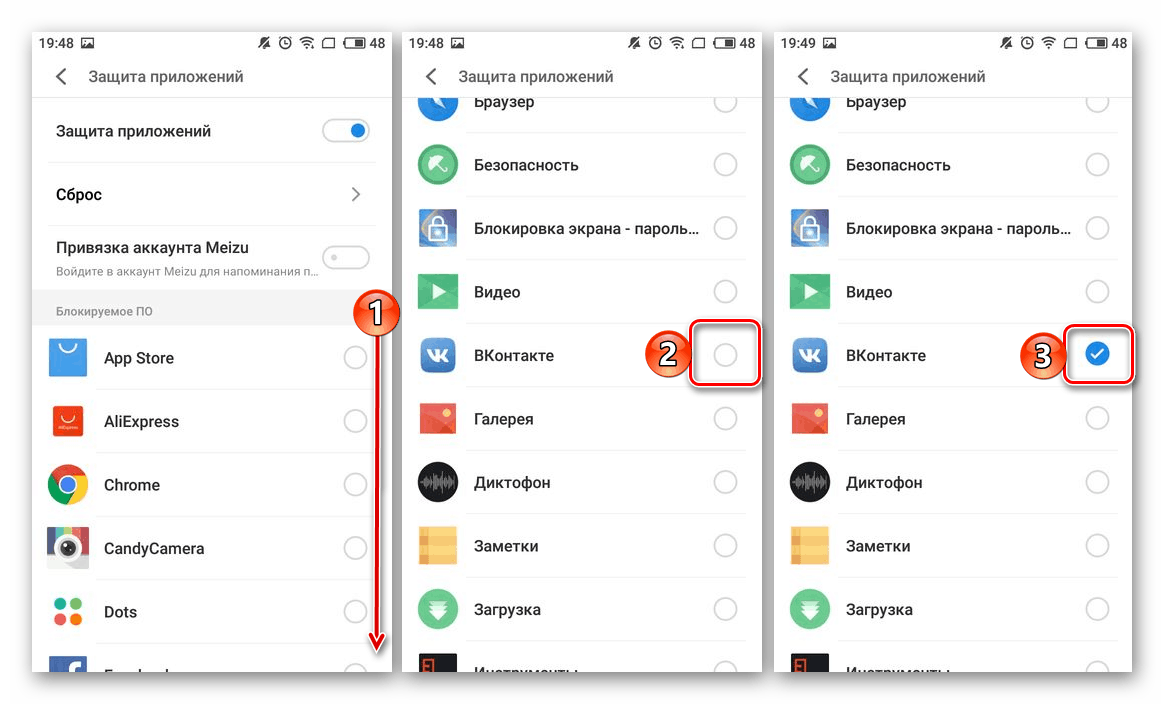
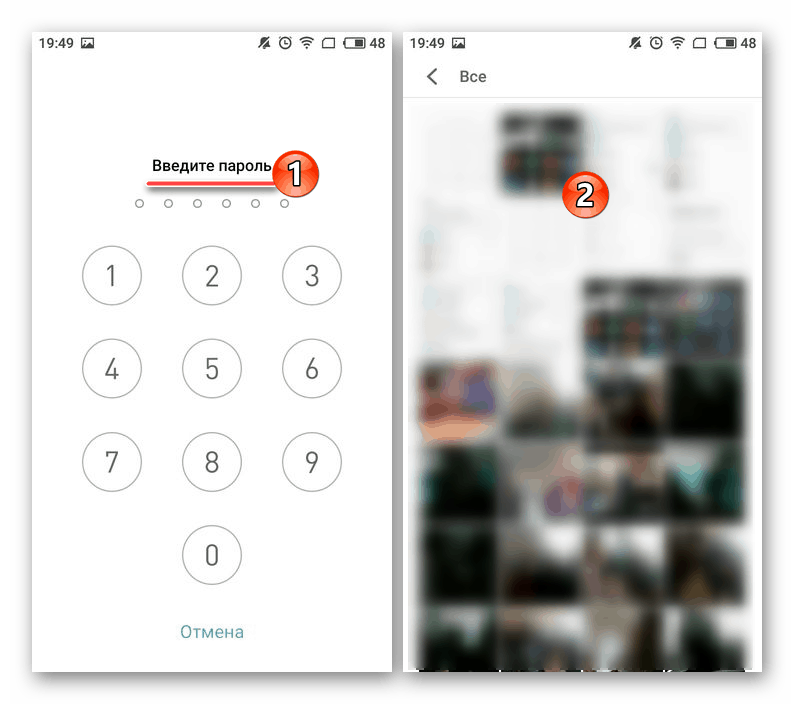
Xiaomi (MIUI)
- Как и в случае выше, откройте «Настройки»
мобильного устройства, пролистайте их перечень практически в самый низ, вплоть до блока «Приложения»
, в котором выберите пункт «Защита приложений»
. - Вы увидите список всех приложений, на которые можно установить блокировку, но прежде чем это сделать, потребуется задать общий пароль. Для этого тапните по соответствующей кнопке, расположенной в самом низу экрана, и введите кодовое выражение. По умолчанию будет предложен ввод графического ключа, но при желании вы можете изменить «Способ защиты»
, нажав по одноименной ссылке. На выбор, помимо ключа, доступны пароль и пин-код. - Определившись с типом защиты, введите кодовое выражение и подтвердите его, оба раза нажимая «Далее»
для перехода к следующему шагу.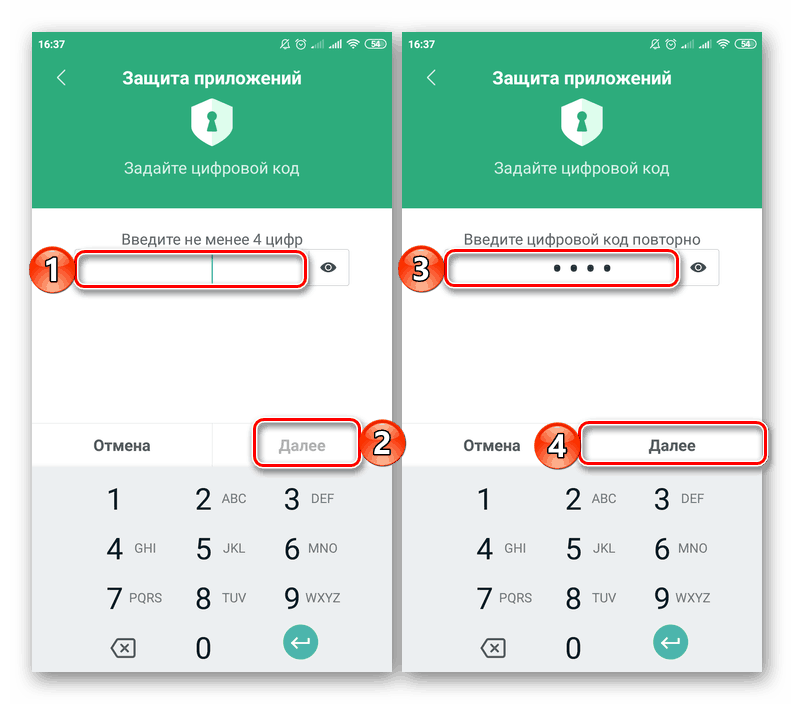
Примечание:
Для обеспечения дополнительной безопасности указанный код можно привязать к Mi-аккаунту – это поможет сбросить и восстановить пароль в случае, если вы его забудете. Помимо этого, если в телефоне имеется сканер отпечатка пальца, в качестве основного средства защиты будет предложено использовать именно его. Делать это или нет – решайте сами. - Пролистайте список установленных на устройстве приложений и найдите то, которое хотите защитить паролем. Переведите в активное положение расположенный справа от его названия переключатель – таким образом вы активируете защиту приложения паролем.
- С этого момента при каждом запуске программы потребуется ввести кодовое выражение, чтобы получить возможность его использования.


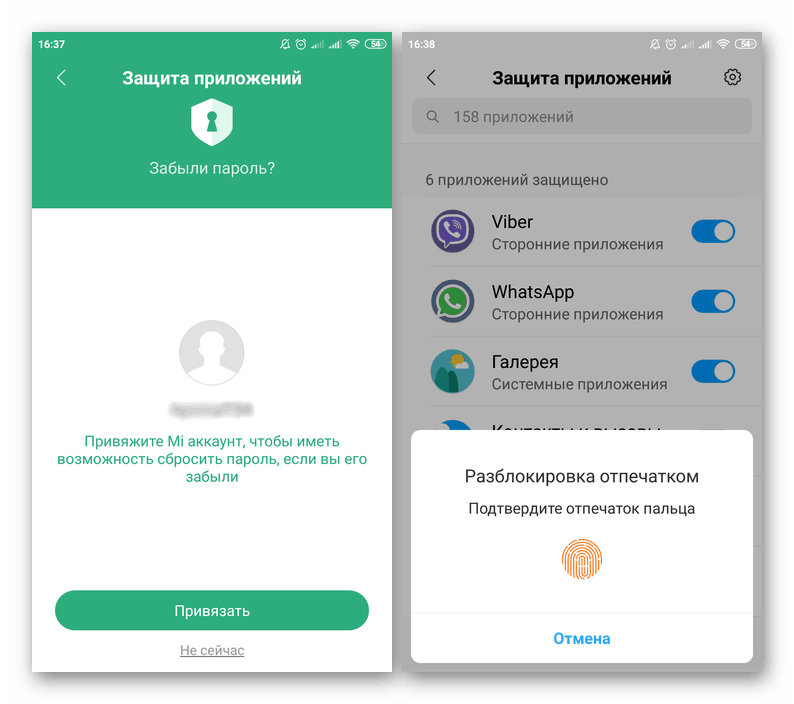
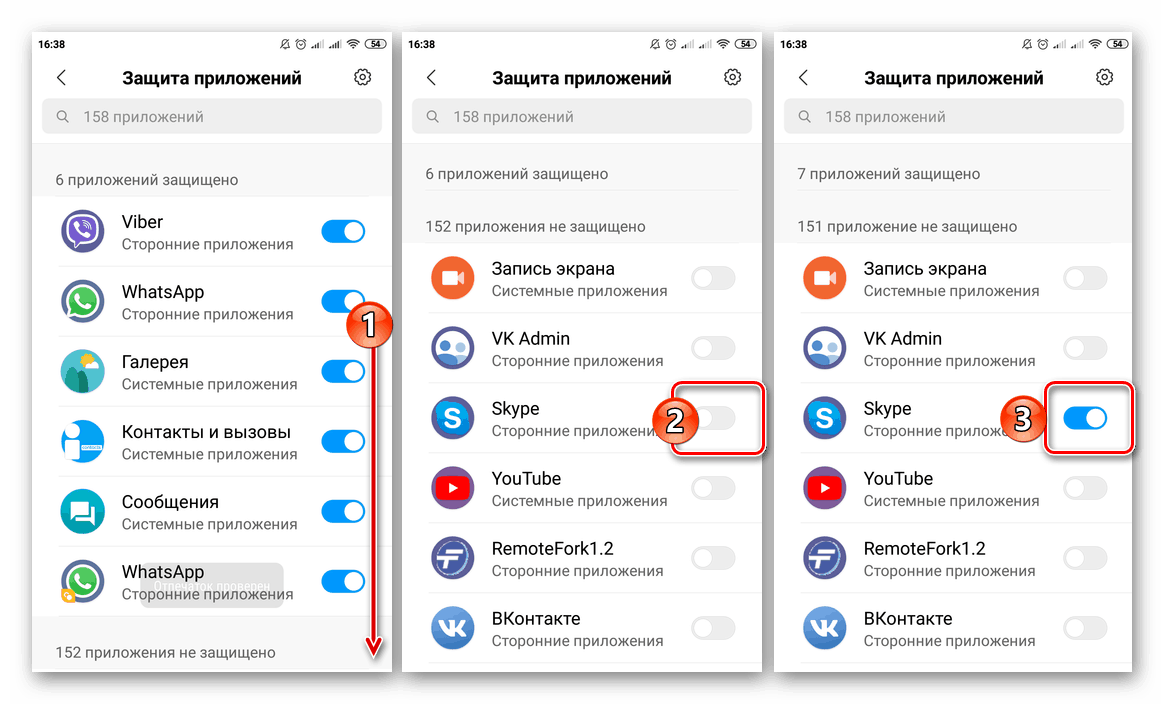
ASUS (ZEN UI)
В своей фирменной оболочке разработчики именитой тайваньской компании тоже позволяют защищать установленные приложения от стороннего вмешательства, причем сделать это можно сразу двумя разными способами. Первый подразумевает установку графического пароля или пин-кода, а потенциальный взломщик еще и будет заснят на Камеру. Второй же практически ничем не отличается от рассмотренных выше – это обычная установка пароля, а точнее, пин-кода. Оба варианта обеспечения безопасности доступны в «Настройках»
, непосредственно в их разделе «Защита приложений»
(или AppLock Mode).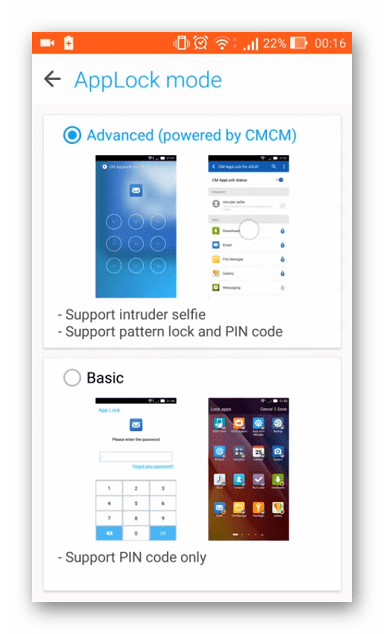 Аналогичным образом стандартные средства защиты работают и на мобильных устройствах любых других производителей. Конечно же, при условии, что они добавили такую возможность в фирменную оболочку.
Аналогичным образом стандартные средства защиты работают и на мобильных устройствах любых других производителей. Конечно же, при условии, что они добавили такую возможность в фирменную оболочку.
Способ 4: Базовые возможности некоторых приложений
В определенных мобильных приложениях для Android по умолчанию имеется возможность установки пароля на их запуск. В первую очередь, к таковым относятся клиенты банков (Сбербанк, Альфа-Банк и т. д.) и близкие к ним по назначению программы, то есть те, что связаны с финансами (например, WebMoney, Qiwi). Аналогичная функция защиты имеется в некоторых клиентах социальных сетей и мессенджерах.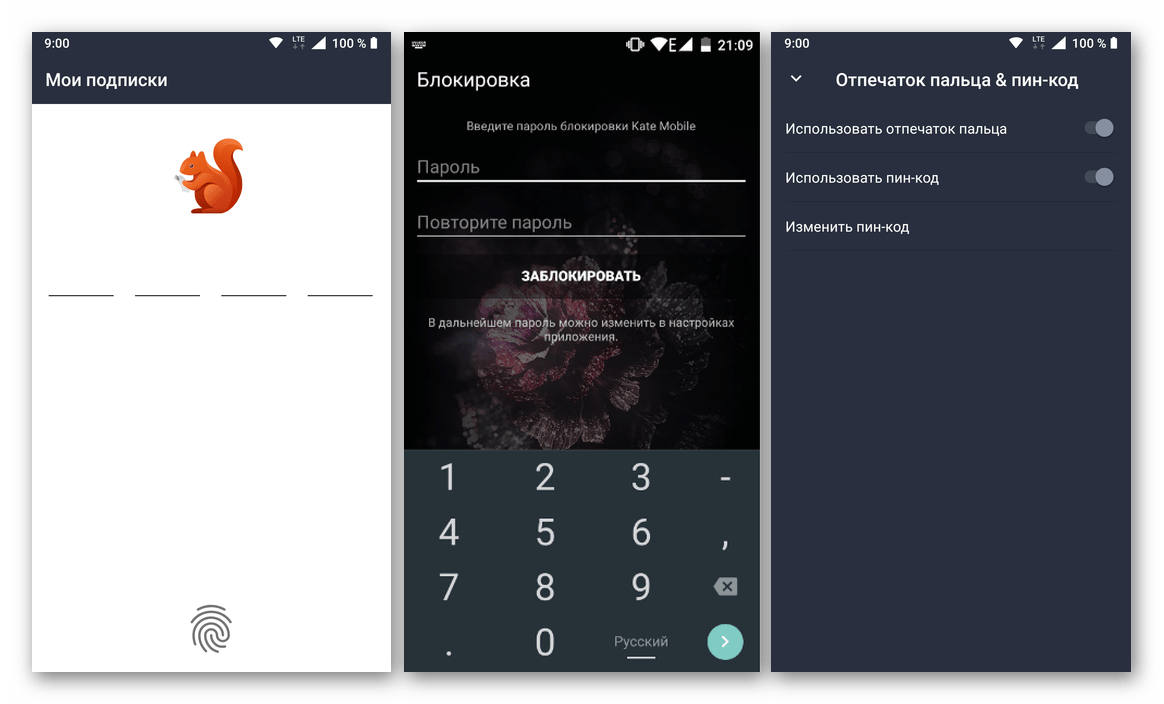 Способы обеспечения безопасности, предусмотренные в той или иной программе, могут отличаться – так, в одном случае это пароль, в другом – пин-код, в третьем – графический ключ и т. д. Кроме этого, те же клиенты мобильного банкинга позволяют заменить любой из выбранных (или изначально доступных) вариантов защиты на еще более безопасное сканирование отпечатка пальца. То есть, вместо пароля (или аналогичного ему значения), при попытке запуска приложения и для его открытия потребуется просто приложить палец к сканеру.
Способы обеспечения безопасности, предусмотренные в той или иной программе, могут отличаться – так, в одном случае это пароль, в другом – пин-код, в третьем – графический ключ и т. д. Кроме этого, те же клиенты мобильного банкинга позволяют заменить любой из выбранных (или изначально доступных) вариантов защиты на еще более безопасное сканирование отпечатка пальца. То есть, вместо пароля (или аналогичного ему значения), при попытке запуска приложения и для его открытия потребуется просто приложить палец к сканеру.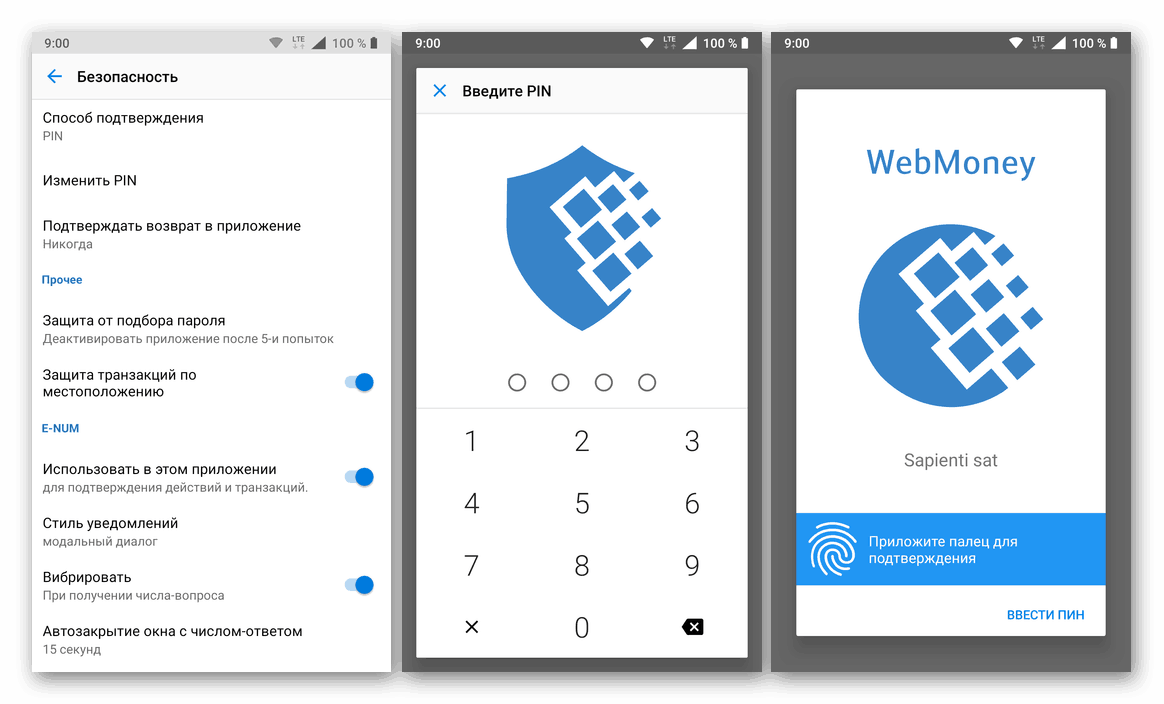 Ввиду внешних и функциональных различий Андроид-программ, мы не можем предоставить вам обобщенную инструкцию установки пароля. Все что можно порекомендовать в данном случае, так это заглянуть в настройки и отыскать там пункт, связанный с защитой, безопасностью, пин-кодом, паролем и т. д., то есть с тем, что имеет прямое отношение к нашей сегодняшней теме, а приложенные в данной части статьи скриншоты помогут понять общий алгоритм действий.
Ввиду внешних и функциональных различий Андроид-программ, мы не можем предоставить вам обобщенную инструкцию установки пароля. Все что можно порекомендовать в данном случае, так это заглянуть в настройки и отыскать там пункт, связанный с защитой, безопасностью, пин-кодом, паролем и т. д., то есть с тем, что имеет прямое отношение к нашей сегодняшней теме, а приложенные в данной части статьи скриншоты помогут понять общий алгоритм действий.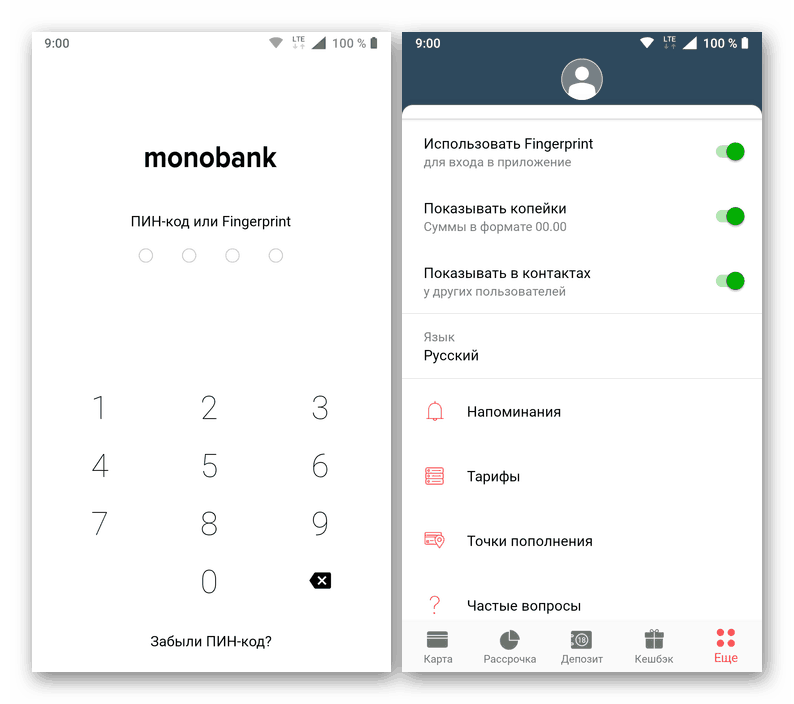
Заключение
На этом наша инструкция подходит к концу. Конечно, можно было рассмотреть еще несколько программных решений для защиты приложений паролем, но все они практически не отличаются друг от друга и предлагают одни и те же возможности. Именно поэтому в качестве примера мы воспользовались только самыми удобными и популярными представителями данного сегмента, а также стандартными возможностями операционной системы и некоторых программ.
 Мы рады, что смогли помочь Вам в решении проблемы.
Мы рады, что смогли помочь Вам в решении проблемы.
 Опишите, что у вас не получилось.
Опишите, что у вас не получилось.Наши специалисты постараются ответить максимально быстро.