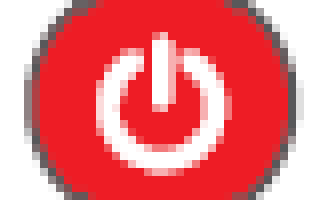User Manual
- DOCUMENTATION
- Documentation & FAQ
- Manuals
- User Manual
Руководство пользователя
абонентского интерфейса IPTVPORTAL Middleware
Навигация
Для навигации по меню используются кнопки пульта дистанционного управления:
 – Вкл./Выкл. Приставки
– Вкл./Выкл. Приставки
«Vol +/- » – Изменение громкости
«←» – перемещение влево / перемотка назад
«→» – перемещение вправо / перемотка вперед
«↑» – перемещение вверх / переключение каналов
«↓» – перемещение вниз / переключение каналов
«OK
» – Подтверждение / открыть меню / закрыть меню
Начало пользования
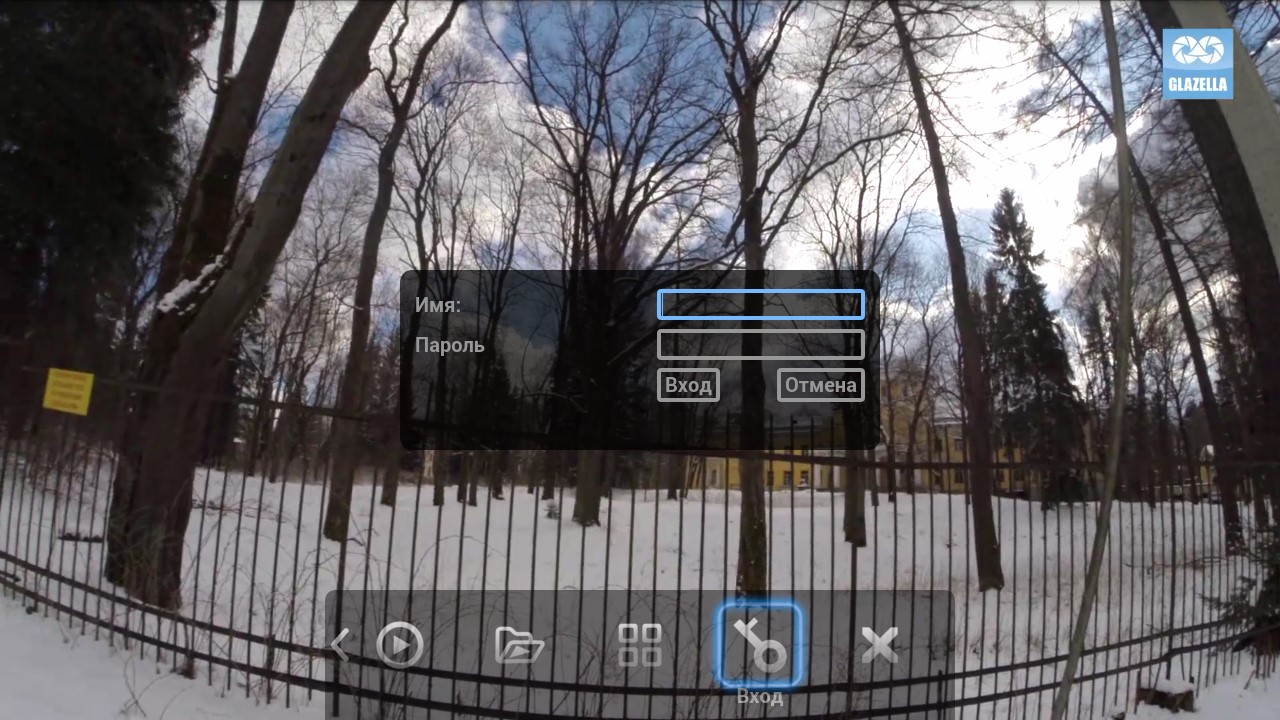
Сразу после загрузки приставки, Вам будет доступен к просмотру пакет бесплатных каналов.
Для просмотра платных каналов Вам необходимо пройти авторизацию на портале.
Для этого в главном меню выберите пункт «ВХОД» и нажмите «ОК» на пульте.
Появится окно авторизации, куда необходимо ввести «Имя» и «Пароль», выданные Вам Вашим провайдером. Ввод осуществляется либо цифрами 0-9 с пульта управления, либо с помощью экранной клавиатуры.
При необходимости, для вызова экранной клавиатуры нажмите на поле ввода «ОК».
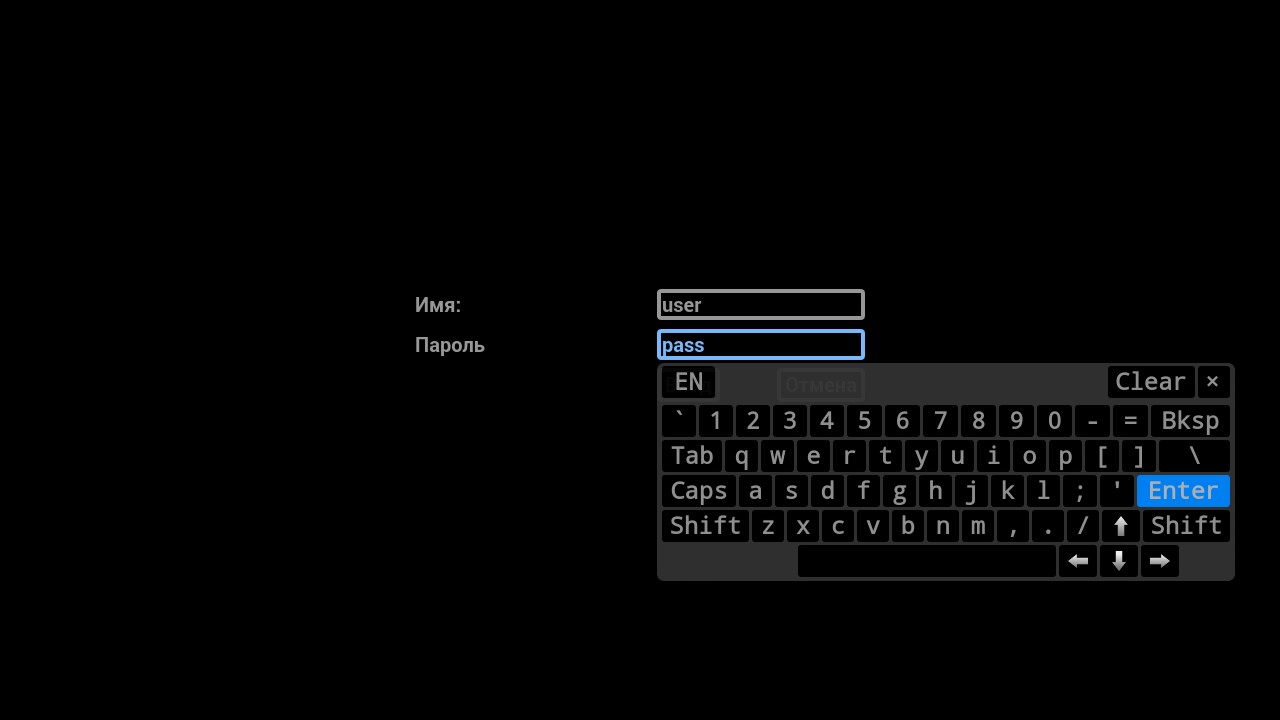
Убедитесь, что имя и пароль пользователя введены верно и нажмите «ВХОД».
Теперь Вам доступны к просмотру остальные каналы, согласно приобретенному Вами пакету каналов, кроме каналов для взрослых.
Для того, чтобы Вам стали доступны каналы для взрослых, необходимо войти в профиль «18+».
Для этого в главном меню выберите пункт «ПРОФИЛЬ» и нажмите «ОК» на пульте.
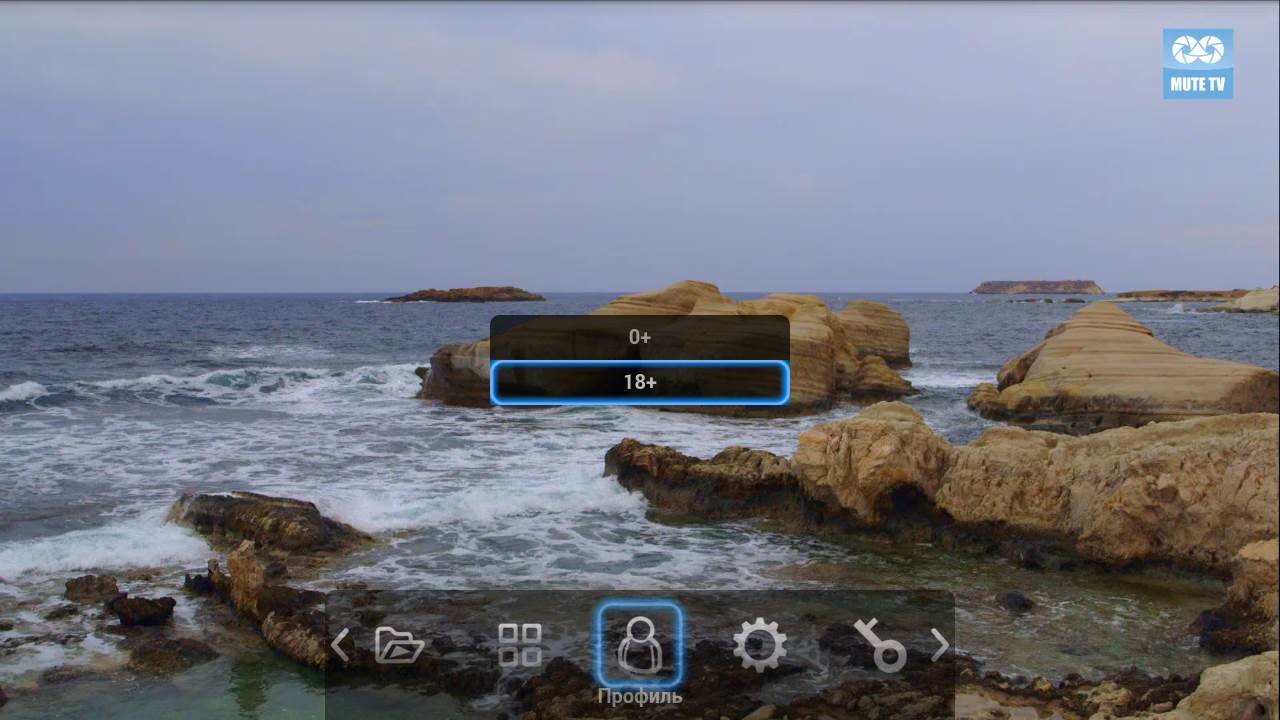
В появившемся окне выберите «18+» и нажмите «ОК».
При первом входе в профиль «18+» введите любой пароль, придуманный вами. Запомните этот пароль – он понадобится Вам для входа в профиль «18+» в дальнейшем.
Если Вы входите в профиль «18+» не в первый раз, то укажите пароль ранее заданный Вами.
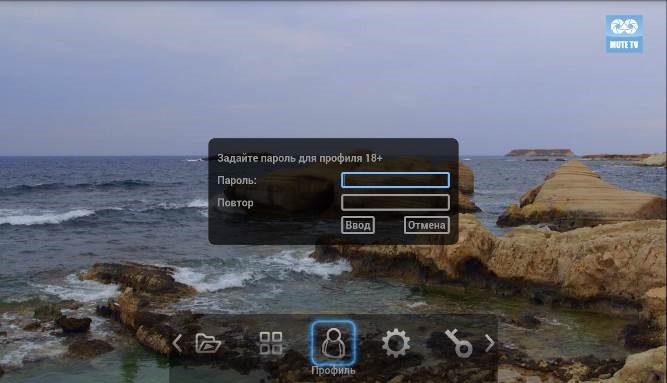
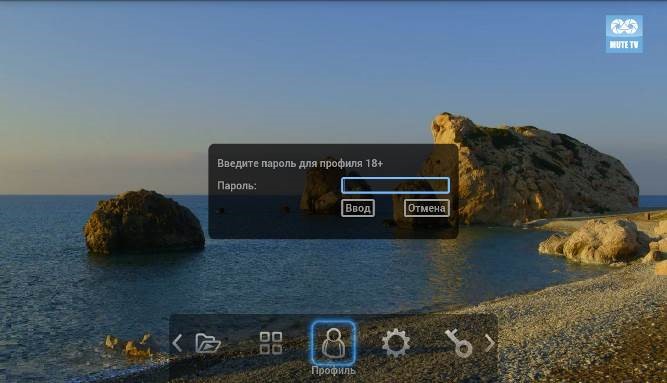
При окончании ввода пароля, нажмите «ВВОД». Появится табличка об успешной установке профиля. Нажмите «ОК».
Просмотр ТВ.
В главном меню выберите пункт «ТВ» и нажмите «ОК» на пульте.
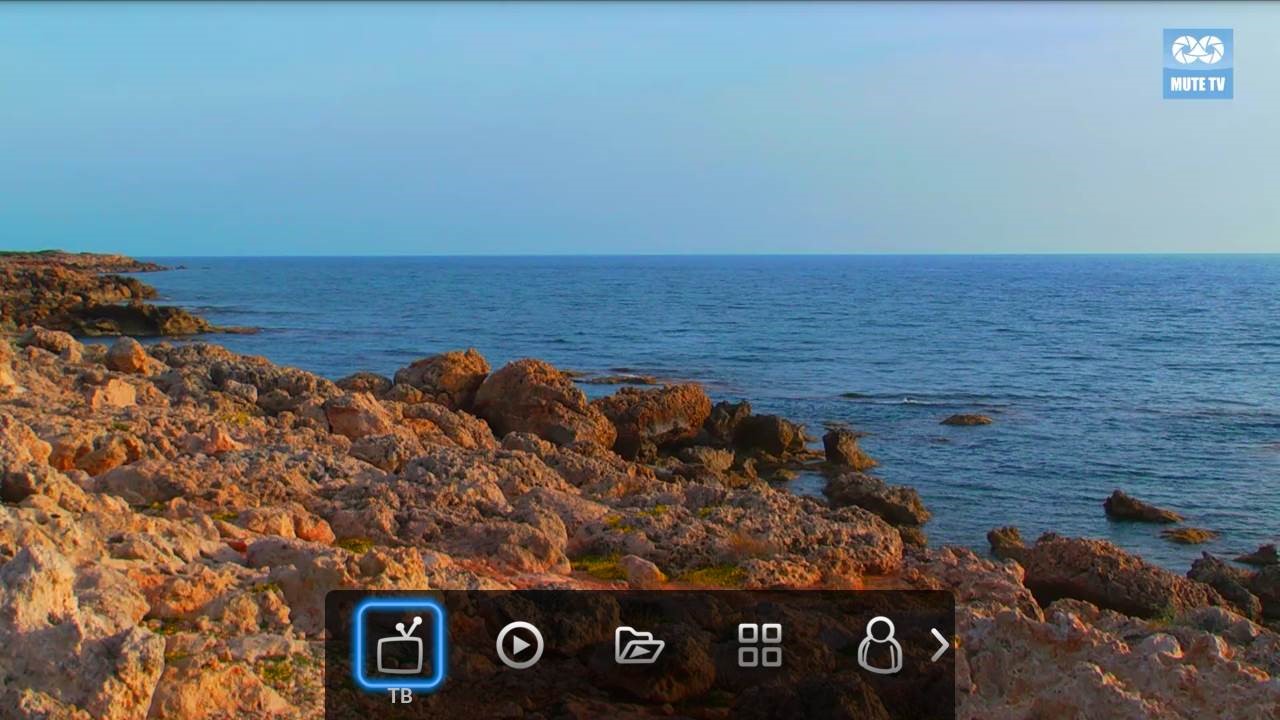
С помощью данного раздела Вы можете просматривать ТВ-каналы.
На экране появится список каналов, разделённых на тематические рубрики.
Для перемещения по рубрикам нажимайте на пульте «ВЛЕВО» «ВПРАВО», для перемещения по каналам нажимайте на пульте «ВВЕРХ» «ВНИЗ».
(Для выхода в главное меню, наведите курсор на «МЕНЮ» и нажмите «ОК» на пульте).
При выборе канала Вы можете увидеть программу передач на ближайшее время, а также визуально оценить в какой стадии находится текущая передача.
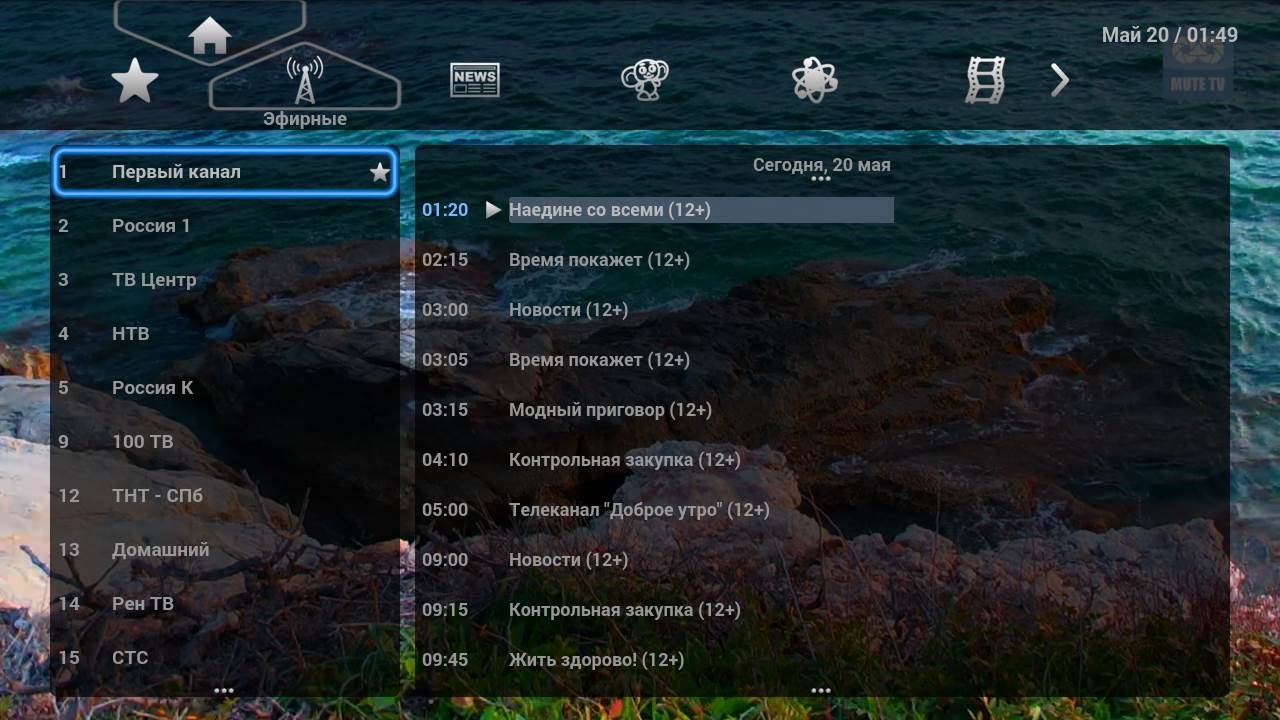
Для того, чтобы убрать меню с экрана телевизора, нажмите на пульте кнопку «ОК», или кнопку «MENU», или кнопку «EXIT». (для вызова меню на экран нажмите на пульте кнопку «ОК» или кнопку «MENU»)
При убранном меню, Вы можете переключать каналы в текущей рубрике с помощью кнопок на пульте «ВВЕРХ» «ВНИЗ», а также с помощью цифр 0-9 на пульте. При этом на экране телевизора на несколько секунд будет показано название канала и программа передач на ближайшее время.

Просмотр архива передач
Для просмотра архива передач переместите курсор на программу передач и перемешением курсора вверх/вниз выберите необходимую передачу.
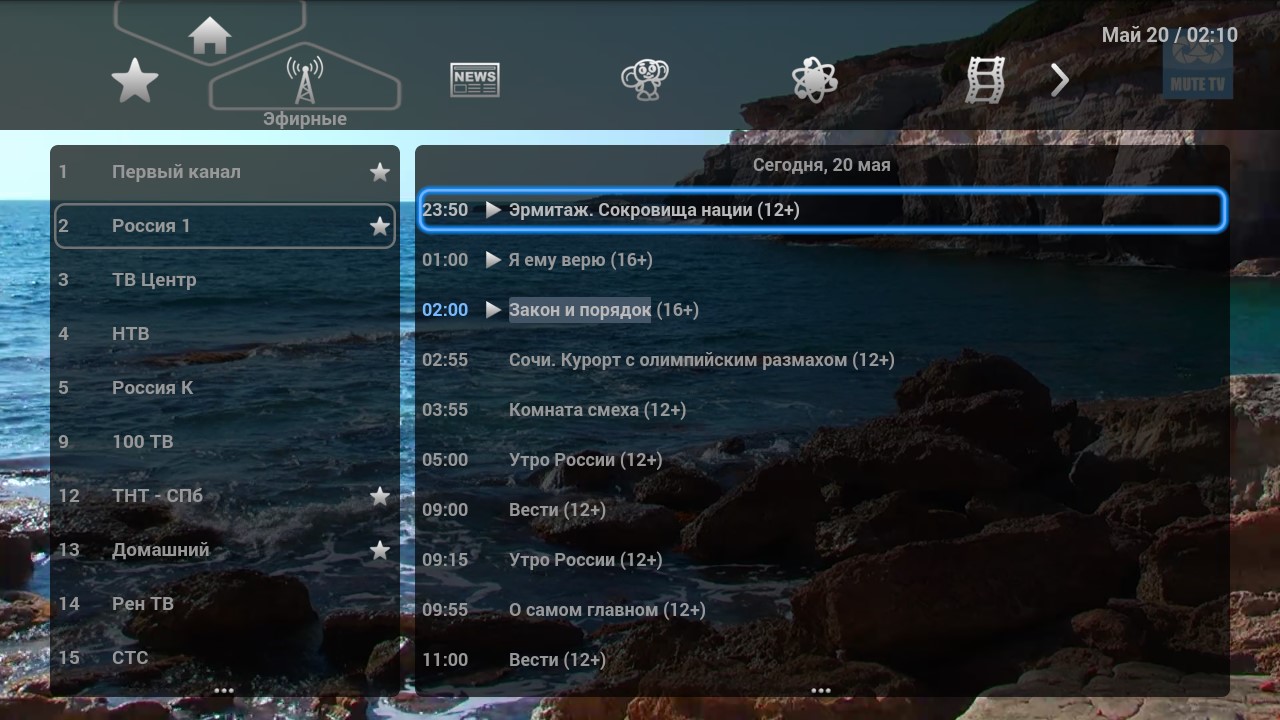
Плеер.
В главном меню выберите пункт «Плеер» и нажмите «ОК» на пульте.
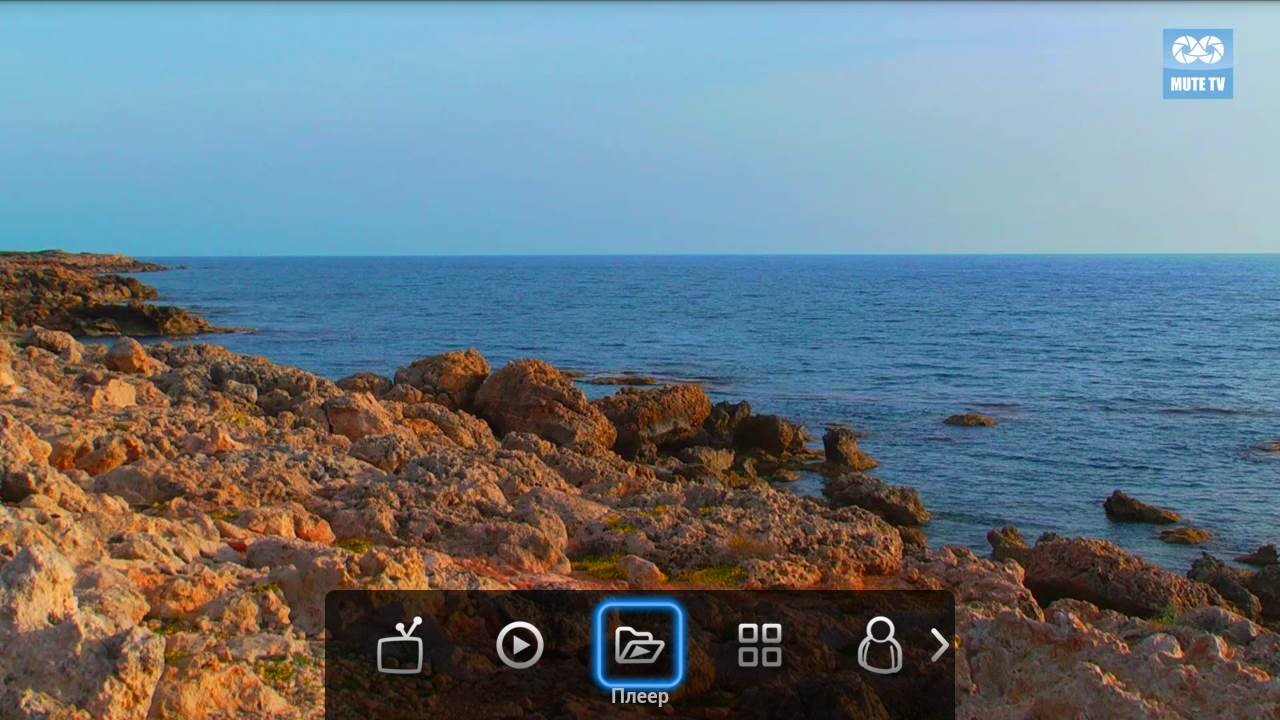
С помощью данного раздела Вы можете просматривать видео с USB-носителей, компьютера домашней сети (из папок, открытых для общего доступа), UPnP/DLNA серверов.
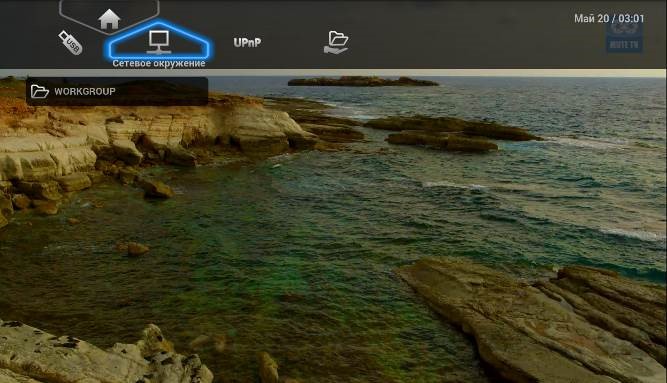
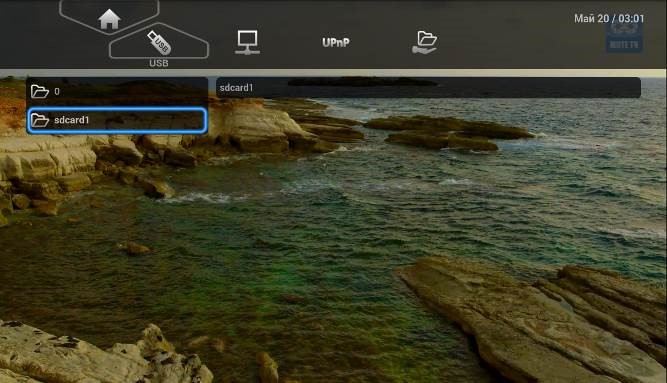
Для выхода в главное меню, наведите курсор на «МЕНЮ» и нажмите «ОК» на пульте.
Приложения.
В главном меню выберите пункт «Приложения» и нажмите «ОК» на пульте.
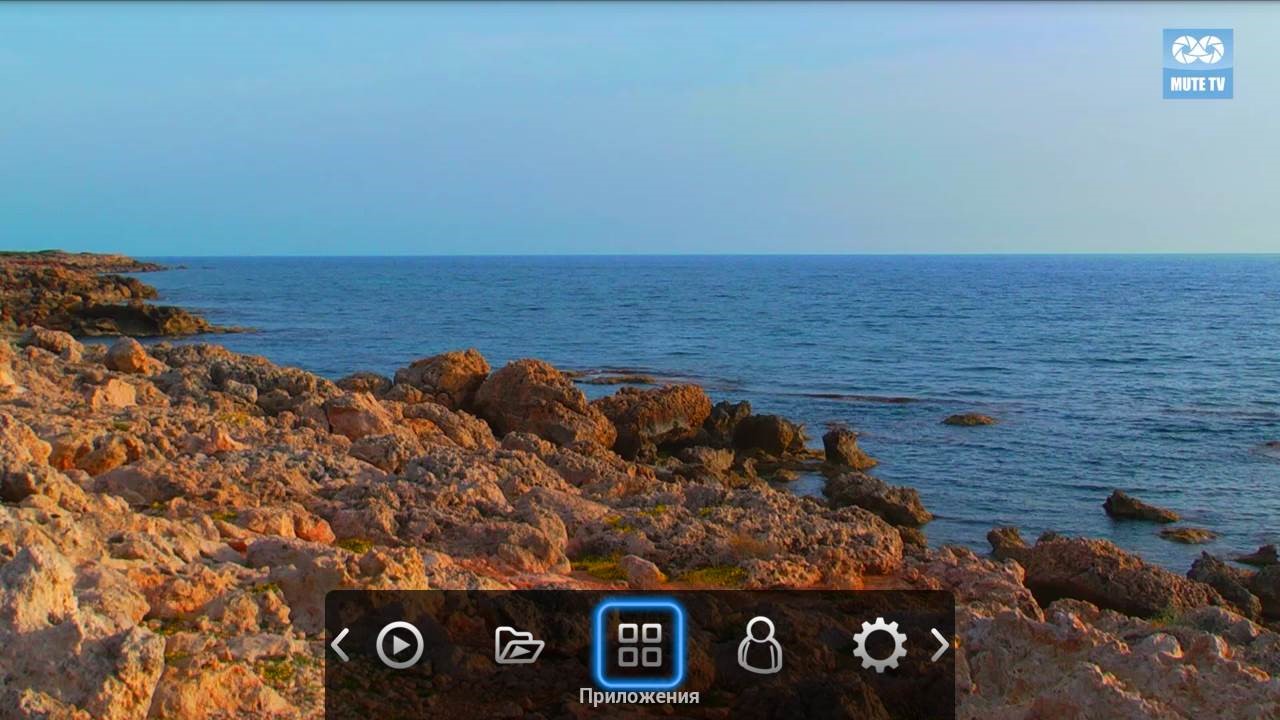
С помощью данного раздела Вы можете просматривать видео с различных online-сервисов (YouTube, Tvigle, IVI и прочие).
Выберите интересующее Вас приложение и нажмите «ОК» на пульте.
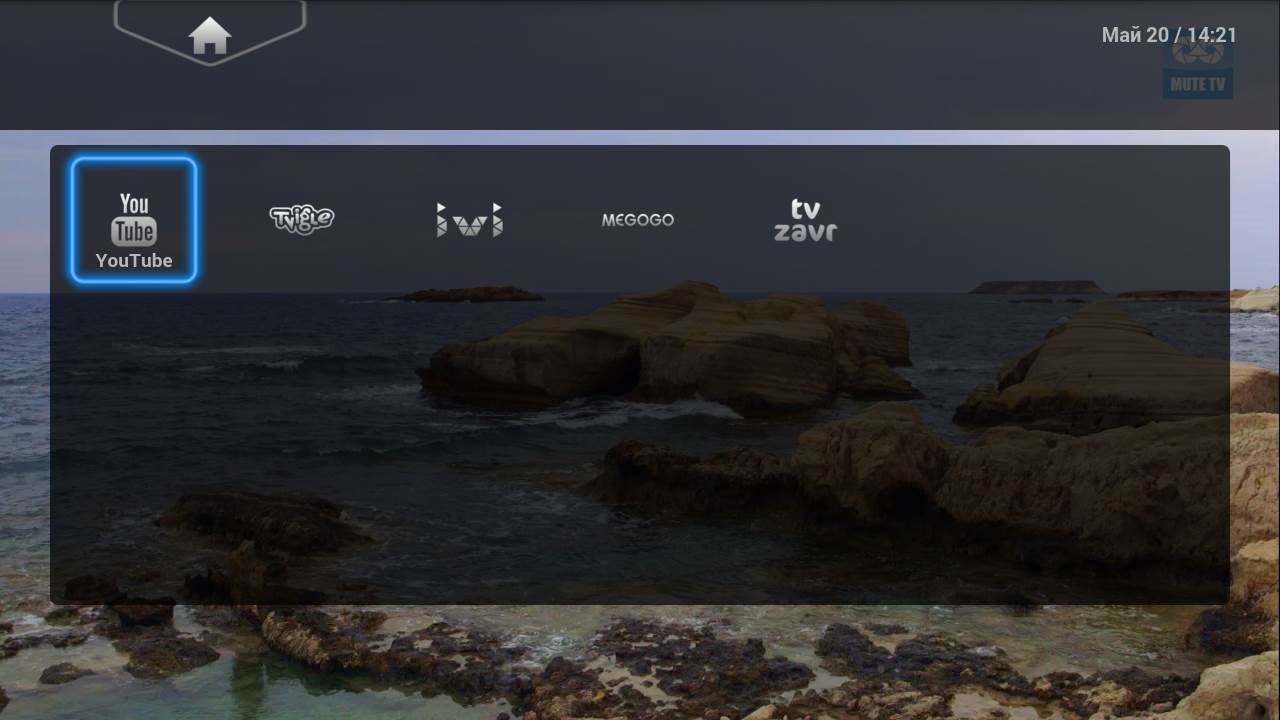
Для навигации по разделам пользуйтесь кнопками на пульте.
Для просмотра выбранного видео нажмите «ОК» на пульте.
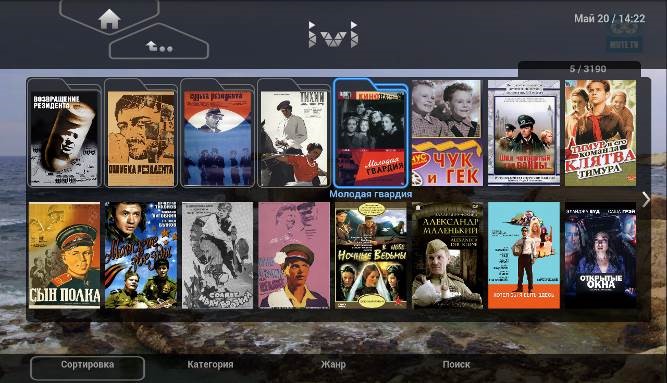
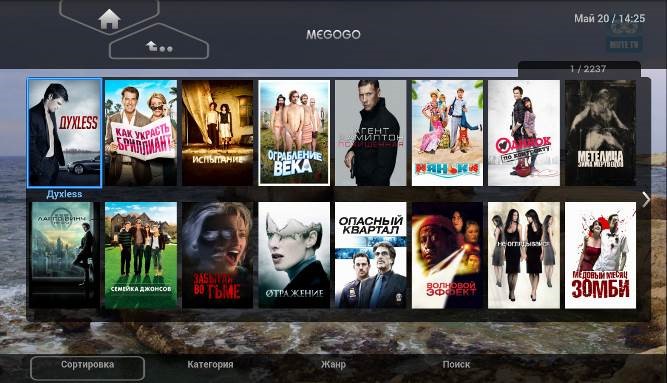
При воспроизведении видео используйте кнопки на пульте для перемотки, паузы и остановки.
Для удобства поиска видео воспользуйтесь выбором категории или вводом поискового запроса внизу экрана (при наличии данной функции).
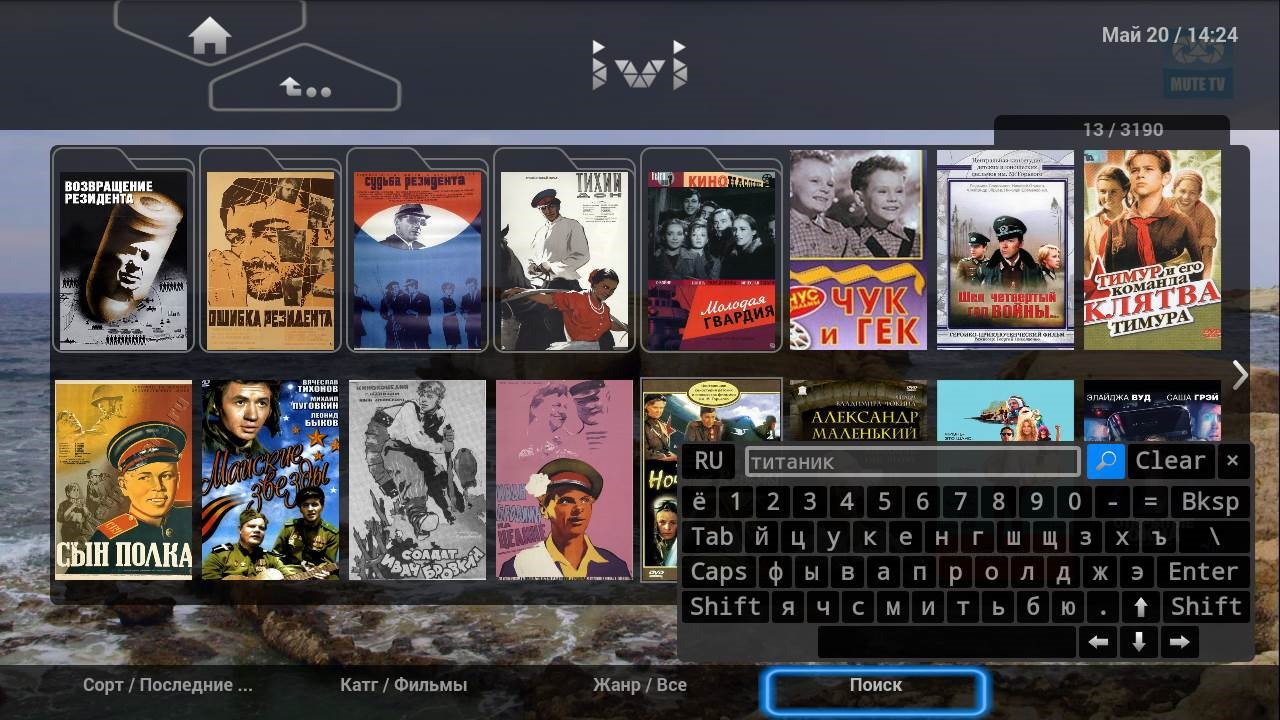
Для выхода в главное меню, наведите курсор на «МЕНЮ» и нажмите «ОК» на пульте.
Способы настраивания IPTV для абонентов Ростелекома
В наш век технологии не стоит на месте. На смену обычным телевизионным антеннам пришли спутниковые «тарелки», затем кабельное телевидение. Теперь грядет эпоха цифрового интерактивного IPTV (телевидение по протоколу интернета). Главным плюсом такого ТВ является возможность зрителем управлять телевещанием.
Настройки и способы подключения IPTV Ростелеком для просмотра через Интернет — ТВ онлайн
Подключиться и смотреть любимые фильмы можно:
- С помощью айпи-приставки к телевизору.
- Посредством бесплатного IP-плеера.
- Через специальный сервис Ростелекома.
Данная технология обладает рядом преимуществ:
- Есть возможность «приостанавливать» канал на определенное время.
- При подключении к компьютеру не требуются дополнительные IP-приставки.
- Предоставляется функция «видео по запросу».
- Имеется возможность записи фильма или телепередачи (платная услуга).
- Можно отматывать эфир к началу.
- Имеется функция «родительский контроль».
- Можно тематически компоновать каналы.
- Предоставляются многие другие дополнительные услуги провайдера.
ВАЖНО!
Большинство дополнительных функций платные.
Ростелеком предлагает два пакета услуг цифрового телевещания:
- Интерактивное ТВ. Предоставляется только с Ростелекомовским модемом.
- Интерактивное ТВ 2.0. Прекрасно «уживается» с любым роутером.
Настройка конфигурации роутера
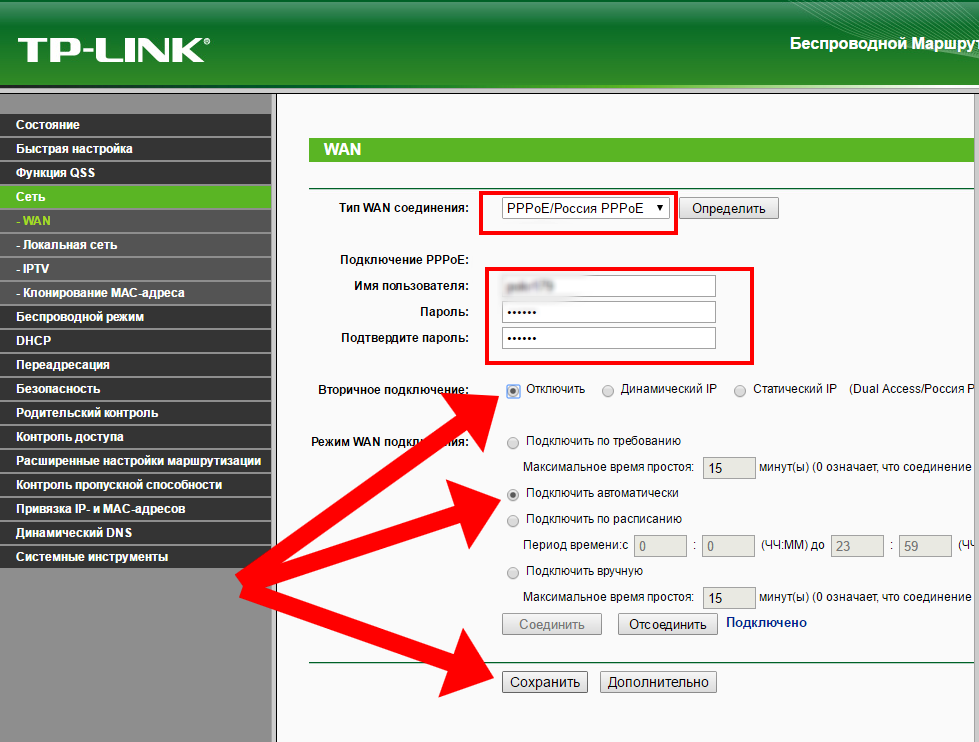
Как правило, при установке интернета дома провайдер предоставляет свой роутер. Для правильной работы модема его необходимо подключить и настроить. Схема настройки практически идентична для всех роутеров и выглядит следующим образом:
- Там же включить режим bridge (мост).
- Выбрать номер порта маршрутизатора (по умолчанию стоит LAN, к этому порту будет подключена телевизионная приставка).
- Нажать кнопку save (сохранить).
- Выйти из настроек роутера.
Настройка роутера закончена. После этого можно приступать к установке ТВ приставки.
ВАЖНО!
Необходимо запомнить введенный номер порта маршрутизатора. Именно по этому номеру кабель от ТВ-приставки будет подключаться к телевизору.
Приставка к телевизору

В настоящее время Ростелеком может предоставить широкий выбор телевизионных приставок для интерактивного телевидения.
Среди них:
- SML-420 HD.
Надежный аппарат. Редко бывает с нарушениями или браком. - SML-292 HD Premium и SML-282 HD Base.
Эти приставки мало чем отличаются друг от друга по качеству сборки и воспроизведения. Выпускались маленькой партией, надежны в работе. - Infomir MAG-250 и Ростелеком IPTV RT STV HD Standart.
Хорошие аппараты. Есть один минус – очень слабые разъемы для подключения кабелей. - Infomir MAG-200 (micro или mini).
Устаревшая приставка, которую больше не выдают клиентам. - Ростелеком IPTV HD 101 и Ростелеком IPTV HD 103.
Приставки неплохого качества. Иногда имеют проблемы с блоком питания. Более поздняя модель снабжена встроенным беспроводным модулем. - Yuxing YX-6916A.
Надежное устройство с очень долгим сроком службы. - Motorolla VIP1003 и Motorolla VIP1003g.
Редко используется. Качественная и надежная приставка.
Настройка приставки
Обычно TV-приставка не нуждается в отдельных настройках. Все необходимые конфигурации внесены провайдером. Следует лишь подсоединить аппарат к телевизору, роутеру и блоку питания.
После всех необходимых подключений, нужно пройти небольшую авторизацию:
- Включить режим AV либо Input.
- Ввести логин/пароль (указывается в договоре, заключенным с Ростелекомом).
- Если появится окно пин-кода, набрать «1111» или «0000».
Теперь на экране телевизора должно появиться меню для настройки каналов. Некоторые IP-приставки могут подключаться по беспроводной сети wi-fi. С течением времени, прошивка на ТВ-приставке устаревает и требует обновления. В этом случае не требуется вмешательство пользователя или мастера. Полное обновление программного обеспечения на TV-аппарате происходит автоматически. После чего снова вводится логин и пароль приставки.
ВАЖНО!
Если предложенные в статье варианты пин-кода не подходят, следует обратиться в Ростелеком.
Настройка ТВ с использованием IPTV-плеера
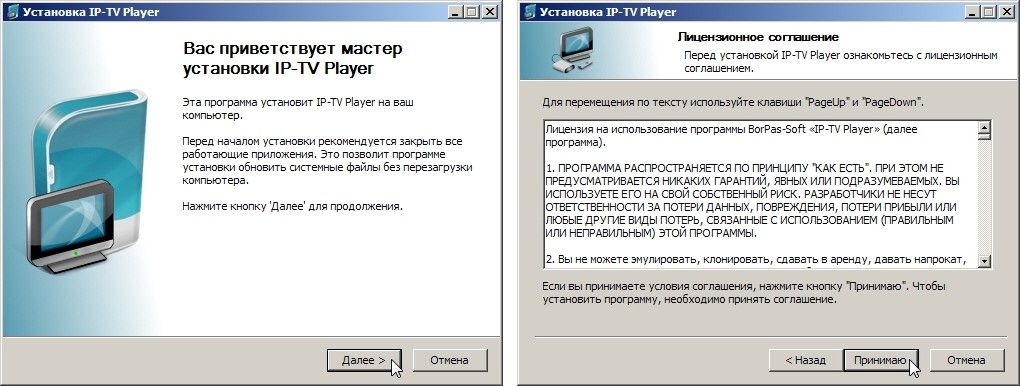
Чтобы подключить цифровое телевидение к личному компьютеру, нужно скачать и правильно установить IP Player. Данная программа абсолютно бесплатна и работает под системой windows. К тому же, плеер имеет простой и понятный интерфейс.
Установка его может занять какое-то время:
- Следует скачать установочный файл на ПК.
- Затем запустить установку скачанного плеера.
- Выбрать местоположение загрузки (на какой диск и папку).
- После этого нужно установить программу.
- Во время установки плеера выбрать режим «полной установки» или «настройки параметров» и снять галочки с компонентов Яндекс браузера (если загрузка браузера не нужна).
- Запустить установленный плеер.
- Выбрать в появившемся окне свой город и провайдер Ростелекома.
ВАЖНО!
Если имеется услуга «интерактивное ТВ» от Ростелекома, плеер начинает корректно работать.
Подключение к IPTV через сервис Ростелекома
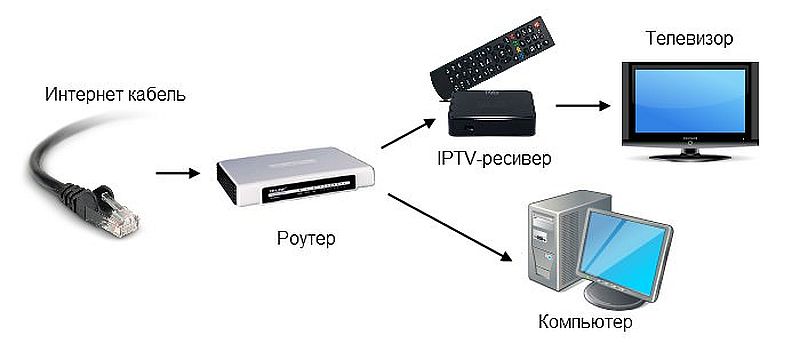
Компания Ростелеком специально для своих клиентов разработала сайт zabava.ru. Для абонентов с подключенной услугой «интерактивное ТВ» сервис совершенно бесплатный. Пользователям других провайдеров придется вносить определенную плату за просмотр цифровых телеканалов. Для полного использования всех возможностей сайта необходима авторизация.
Регистрация проходит быстро и без проблем, буквально в несколько кликов:
- Зайти на сайт zabava.ru.
- Найти кнопку регистрации пользователя.
- Ввести свой настоящий электронный адрес.
- Придумать пароль и подтвердить его.
- Уточнить свое место проживания (если местоположение определено не верно, настроить можно самостоятельно с помощью кнопки «выбрать другой регион»).
- Принять пользовательское соглашение.
- Подтвердить, что являетесь клиентом Ростелекома.
- Вписать логин и пароль от телевизионной приставки.
- Открыть свой электронный почтовый ящик.
- Дождаться письмо от «забава.ру».
- Перейти по ссылки, которая указана в письме – для подтверждения авторизации.
- Наслаждаться огромным выбором передач, фильмов и мультфильмов на любой вкус.
ВАЖНО!
К сожалению, пользоваться этим сайтом могут только граждане Российской Федерации.
Настройка с помощью IPTV-плеера на других устройствах
Отдельное внимание заслуживает установка IPTV на смартфон или планшет под управлением оперативной системы андроид. Для просмотра интерактивного телевидения на данной ОС существует множество программ.
Среди них:
- Плеер VLC.
- IPTV Qsmart.
- IP-TV.
- MX Player.
- Simpl IPTV.
- IPTV E-MAG.
- LAZY IPTV.
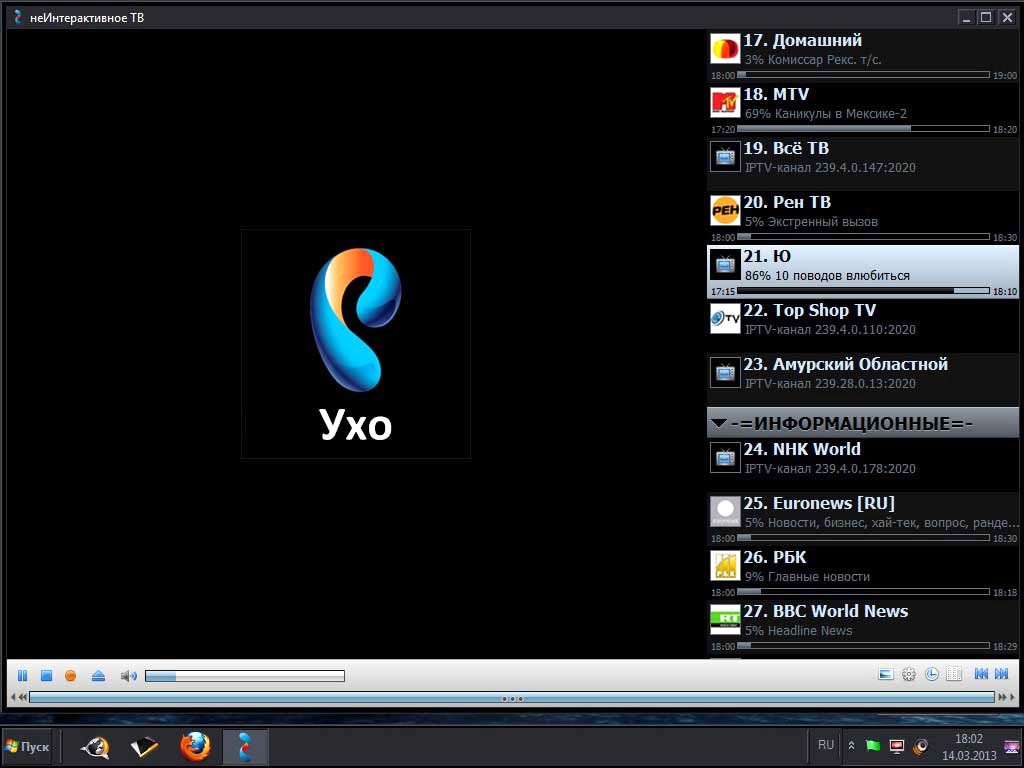
Любое из этих приложений можно установить со специального сервиса для пользователей андроида. Называется он PLAY MARKET (плей маркет). После полных установок плеера и ТВ-программы можно выбрать любой понравившийся канал и начать его просмотр.
Чтобы получить цифровое телевещание на устройстве необходимо:
- Подключить свой гаджет к роутеру Ростелекома через беспроводную сеть вай-фай.
- На андроид-устройстве ввести логин и пароль от модема.
- Перейти на сайт плей маркета.
- Найти и скачать любое удобное TV-приложение (для примера IPTV).
- Установить плеер (допустим VLC).
- Во время установки ТВ-приложения добавить предлагаемые плей-листы с каналами (списки каналов будут установлены в виде текстовых документов).
ВАЖНО!
Еще одним вариантом просмотра цифрового ТВ на любом смартфоне или планшете является сервис от Ростелекома «zabava.ru».
Возможные ошибки и проблемы
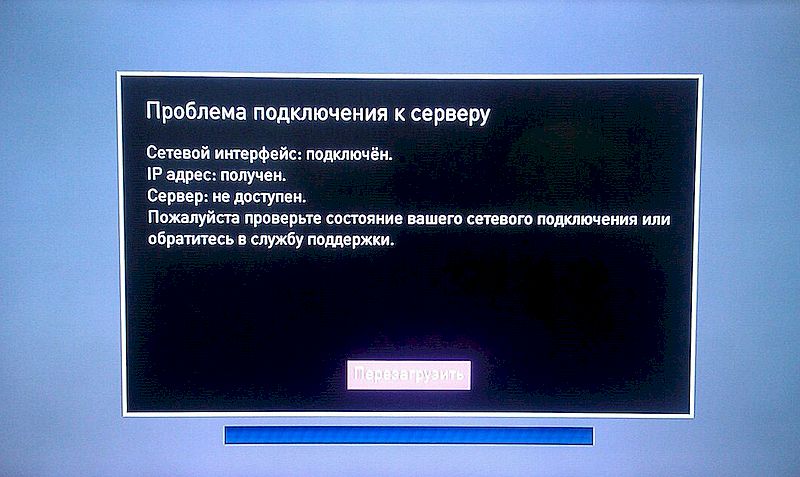
Если после установки IPTV-плеера интерактивное телевидение не работает, возможны ошибки во время установки. А именно:
- Программы для выявления вредоносных файлов.
Иногда телевизионный трафик принимается антивирусом или брандмауэром windows, как вирус. Чтобы решить проблему, нужно по очереди отключить антивирусные программы. Если изображение появилось, тогда необходимо изменить настройки этих программ и разрешить трафик айпи-телевидения. - Неверный сетевой интерфейс.
Такая ошибка возникает, когда в ПК установлено несколько сетевых карт. Исправить это можно через меню «настройки». Необходимо указать IP-адрес активной карты. - DirectX.
Часто данная графическая библиотека работает с ошибками. Чтобы исправить такую проблему, можно заменить DirectX на OpenGL. - Некорректное соединение с провайдером.
В этом случае, следует обратиться в техническую поддержку Ростелекома.
Заключение
Интерактивное телевидение – лучший вариант для дома. Цифровое ТВ от Ростелекома отличается высоким качеством звука и изображения. Практически полностью отсутствуют различные помехи в виде зависания картинки, обрыва вещания или потери звука. Имеется множество полезных функций, с помощью которых клиент сможет посмотреть любимую трансляцию в любое удобное время.