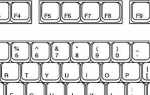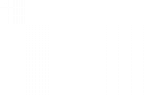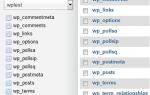Код-пароль ограничений iPhone: где найти, как настроить и узнать пароль на iPhone 4, 5S, 7 и других
Что такое «Ограничения» в iOS
Функцию ограничения еще называют родительским контролем. Вы можете оградить ребенка от функций, приложений и контента, которые являются нежелательными. Для настройки доступны такие параметры:
- запретить доступ к указанным приложениям;
- установить возрастные ограничения;
- фильтрация веб-сайтов;
- настройка конфиденциальности;
- управление доступом к настройкам;
При блокировке приложения, его иконка становится серой и недоступной.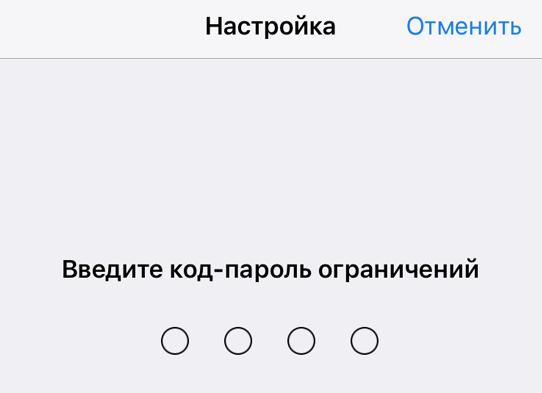
Как настроить
Настроить функцию можно через параметры системы. Названия пунктов интуитивно понятны, что значительно упростит использование.
- Зайдите в «Настройки» → «Основные» → «Ограничения».
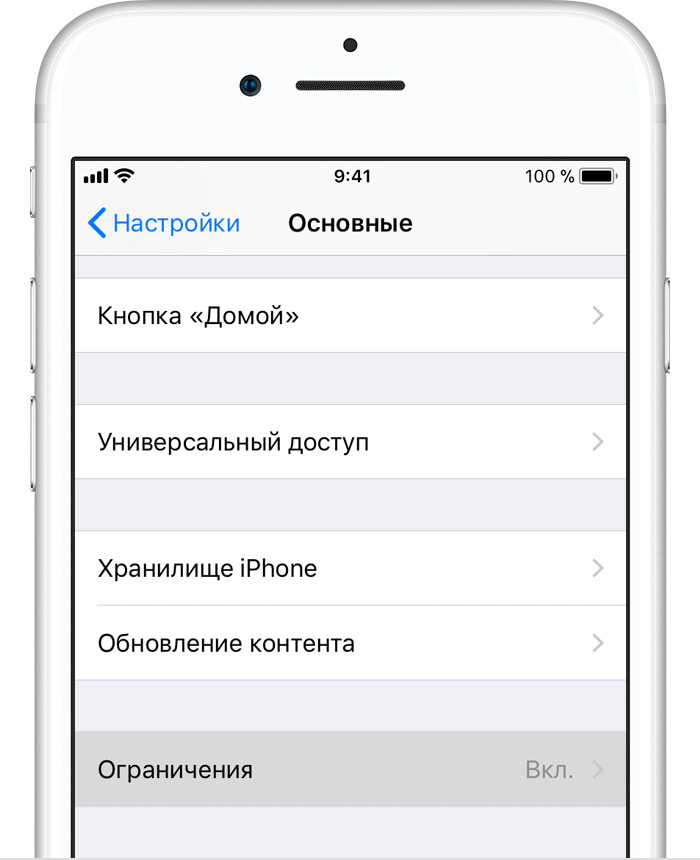
- Нажмите «Включить ограничения» → придумайте код доступа.
- В подпункте «Разрешить» выберите укажите приложения, доступ к которым стоит оставить.
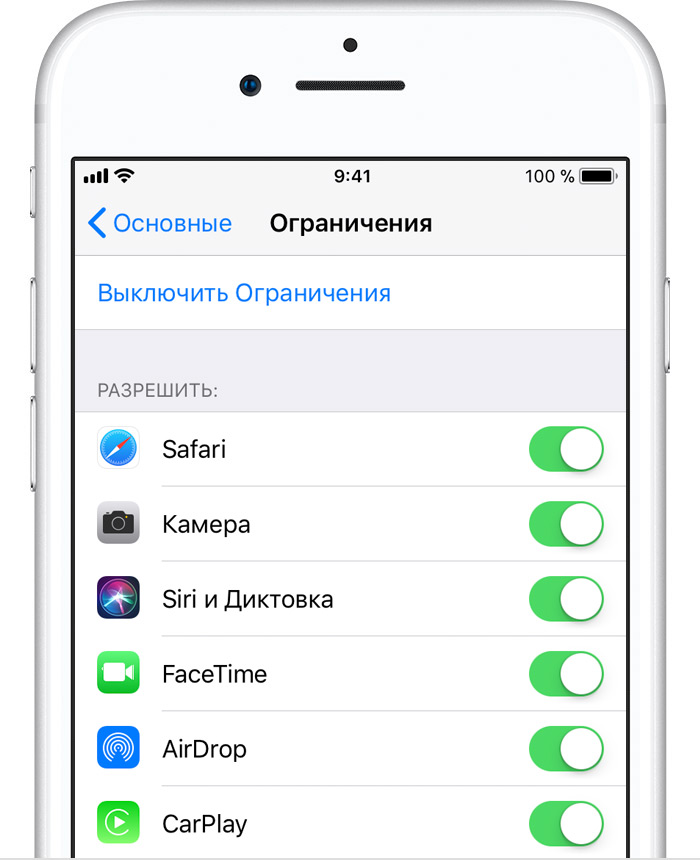
- Выключив тумблер напротив соответствующего пункта, можно:
- запретить установку и удаление приложений;
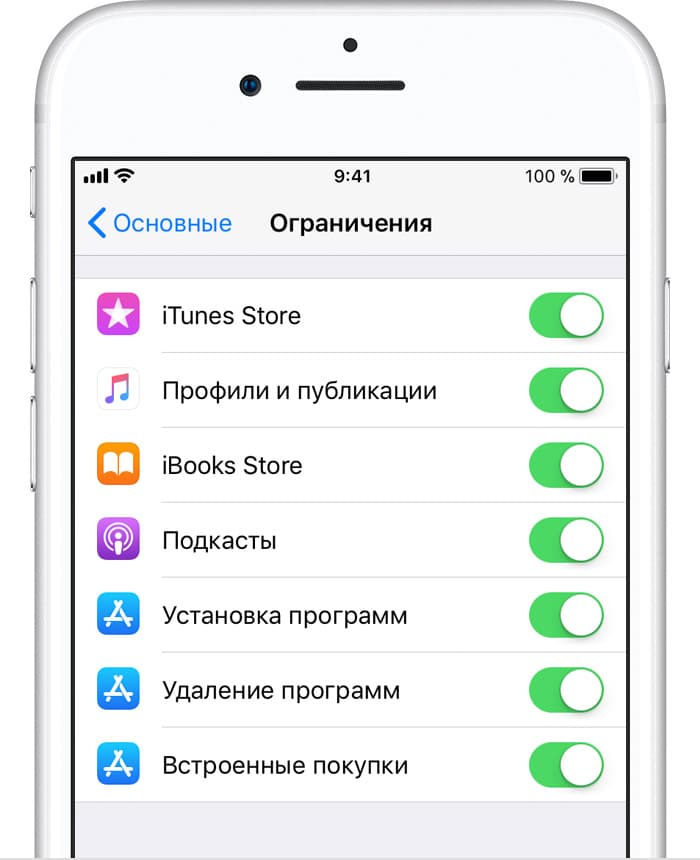
- отключить встроенные покупки;
- установить возрастное ограничение;
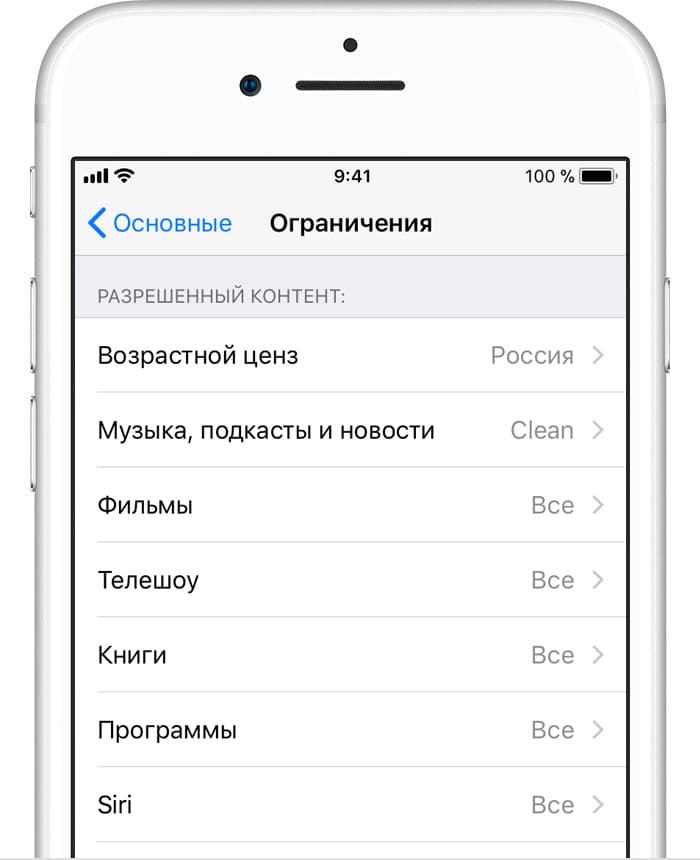
- запретить установку и удаление приложений;
- В подпункте «Веб-сайты» можно настроить фильтрацию контента:
- отображение всех сайтов;
- лимит контента для взрослых;
- доступ лишь к указанным ресурсам.
- В «Конфиденциальность» укажите приложения, которым стоит заблокировать доступ к местоположению и т.д.
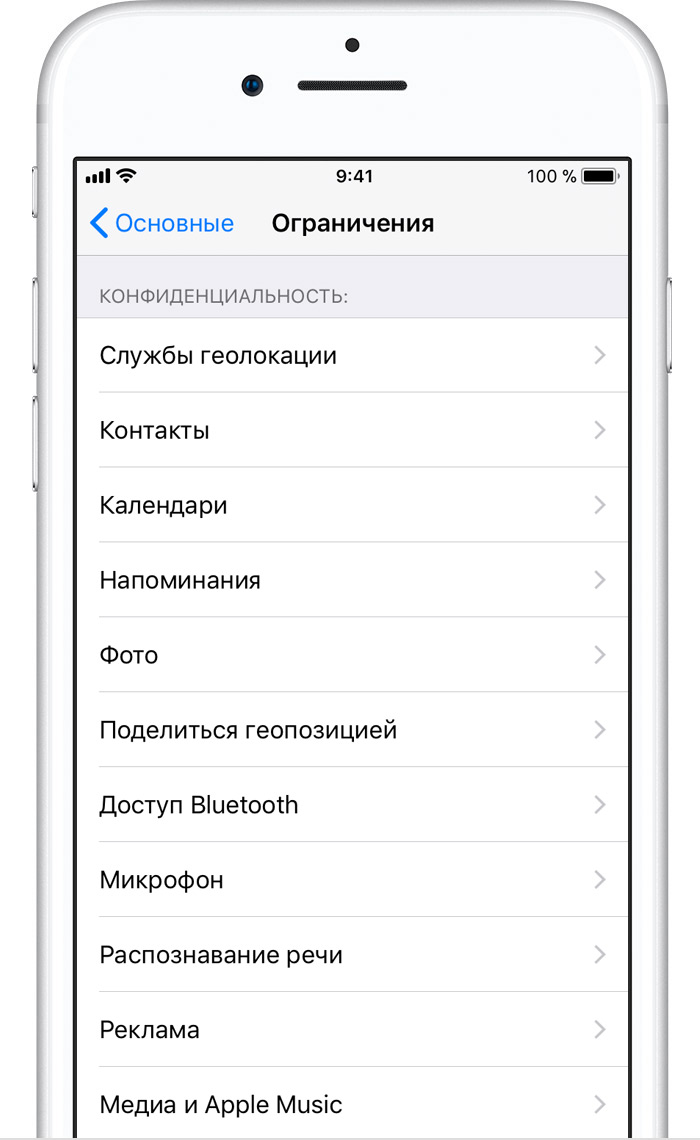
- В «Разрешить изменения» настройте доступ к:
- учетным записям;
- обновлениям;
- управлению громкости;
- и т.д.
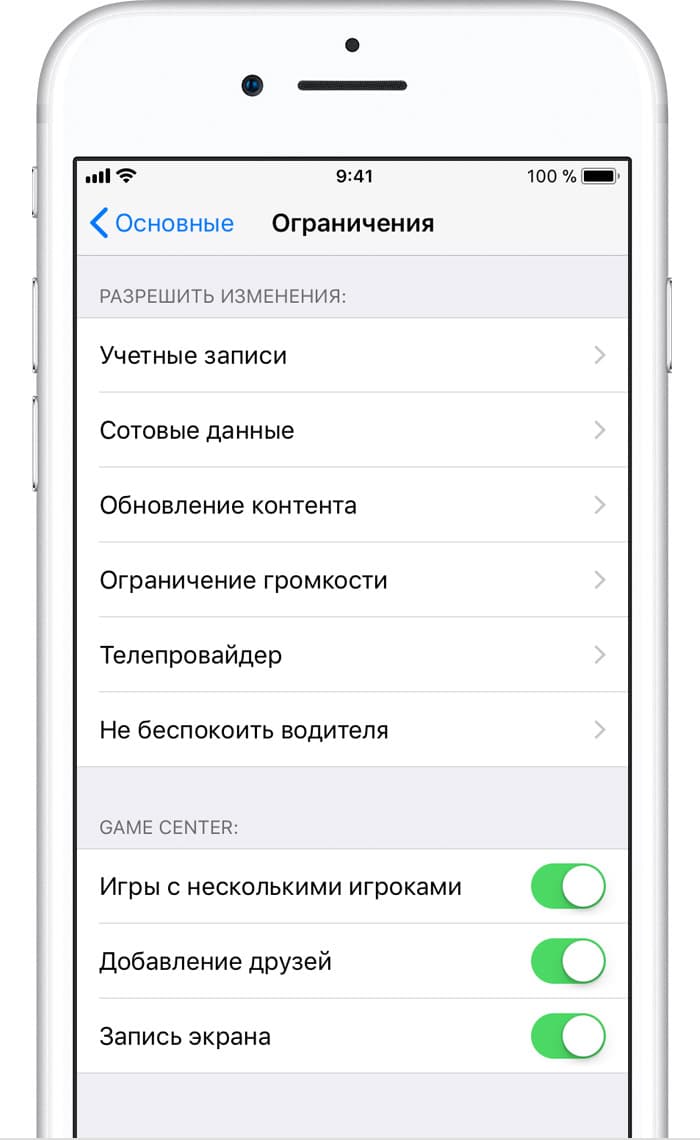
После выхода из настроек, функция уже вступит в силу.
Как узнать пароль
Но что делать, если забыл код доступа? Узнать пароль ограничений можно через специальную программу для компьютера.
Для этого понадобятся:
- ПК;
- установленный iTunes;
- iPhone;
- программа Pinfinder.
Принцип работы заключается в расшифровке резервной копии, которую необходимо создать через iTunes.
- Запустите iTunes → подключите смартфон через USB-кабель.
- Нажмите на логотип телефона.
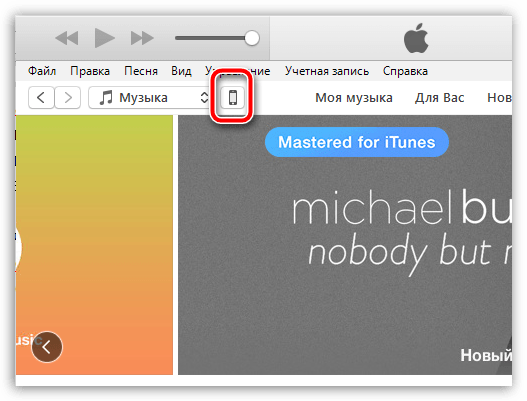
- Пункт «Обзор» → «Резервные копии» → «Этот компьютер» → «Создать копию сейчас».
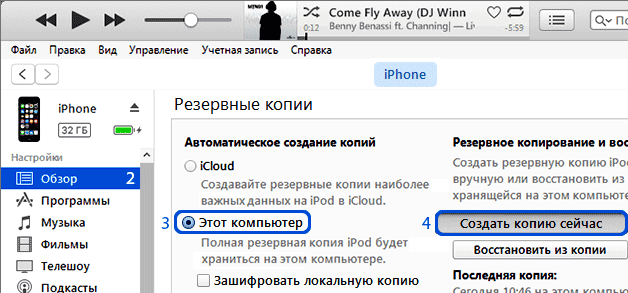 Важно! Проверьте, чтобы на пункте Зашифровать резервную копию не стояла галочка.
Важно! Проверьте, чтобы на пункте Зашифровать резервную копию не стояла галочка.
Теперь будем вытягивать данные из копии.
- Скачайте программу → распакуйте ее из архива.
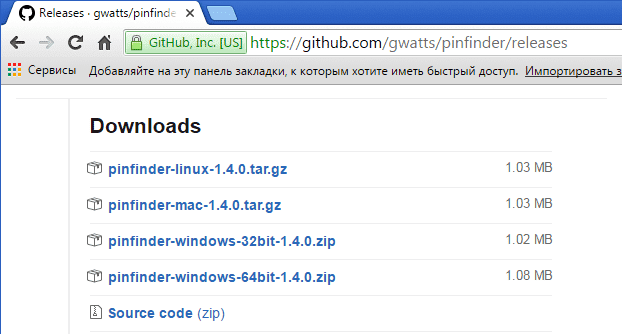 Обратите внимание! После запуска утилита автоматически найдет вашу резервную копию.
Обратите внимание! После запуска утилита автоматически найдет вашу резервную копию. - В подзаголовке «RESTRICTION» отобразится пароль.
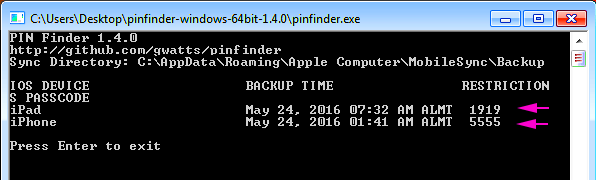
- Введите его в Ограничениях через настройки iPhone.
Выводы
Если забыли пароль от родительского контроля (ограничения) — не беда. Через специальную программу можно «вытащить» код доступа из резервной копии, но для этого понадобится компьютер.
Use a passcode with your iPhone, iPad, or iPod touch — Apple Support
Learn how to set, use, and change a passcode on your iOS device.
Set a passcode on your iOS device to help protect your data. (If your device supports Touch ID, you can often use your fingerprint instead of your passcode. If your device supports Face ID, you can use face recognition instead of your passcode). Your device will require your passcode when you do the following:
- Turn on or restart your device
- Press the Home button or swipe up to unlock your device (you can change this)
- Update your software
- Erase your device
- View or change passcode settings
- Install iOS Configuration profiles

Set up a passcode
- On iPhone X and later, go to Settings > Face ID & Passcode. On earlier iPhone models, go to Touch ID & Passcode. On devices without Touch ID, go to Settings > Passcode.
- Tap Turn Passcode On.
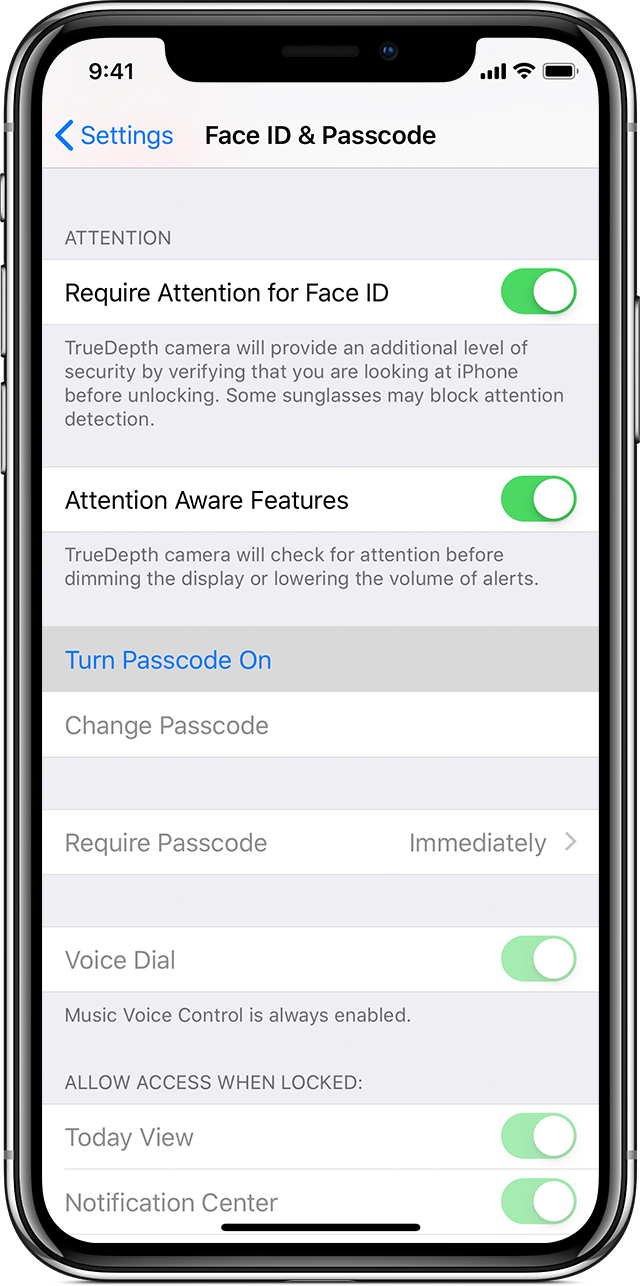
- Enter a six-digit passcode. Or tap Passcode Options to switch to a four-digit numeric code, a custom numeric code, or a custom alphanumeric code.
- Enter your passcode again to confirm it and activate it.

Change your passcode or passcode settings
On iPhone X and later, go to Settings > Face ID & Passcode. On earlier iPhone models, go to Settings > Touch ID & Passcode. On devices without Touch ID, go to Settings > Passcode.
You’ll find several settings and options:
- Turn Passcode Off:
Tap this option to turn off your passcode. - Change Passcode:
Enter a new six-digit passcode. Or tap Passcode Options to switch to a four-digit numeric code, a custom numeric code, or a custom alphanumeric code. - Require Passcode:
As soon as you lock your screen, the default for this setting will ask you to enter your passcode to unlock. If you don’t want an immediate passcode requirement, change this setting. (For your own security, if you use Touch ID or Apple Pay, you can’t change the immediate passcode requirement). - Allow Access When Locked:
Use this option to allow access to some features when your device is locked, including Today View, Notification Center, Siri, Reply with Message, Control Center, Wallet, and USB accessories. - Erase Data:
Choose whether to erase your device automatically after ten failed passcode attempts. If you don’t enable this option, your device will need to be restored in iTunes after ten failed attempts.

Get help
Follow the steps in this section for help with things like passcode settings, alerts, and forgotten passwords.
If an alert says to change your passcode or you can’t adjust your passcode settings
Configuration profiles and email accounts based on Microsoft Exchange (common with business or education devices) sometimes have passcode policies that cause issues like this:
- You can’t turn off your passcode.
- You can’t change passcode settings because they’re unavailable, gray, or dimmed.
- You see an alert about a Passcode Requirement. For example, you might see a message that says you must change your iPhone unlock passcode within 60 minutes.
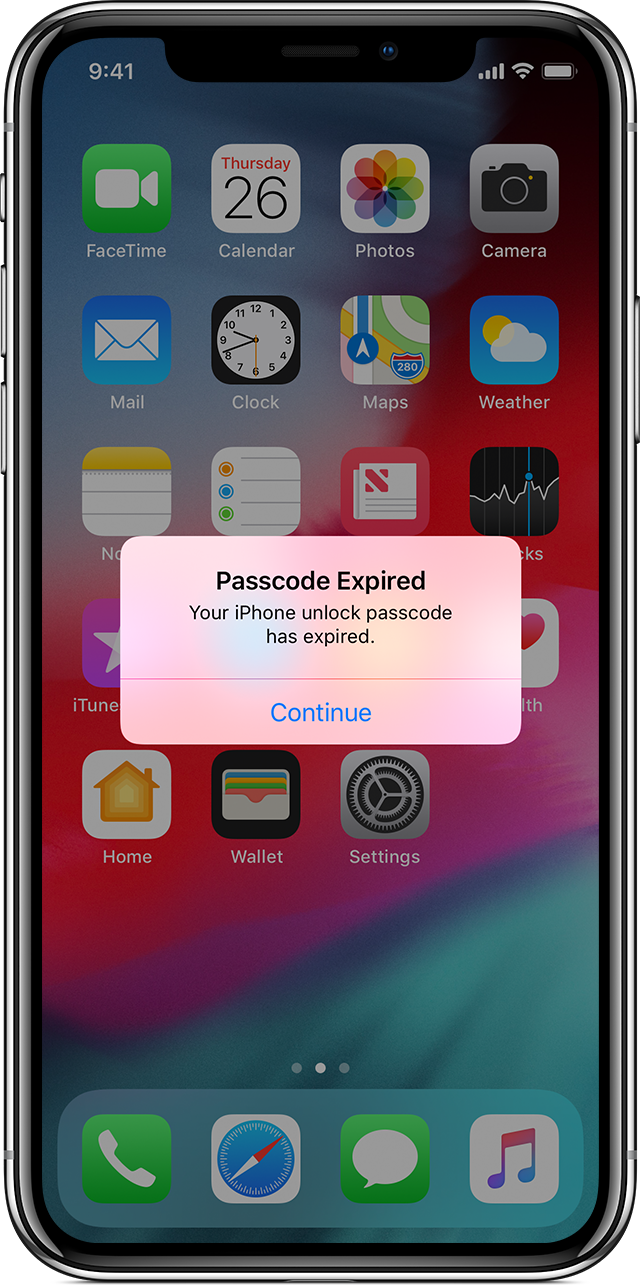
Contact your IT administrator for help. If you don’t use a configuration profile or Microsoft Exchange account, or if your device is personally owned, make sure you update your device to the latest version of iOS.
If you forgot your passcode
If you or someone else enters the wrong passcode too many times, your device will disable itself temporarily. If so, get help with a forgotten passcode or disabled device. Or, if you forgot your Restrictions passcode, learn what to do.

September 17, 2018