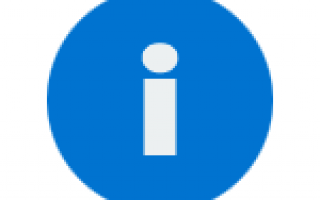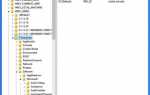Вы вошли в систему с временным профилем
 Одна из проблем, с которой часто сталкиваются пользователи — сообщение о том, что вы вошли в систему с временным профилем в Windows 10, 8 и Windows 7 с дополнительным текстом «Вы не можете получить доступ к своим файлам, и файлы, созданные в этом профиле, будут удалены при выходе из системы». В этой инструкции подробно о том, как исправить эту ошибку и войти с обычным профилем.
Одна из проблем, с которой часто сталкиваются пользователи — сообщение о том, что вы вошли в систему с временным профилем в Windows 10, 8 и Windows 7 с дополнительным текстом «Вы не можете получить доступ к своим файлам, и файлы, созданные в этом профиле, будут удалены при выходе из системы». В этой инструкции подробно о том, как исправить эту ошибку и войти с обычным профилем.
В большинстве случаев, проблема возникает после изменения (переименования) или удаления папки профиля пользователя, однако это не единственная причина. Важно:
если у вас проблема возникла именно из-за переименования папки пользователя (в проводнике), то верните ей первоначальное имя, а затем прочтите: Как переименовать папку пользователя Windows 10
(для предыдущих версия ОС то же самое).
Примечание: в этой инструкции приведены решения для рядового пользователя и домашнего компьютера с Windows 10 — Windows 7, не находящегося в домене. Если вы управляете учетными записями AD (Active Directory) в Windows Sever, то тут я деталей не знаю и экспериментировать не доводилось, но обратите внимание на сценарии входа в систему или просто удалите профиль на компьютере и снова зайдите в домен.
Как исправить временный профиль в Windows 10
Сначала об исправлении «Вы вошли в систему с временным профилем» в Windows 10 и 8, а в следующем разделе инструкции — отдельно по Windows 7 (хотя и описываемый здесь способ тоже должен работать). Также, при входе с временным профилем в Windows 10 вы можете видеть уведомления «Стандартное приложение сброшено. Приложение вызвало проблему с настройкой стандартного приложения для файлов, поэтому оно сброшено».

Прежде всего, для всех последующих действий потребуется иметь учетную запись администратора. Если до появления ошибки «Вы вошли с временным профилем» ваша учетная запись имела такие права, то имеет и сейчас, и можно продолжать.
Если же у вас была учетная запись простого пользователя, то выполнять действия придется либо под другой учеткой (администратора), либо зайти в безопасный режим с поддержкой командной строки, активировать скрытую учетную запись администратора
, а затем из неё выполнять все действия.
- Запустите редактор реестра (нажмите клавиши Win+R, введите regedit
и нажмите Enter) - Раскройте раздел (слева) HKEY_LOCAL_MACHINE SOFTWARE Microsoft Windows NT CurrentVersion ProfileList
и обратите внимание на наличие в нем подраздела с .bak
в конце, выберите его. - В правой части посмотрите на значение ProfileImagePath
и проверьте, совпадает ли имя папки пользователя, указанное там с именем папки пользователя в C:Пользователи
(C:Users).
Далее действия будут зависеть от того, что у вас получилось в пункте 3. Если имя папки не совпадает:
- Дважды кликните по значению ProfileImagePath
и измените его так, чтобы в нем был правильный путь к папке. - Если в разделах слева есть раздел точно с таким же именем, как текущий, но без .bak
, кликните по нему правой кнопкой мыши и выберите «Удалить». - Кликните правой кнопкой мыши по разделу с .bak
на конце, выберите пункт «Переименовать» и уберите .bak
. - Закройте редактор реестра, перезагрузите компьютер и попробуйте зайти под тем профилем, где была ошибка.
Если путь к папке в ProfileImagePath
верный:
- Если в левой части редактора реестра присутствует раздел с тем же именем (все цифры совпадают), что и раздел с .bak
на конце, кликните по нему правой кнопкой мыши и выберите «Удалить». Подтвердите удаление. - Кликните правой кнопкой мыши по разделу с .bak
и также его удалите. - Перезагрузите компьютер и попробуйте снова войти в поврежденную учетную запись — данные для нее в реестре должны будут создаться автоматически.
Далее способы, являющиеся удобными и быстрыми для исправления ошибки в 7-ке.
Исправление входа с временным профилем в Windows 7

По сути, это вариация способов, описанных выше, и, более того данный вариант должен сработать и для 10-ки, но опишу его отдельно:
- Войдите в систему под учетной записью администратора, отличающейся от той учетной записи, в которой есть проблема (например, под учеткой «Администратор» без пароля)
- Сохраните все данные из папки проблемного пользователя в другую папку (или переименуйте ее). Эта папка находится в C:Пользователи (Users) Имя_пользователя
- Запустите редактор реестра и перейдите к разделу HKEY_LOCAL_MACHINE SOFTWARE Microsoft Windows NT CurrentVersion ProfileLis
t - Удалите в нем подраздел, заканчивающийся на .bak
- Закройте редактор реестра, перезагрузите компьютер и зайдите под учетной записью, с которой была проблема.
В описанном способе снова будет создана папка пользователя и соответствующая запись в реестре Windows 7. Из папки, в которую вы ранее копировали данные пользователя, вы можете вернуть их во вновь созданную папку, чтобы они оказались на своих местах.
Если же вдруг способы, описанные выше, не смогли помочь — оставляйте комментарий с описанием ситуации, постараюсь помочь.
Что такое временный профиль Windows и как его убрать
При эксплуатации Windows-сетей постоянно возникает ситуация, когда на одну рабочую станцию или сервер попеременно или даже одновременно заходят несколько человек под разными учетными записями. Обычным способом или удаленно. Соответственно, операционная система хранит настройки и файлы каждого зашедшего пользователя отдельно — в каталоге пользователя и в реестре.
Иногда возникает необходимость удалить профиль. Если же создать его заново (в доменных сетях достаточно просто зайти на компьютер под своей доменной учетной записью), то можно столкнуться с такой неприятной вещью, как временный профиль. Временный профиль не сохраняет настроек, а значит каждая перезагрузка для него смерти подобна. Понятное дело, что работать под таким профилем невозможно.
Сразу оговоримся, что, хотя больше шансов столкнуться с проблемой у корпоративных пользователей, домашних пользователей она может затронуть, например, при непредвиденном выключении компьютера или из-за сбоя файловой системы.
Способ подходит для Windows 7/8.1/10
.
Для начала нажимаем Выполнить в меню Пуск и вводим regedit
.
Внимание! Все операции с реестром нужно выполнять только тогда, когда Вы точно знаете что и как делать.
Это откроет редактор реестра Windows. Нам нужен раздел HKEY_LOCAL_MACHINESOFTWAREMicrosoftWindows NTCurrentVersionProfileList
.
Здесь вы можете увидеть записи о пользователях системы. Как можно заметить, у одной из них присутствует расширение .bak
.
Из-за сбоя или повторного создания профиля с тем же именем, Windows создал в реестре повторную запись о пользователе, а к старой (с правильными настройками) добавил .bak, чтобы та не использовалась.
Если щелкнуть по новой записи, то можно заметить, что данные хранятся в каталоге TEMP. Вот что является причиной обнуления настроек с каждой перезагрузкой.
Для того, чтобы вернуть всё как было, просто переименуем ветки реестра. Уберем .bak у правильной ветки и припишем его ко второй. Совсем удалять дублирующую ветку я бы не рекомендовал.
Теперь измените значение параметров RefCount
и State
на 0. Для этого щелкните двойным щелчком по соответствующему параметру и впишите нужно значение.
После перезагрузки к нам вернется обычный профиль.
Можно поступить и более радикально
, если Вы не планируете пользоваться данной учетной записью (по крайней мере, в ближайшее время), но хотите избавить себя от неприятных сюрпризов на будущее. Я сейчас говорю об администраторах локальных сетей на основе Windows. Зайдите в Свойства системы и найдите там пункт Профили пользователей.
Удалите соответствующий профиль.
Аналогичного эффекта можно добиться, если зайти по адресу C:Пользователи
(C:Users
) и удалить папку профиля.
После чего зайдите в реестр и удалите записи о ненужном профиле.