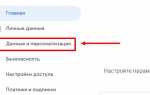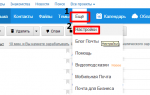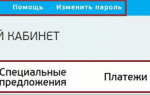Как в Mail.ru поменять пароль
Не редко приходится совершать действия, которые нам не знакомы. Если вы пользуйтесь почтой mail.ru и не знаете, как в майле поменять пароль, то эта статья будет для вас полезной.

Опытные пользователи сейчас с трудом подавили ухмылку. Но на самом деле, если вы ни разу не сталкивались с данным вопросом, попробуйте с ходу сказать, как это делается. Не получается, вот то-то и оно. Ладно, давайте по порядку.
Смена пароля в Mail.ru
Рассмотрим вариант, когда не забыт старый пароль от вашего почтового ящика. Заходим на главную страницу — вводите в адресной строке своего браузера следующий адрес: mail.ru. После этого на главной странице ресурса находите поля для авторизации, вводите свой логин, а в строке свой пароль, который хотите поменять. Нажимаем мышкой по кнопке «Войти». С выше сказанными действиями знакомы все, но есть люди, которые плохо разбираются в компьютере, поэтому и рассказал о таких примитивных действиях.
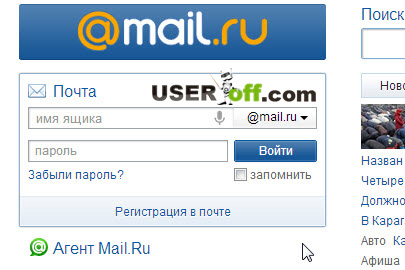
После того как мы зашли в почтовый ящик, найдите и нажмите на вкладку «Ещё» в левом углу.
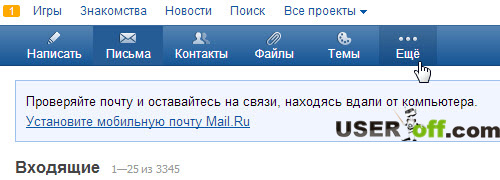
В открывшемся подменю найдите и нажмите на: «Настройки».
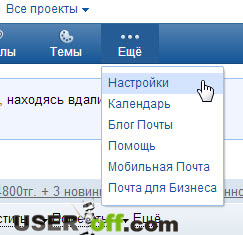
В открывшейся странице слева, нажмите «Пароль и безопасность».
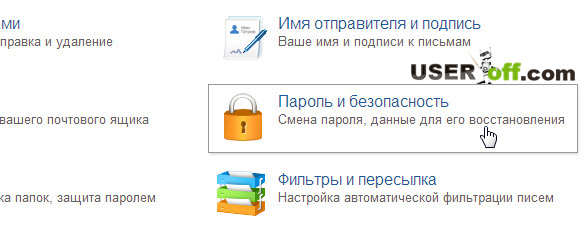
Если все сделали верно, появится окно для смены пароля к почтовому ящику. Вверху страницы, нажмите кнопку «Изменить пароль».
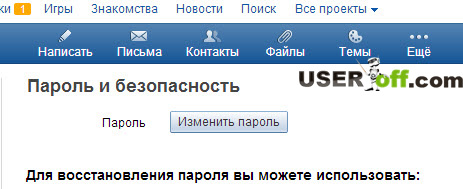
В данном окне в поле «Текущий пароль», введите свой пароль. В поля «Новый пароль» и «Повтор нового пароля» вводите новый пароль.
В «Укажите код», который расположен чуть ниже, надо ввести код с картинки. Если код не отображается, нажмите на ссылку «не вижу код».
И последнее, произведя все эти несложные манипуляции, нажимаем на кнопку «Изменить». После чего ваш старый пароль должен смениться на новый.
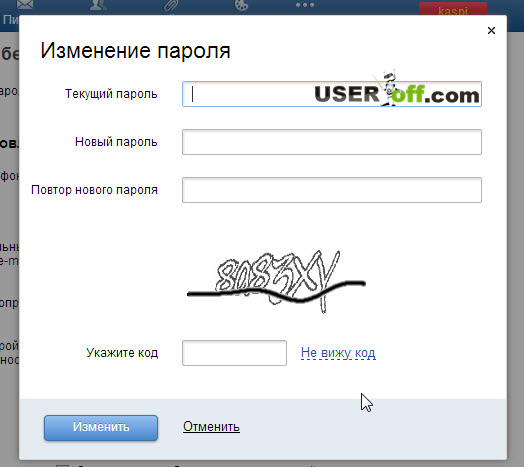
Как в майле сменить пароль, если вы его забыли? Эта тема касается также этой статьи, и поэтому я решил затронуть этот вопрос. Про это я уже писал на блоге: «Как восстановить пароль от почты».
Как восстановить забытый пароль в Mail.ru
Если вы забыли свой пароль от майла, тогда нужно сделать немного по -другому. Сначала пройти по ссылке «Забыли пароль?».
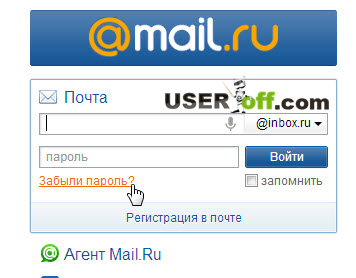
После чего в открывшемся новом окне вводите свою почту, к которой надо восстановить пароль.
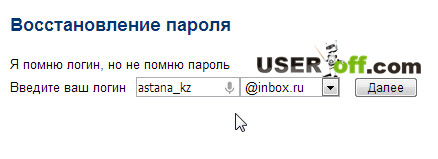
В соответствующем поле вводите ответ на секретный вопрос, который вы должны были придумать при регистрации.
Если в настройках почты вы указывали свой дополнительный почтовый адрес, вам будет также доступно поле, вариант 2 – в моём случае.
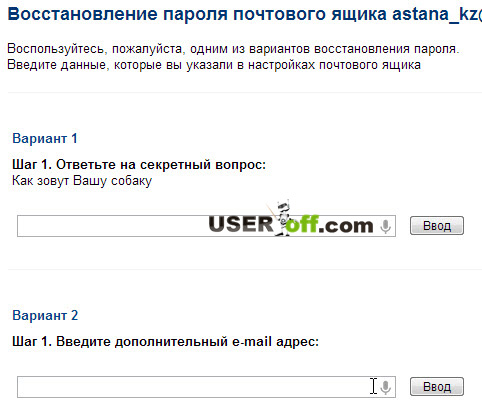
Как сменить пароль от почты mail. Как поменять пароль на почте майл ру
Этот раздел настроек предназначен для настройки параметров безопасности при пользовании электронной почтой.
В раздел настроек можно войти из своей электронной почты mail.ru, входим в почту , нажимаем в правом верхнем углу «Настройки», рядом с кнопкой «Выход» или нажимаем кнопку «Еще» и выбираем «Настройки».
Переходим в раздел «Пароль и безопасность» — можно выбрать в меню слева или справа с иконкой в виде навесного замка.
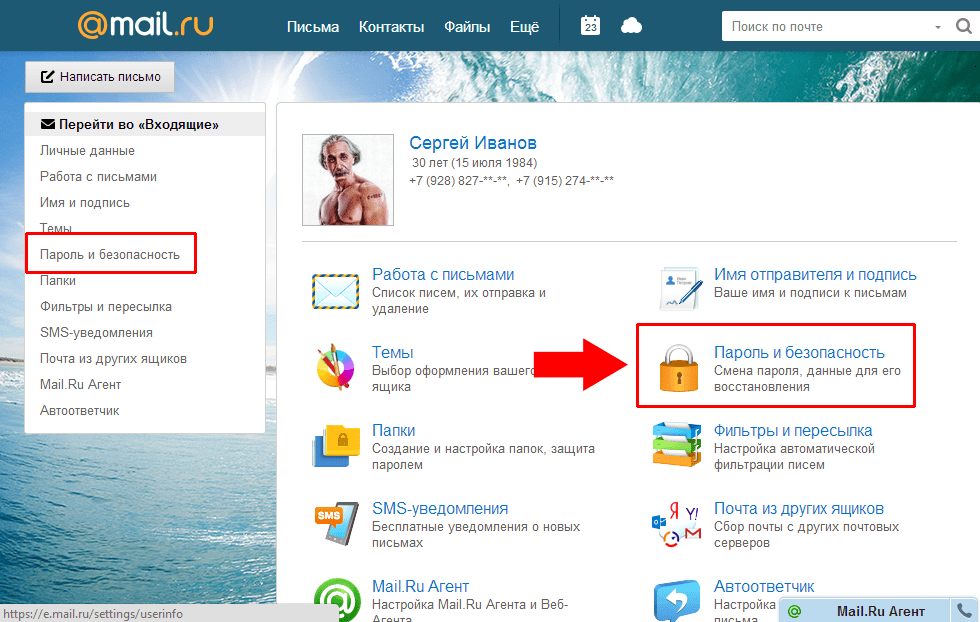
Первая строка — «Пароль». Нажав кнопку «изменить пароль», Вы можете ввести новый пароль для электронной почты Mail .
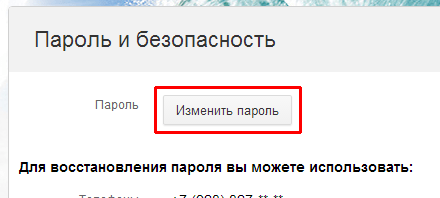
Для изменения пароля необходимо ввести старый пароль, который вводили при регистрации почтового ящика Mail (или по которому заходите на почту). Затем дважды ввести новый пароль (один и тот же пароль два раза), после чего вводим каптчу — код с картинки, и нажимаем кнопку «Изменить». Если каптчу не видно, нажимаем кнопку «не вижу код» и картинка изменится.
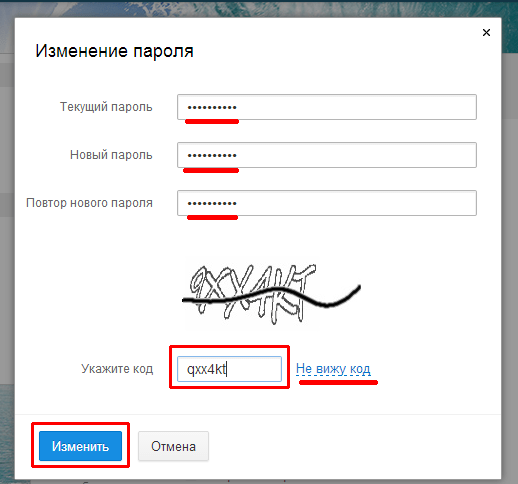
«Телефоны» — для добавления или удаления телефона, по которому можно восстановить пароль, нажимаем «Редактировать список телефонов». После чего переходим в раздел «настройки личных данных» .

«Дополнительный e-mail», то есть другая электронная почта, по которой можно будет восстановить пароль. Для прикрепления к другой почте нажимаем «Добавить».
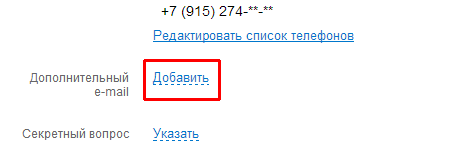
В появившемся окне, указываем сначала нужный адрес электронной почты, затем вводим пароль от электронной почты Mail (то есть от той почты, которую Вы сейчас редактируете). Снова потребуется ввод кода с картинки, если код плохо видно, то можно обновить изображение нажав кнопку «Не вижу код», и нажимаем «Сохранить».
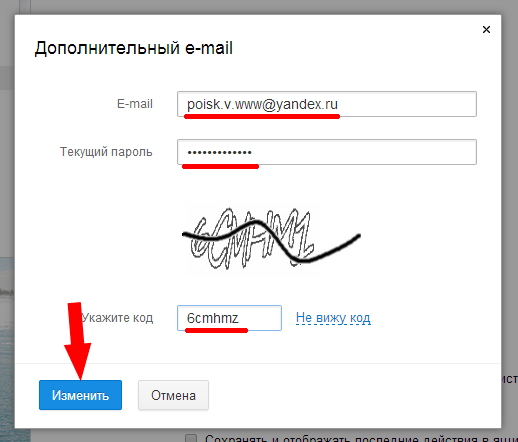
«Секретный вопрос» используется для восстановления пароля, обычно задается при регистрации почтового ящика. Для изменения или добавления вопроса нажимаем кнопку в этом разделе («добавить» или, в моем случае, «изменить»).
Вопрос выбирается из предложенных — нажать кнопку «Выберите вопрос» или вводится свой вопрос, в строчке ниже. После вопроса вводится ответ и пароль текущей электронной почты Mail. Далее вводится код с картинки, если код не виден, то нажимаем кнопку «не вижу код» и изображение меняется. Для сохранения вопроса, нажимаем кнопку «Изменить».
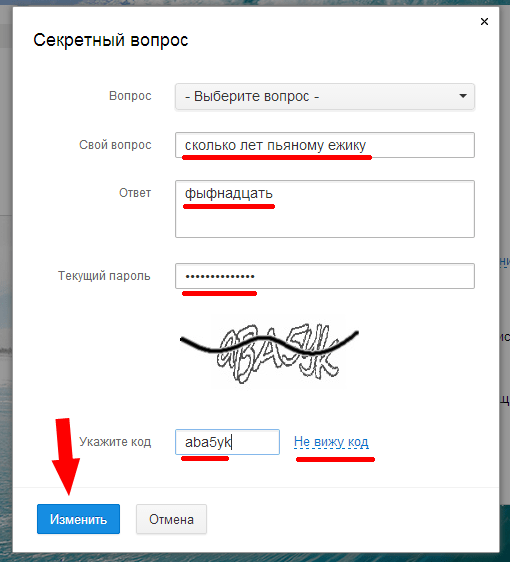
В разделе «Настройки безопасности» ставим флажки в тех пунктах, которые необходимо включить.
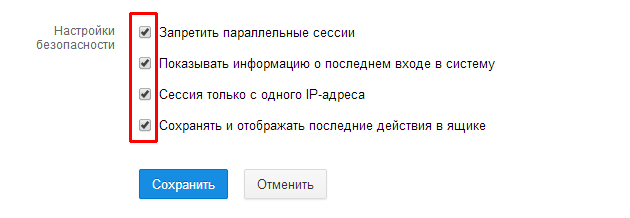
«Запретить параллельные сессии» означает, что в этот почтовый ящик может зайти только с одного компьютера, с другого компьютера можно будет зайти только тогда, когда закончат пользоваться ящиком на этом компьютере и наоборот. Если зашли с другого компьютера, то Вы не сможете войти в электронную почту.
«Показывать информацию о последнем посещении» — информация будет показываться сразу при входе в почту, над списком писем. Действует только если все эти четыре пункта активны (то есть во всех пункатах стоят флажки).
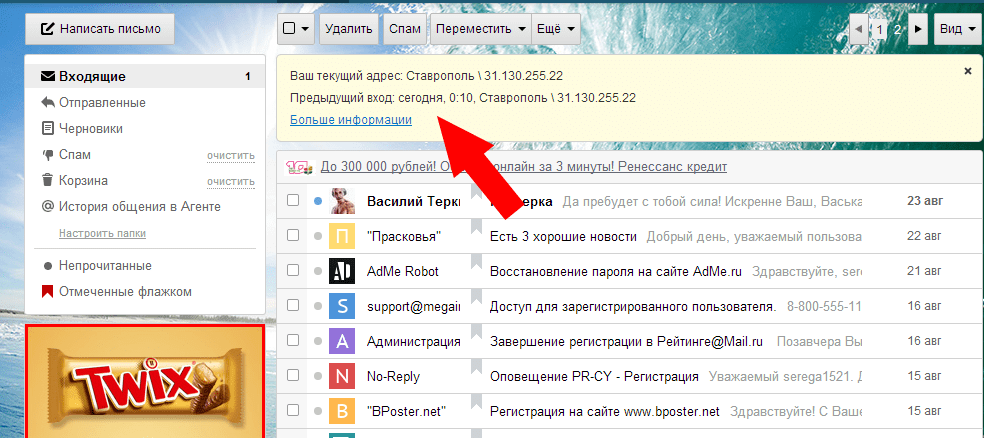
«Сессия только с одного IP-адреса» — то есть вход возможен только с одного компьютера (вернее от одного провайдера, которому принадлежит этот IP-адрес). Не советовал бы ставить, так как IP может измениться.
«Сохранять и отображать последние действия в ящике» — показывает откуда был последний вход в почтовый ящик и какие были произведены действия. Гораздо полезнее пункт, чем второй (на мой взгляд). Информацию о последнем посещении можно посмотреть в этом же разделе — настройки, пароль и безопасность.
Множество людей в наше время пользуются уже электронными почтами, а не обычной почтой. Ведь это намного проще и естественно удобно. На данный момент существует очень много электронных почт: mail.ru , gmail.com и много других. Электронная переписка стала сегодня одной из популярных вещей, которые люди проделывают в интернете. Но в нашей сегодняшней статьи мы будем рассматривать именно почту mail.ru . Электронная почта mail.ru Mail.ru — электронная почта, которой пользуется уже более одного миллиона людей. Есть также и много других популярных почт, которые уже почти опередили mail.ru и по своим новым технологиям пошли вперед. Часто такое случается, что человек не может держать все в голове и именно поэтому пароли от социальных сетей, а также и от электронных почт часто забываются. Но в такой ситуации совсем не нужно переживать и паниковать, ведь любой пароль, который был вами оставлен во всемирной паутине, можно восстановить. Правда, говоря каждый сайт, имеет свои правила для восстановления, а также и поменять пароль на майл ру. Все достаточно просто. Также и случаются ситуации, когда вы нечаянно отдали свой пароль другому человеку и вы против того, чтобы в следующий раз этот человек заходил на вашу страницу, для этого и в интернете существует возможность сменить пароль. Естественно для пользователей, которые зарегистрированные в данной почте хотя бы год назад, то данную статью они прочтут с ухмылкой. А все потому что это все-таки очень просто и не требует особых знаний в компьютере и даже в интернете. Но, если вы самостоятельно пробовали поменять пароль в майле, и у вас не получилось, тогда наша статья именно для вас. Итак, давайте начнем с первого способа. Как поменять пароль? Первым способом смены пароля является тот, когда вы помните пароль от своего почтового ящика. Тогда, чтобы сменить пароль, вам для начала просто будет необходимо зайти в свой почтовой ящик. Для того, чтобы зайти на свою почту в своем поисковике введите mail.ru и практически у всех поисковиках, если вы все правильно ввели, то сайт почты будет самым первым среди найденных объектов. По данных действиях вы можете войти на главную страницу сайта. Следующим шагом вам нужно найти пустые поля для авторизации своих данных. Под авторизацией разумеется пароль на майл ру, а также название вашего ящика, на имя которого вы его регистрировали. После чего просто нажмите «Войти» и вы уже будете в своем почтовом ящике. Вот, вы уже вошли далее необходимо найти действие «Еще» и выбрать его. Оно находится правом углу главной страницы. Далее у вас должно открыться некое подокно, где вам уже понадобится выбрать пункт «Настройки». Далее у вас еще раз появиться новое окно, где уже и необходимо будет выбрать пункт «Пароль». Итак, все сделано правильно и у нас должно, открыться новое окошко, где мы и как сменить пароль в майле. Нажимаем на пункт «Изменить пароль». Следующим шагом, нужно будет ввести свой старый пароль, который мы вводили при авторизации своих данных для входа на главной страницы. Эти данные нам нужно ввести в полях текущего пароля. Потом уже нужно ввести новый пароль, а также повторить уже и второй раз пароль, если вы все-таки неправильно его ввели. Также сейчас появилось новое окно с просьбой повторить код, это необходимо для того, чтобы подтвердить, что вы реальный человек, а не компьютер. Вот, наш пароль уже поменян и в следующий раз на сайт mail.ru вы должны входить уже по новому паролю. Изменить пароль на майле, если забыли старый пароль Второй способ, который мы будем рассматривать в нашей статьи — как восстановить пароль в майле, изменение пароля, если вы забыли свой пароль. Для начала, как было приведено выше, зайдите на главную страницу сайта. Для того чтобы зайти на свою почту в своем поисковике введите mail.ru и практически у всех поисковиках, если вы все правильно ввели, то сайт почты будет самым первым среди найденных объектов. По данных действиях вы можете войти на главную страницу сайта. После чего нам необходимо нажать на «Забыли пароль». Далее у вас должно появиться уже совсем новое окно. Там вам надо выбрать вариант, который подходит именно вам. При регистрации вашего почтового ящика вам был выбор выбрать секретный вопрос. Вопросы были очень легкие такие как: девичья фамилия, кличка собаки и еще несколько вариантов. Там при регистрации вы ввели ответ на данный вопрос. Теперь вам его и необходимо повторить, чтобы восстановить ваш пароль и была возможность его сменить. Итак, вы ввели ответ на секретный вопрос, далее вы можете ввести новый пароль и повторите его еще раз. Также сейчас появилось новое окно с просьбой повторить код, это необходимо для того, чтобы подтвердить, что вы реальный человек, а не компьютер. Второй способ смены пароля в майле Есть еще несколько способов, ведь если вы ввели свой второй почтовый ящик при регистрации, тогда вы просто можете ввести его, и уже на него вам придёт напоминание о пароле, который вы забыли. Если вы таким способом восстанавливаете пароль, то далее, чтобы изменить эти пароли для майла необходимо следовать инструкции, которую мы приводили выше. Вот, вы уже вошли далее необходимо найти действие «Еще» и выбрать его. Оно находится правом углу главной страницы. Далее у вас должно открыться некое подокно, где вам уже понадобится выбрать пункт «Настройки». Далее у вас еще раз появиться новое окно, где уже и необходимо будет выбрать пункт «Пароль». Эти данные нам нужно ввести в полях текущего пароля. Потом уже нужно ввести новый пароль, а также повторить уже и второй раз поменять пароль на почте майл, если вы все-таки неправильно его ввели. компьютер. Итак, вы уже смените ваш пароль, который восстановили. Также вы можете и восстановить пароль с помощью вашего мобильного телефона. Это является самым простым способом в наше время. Ведь просто введите свой номер телефона, который вы вписывали при регистрации и вам на него придет смс с паролем. В мире современных технологий наукой давно уже установлено, что каждый второй житель страны пользуется компьютером. Каждый для себя должен выбрать вариант, который подходит больше для него.
Всех приветствую! Сегодня я подскажу вам, как поменять пароль в майле, если у вас возникли с этим какие-либо проблемы. В основном восстанавливают пароль в майле тогда, когда потеряют или забудут свой пароль, а быть может их почту просто взломали. Поэтому советую быстренько прочитать эту статью и отписаться в комментариях) Начнем?
Итак, откройте браузер и в адресной строке введите http://mail.ru . Перед вами открылась главная страница майла. Найдите в окне строку «Имя » и введите в ней свой электронный адрес (Логин ). В строке «Пароль » введите свой пароль и нажмите «Войти ».
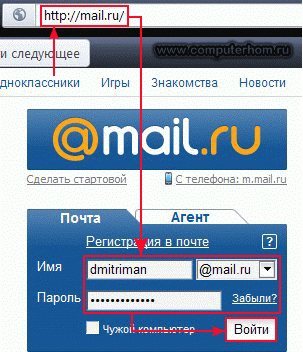
Перед вами открылся ваш почтовый ящик. Найдите вкладку «Еще » и кликните по ней один раз левой кнопкой мыши. Теперь открылось дополнительное меню, где нужно выбрать пункт «Настройки ».
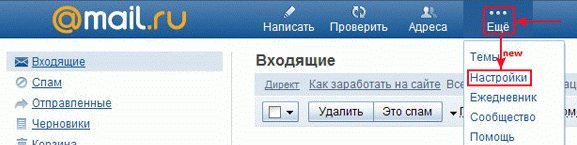
А теперь приступаем непосредственно к тому, как поменять пароль в майле
. В появившемся разделе настроек вы можете изменить пароль вашего почтового ящика. С левой стороны найдите ссылку «Пароль » и перейдите по ней.
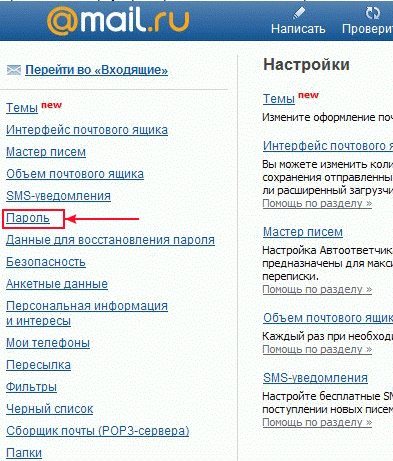
Перед вами открылось окошко, где и можно сменить свой пароль. Для начала укажите свой прежний пароль, затем введите новый и повторите его ввод ещё раз в нижней строке. Если не знаете то можете прочитать статью . Итак, в строке «Текущий пароль » указываете свой действующий пароль, с помощью которого вы заходите к себе в почту.
Затем в строке «Новый пароль » придумайте новый пароль, используя цифры, символы и буквы английского алфавита (заглавные и строчные
). Советую сразу записать его в блокнот. Если забудете его, будет где посмотреть.Теперь в строке «Повтор нового пароля
» укажите ещё раз свой новый пароль.
В завершении введите код с картинки, в подтверждение системе, что вы Человек, а не Робот и нажмите «Сохранить ». Теперь ваш старый пароль заменен на новый и доступ к почте будет осуществляться только при вводе нового пароля.
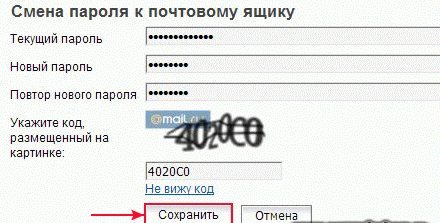
В оконцовке этой статьи как всегда приглашаю вас прочитать ну очень мощные статьи, такие как когда вы не можете позвонить своему мастеру.
В силу разного рода причин у пользователей сервиса Mail.ru может возникнуть необходимость в смене пароля. Как же это сделать правильно и грамотно?
Утеря мобильного телефона, взлом аккаунта, случайное обнародование пароля, необходимость в более сложном пароле… Причины, по которым пользователи решаются сменить свой старый пароль на новый, у каждого свои. В сервисе Mail.ru с первого взгляда довольно трудно найти настройки безопасности, в которых и кроется смена пароля.
Чтобы поменять пароль, нужно войти в свой аккаунт, в список писем. В правом верхнем углу, рядом с названием текущей учетной записи и кнопки выхода, есть кнопка настройки
. Она и является проводником к смене пароля.
Откроется список всех настроек учетной записи, среди которых нас интересует раздел Пароль и безопасность
. Открыть его можно, выбрав из списка слева, либо из центральной части.
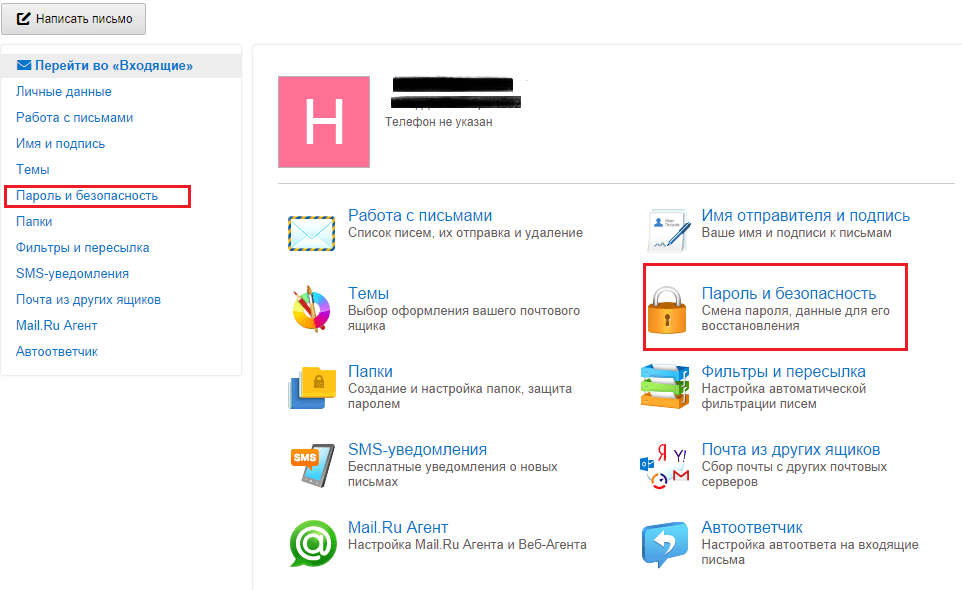
Откроется список настроек на тему конфиденциальности. Первая же кнопка в этом разделе и поможет сменить пароль.

При нажатии на кнопку откроется такая форма. Заполнить ее очень просто — вводим свой текущий пароль для подтверждения, а затем 2 раза (во избежание ошибок при написании) новый пароль. Остается ввести код для подтверждения своей «человечности» и нажать кнопку Изменить
.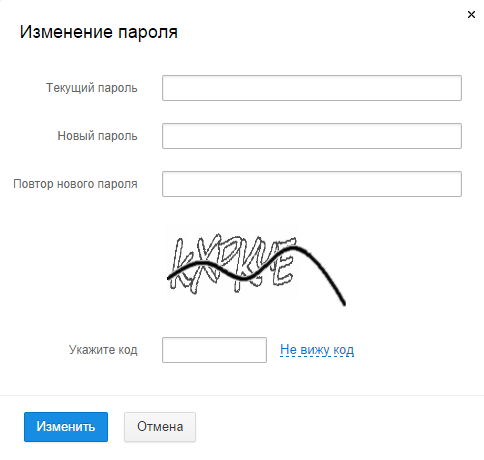
Кстати, Администрация сервиса Mail.ru советует менять пароль в идеале каждые 3 месяца или хотя бы раз в год. Эта процедура занимает всего 1-2 минуты, но поможет обезопасить почтовый ящик от взломов и хакерских атак.
Пароли в почте нужно менять как минимум каждые несколько месяцев. Собственно, это касается практически любого важного для человека аккаунта. Помнится, проверил я почту и решил зайти в журнал посещений, а там несколько неизвестных мне ip-адресов, с которых кто-то заходил в аккаунт. Пришлось сразу же поменять пароль. Сегодня вы узнаете, как это сделать в случае в .
Первым делом необходимо зайти в почтовый ящик. Для этого мы открываем и в правом углу видим окошко для ввода логина и пароля. Если забыли, то напоминаю, что в качестве логина используется адрес вашего e-mail.
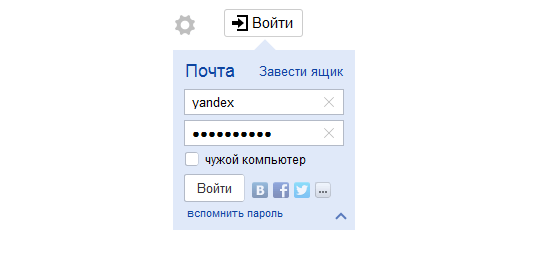
Не забываем, что пароль сохранять в браузере нельзя, что бы его не смог украсть вирус и впоследствии им не смогли воспользоваться злоумышленники.
Перед вами открылся почтовый ящик. На главной странице находится список входящих писем. В правой части экрана вы видите адрес своего e-mail, который одновременно выполняет роль кнопки. Нажмите на него и перед вами появится меню. Один из пунктов в этом меню называется «Сменить пароль» — нажимаем на него.
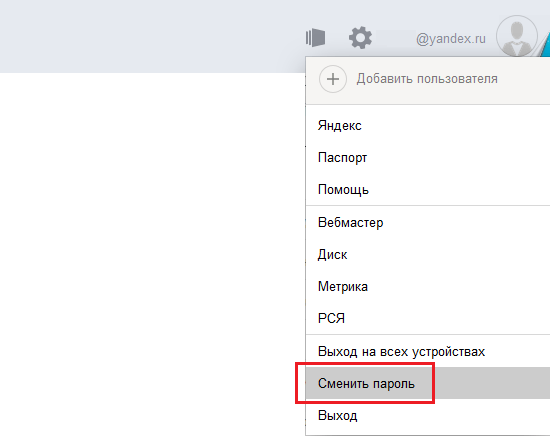
На этой странице вы увидите несколько пустых форм, куда нужно будет ввести пароль. В первую форму введите текущий пароль от вашего почтового ящика. В следующие две формы нужно ввести новый пароль. Если новый пароль введен верно оба раза, вы увидите надпись «Введено верно», после чего можете вводить капчу. Если вам сложно разглядеть капчу, вы можете сменить код на другой (нажмите «Другой код») или прослушайте код, нажав на одноименную ссылку. Затем нажмите «Сохранить».
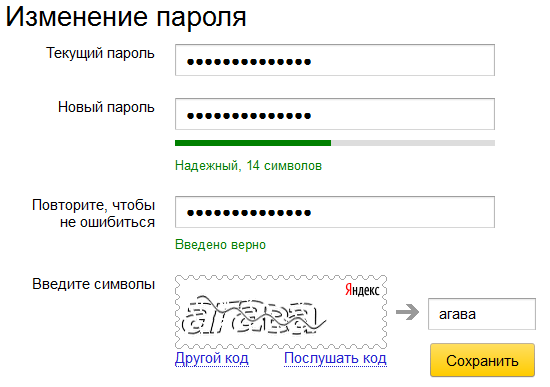
Крайне важно отнестись к паролю. Во-первых, помните о том, что он должен быть сложным — иметь как цифры, так и буквы, причем разного регистра. Неплохо также добавить специальных символов. Более подробно о я уже писал. А во-вторых, прежде, чем изменять пароль, предварительно запишите его на отдельном листке бумаги и уберите как можно дальше от людских глаз в такое место, где кроме вас его никто не сможет найти.