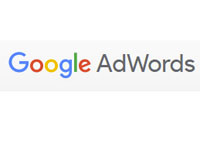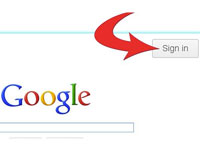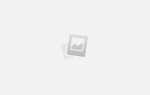Гугл Адсенс вход на русском: регистрация, быстрая установка рекламы
Всем привет. Одним из способов монетизировать сайт является контекстная реклама. В Рунете можно выделить две рекламные сети: Яндекс Директ и Google Adsense. Две недели назад Google Adsense добавил мой блог в свою сеть. Расскажу как зарегистрировать аккаунт и выполнить вход в Гугл Адсенс на русском языке, и установить рекламные блоки на сайт просто и быстро.
Преимущество Google Adsense перед Яндекс Директ очевидны. Добавить сайт можно с минимальной посещаемостью, в отличие от Яндекса, в котором ограничение в 500 посетителей в сутки. Я ждал когда посещаемость блога превысит 100 посетителей, но фактически начал процедуру добавления когда посещаемость достигла уровня 170-200 человек.
Регистрация в программе, вход в личный кабинет Гугл Адсенс
Для регистрации сайта в Google Adsense должен быть аккаунт в Гугл. Почта Gmail. У кого нет — создаём, но думаю есть у всех и уже добавили сайт в панель Гугл Вебмастер (Search Console) в самом начале создания. В Google Adsense вход в аккаунт выполняется по данной ссылке https://www.google.com/adsense/login/ru/ .
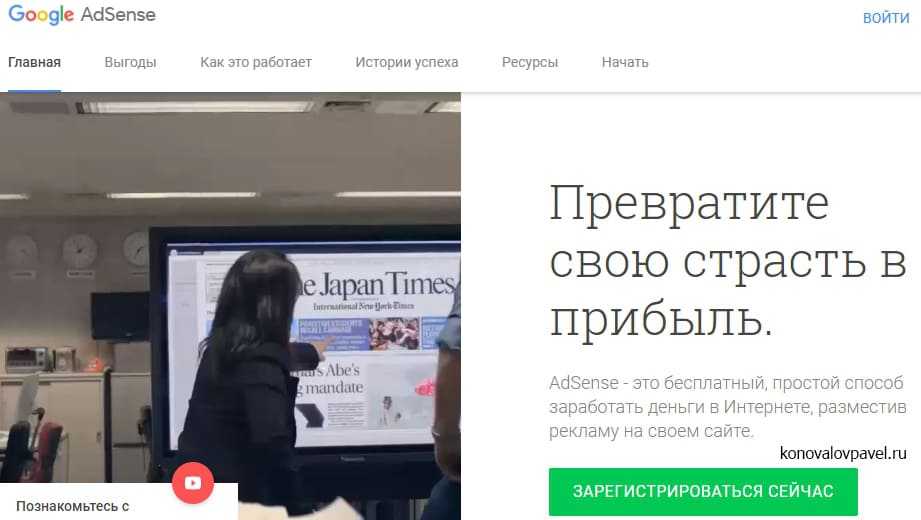
Нажимаете Заработать сейчас
, и Вас перебрасывает на следующую форму.
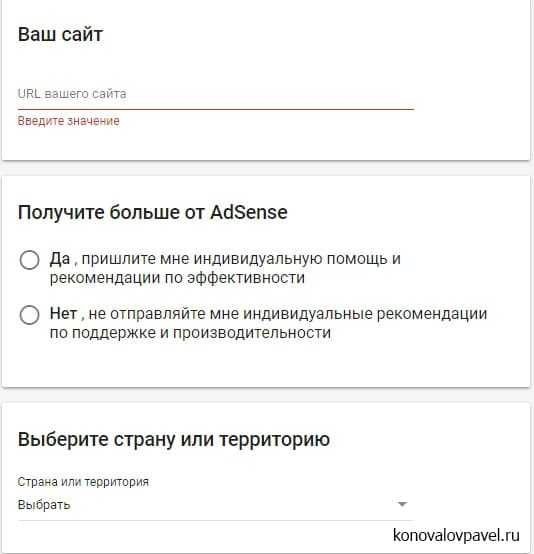
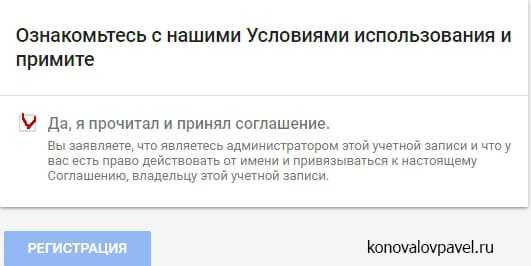
Заполняем первоначальные данные: адрес сайта, страну. Обязательно прочитайте правила. При нарушениях правил со стороны вебмастера Google Adsense вправе заблокировать аккаунт навсегда без выплаты уже заработанных средств. Отметил бы такие пункты как: клик по рекламному блоку на своем ресурсе, призыв кликать посетителей, делать контент вокруг блока неотличимым от рекламного блока в цветовой гамме. Именно такие нарушения встречаю иногда на сайтах, поэтому и акцентирую на них внимание. А так, конечно, соблюдать нужно все пункты правил.
Принимаете пользовательское соглашение и вперёд. Выполняете вход в личный кабинет Гугл Адсенс. На этом этапе внимательно заполняете свои реквизиты. Указываете реальные данные, по указанному адресу впоследствии будет выслано письмо активации.
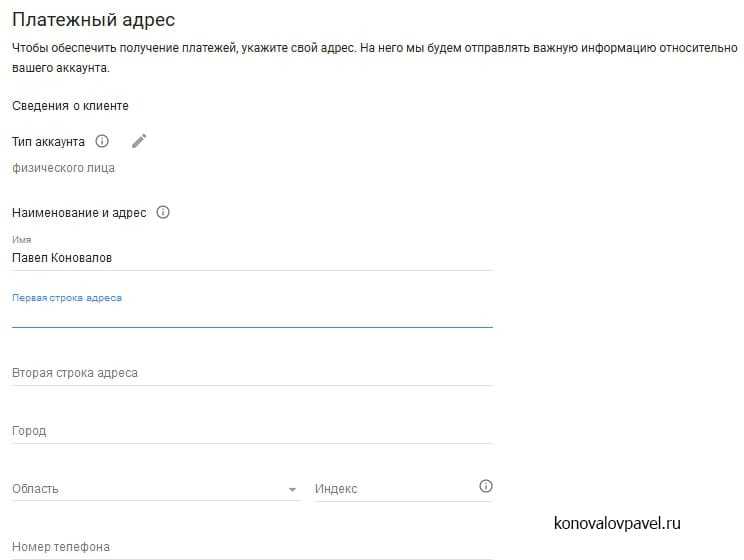
Подтверждаете номер телефона по sms или голосовому вызову. И получаете код подтверждения.
Как связать аккаунт с Google Adsense
Следующим шагом надо связать сайт с Гугл Адсенсе. Полученный на предыдущем этапе код необходимо вставить на сайт между тегами …
. Если пользуетесь WordPress редактируете файл header.php. Один нюанс. При обновлении шаблона Вордпресс добавленные коды все «слетают». Я пользуюсь темой Basic и чтобы при обновлении темы код не устанавливать заново, есть функция установить пользовательский код.
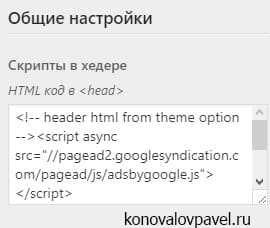
Скорее всего, такая функция есть и в других темах. По хорошему следует сделать дочернюю тему, и вносить изменения туда. Но это уже, как говорится другая история. Вернёмся к Гугл Адсенсе.
После установки кода ставьте галочку и … Всё. Ждите. Google обязуется проверить сайт в течение трёх дней. На почту придёт сообщение об успешном или не успешном добавлении сайта в рекламную кампанию Google Adsense. Мне пришло через два дня.
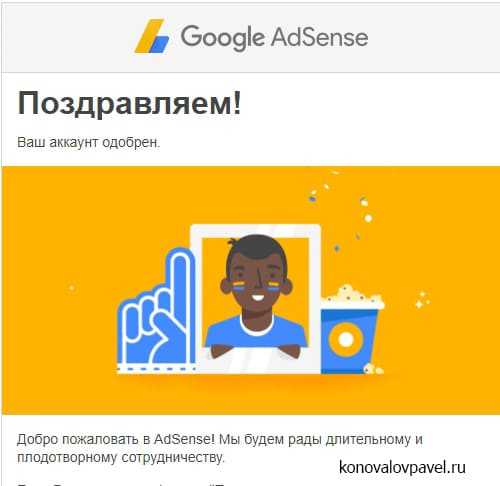
Быстрый и простой способ разместить рекламу Google Adsense на сайте
После успешного добавления сайта в Гугл Адсенсе сразу можно ставить рекламу и начать получать прибыль. Вариантов установки рекламных блоков множество. Сейчас покажу самый быстрый и не требующий никаких знаний способ. Переходите на вкладку Мои объявления ⇒ Объявления уровня страницы.
Активируйте функцию QuickStart — Быстрый старт.
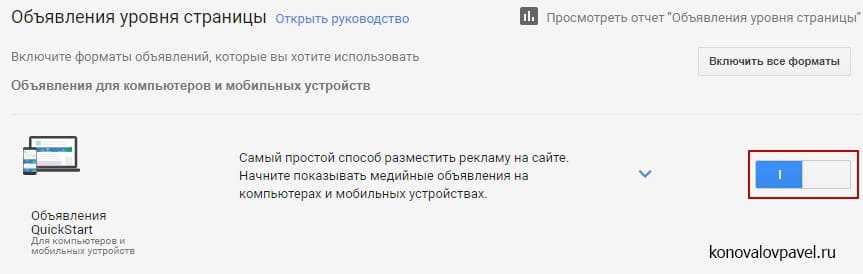
Объявления начнут показываться через несколько минут после активации. Место под блоки устанавливаются автоматически по результатам анализа сайта. Теперь можно более подробно изучить способы установки рекламных блоков в различные места сайта. Об этом будет статья позже. А пока пусть объявления откручиваются.
Сколько можно заработать Google Adsense
Как заработать Гугл Адсенс понятно. Поставили блоки и ждёмс. Оплата происходит не от показов рекламных объявлений, а от кликов по ним. Стоимость кликов зависит от тематики ресурса, и от конкурентности запроса. Объявления рекламодателей показываются в режиме онлайн аукциона. У кого больше ставка, та реклама и показывается. И, естественно, чем больше посещаемость сайта тем больше доход.
Как я увеличил инвестиции в 7 раз
У меня реклама от Google Adsense стоит 12 дней. Посещаемость невысокая, колеблется от 180 до 270 посетителей в сутки. Доход за этот период составил 4,5$.

Немного, но лучше, чем ничего. При том, что это доход на пассиве. Если так можно сказать, работы над сайтом ведь ведутся.
На этом сегодня всё. Узнали как пройти регистрацию, выполнить в Google Adsense вход в аккаунт и разместили первые объявления. Подписывайтесь на обновления сайта, узнаете как создавать и разместить рекламные блоки в статьях, пользоваться полезными плагинами, и ещё много интересного.
Всем желаю удачи и высоких доходов!
С уважением, Павел Коновалов
Как создать аккаунт в Google Adsense и войти в него
Более 5 минут
Нужен
Нужен
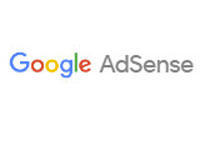
Google Adsense — сервис, предлагающий владельцам веб-проектов зарабатывать деньги без предварительных вложений посредством размещения рекламных объявлений. После регистрации Гугл Адсенс предоставляет возможность настроить внешний вид рекламных блоков, чтобы они отлично гармонировали со стилем сайта. По завершении выбора формата блоков сервис генерирует уникальный скрипт для вставки на страницы сайта.
За клики по рекламе на партнёрском сайте Google Adsense начисляет деньги его владельцу на счёт в созданном профиле. Стоимость одного клика устанавливается по специальному регламенту компании и зависит в основном от содержания контента. Вывод денег с аккаунта на банковский счёт или систему электронных платежей владельца веб-сайта осуществляется 1 раз в месяц, если сумма дохода составляет не меньше 100$.
Гугле Адсенс поддерживает различные методы выплат: через систему онлайн-платежей (EFT) на банковский счёт, чеком, при помощи сервисов Western Union Quick Cash и Рапида. Пользователи, проживающие в России, Украине, Беларуси, могут обналичивать полученные чеки через государственные банковские учреждения.
Чтобы создать свой аккаунт в сервисе Google Adsense, выполните в указанном порядке нижеописанные действия:
1. Перейдите на страничку для входа — www.google.com/adsense/.
2. Прокрутите её колёсиком мышки в самый низ.
3. Чтобы интерфейс отображался на русском, кликом мышки клацните по полю «English». В выехавшем списке выберите локацию «Русский – Россия».
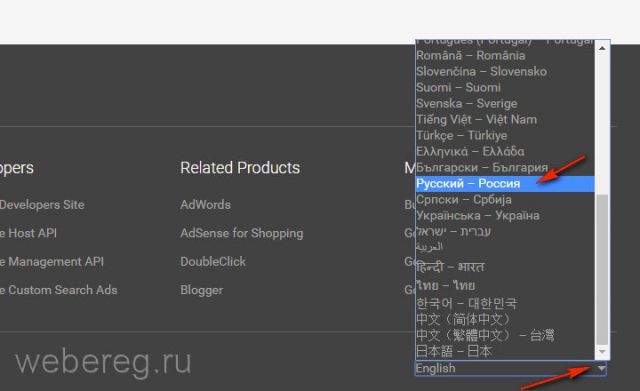
4. Вернитесь в начало страницы. Клацните кнопку «Зарегистрироваться» (она расположена по правую сторону от слайда).
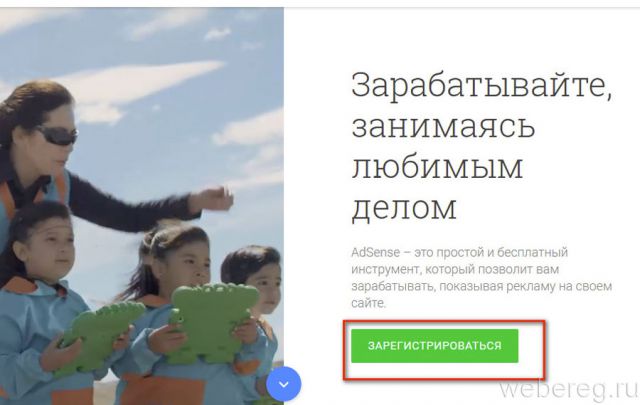
5. На открывшейся странице «Добро пожаловать… » вы можете создать профиль двумя способами.
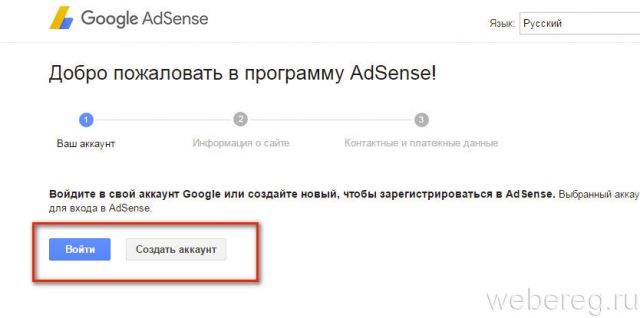
Если у вас уже есть аккаунт в Google (почтовый ящик на Gmail), клацните кнопку «Войти». Затем введите логин и пароль. После авторизации (когда профиль станет активный) вы сразу же можете приступить к оформлению заявки на участие в партнёрской программе AdSense.
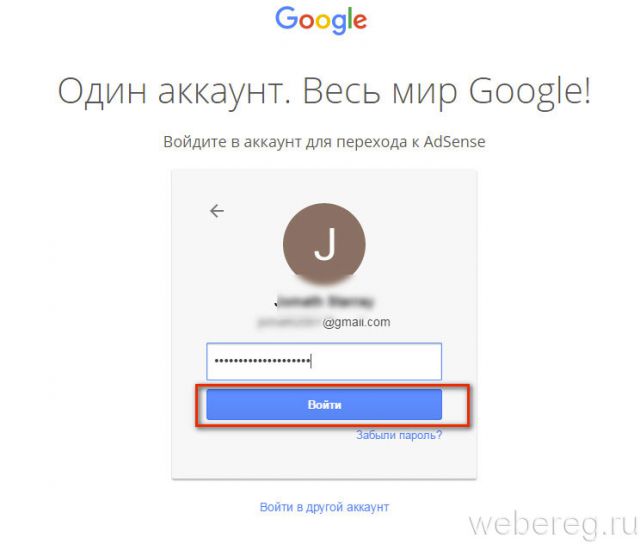
Если у вас нет идентификатора в Google, нажмите кнопку «Создать аккаунт». А затем заполните все поля открывшейся формы:
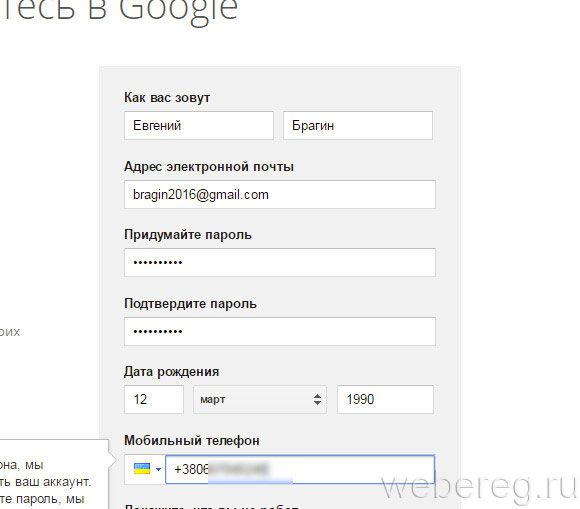
- введите имя и фамилия;
- придумайте уникальный логин (адрес электронной почты) и сложный пароль (10-18 латинских букв и цифр);
- сообщите дату рождения (в отдельных полях укажите число, месяц и год);
- укажите номер мобильного (в ниспадающем перечне выберите свою страну, напечатайте номер);
- наберите капчу (символы с картинки);
- щёлкните окошко «Я принимаю Условия… », чтобы в нём появилась «галочка»;
- нажмите «Далее»;
- следуйте инструкциям сайта, чтобы пройти верификацию данных и завершить создание аккаунта.
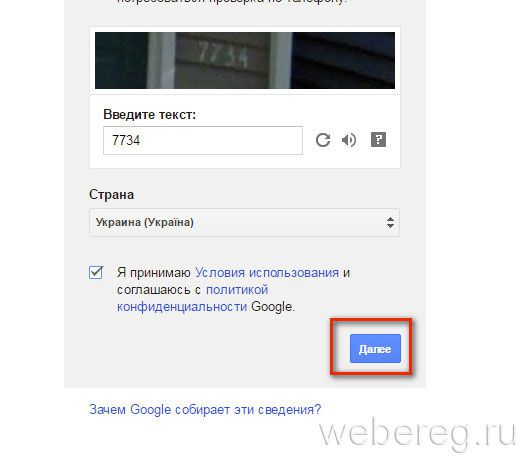
В Google допускается создание нескольких аккаунтов. Таким образом, чтобы не путаться, вы можете завести отдельный профиль, специально для AdSense.
1. В строке «Мой сайт» укажите доменное имя веб-сайта, на котором будете размещать рекламу.
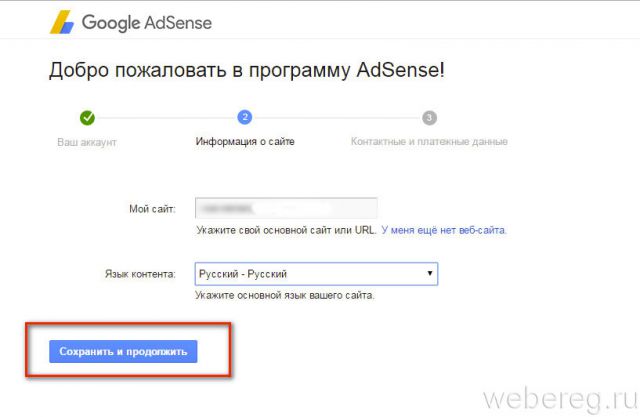
2. В настройке «Язык контента» укажите язык вашего сайта (Русский).
3. Клацните «Сохранить и продолжить».
Заполните форму «Контактная информация», согласно паспортным данным или лицензии (если речь идёт, например, о частной фирме). По завершении оформления проверьте, правильно ли заполнены поля. Указанные вами данные сервис использует для отправки заработанных денежных средств.
1. В первых двух ниспадающих списках установите свою страну и соответствующий ей часовой пояс.
2. «Тип аккаунта»: укажите свой статус («Физическое лицо» — частные сайты, блоги; «Юридическое лицо» — сервисы, компании, интернет-магазины).
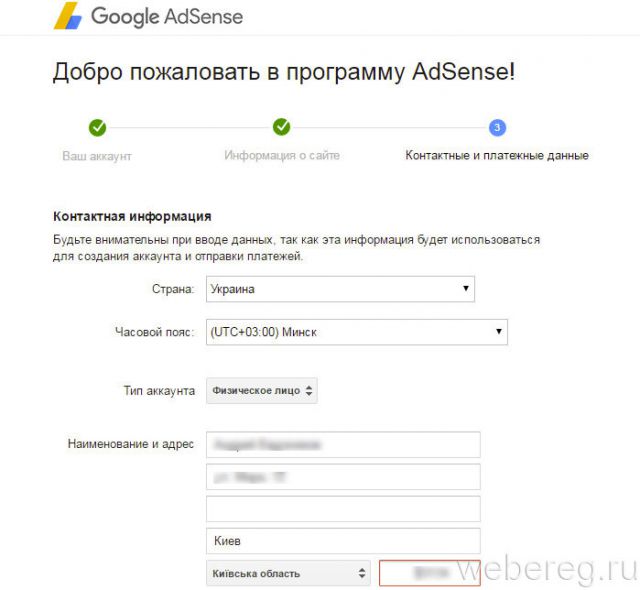
3. «Наименование и адрес»: в этом блоке полей напечатайте имя и фамилия или название компании (если указали в «Тип аккаунта» статус «Юрлицо»), а также свой адрес (город, область, индекс).
Если вы проживаете в столичном городе, в графе «область» также указывайте именно город (например, город – Киев, область – Киев). В противном случае, сервис может сообщить об ошибке ввода индекса и не допустить отправку заполненной формы.
4. «Основной контакт»: для обратной связи укажите своё имя, телефон и email.
5. «Как вы узнали… »: выберите в ниспадающем перечне источник, из которого вы узнали о сервисе Гугле Адсенсе.
6. «Настройка эл. почты»: щёлкните кнопку «Да» возле рассылки, чтобы получать её на email. Для отключения, соответственно, клацните «Нет».
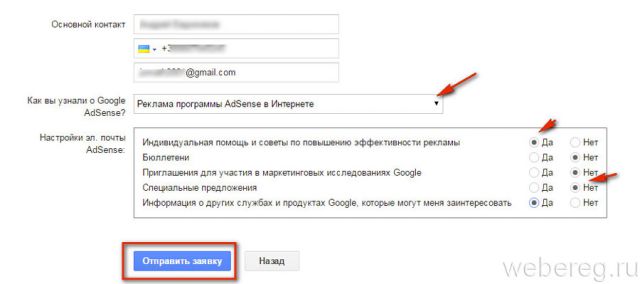
7. Нажмите «Отправить заявку».
8. Верифицируйте прикреплённый номер телефона:
- кликните «Отправить… »;
- в появившейся строке введите код из полученного SMS;
- щёлкните кнопку «Подтвердить».
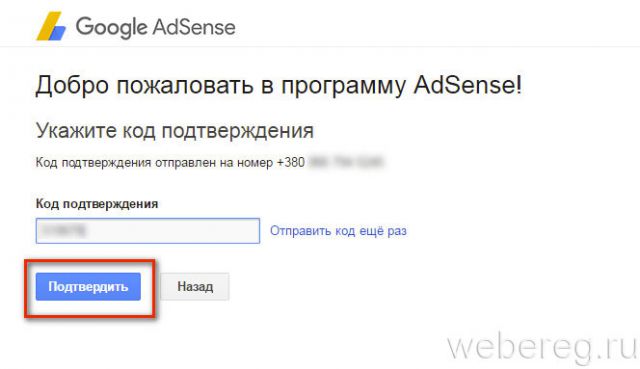
9. В дополнительном окне, открывшемся поверх страницы, клацните под текстом окошко «Я принимаю соглашения» и нажмите ссылку «Принять».
После принятия ваша заявка рассматривается администрацией сервиса. Если она проходит проверку, на email приходит уведомление о том, что создан новый профиль Adsense.
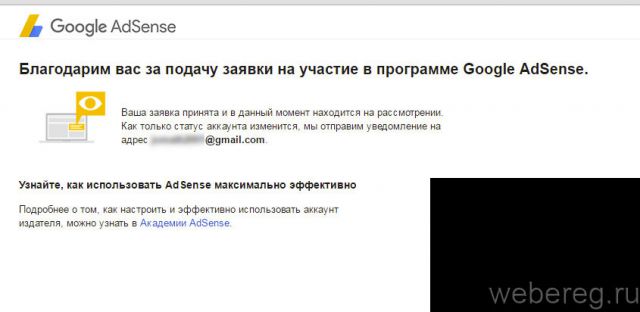
1. Авторизуйтесь в сервисе. Перейдите в раздел «Мои объявления».
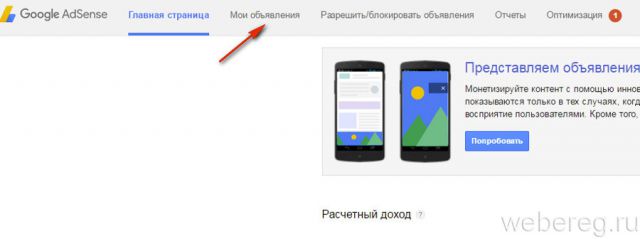
2. Щёлкните кнопку «+ Новый рекламный блок».
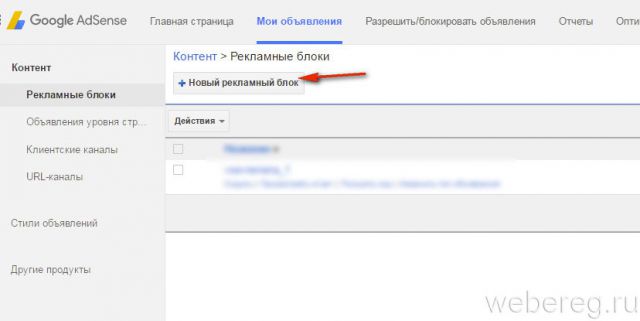
3. В блоке «Размер объявления» кликните предпочитаемую форму блока («небоскрёб», адаптивный, большой баннер и т.д.).
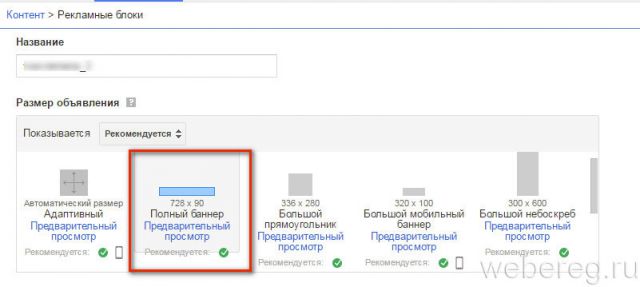
4. «Тип объявления»: установите тип содержания объявлений (рекомендуется выбрать все типы — «Текстовые и медийные… »).
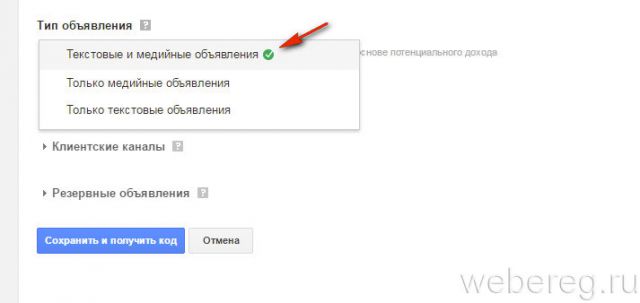
5. «Стиль текстового объявления»: подберите оформление рекламного блока в соответствие со стилистикой сайта.
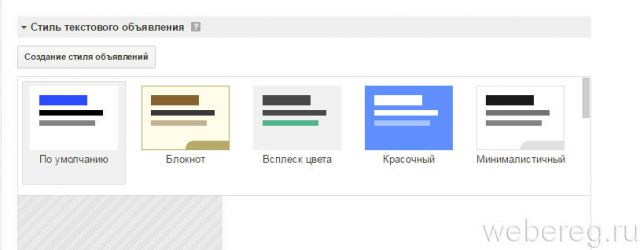
6. Нажмите «Сохранить и получить код».
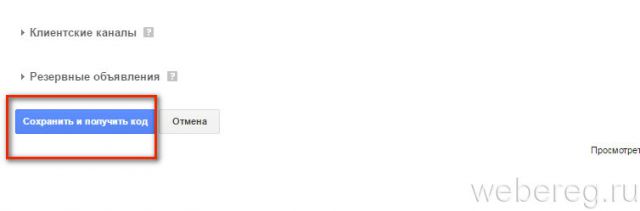
7. В открывшейся панели, в настройке «Тип кода», задайте значение «Асинхронно» (с этой настройкой рекламный блок будет загружаться независимо и не будет замедлять загрузку других элементов веб-страницы).
8. Скопируйте содержимое поля «Рекламный код». Чтобы в дальнейшем с ним было удобно работать, перенесите его в отдельный текстовый файл при помощи программы «Блокнот», «AkelPad» или «NotePad++».
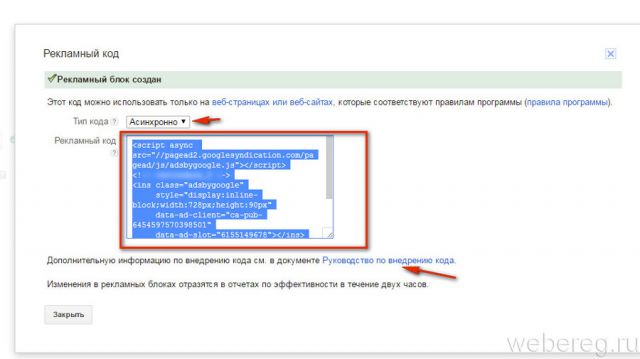
9. Зайдите в админпанель своего сайта и вставьте полученный код в HTML-разметку или PHP-код, генерирующий главную страницу, пост или какой-либо каталог. Чтобы ознакомиться с рекомендациями Google по размещению рекламных блоков на сайте, в панели со сгенерированным скриптом клацните ссылку «Руководство по внедрению кода».
Хороших вам заработков в Google AdSense!
Как школьнику зарегистрироваться в www.gto.ru?