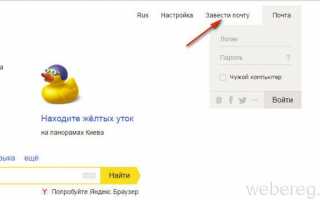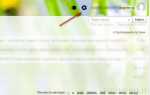Как изменить электронную почту
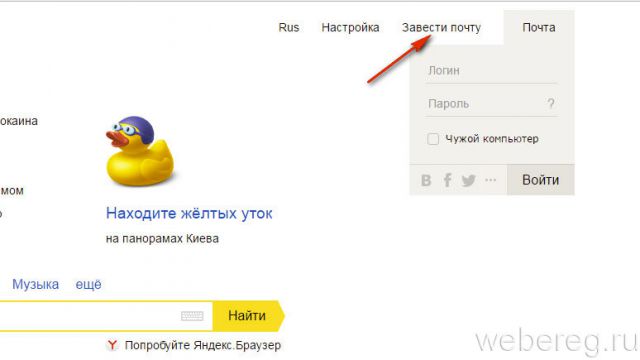
Самый простой способ — не изменить электронную почту, используемую в данный момент, а зарегистрировать новую. Если у вас нет в профиле большой базы контактов, вы не ведёте деловые переговоры, потратьте несколько минут на заполнение формы и начните «с чистого листа». От этой радикальной процедуры вы ничего не потеряете, а только приобретёте.
Впрочем, есть и другие методы.
Переадресация в email — эта специальная опция, которая выполняет переправку писем в аккаунт с других указанных почтовых сервисов. Применительно к нашей задаче (смены адреса) её можно эффективно использовать.
Например:
1. У вас есть ящик A, в котором вы желаете, но не можете сменить логин, и ящик B — новый или раннее зарегистрированный, в котором вас всё устраивает (в частности, адрес).
2. Имея в руках инструмент под названием «переадресация», вы можете:
- Схема №1:
в ящике B настроить получение писем с ящика A. - Схема №2:
в ящике А включить переправку на ящик B. - Схема №3:
в ящике A при отправке письма указывать адрес ящика B.
Возможно, сейчас у вас уже возник вопрос: «А как же адресаты (отправители) писем, с которыми вы ведёте переписку? Они ведь нового адреса не знают».
Да, новый e-mail будет им неизвестен, но только до отправки первого письма вами с нового ящика им. Он автоматически отобразится в форме письма, в графе «От кого». Также вы дополнительно можете сообщить в письме адрес, с которого отныне будете вести переписку.
Разобравшись с данной концепцией, давайте попробуем применить её на практике — в аккаунтах популярных почтовых сервисов.
В сервисе Google можно задействовать схему переадресации №3 (см. выше):
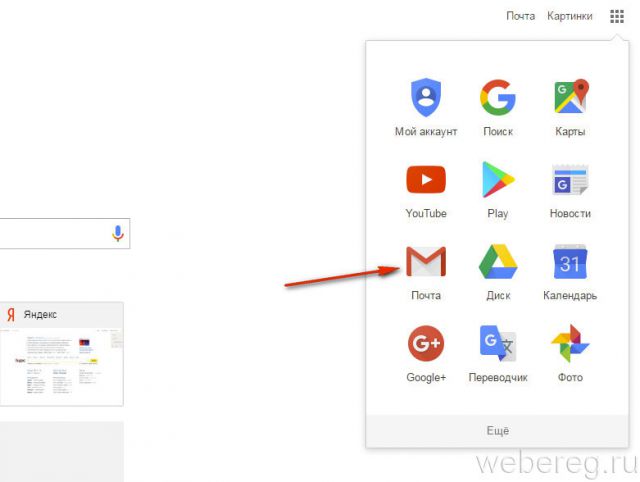
1. В профиле клацните значок «Шестерёнка».
2. В панели выберите «Настройки».
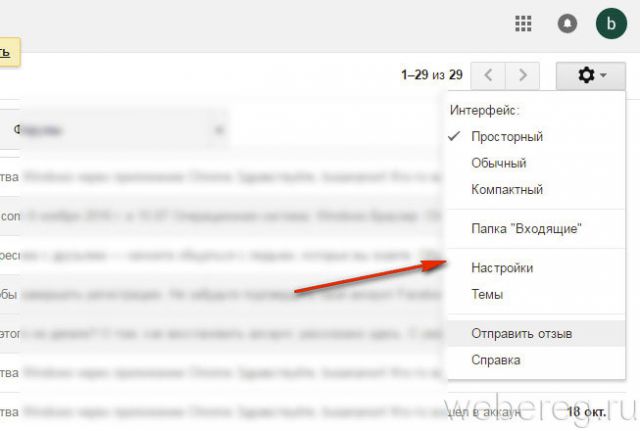
3. Клацните вкладку «Аккаунты и импорт».
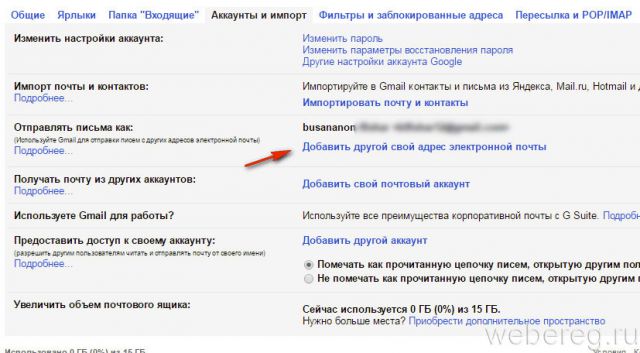
4. В графе «Отправлять письма, как» нажмите «Добавить другой свой адрес… ».
5. В дополнительном окне введите учётные данные нового e-mail. Кликните «Дальше».
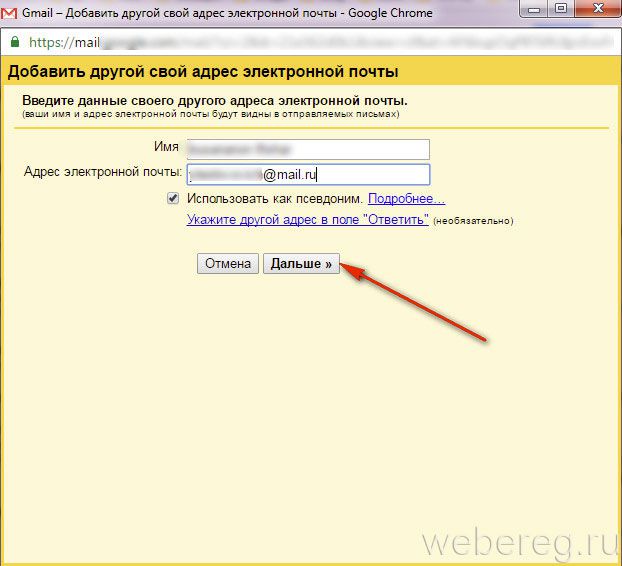
6. Введите пароль, клацните опцию «Добавить аккаунт».
Для безопасного обмена данными выберите тип соединения SSL.
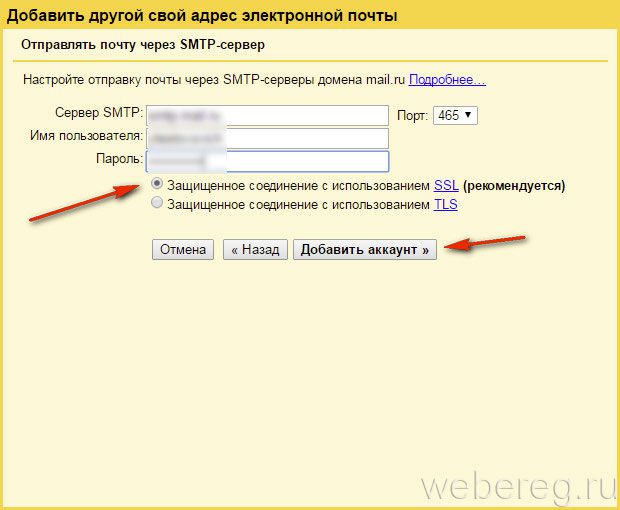
7. Авторизуйтесь в подключённом ящике в новой вкладке. Дождитесь письма с Gmail. Затем в его тексте скопируйте верификационный код.
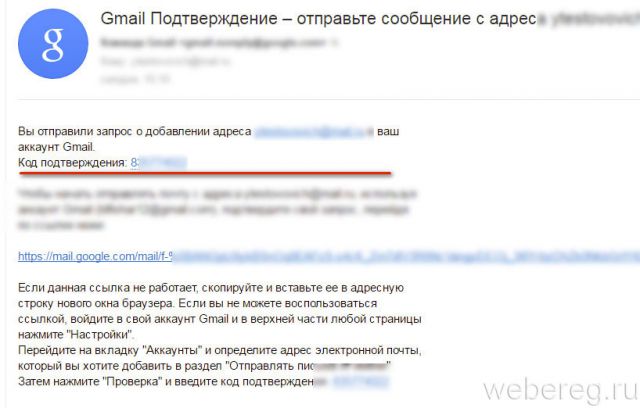
8. В дополнительной панели Gmail наберите полученный код, щёлкните «Подтвердить».
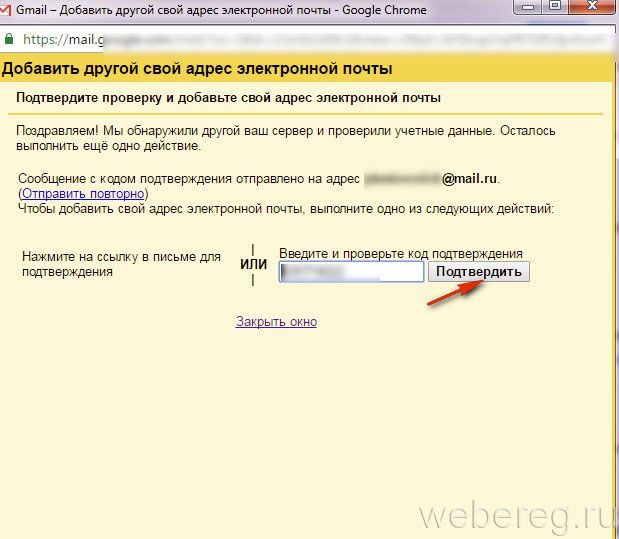
9. Вернитесь на вкладку «Аккаунты и импорт». Здесь вы можете сделать дополнительные настройки отправки:
- с адреса, на который отправлено письмо;
- c адреса, используемого по умолчанию.
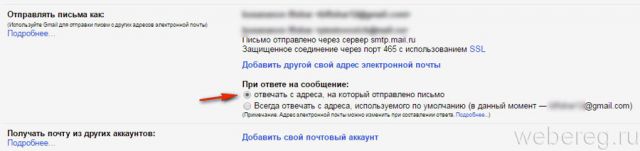
10. Сохраните настройки (кнопка внизу страницы).
11. Теперь при отправке сообщения вы можете указывать адрес не основного аккаунта, а прикреплённого:
- кликните «Написать»;
- в графе «От» выберите в списке другой логин;
- оформите и отправьте сообщение.
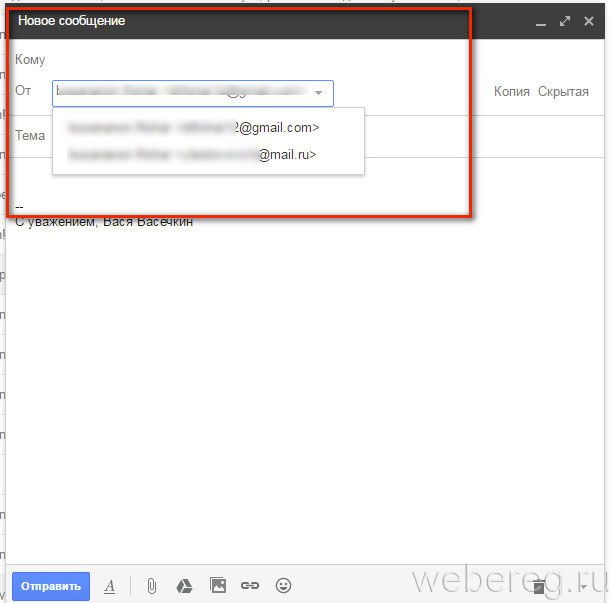
На этом сайте можно настроить Схему №2:
1. Авторизуйтесь в сервисе. Перейдите на страничку — https://e.mail.ru/settings/filters.
2. Клацните «Добавить переписку».
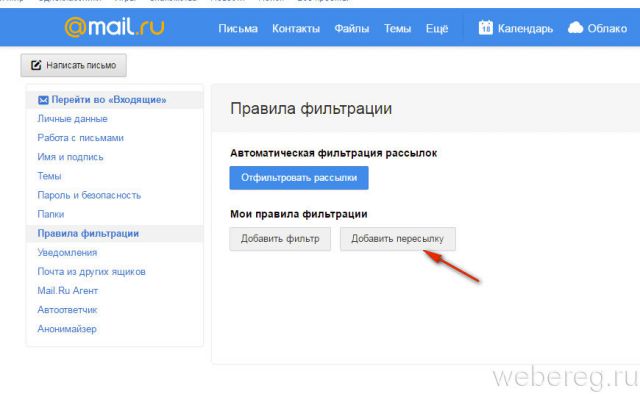
3. Введите адрес ящика, на который необходимо отправлять полученную корреспонденцию.
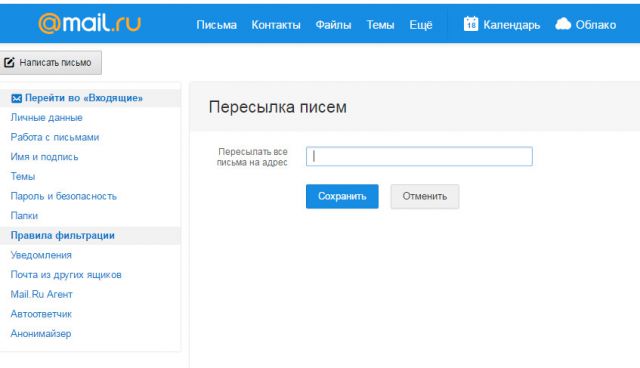
К ящику на Яндексе вы можете подключить e-mail с неугодным для вас логином и, соответственно, получать все входящие сообщения, которые приходят на него. То есть в данном случае используется Схема №1.
1. В аккаунте кликните «Добавить ящик». Он находится в панели по левую сторону от списка писем.
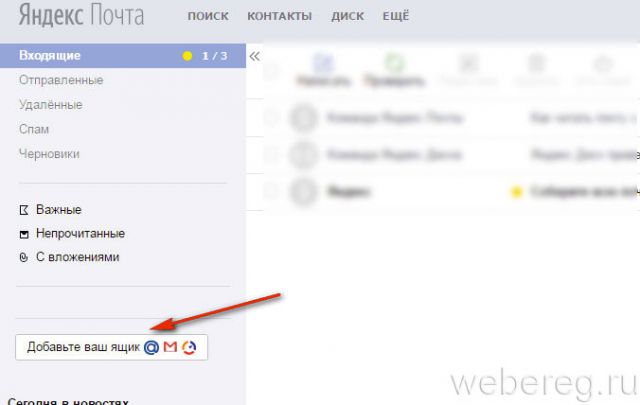
2. Наберите учётные данные подключаемого e-mail (логин, пароль).
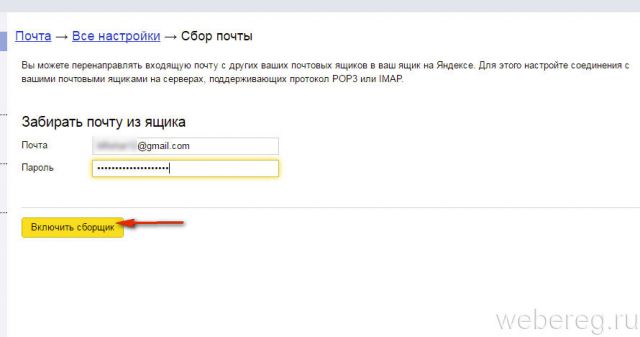
3. Нажмите «Включить сборщик».
4. Создайте метку для писем, пришедших с прикреплённого ящика. Например, с «Mail.ru»:
- кликните окошко «присваивать… метку» (первая опция в списке);
- укажите название и выберите цвет в плиточной палитре;
- кликните «Создать метку».
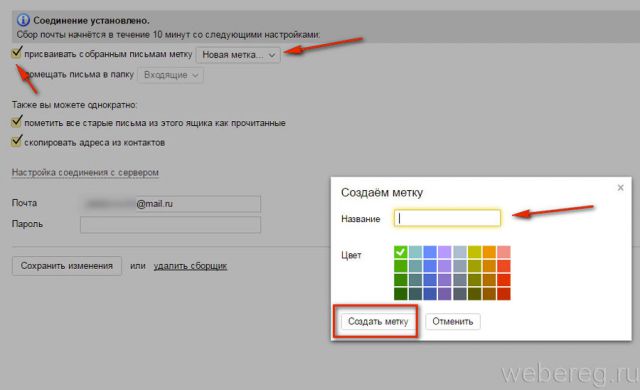
5. При необходимости воспользуйтесь дополнительными опциями: «… пометить старые письма», «скопировать адреса… ».
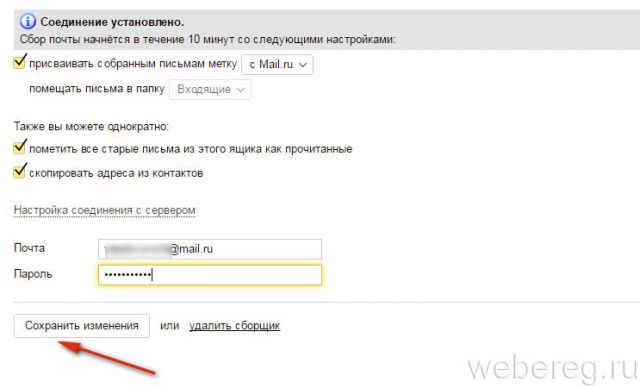
6. Чтобы завершить настройку сборщика, нажмите «Сохранить изменения».
Оставайтесь всегда на связи с новым логином!
Как сменить пароль в Gmail?
Видео по теме:
-
 Как отправлять письма по электронной почте Mail.ru
Как отправлять письма по электронной почте Mail.ru