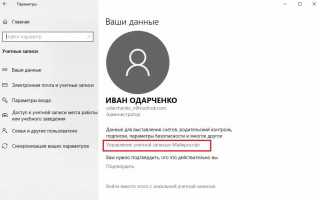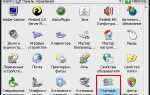Windows 10 как изменить имя учетной записи
В Windows 10 вы заметите, что аккаунт всегда отображается на экране входа и возможно захотите изменить имя учетной записи. Раскрытие данных обычно не представляет особой сложности, поскольку это делает работу более личной. Но некоторые пользователи могут счесть эту функцию проблемой конфиденциальности, особенно те, кто пользуются своими устройствами в общественных местах.
Хотя вы не найдете возможности прекратить показывать свою фамилию или псевдоним, обойти это ограничение можно, заменив ее в своем аккаунте Microsoft, который система будет автоматически загружать и использовать для отображения информации на экране входа. В этом руководстве рассмотрены два разных метода.
С помощью настроек.
Необходимо произвести следующие шаги:
- Откройте Параметры.
- «Учетные записи».
- Нажмите «Управление».
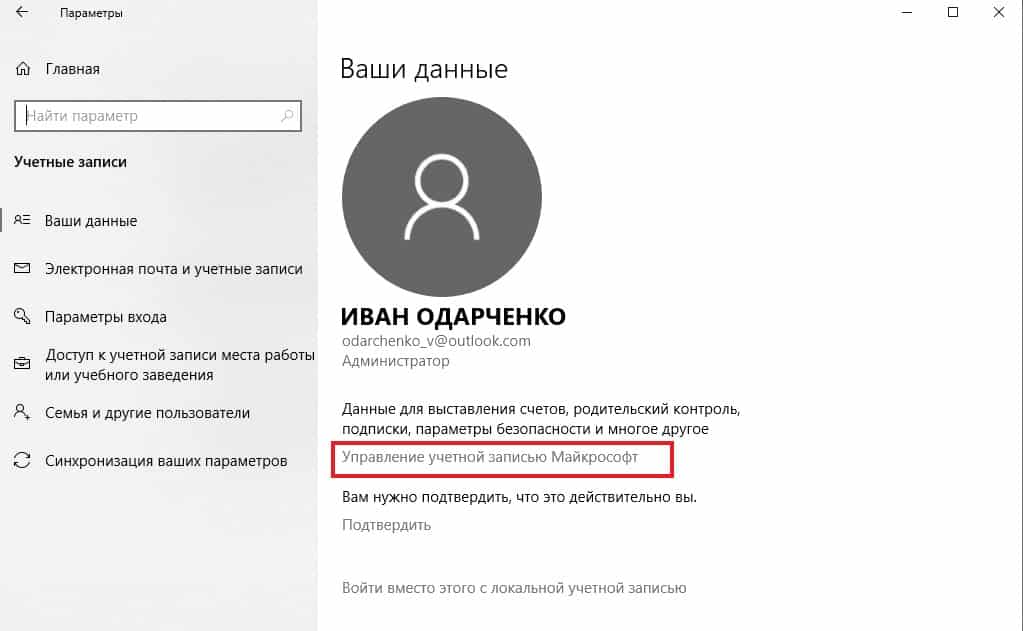
- Слева вверху щелкните меню «Дополнительные действия».
- Зайдите в «Редактировать профиль».
- Выберите параметр «Изменить имя».
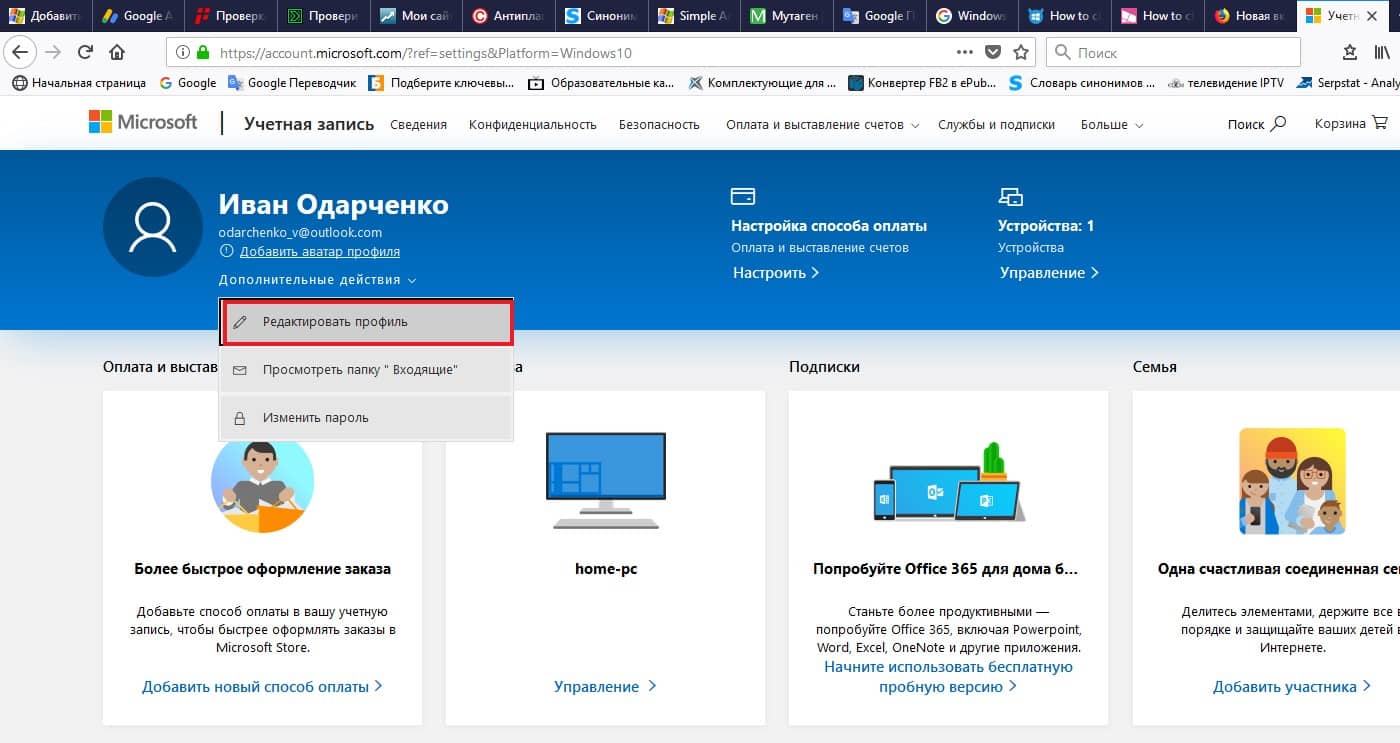
- Введите другой псевдоним.
- Кликните кнопку Сохранить.
- Перезагрузите ПК.
Реализовав эти шаги, вы увидите отредактированные данные. Хотя обновленная информация должна отобразится после первой перезагрузки, устройству возможно, потребуется некоторое время, чтобы новые изменения вступили в силу.
Единственное предостережение при использовании этого метода заключается в том, что в этом случае также изменятся сведения, которые отображаются в электронной почте и других облачных службах, а также на всех ваших компьютерах.
Через диспетчер.
Также можно воспользоваться этим способом, выполнив следующее:
- Откройте Пуск.
- Запустите «Выполнить».
- Наберите netplwiz
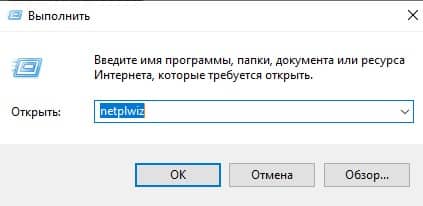
- Щелкните ОК.
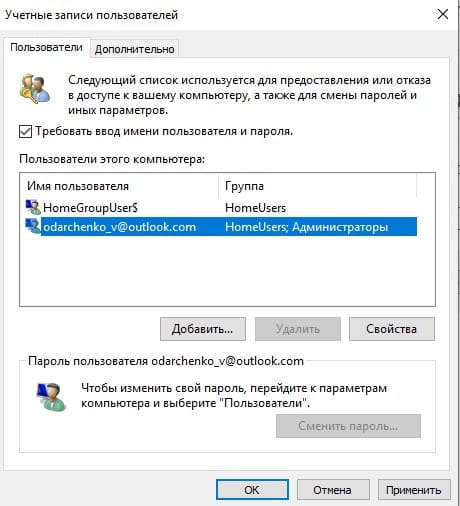
- Выберите то, что вы хотите исправить.
- Кликните кнопку Свойства.
- Введите новые сведения.
После выполнения этих действий отобразятся данные, указанные в соответствующем поле.
Хотя существует несколько способов сменить данные, помните, что папка для вашего профиля будет продолжать использовать исходный материал.
Возможно вы найдете в Интернете различные советы по обновлению папки пользователя, но их не рекомендуется применять. Если необходимо модифицировать ее, лучше всего начать с нового аккаунта, а затем перенести все настройки и файлы.
Как изменить имя пользователя в Windows 10: инструкция
Корпорация Майкрософт проектирует свои операционные системы таким образом, чтобы за одним ПК могло работать сразу несколько пользователей. А чтобы они не мешали друг другу и имели возможность защитить свои личные данные, была реализована система учетных записей. Каждая из них имеет свое уникальное имя и личную папку, в которой хранится вся персональная информация. В данной статье описывается, как поменять имя пользователя
и сменить название папки свой учетной записи
в ОС Windows 10.
Меры предосторожности
Перед тем как изменять конфигурации своей операционной системы, всегда рекомендуется создавать точку восстановления
. Это резервная копия всех настроек Windows 10, которая сохраняется на жестком диске. В случае если что-то пойдет не так, вы легко сможете запустить восстановление системы.
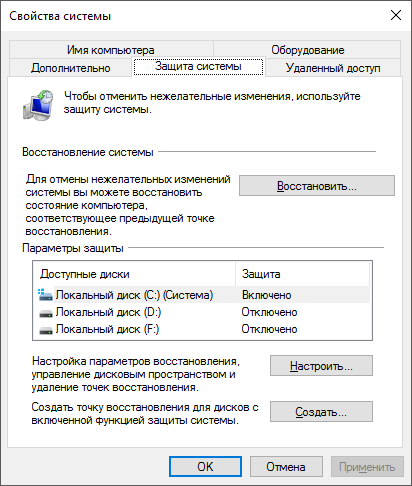
Также следует сделать резервную копию
всех данных в папке своей учетной записи: документов, фотографий, содержимого рабочего стола. Просто скопируйте их в отдельную директорию на диске.
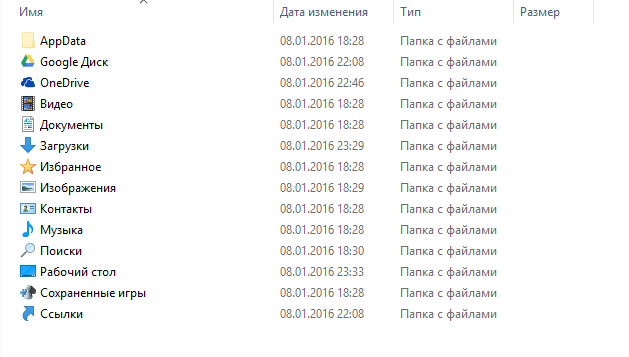
Как сменить имя для учетной записи Майкрософт
В Windows 10, как и в 8.1, пользователи могут создать как локальную (обычную) учетную запись, так и подключить систему к своему общему аккаунту Microsoft. Все параметры этой учетки изменяются на специальном вебсайте. Чтобы переименовать такой аккаунт
, следуйте представленной инструкции:
- Перейдите на сайт https://www.microsoft.com/ru-ru/account/
- Кликните по голубой кнопке в центре экрана.
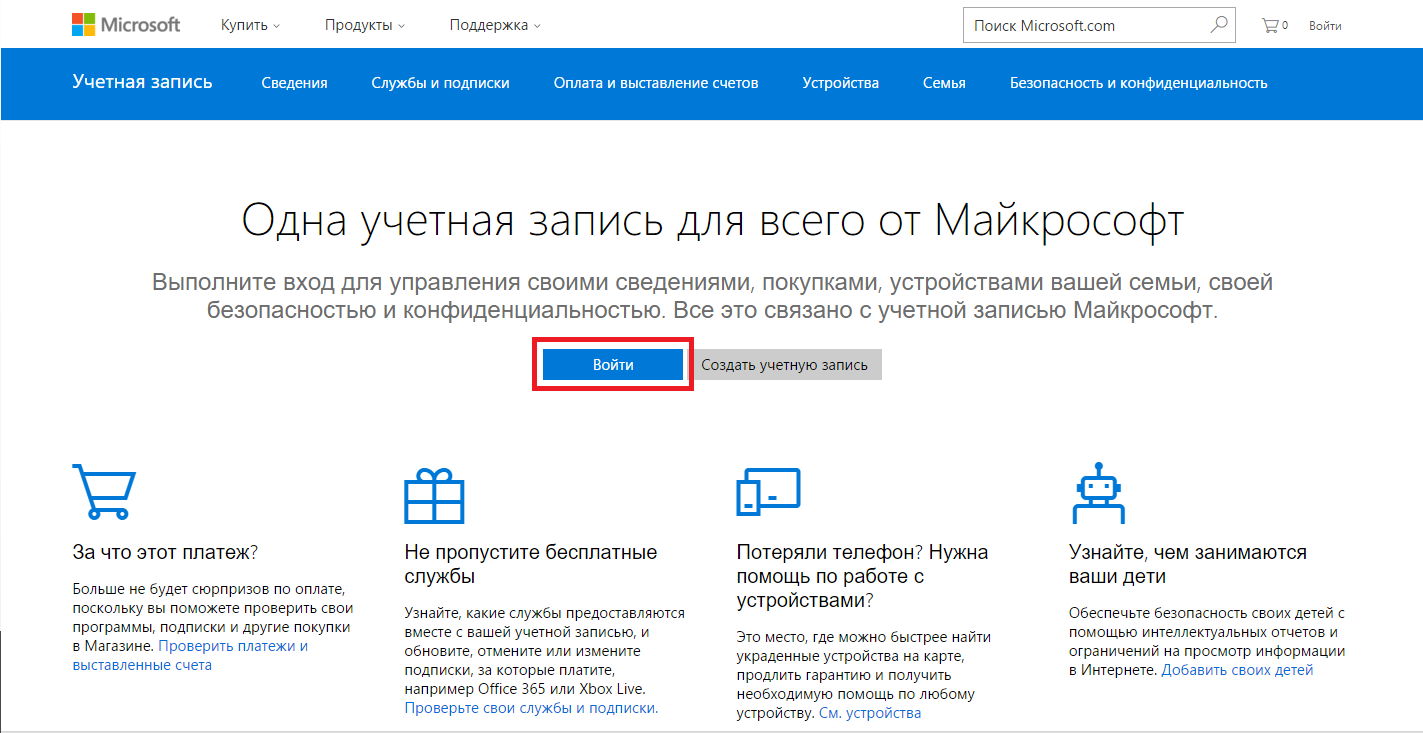
- Введите свой номер телефона или адрес почтового ящика, который вы указывали при регистрации, а также пароль.
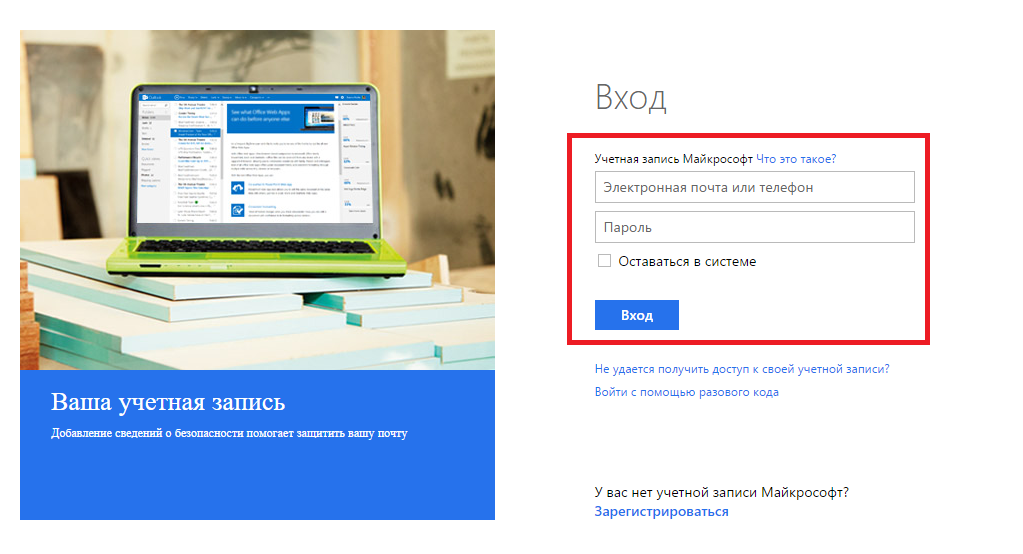
- Нажмите .
- В левой части открывшейся страницы будет отображаться ваш личная информация. Щелкните по гиперссылке «Изменить имя».
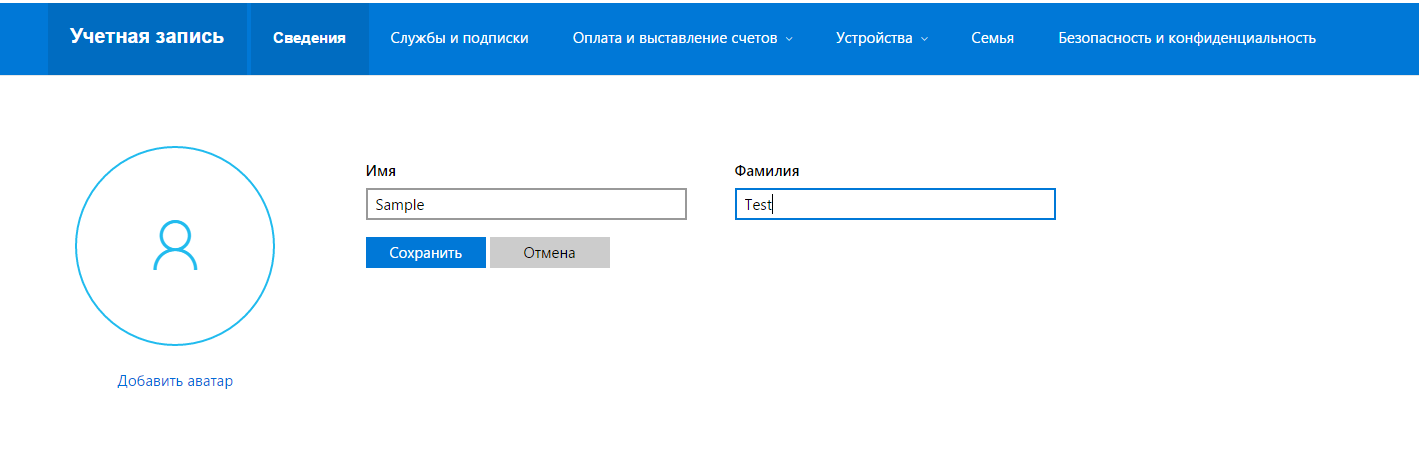
- Укажите новые имя и фамилию и нажмите .
Теперь на этапе авторизации в Windows 10 будет отображаться новый логин.
Учтите, что название вашей папки переименовать таким образом не получится.
Локальный аккаунт
Если же вы используете для входа в Windows 10 обычную
учетку, вы можете легко изменить ее параметры в настройках системы:
- Вызовите диалог «Выполнить». Для этого одновременно нажмите кнопки + .
- В открывшемся небольшом окне требуется вписать команду
control
и нажать .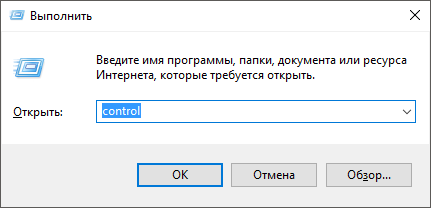
- Откроется Панель Управления
. Кликните по гиперссылке «Изменение типа учетной записи».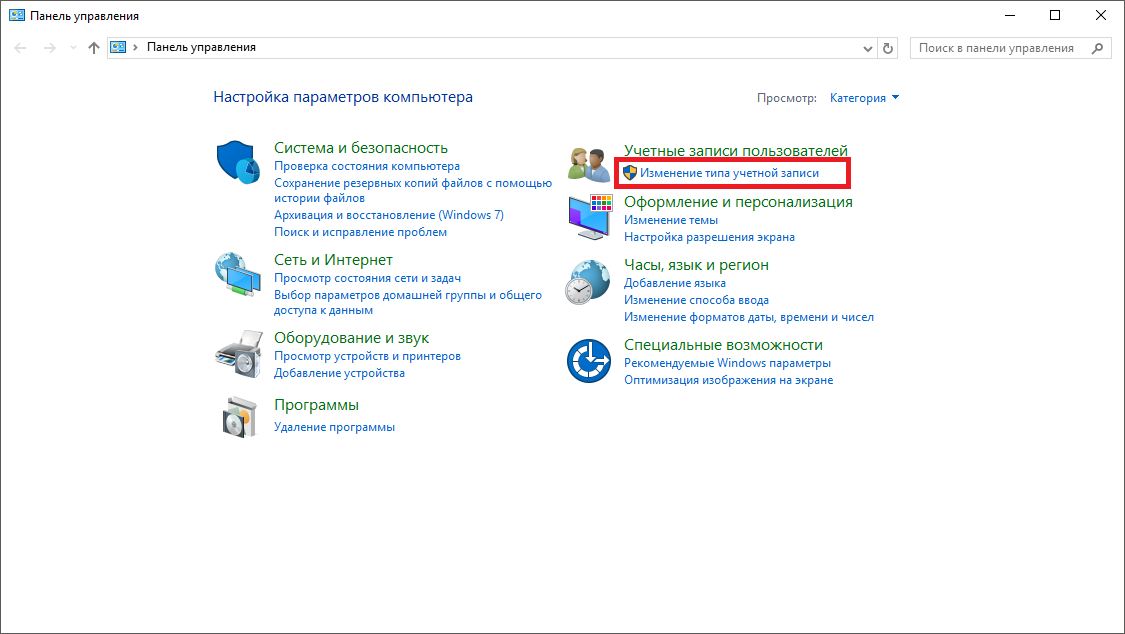
- Щелкните по иконке того аккаунта, который необходимо переименовать.
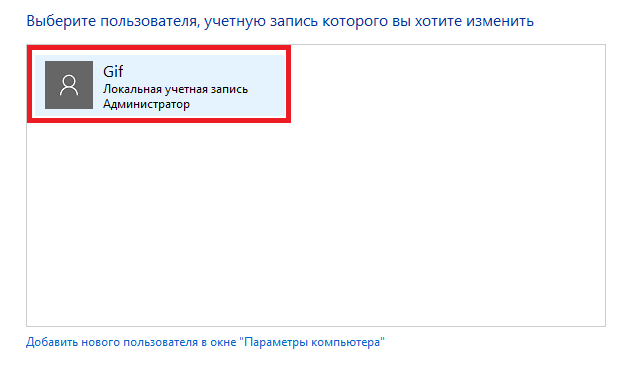
- Нажмите «Изменить имя учетной записи».
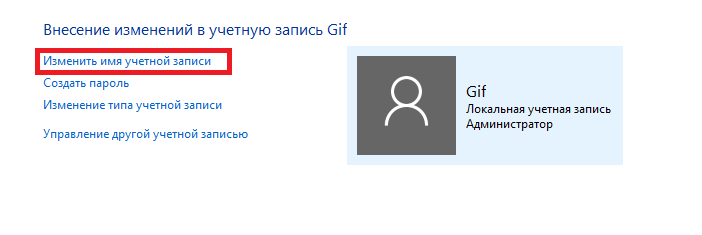
- Введите новый логин и нажмите .
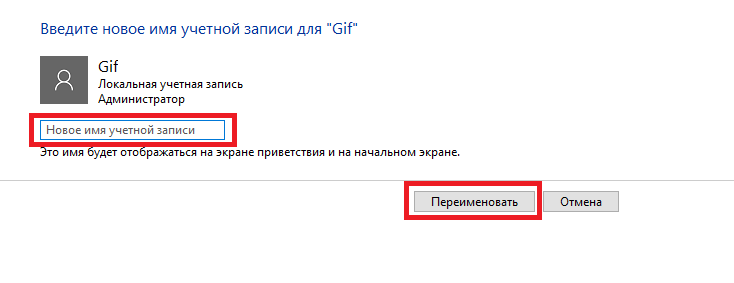
Здесь же вы можете изменить пароль
для входа (или создать его, если его еще нет).
Как переименовать персональную папку
В Windows 10 нет специального интерфейса для того, чтобы изменить название своей личной папки. Если вам необходимо это сделать, самый простой способ — создать новый аккаунт
с необходимым именем и перенести всю свою информацию
на него:
- Вызовите меню «Пуск». Для этого можно щелкнуть по кнопке с логотипом Windows 10 внизу экрана или нажать клавишу на своей клавиатуре.
- Откройте раздел «Параметры».
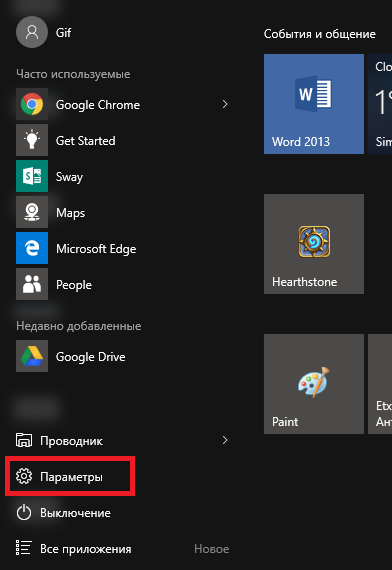
- Перейдите в категорию «Учетные записи».
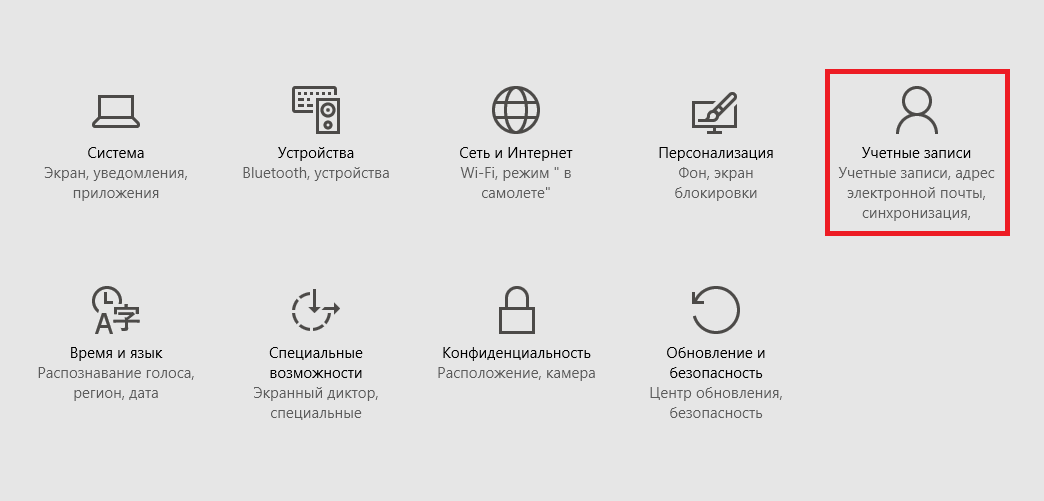
- В меню слева требуется выбрать закладку «Семья и другие пользователи».
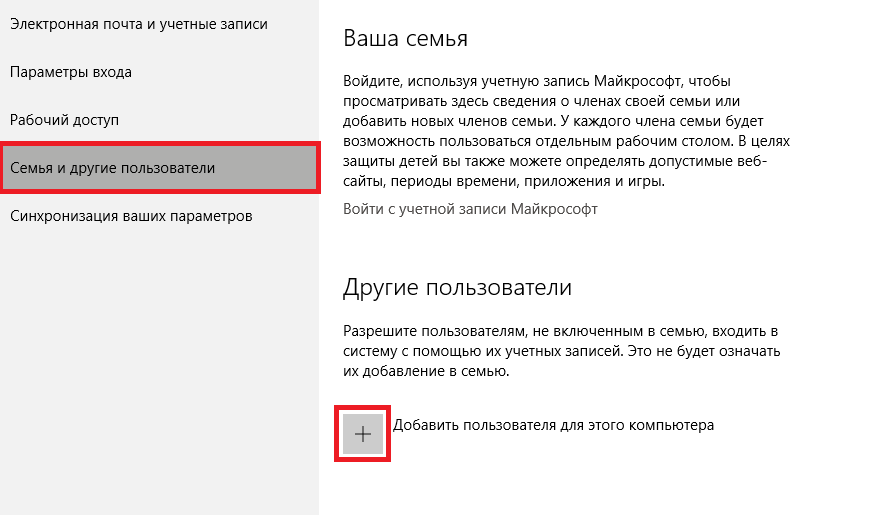
- Кликните по значку в виде «плюсика» в разделе «Другие пользователи».
- Нажмите «У меня нет данных для входа этого человека».
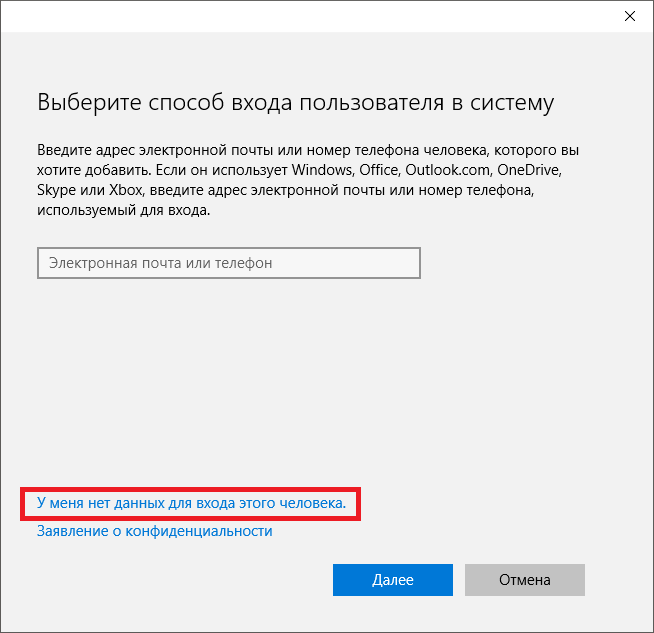
- Щелкните по гиперссылке «Добавить пользователя без учетной записи Майкрософт».
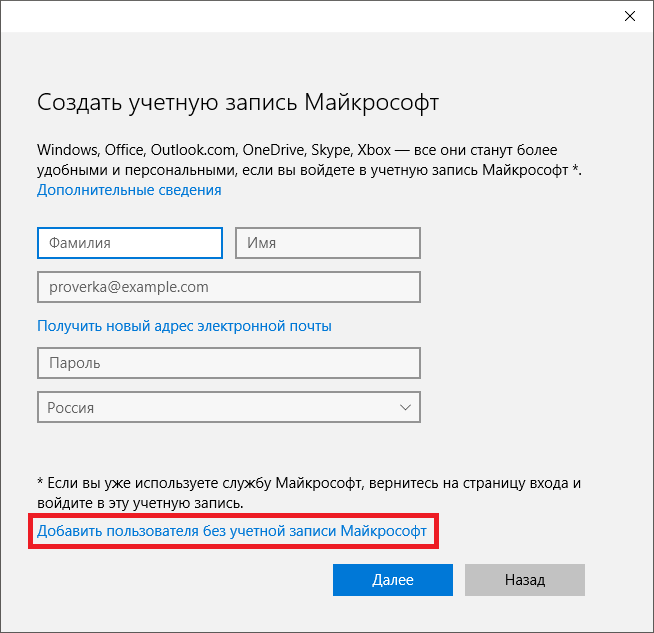
- Введите логин и, при желании, пароль и нажмите . Помните, что вы сможете сменить их в любой момент.
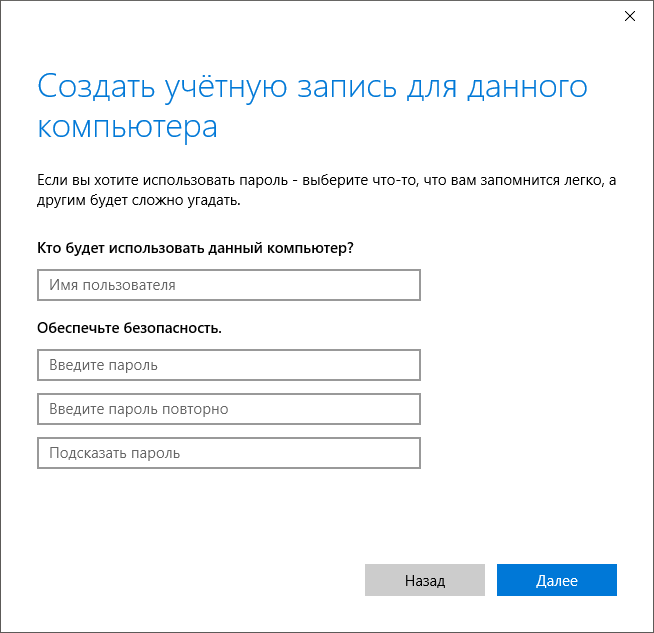
После этого будет сознан новый аккаунт
и новая персональная папка
. Вы можете использовать их в качестве основных, скопировав все необходимо.
Помните, что если просто переименовать директорию в Проводнике Windows — работать корректно ничего не будет.
Чтобы сменить ее название, необходимо редактировать системный реестр. А это может повредить вашу операционную систему.