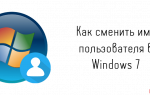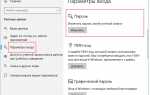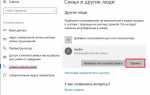Как изменить имя пользователя в Windows 10: переименовать, сохранить и удалить
Необходимость изменить имя учетной записи Windows 10 возникает по разным причинам. Это делают, если текущая учетная запись вызывает конфликты с установленными программами. Например, имя пользователя на кириллице и, соответственно, папка конфликтует с некоторыми играми. Какие бы ни были причины, разберем, как изменить имя пользователя в Windows 10, а также удалить, сохранить, переименовать. Дополнительно опишем, как изменить пароль учетной записи Windows 10.
Важно! Изменение имени пользователя или переименование не влияет на название локального директория, который относится к данной учетной записи. Здесь надо выполнить другие действия
Опытные системные программисты рекомендуют просто создать другую запись и, зайдя в нее после перезагрузки, удалить старую запись, «не заморачиваясь» с изменением названия папки.
Содержание:
Рассмотрим алгоритм действий.
- Через кнопку Пуска кликнуть на имени текущей записи и выбрать «Изменить параметры учетной записи».
- В параметрах нас интересует вкладка «Семья и другие пользователи».
- Нажимаем на строчку «Добавить пользователя для этого компьютера».
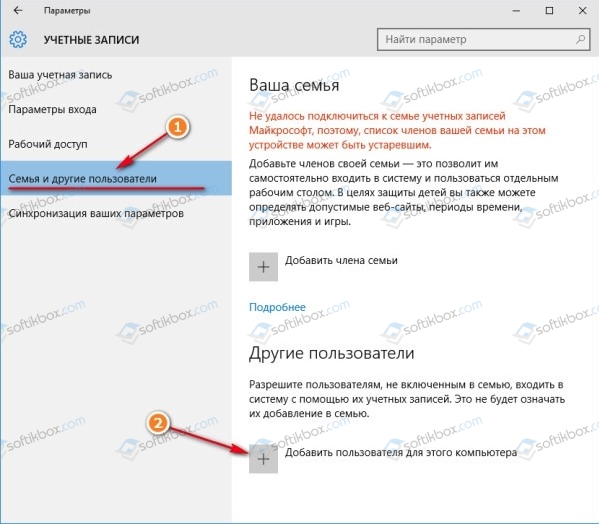
- На этом этапе требуется пояснение. Как известно, критика Виндовс 10 со стороны пользователей касается в основном механизма слежения, встроенного в эту ОС. Привязка к аккаунту Майкрософт при смене нового пользователя — первая ласточка на этом рискованном пути. Поэтому рекомендуем пункт «Добавить пользователя, у которого нет адреса электронной почты».
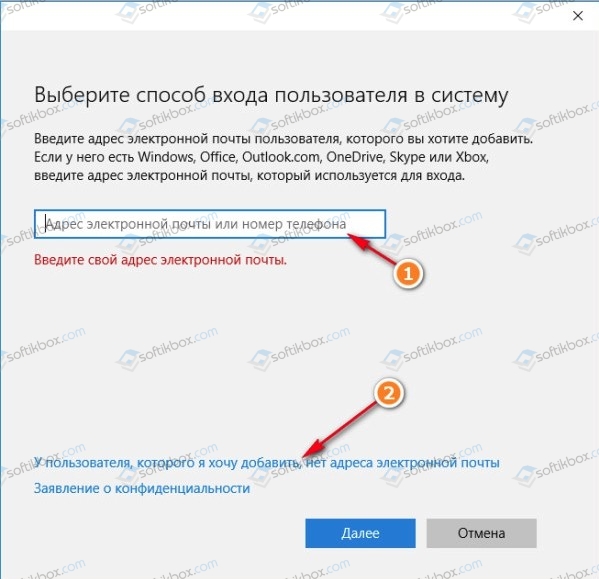
- Повторно система предложит создать пользователя с учетной записью от Майкрософт. Отказываемся, нажимая соответствующую строчку.
- После этого откроется окошко создания записи. Здесь надо указать новый логин, пароль и подсказку пароля. Нажимаем «Далее».
- Будет создана обычная учетная запись без прав администратора. Выбираем «Изменить тип учетной записи».
- В следующем окне появится выпадающее меню, где выбираем Администратор и нажимаем ОК.
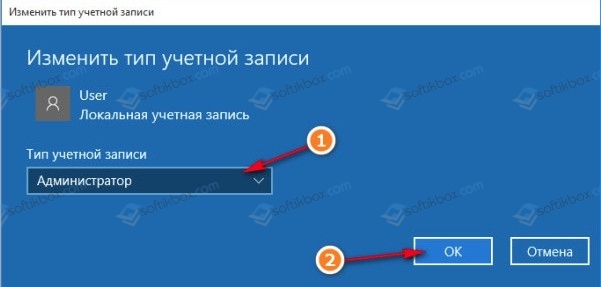
Результат: создана новая учетная запись с другим именем и правом администрирования.
Удаление осуществляется из того же меню, что и при создании. Находясь в разделе «Семья и др. пользователи», выбираем нужную запись и нажимаем «Удалить». Система спросит, надо ли удалять все записи, с ней связанные? Подтверждаем.
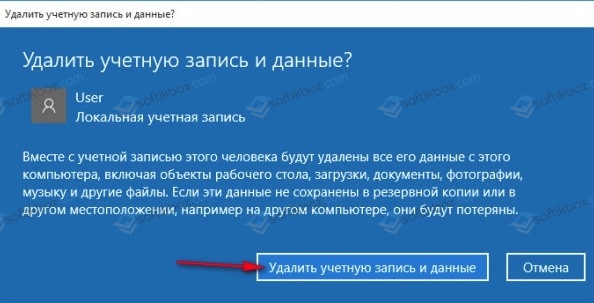
Очевидный ход — изменить имя учетной записи стандартными средствами Виндовс через то же самое меню. Однако этот ход неправильный. Имя изменим, а название папки нет. Поэтому рассмотрим более сложный способ.
- Через Пуск переходим в Панель управления.
- Выбираем «Учетные записи пользователей», нажимаем «Изменить…».
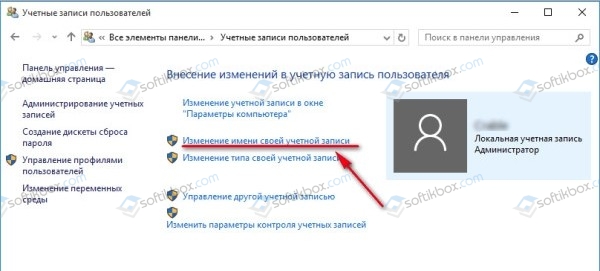
- В появившемся поле вводим другое имя и подтверждаем переименование.
Процедура завершена.
Схожим образом меняются названия для этих двух категорий.
- Через Пуск выбираем систему.
- Отображены действующее имя ПК и рабочей группы.
- Нажимаем «Изменить параметры».
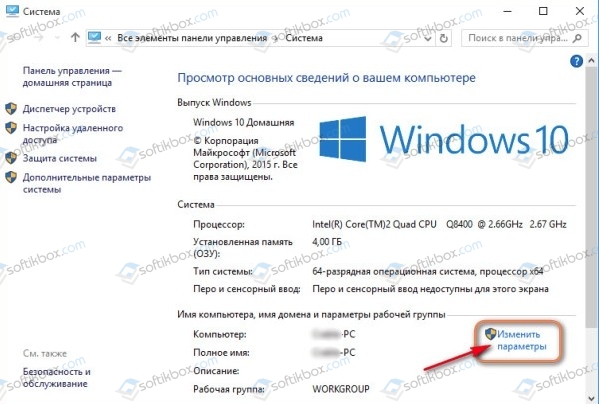
- Откроется меню Свойств. Делаем, как показано на скрине.
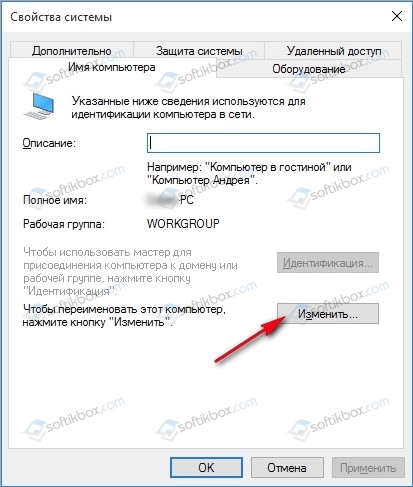
- Изменяем нужные параметры, подтверждаем ОК.
- Перегружаем ПК.
Все изменения работают, значит, наша цель достигнута.
Опишем последовательность действий, как изменить пароль учетной записи Windows 10. Сложность процедуры зависит от желаемого результата — поменять пароль для:
- учетной записи на компьютере.
- учетной записи аккаунта Майкрософт.
- локальных записей.
Итак, в первом случае:
- Через Пуск выбираем Параметры и переключаемся в учетные записи.
- Щелкаем на «Параметр входа» -> «Пароль. Изменить…».
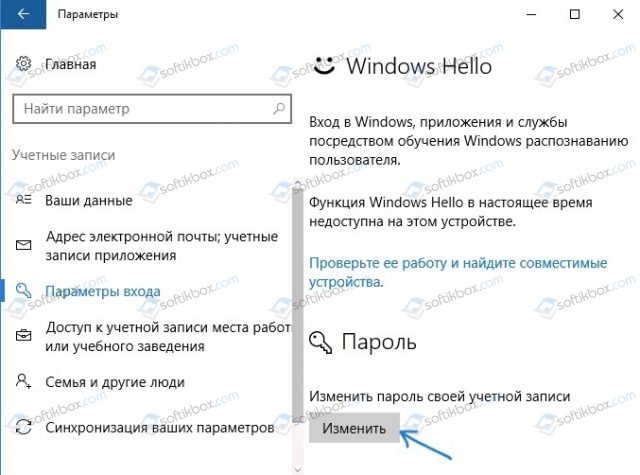
- Сначала введите текущий пароль, потом укажите новый. Затем «Далее» и «Готово».
Важно! Если пользователь подключен к действующему аккаунту Майкрософт, для завершения процедуры смены пароля должно быть включено интернет-соединение
Пароль изменен. Перегружать ПК необязательно.
Важно! Если Вам надоело указывать пароль при каждом заходе в ОС, вместо добавления нового пароля укажите пин-код или графический ключ. Старый пароль останется, но система не будет требовать его при загрузке Виндовс.
Во втором случае:
Для изменения пароля надо зайти онлайн в текущий аккаунт Майкрософт.
Внимание! Требуется интернет-соединение
Зайдите на начальную страницу аккаунта со своим старым паролем. Пароль меняется в Параметрах учетной записи. После сохранения изменения коснутся всех подсоединенных устройств.
В третьем случае:
Есть несколько способов изменить пароль для локальных учетных записей.
Первый способ.
- Через командную строку введите net users.
- Затем net user имя_пользователя новый_пароль, где имя_пользователя — выбранная запись, а пароль — новый пароль.
Готово.
Второй способ.
- Заходим в Панель управления, далее — в учетные записи.
- Выбираем «Управление другой учетной записью».
- Отмечаем нужного пользователя и нажимаем «Изменить пароль».
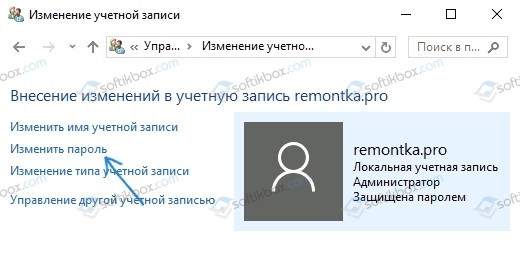
- Вводим новый пароль дважды и подтверждаем сменить.
То же самое делается через параметры пользователей в разделе «Управление компьютером».
В статье дана пошаговая инструкция, как менять имя пользователя в Windows 10, создать, удалить или переименовать. Также описаны способы, как поменять пароль для учетных записей. Пользуясь данными рекомендации, можно легко решить задачу
Как разными способами поменять имя пользователя на Windows 10?
Данная публикация расскажет, как поменять имя пользователя на Windows 10 всеми возможными способами. Причём как название локальной учётной записи, так и аккаунта Microsoft. Путь к каталогу с пользовательскими данными при этом останется прежним (папка будет называться именем профиля в момент его создания).
Для локальной учётной записи
Панель управления
Классический способ решения задачи.
1. Откройте Панель управления, например, через контекстное меню Пуска (способ подходит для старых версий Виндовс 10), либо через поиск на панели задач.
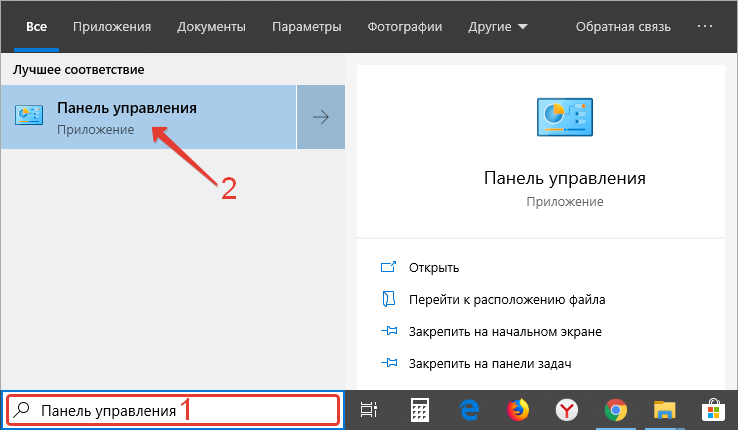
2. Переключите способ отображения её иконок на «Мелкие значки».
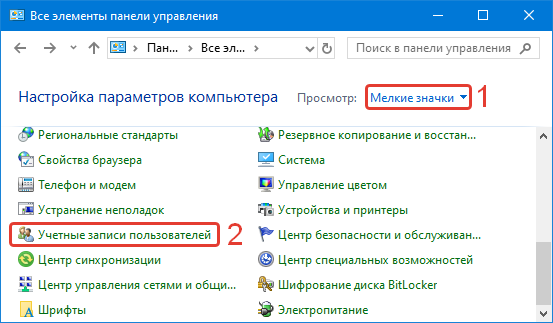
3. Кликните по элементу «Учётные записи…».
4. Щёлкните по ссылке «Изменение имени…».

5. Введите нужное в текстовую строку и сохраняйте изменения.
Как переименовать иной профиль
2. Кликните по ссылке «Управление другой…».

3. Выберите её из списка всех активных.
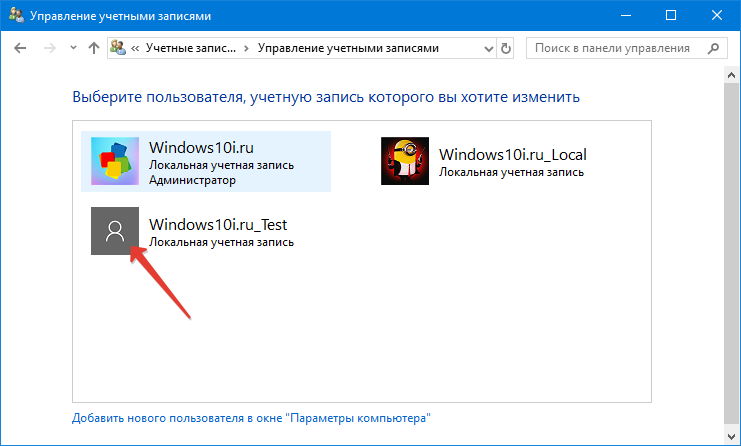
4. Откройте окно переименования.
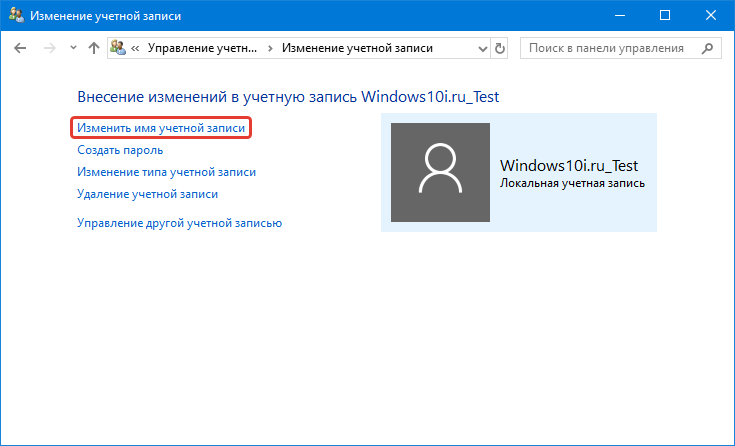
5. Введите данные и сохраняйте внесённые изменения.

Утилита netplwiz.exe

2. Выберите аккаунт и откройте окно его свойств.
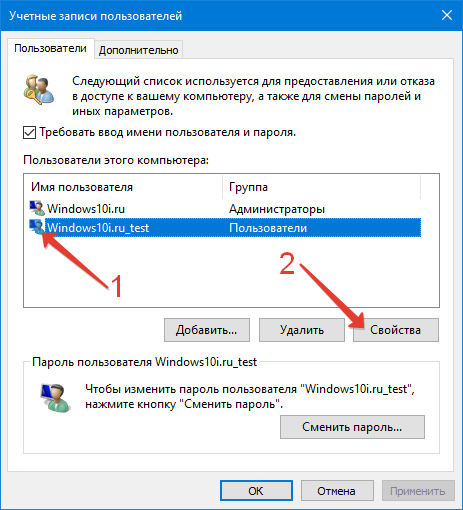
3. Заполните текстовые поля и сохраните информацию.
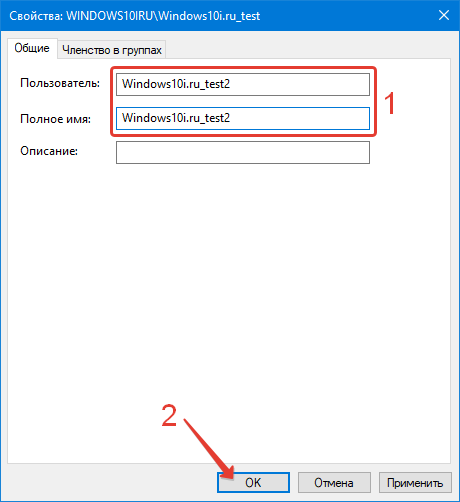
Командная строка
1. Запустите инструмент через контекстное меню Пуска или иным способом.
2. Выполните команду «net user» для отображения перечня пользователей текущей операционной системы.
3. Отправьте данные следующего вида:
wmic useraccount where name="NAME 1" rename "NAME 2"
Где вместо NAME 1 и NAME 2 задайте старое и новое имена профиля.

Windows PowerShell
Ещё один малоиспользуемый инструмент Windows – PowerShell.
1. Откройте PowerShell через поисковую строку.
2. Отправьте длинный оператор следующего вида:
Rename-LocalUser -Name "NAME 1" -NewName "NAME 2"
Здесь NAME 1 и NAME 2 замените на старое и новое названия пользователя.
Управление компьютером
1. Через контекстное меню Мой компьютер вызовите окно «Управление компьютером».
2. Разверните подраздел «Локальные пользователи и …».
3. В первом каталоге дважды кликните по нужному пользователю.
4. Задайте новое название и щелкните «Применить» и «OK».

Профиль Microsoft
С профилем Майкрософт ситуация иная.
1. Авторизуйтесь в аккаунте через браузер account.microsoft.com/profile
.
2. Перейдите на вкладку «Профиль».
3. Жмите «Добавить имя», если его нет, или «Изменить…», если оно указано.
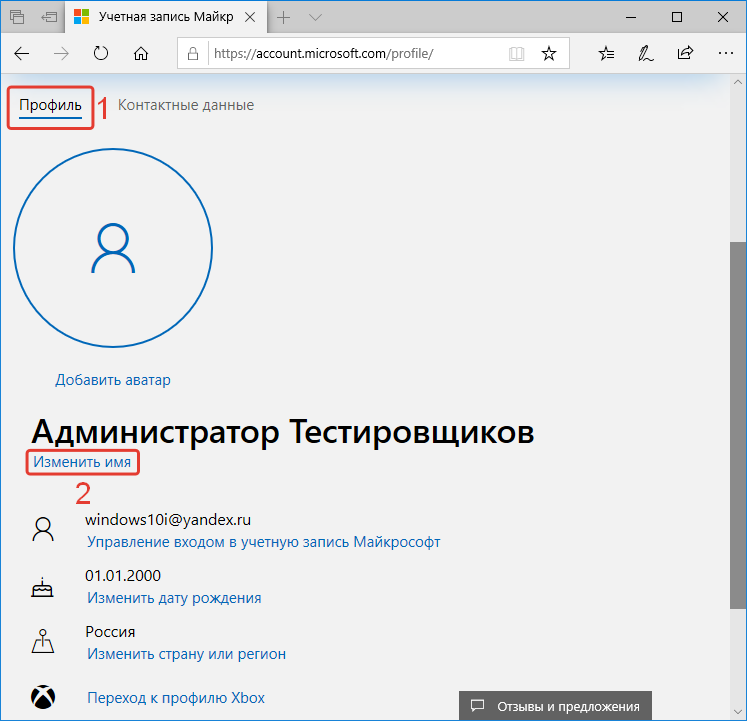
4. Заполните поля и сохраните изменения.
Они коснутся всех устройств, из которых будете работать из-под учётной записи.
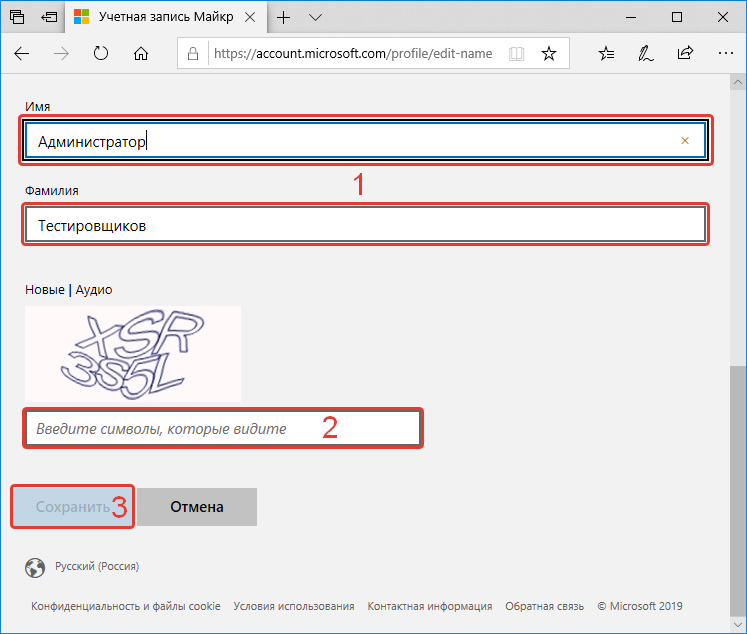
Иногда вместо имени может отображаться адрес электронной почты. Исправить это несложно.
- Зажмите Win + R и выполните команду «netplwiz»;
- Выберите пользователя и щёлкните «Свойства»;
- Задайте данные и сохраните информацию.
Способов поменять имя локальной учётной записи много, переименовать же аккаунт Microsoft можно единственным методом.