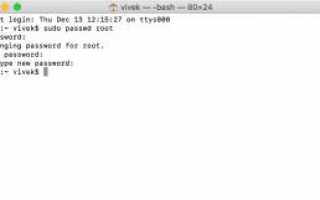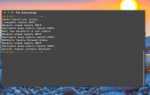Как изменить пароль пользователя root в MacOS Unix с помощью терминала — Information Security Squad
Я новый пользователь MacOS Unix, работающий на MacBook Pro и Mac mini.
Мне нужно изменить пароль для учетной записи пользователя root в macOS.
Как изменить пароль root в MacOS Unix с помощью параметров командной строки?
Введение. Вам необходимо использовать команду passwd.
Она используется для обновления токена (ов) аутентификации пользователя, т.е. пароля.
Давайте посмотрим, как изменить пароль пользователя root в macOS Unix.
Как изменить пароль пользователя root в macOS Unix
Процедура смены пароля root выглядит следующим образом:
- Сначала войдите на сервер MacOS Unix, используя ssh, консоль или приложение терминала.
- Откройте командную строку / приложение терминала и введите команду passwd для изменения пароля пользователя root в macOS Unix
- Фактическая команда для изменения пароля для root в MacOS Unix — это sudo passwd root
ПРИМЕЧАНИЕ. Обратите внимание, что mbp: ~ vivek $ — это приглашение моей оболочки. Вам нужно вводить команды после приглашения $.
macOS Unix команда для изменения пароля
Я собираюсь войти на свой Mac mini Mac OS, используя команду ssh:
ssh vivek@macmini-server
Если вы используете MacBook / MBP, просто откройте приложение терминала.
После входа введите команду passwd следующим образом:
mbp:~ vivek$ <strong>sudo passwd root</strong>
Для начала необходимо ввести пароль для пользователя vivek.
После этого команда passwd запрашивает новый пароль, который вам нужно будет ввести два раза:
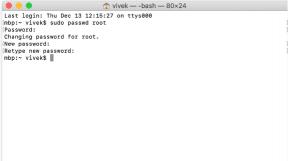
При следующем входе на сервер / рабочую станцию MacOS Unix используйте новый пароль для пользователя root.
Немного другая процедура для смены паролей в терминале MacOS Unix
Можно также использовать следующую процедуру:
mbp:~ vivek$ ssh user@your-mbp-macmini
Станьте пользователем root с помощью команды su или sudo:
your-mbp-macmini:~ vivek$ sudo -i
Наконец, измените свой пароль пользователя root:
passwd
Подробнее о команде passwd
Команда passwd изменяет пароль пользователя.
Например, измените свой пароль с помощью приложения «Terminal», запустите:
passwd
Чтобы изменить пароль для пользователя с именем jerry, запустите:
sudo passwd jerry
Заключение
На этой странице описан процесс изменения пароля пользователя root с помощью команды passwd в системе MacOS Unix.
Для получения дополнительной информации см. Справочную страницу команды passwd, введя следующую команду man:
man 1 passwd man 5 passwd
5 способов восстановить пароль на Mac — Лайфхакер
Для начала нужно успокоиться. Безвыходных положений не бывает. Если не получится вспомнить ваш пароль, его можно сбросить и задать новый. В некоторых случаях могут понадобиться загрузочные диски или даже переустановка системы. Но не стоит паниковать раньше времени.
1. Вспоминаем пароль с помощью подсказки
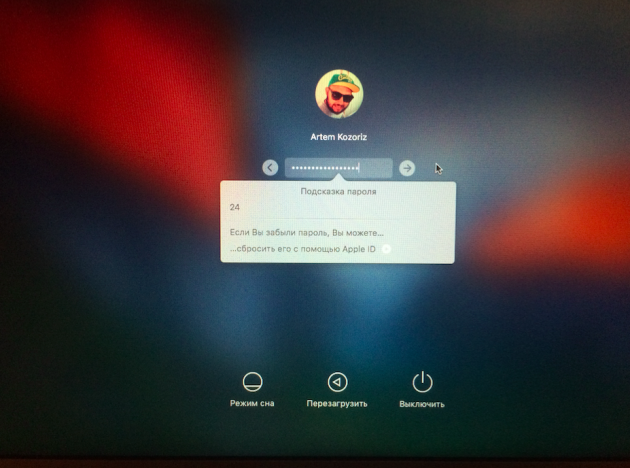
OS X не ограничивает количество неправильных попыток ввода, поэтому не стесняйтесь и попробуйте все варианты. После третьего раза система выдаст вам подсказку, которую вы добавляли при создании пароля. Возможно, это поможет. Если нет, то переходите к следующему пункту.
2. Сбрасываем пароль с помощью вашего Apple ID
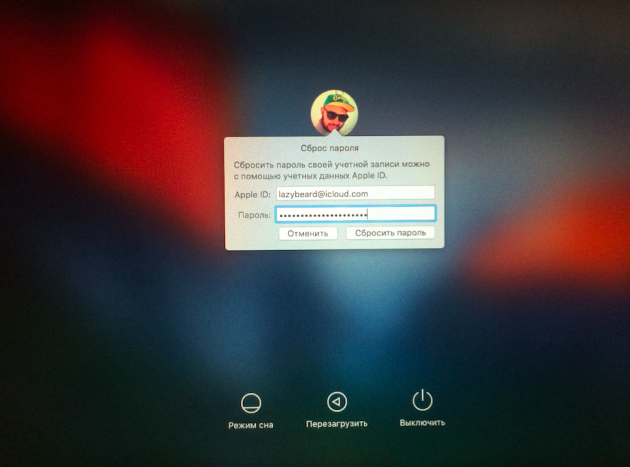
На этом же экране вместе кодовой фразой-подсказкой отображается и ссылка на сброс с помощью вашего Apple ID. Уж его-то вы наверняка помните.
Здесь всё просто: вводим логин и пароль вашей учётной записи Apple ID (тот, которым пользуетесь при загрузке приложений из App Store), затем подтверждаем создание новой связки ключей для хранения паролей.
3. Сбрасываем пароль с помощью другого аккаунта администратора
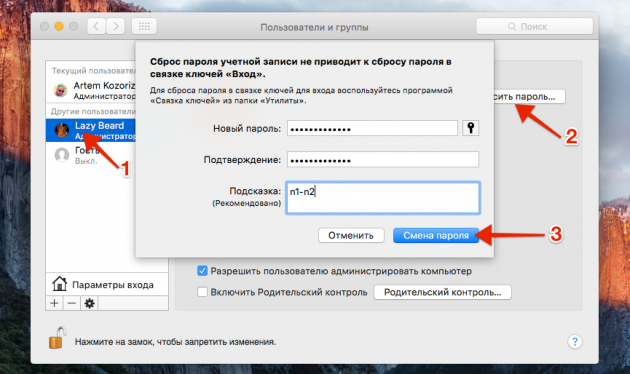
Ещё один вариант восстановления пароля. Когда в системе есть два пользователя с правами администратора, то можно выполнить процедуру сброса пароля одной учётной записи с помощью другой.
Для этого вы должны залогиниться под другой учётной записью, а затем, выбрав в настройках свою собственную, нажать кнопку «Сбросить пароль» и ввести новый пароль и подсказку к нему.
4. Сбрасываем пароль с помощью утилиты восстановления
Более сложный способ, позволяющий сбросить пароль для учётной записи любого пользователя при условии, что данные на диске не зашифрованы через FileVault.
1. Выключите Mac.
2. Удерживая клавиши Command и R, нажмите кнопку питания и дождитесь, пока система загрузится в режиме восстановления.
3. Выберите «Терминал» в меню «Утилиты».
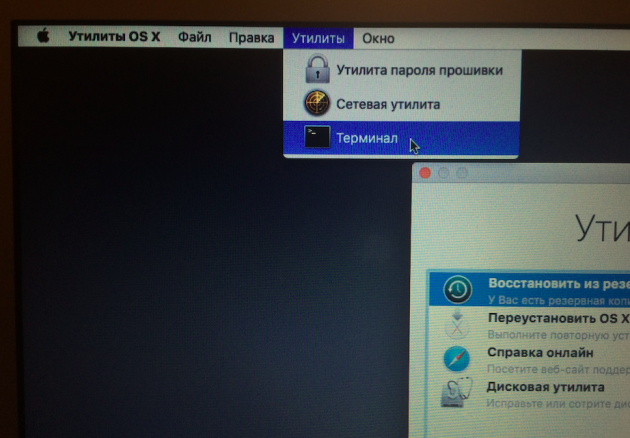
4. Введите команду resetpassword
.
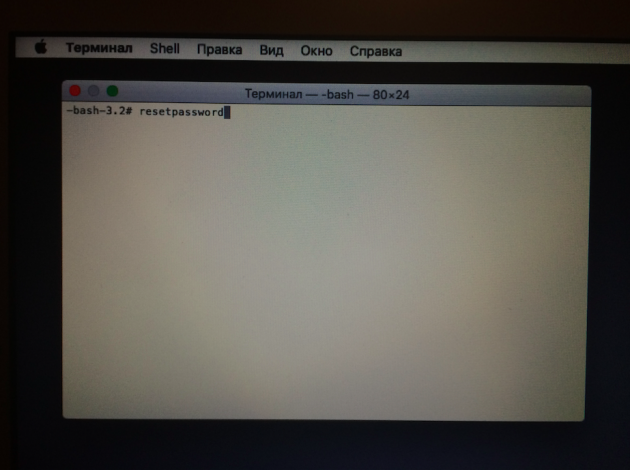
5. Выберите загрузочный диск, если у вас их несколько, и учётную запись, пароль от которой нужно сбросить.
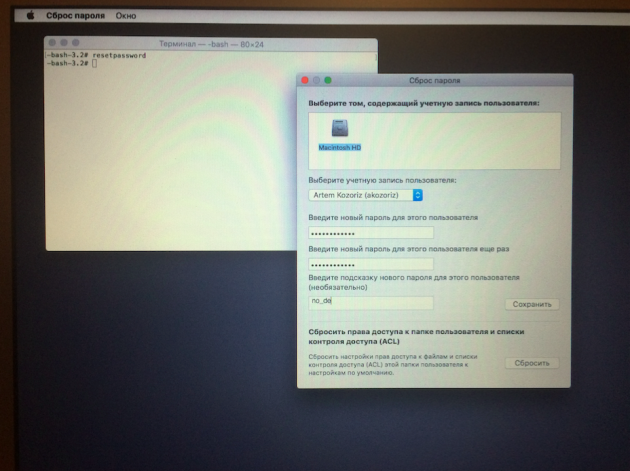
6. Задайте новый пароль, подсказку к нему и сохраните изменения.
7. Выключите Mac через меню Apple и включите как обычно.
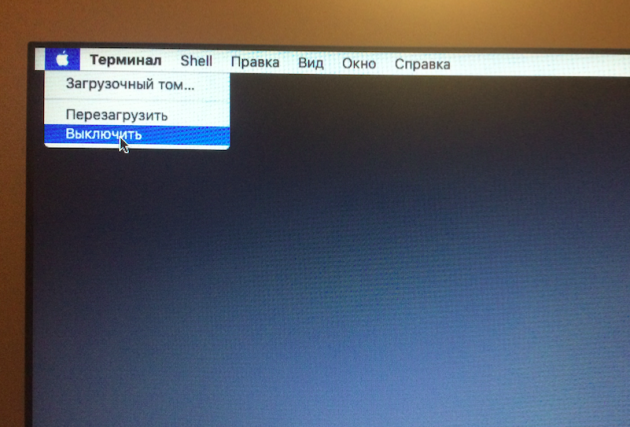
8. Используйте для входа новый пароль.
5. Переустанавливаем OS X
Крайняя мера, влекущая за собой удаление всех данных с диска. Используйте этот способ, только если у вас не осталось другого выхода. Переустановить OS X проще всего из режима восстановления. Чтобы попасть в него, нужно выполнить такой же порядок действий, как и в предыдущем способе.
1. Выключите Mac.
2. Включите его, удерживая клавиши Option и R, и дождитесь загрузки в режиме восстановления.
3. Выберите пункт «Переустановить OS X» в меню утилит.
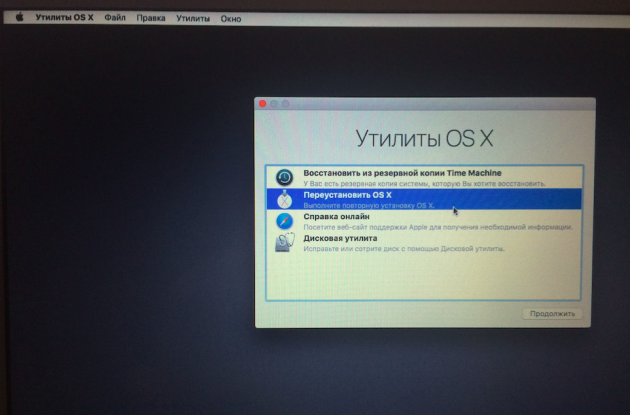
4. Далее, следуя подсказкам мастера, установите операционную систему и создайте новую учётную запись.
5. В этот раз будьте внимательнее и постарайтесь не забывать пароль.
Apple хорошо позаботилась о сохранности пользовательских данных, оставив при этом несколько «спасательных кругов» для экстренных случаев. Однако, как вы наверняка заметили, выручат они вас лишь при соблюдении определённых условий (отключенное шифрование и пароль прошивки). Не стоит играть в шпионов, злоупотребляя повышенными мерами безопасности, чтобы потом стать заложником своего легкомыслия. Используйте надёжный пароль, но такой, который вам будет легко запомнить и, в случае чего, восстановить!