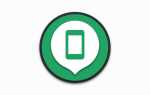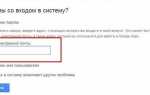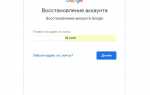Как заблокировать телефон через Google аккаунт
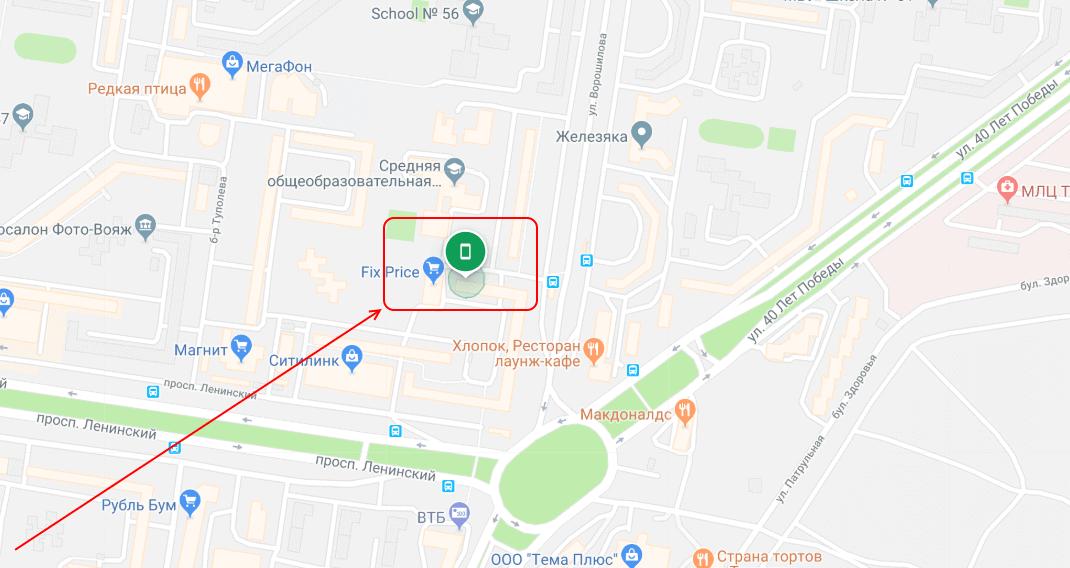
Представьте, что пропал Ваш смартфон. Возможно, его украли, а может Вы его потеряли или оставили в неподходящем месте. Как бы то ни было, возникла угроза информации, Вашим данным, которые могут быть доступны нежелательному лицу. А ценность информации, зачастую намного выше ценности самого телефона. Ведь храним мы в нем буквально все.
Самый разумный выход в такой ситуации — блокировка телефона через аккаунт гугл.
В этой небольшой статье мы расскажем как заблокировать телефон. Как минимум, предполагается, что у Вас аккаунт Google есть, и он подключен к телефону. Если его нет, то создать его проще простого. Это займет всего несколько минут. Посмотрите как создать аккаунт гугл
и как связать аккаунт гугл с телефоном.
Как заблокировать телефон если его украли
1. Зайдите в свой аккаунт Google
Зайдите в аккаунт с настольного компьютера или ноутбука. Для этого откройте новую вкладку в браузере Chrome и нажмите на иконку из девяти маленьких квадратиков в правом верхнем углу окна. Затем, в раскрывшемся списке доступных приложений выберите «Мой аккаунт», как на скриншоте ниже или сразу по этой ссылке перейдите на страницу «Безопасность» своего аккаунта.
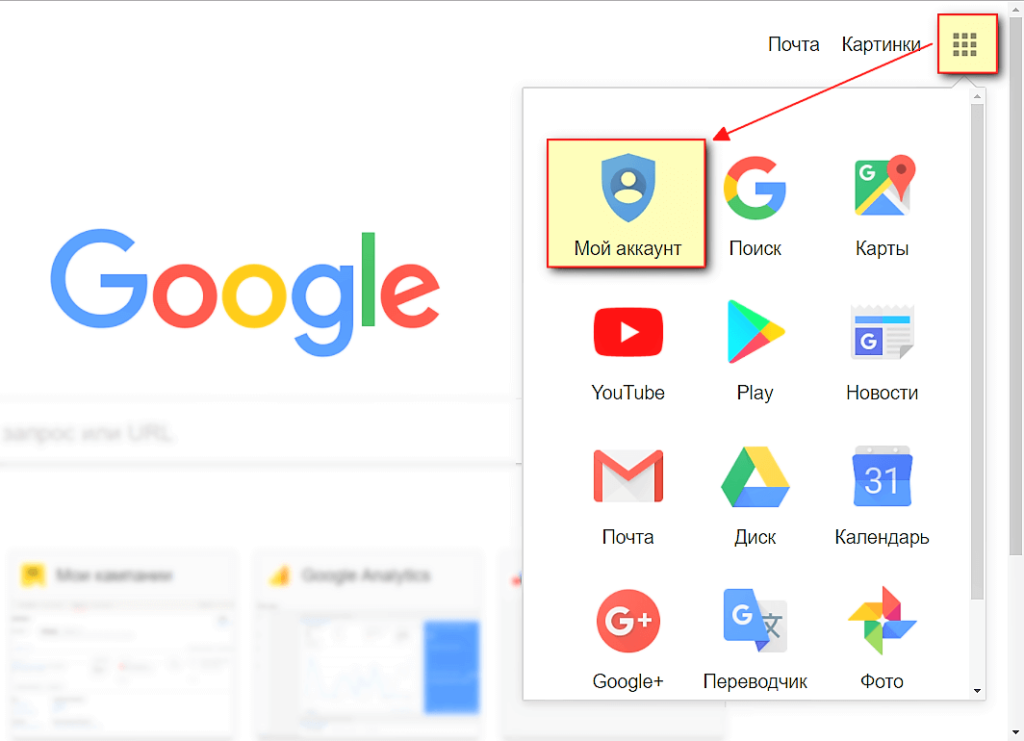
Затем, опуститесь вниз по страничке до раздела «Ваши устройства».
2. Приступите к поиску
Откроется страница аккаунта. Ее надо прокрутить вниз. В самом низу, слева, Вы увидите надпись «Найти потерянный или украденный телефон»
(или уже другую, но несущую ту же самую смысловую нагрузку).

Нажимайте и попадете в поиск телефона. Можно по прямой ссылке сразу перейти в Поиск телефона. Высока вероятность, что Google проверит Вас на знание Вашего же пароля от аккаунта. Что логично и приятно, потому, что это наша же с Вами безопасность!
3. Выберите устройство
В списке устройств выберите то, которое собираетесь блокировать. На скриншоте список короткий, у меня всего один девайс.
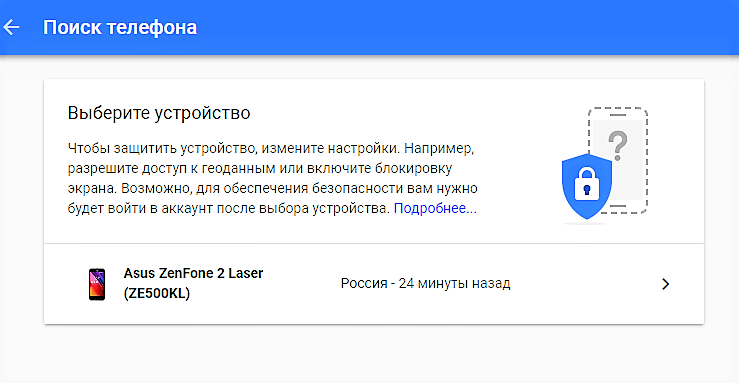
4. Перейдите к блокировке
Перед Вами откроется меню всех действий, которые Вы можете совершить с устройством. Нажмите «Заблокируйте телефон».
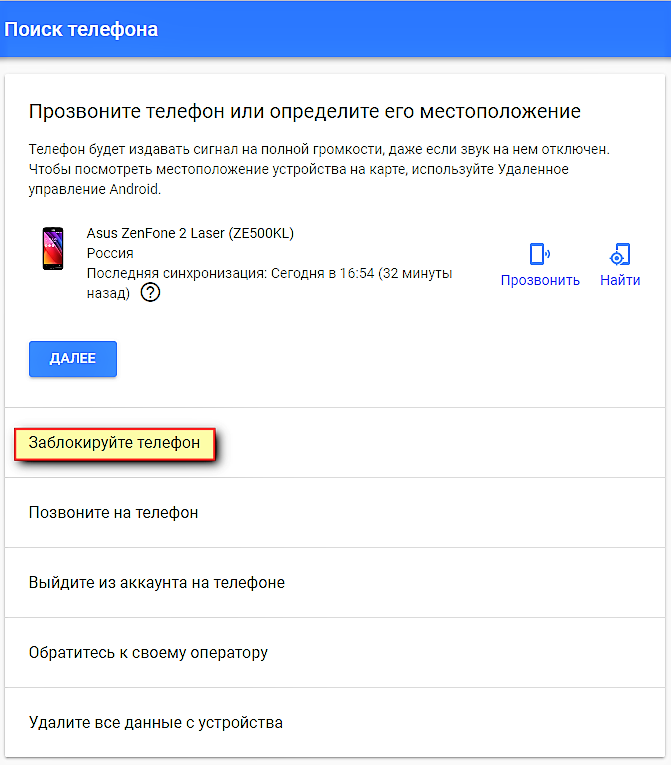
5. Введите данные для блокировки
В появившейся форме надо будет ввести:
- пароль для блокировки экрана, им Вы сможете разблокировать свой девайс
- текст сообщения, которое будет отображаться на заблокированном телефоне
- номер другого телефона, по которому с Вами можно связаться

6. Заблокируйте устройство
После нажатия кнопки «Заблокировать» произойдет блокировка телефона через аккаунт гугл.
Как заблокировать телефон если его потеряли
Механизм блокировки точно такой же как и в случае кражи. Разницы нет никакой. Есть здесь единственный ньюанс. Если Вы на самом деле уверенны, что телефон не украден, а потерян, то можно попробовать сначала:
- прозвонить телефон через гугл, если телефон рядом, то он просто отыщется
- найти телефон на карте Google, это поможет понять, что делать дальше
Прозвонить телефон через гугл
Следуйте инструкции «Как заблокировать телефон если его украли» до четвертого шага. Теперь, на этом этапе, нажмите на иконку «Прозвонить».
Прозвонить телефон через гугл аккаунт получится, даже если телефон стоит на беззвучном режиме или установлен очень низкий уровень звукового сигнала вызова. Это возможно благодаря тому, что управление громкостью звонка происходит независимо от пользовательских настроек.
Теперь Вы знаете, как найти телефон на беззвучном режиме. Ведь бывает и так, что просто некого попросит набрать номер, чтобы найти свой телефон по звуку или позвонить есть кому, да телефон на «беззвучке».
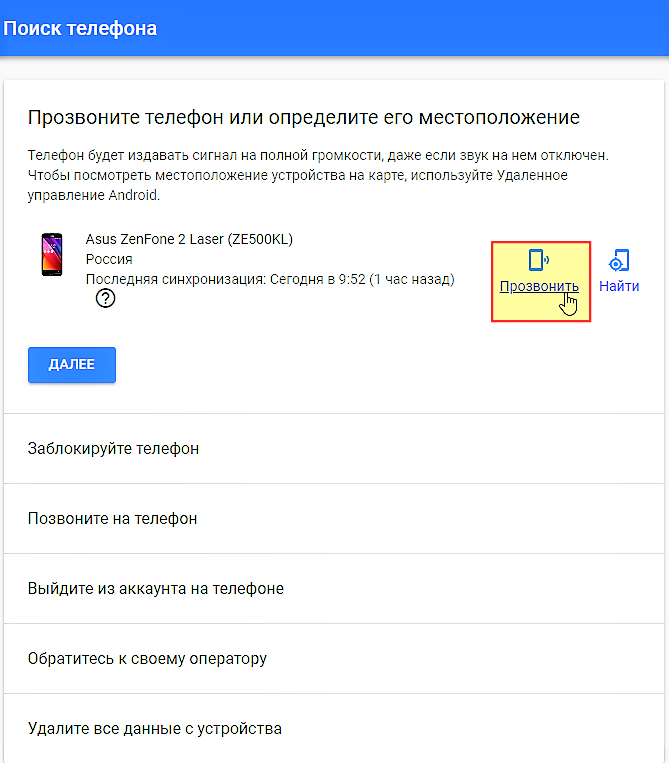
Как найти телефон на карте Google
Очень полезный сервис, который просто трудно переоценить. Надеюсь, родители это поймут сразу. Ведь где бы ни был Ваш ребенок, покуда у него с собой телефон, то Вы всегда сможете узнать где ребенок по мобильному
.
Следуйте инструкции «Как заблокировать телефон если его украли» до четвертого шага. Теперь, на этом этапе, нажмите на иконку «Найти».
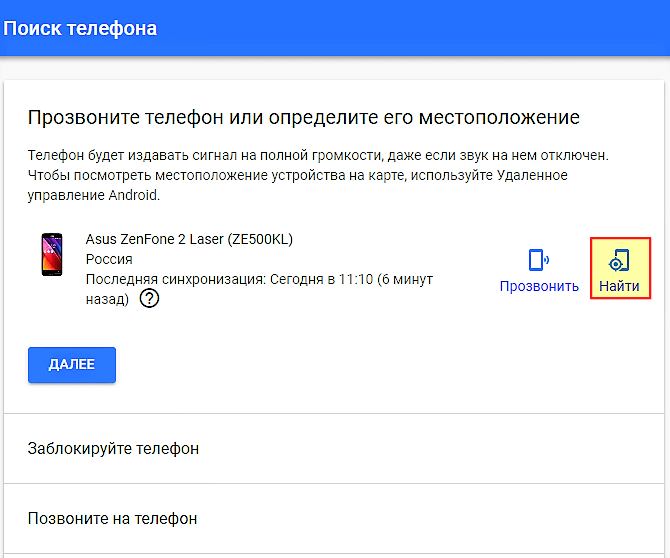
На скриншоте видно, что местонахождение телефона определяется довольно точно. По крайней мере, если это в пределах дома, дачи, квартиры или парковки, то Вы сразу поймете, где искать.
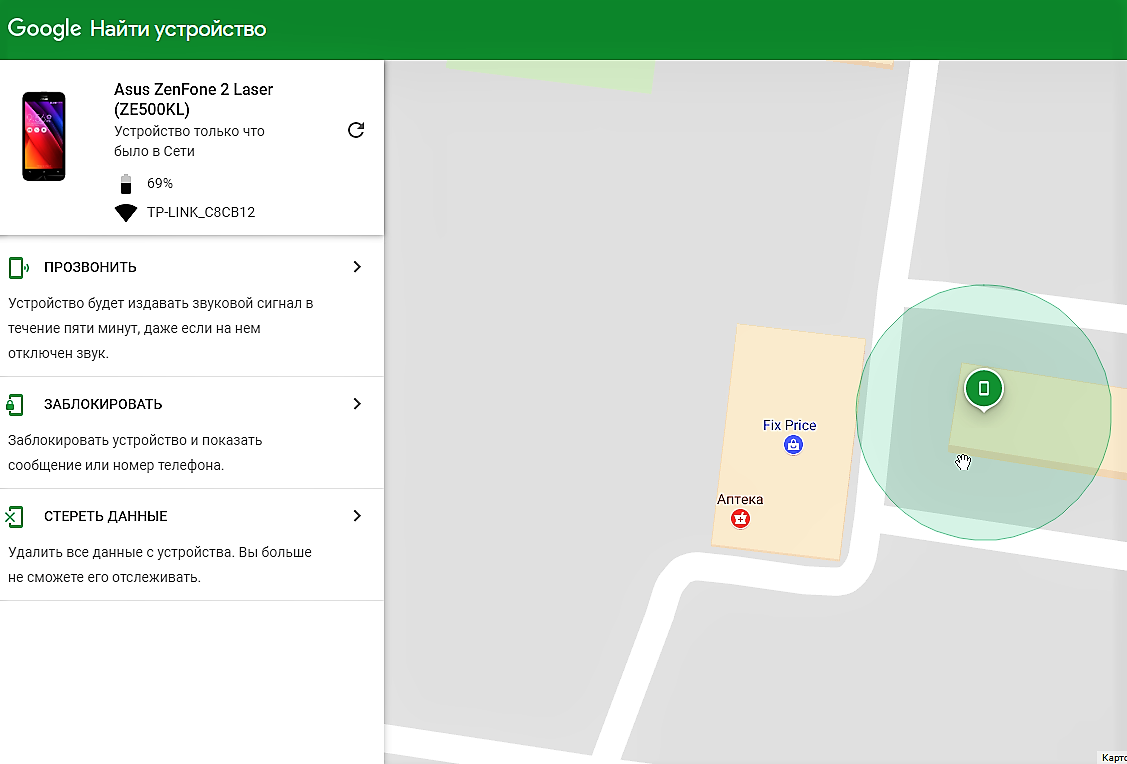
На скриншоте видно, что гугл знает и остаточный заряд батареи на устройстве. (69% в данном случае). А что будет, если батарея полностью разрядится? Гугл будет показывать последнее местоположение Вашего девайса при включенной батарее. Тоже ценная информация. Ведь вполне может быть и такое, что телефон на самом деле дома, никуда он не потерялся и не укрался. Просто батарея полнстью разряжена и позвонить на него нельзя. Кстати, это тот самый случай, когда прозвонить телефон через гугл тоже не получится.
Так что не спешите блокировать телефон, если его украли или потеряли. Для начала можно просто попробовать прозвонить его, найти на карте Google, а уже если эти меры не помогают, то тогда применять блокировку.
Есть у гугла в запасе еще некоторые ценные возможности. Дистанционно можно:
- выйти из аккаунта на телефоне
- удалить все данные с устройства
Что дает выход из аккаунта на телефоне
Все, что вы используете через него стает недоступным. Например, в списке «Контакты» пропадут сразу все контакты созданные в аккаунте гугл. Если в качестве фотоальбома Вы пользуетесь Google Фото
,
то фотографий Ваших никто не добудет. Тоже самое касается и облачного сервиса Google Диск
и почты на Gmail
.
Не волнуйтесь, данные пропадут только на телефоне и именно на нем. Вы сможете зайти в свой Google аккаунт с любого другого устройства и убедится, что они в целости и сохранности.
Кстати, если все же телефон найти не удастся, или он просто сломался сам по себе, или случайно искупался на рыбалке (в стиральной машине), то и здесь Вы остаетесь в выигрыше от использования аккаунта. При покупке нового телефона Вам достаточно будет «связать» его с аккаунтом, и вуаля! Все контакты восстановлены в один миг!
Удалить данные
с потерянного или украденного смартфона
Зачастую, информация ценнее устройства на котором она хранится. Немногие из нас надежно удаляют данные
со своих устройств, с флешек, с ноутбуков, это тема отдельного разговора. Но такой «подарок», как вся информация со смартфона не должен доставаться никому. Так что всегда остается последний самый радикальный вариант. Удалить все данные. Помните только, несколько важных моментов:
- Данные на флеш-карте могут остаться целыми. Зависит это от самого устройства, его настроек и Вашего везения. Не храните ничего на вставленных картах, а лучше и не вставляйте их вовсе. Они непредсказуемы.
- Вы полностью потеряете управление и контроль над устройством. Ибо оно будет сброшено до заводских установок. Заблокировать телефон, прозвонить, найти телефон на карте гугл — все станет недоступным.
- Сброс произойдет только при интернет соединении и при заряженной батарее.
Желаю Вам удачи и никогда не терять свой телефон. А пуще всего — не терять информацию о себе, пусть она всегда будет только у Вас.
Возможно, Вам также будет интересно:
- Как не потерять контакты телефона
- Восстановить контакты Google
- Перенести фото с телефона на компьютер
- Как узнать лицензионный ли у Вас Windows 10?
- Аккаунт Google. E-mail на Gmail
- Как скачать фото с Инстаграм на компьютер
Как удаленно заблокировать украденное или потерянное Android-устройство

В этом приложении поставьте галочки на пунктах «Удаленный поиск устройства» и «Удаленная блокировка и сброс настроек». Все, устройство готово.
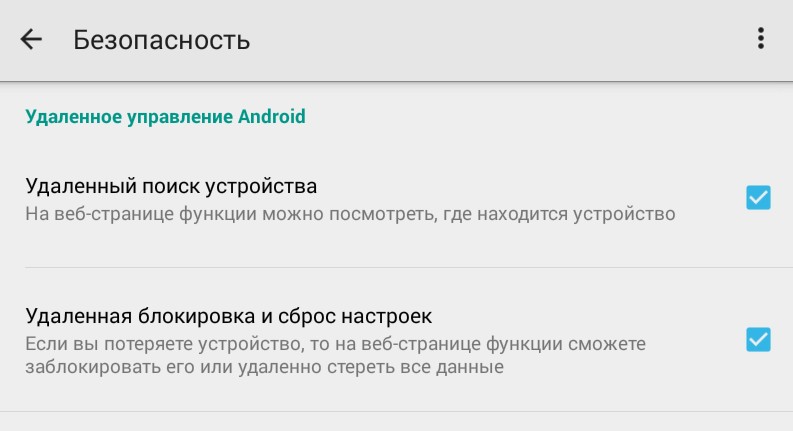
Теперь, если вам не повезет потерять аппарат, как можно быстрее, не откладывая, зайдите в свой аккаунт Google из любого гугловского сервиса, будь то Gmail, Google+, YouTube и т.д. Для этого нажмите на свою фотографию в верхнем правом углу страницы, а затем на слово «Аккаунт» (иногда – свой электронный адрес):
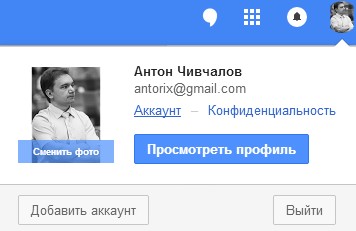
Откроется страница «Настройки аккаунта». Прокрутите до раздела «Недавние действия». Здесь будет пункт «Устройства». Войдите в него:
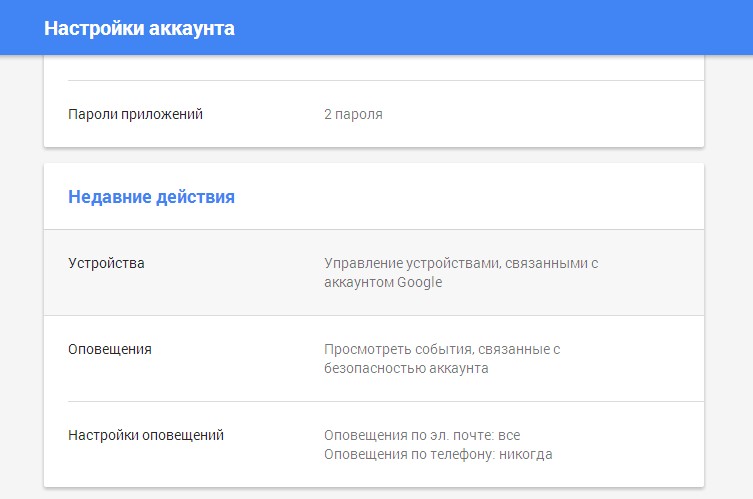
Вы увидите список своих устройств. Выберите нужное и перейдите по ссылке «Найдите свои Android-устройства с помощью сервиса „Удаленное управление Android“». Кстати, можете нажать и на красную кнопку «Закрыть аккаунт», чтобы отсоединить устройство от своего Google-аккаунта.
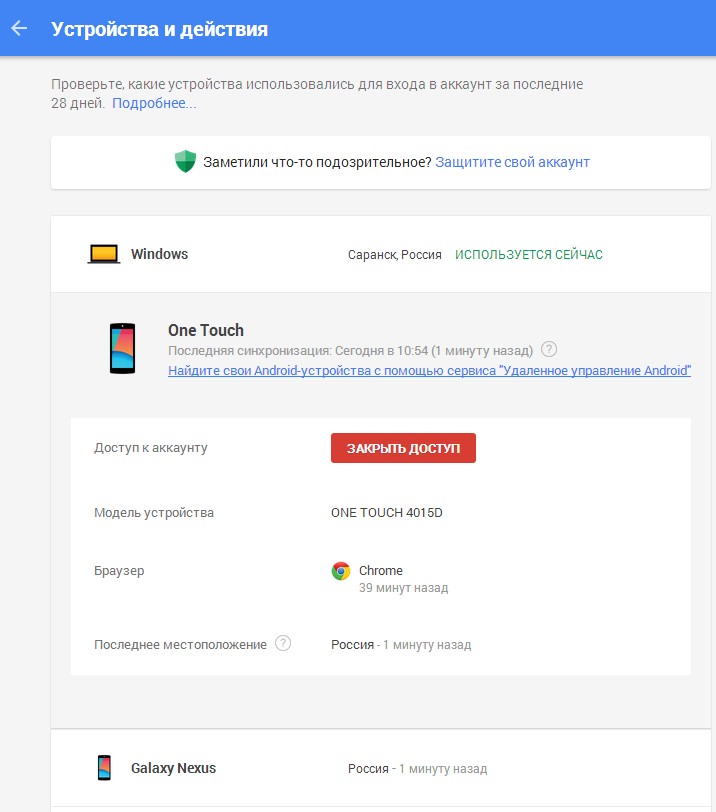
Теперь вы находитесь в сервисе «Удаленное управление Android» (возможно, вас попросят повторно ввести электронный адрес и пароль от аккаунта). Обратите внимание, что здесь нужное устройство необходимо выбрать повторно, даже если вы уже выбирали его на предыдущем шаге. Не очень продуманный момент. (На самом деле на предыдущем шаге можно выбрать вообще любое устройство. Это не имеет никакого значения, потому что в интерфейсе удаленного управления его нужно выбирать заново.) Система ищет, где находится устройство, и отображает его на карте. Кстати, тоже очень важная вещь при поиске потерянного гаджета.
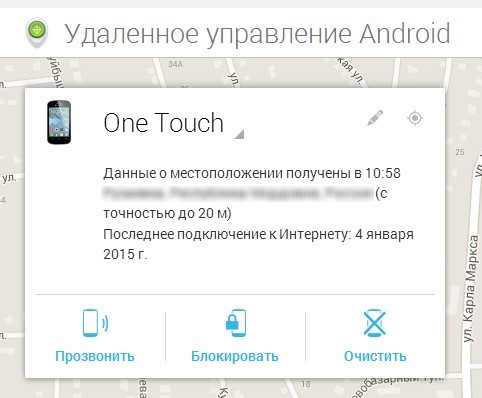
Собственно, мы уже у цели. Нажмите на любую из больших кнопок, чтобы выполнить требуемое действие: прозвонить, блокировать, очистить. Первая функция заставляет устройство издавать резкий звук – докучайте таким образом вору, пока его жизнь не превратится в сплошной кошмар и он сам не принесет вам гаджет на блюдечке с голубой каемочкой. Прозвон работает и на смартфонах, и на планшетах, и даже если на устройстве полностью выключена громкость (а еще эта функция поможет, если вы не можете найти устройство в квартире).
Блокировка – это функция, которая нужна нам больше всего. Таким образом можно установить PIN-код и вывести на экран какой-нибудь текст (например: «Позвоните хозяину по такому-то номеру»). Теперь никакой новый владелец не сможет пользоваться устройством. При включении он увидит следующий экран с заданным вами текстом:
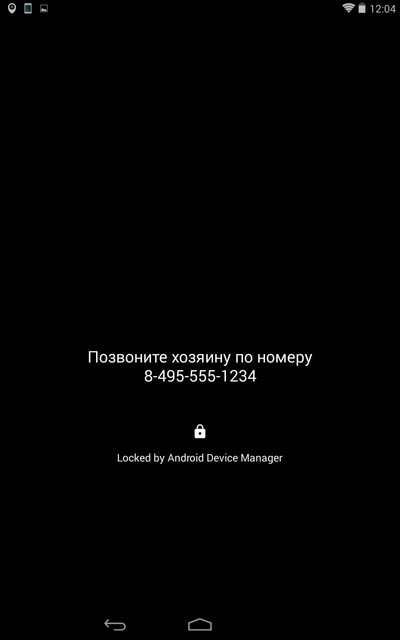
Устройство будет сразу заблокировано таким образом даже в случае, если другой пользователь работает на нем в данный момент.
Очистка – еще более брутальная функция, которая удаленно очищает память устройства. Пользуйтесь ей при особой необходимости.
Кстати, можно миновать большинство приведенных шагов, если сохранить в закладках прямую ссылку на панель удаленного управления: https://www.google.com/android/devicemanager.
by Антон Чивчалов
Возможно, вас также заинтересует:
- Мультиэкранное ТВ: перспективы
- Специалистов приглашают на семинар Консьюмеризация ИТ
- iOS дает больше прибыли, чем Android? Уже нет
- Как детище Павла Дурова Telegram стало рупором террористов