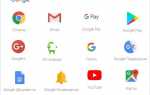Обращаемся в техническую поддержку Яндекс.Почты
Поскольку у Яндекса несколько подразделений, способы обращения в техподдержку также будут разниться. Унифицированной формы обращения у них нет, даже больше: обратиться так просто к специалистам не получится — предварительно понадобится выбрать раздел с основными инструкциями по устранению возникшей трудности, а уже затем отыскать на странице кнопку обратной связи. Тут же стоит заметить, что на некоторых страницах она может и вовсе отсутствовать.
Обратите внимание! Яндекс.Почта занимается вопросами, связанными со своим одноименным почтовым сервисом. Обращаться к ней с проблемами других сервисов, например, Яндекс.Диска, Яндекс.Браузера и др. неправильно — разными продуктами занимаются и консультируют разные команды. Кроме этого стоит отметить, что единого почтового адреса для техподдержки нет — в основном обращения происходят через те формы, о которых и пойдет речь в этой статье.
Не работает Яндекс.Почта
Как и на любом сайте и онлайн-сервисе, в Яндекс.Почте могут происходить сбои и технические работы. В эти моменты она становится недоступной, обычно ненадолго. Не стоит пытаться сразу же писать в техподдержку — как правило, доступ к ящику восстанавливается довольно быстро. Скорее всего, вам даже не ответят, поскольку к тому моменту это будет уже неактуально. Дополнительно советуем ознакомиться с нашей статьей, в которой рассматриваются причины, по которым почта может оказаться в нерабочем состоянии.
Подробнее: Почему не работает Яндекс.Почта
Однако если вы не можете открыть страницу Яндекс.Почты довольно долго или можете сделать это с других устройств, но не с вашего при условии стабильного интернет-соединения и отсутствии блокировки сайта, которую произвели вы, кто-то другой или провайдер (актуально для Украины), тогда действительно стоит связаться с консультантом.
Читайте также: Восстановление удаленной почты на Яндексе
Забыт логин или пароль от почты
Чаще всего пользователи пытаются обратиться к сотрудникам Яндекс.Почты, забыв логин либо пароль от почтового ящика. Напрямую такую консультацию специалисты не оказывают, и вот что вам следует предпринять сперва:
- Попытаться восстановить логин или пароль самостоятельно, используя в качестве основы другие наши статьи: Подробнее:Восстановление логина на Яндекс.ПочтеВосстановление пароля от Яндекс.Почты
- Если все безуспешно, оставьте заявку, перейдя на страницу решения проблем, связанных с Яндекс.Паспортом. Там же вы сможете найти рекомендации по наиболее популярным трудностям, с которыми сталкиваются юзеры — возможно, после прочтения этой информации потребность в личной переписке со специалистом отпадет.
Перейти на страницу техподдержки Яндекс.Паспорт
Если перечень базовых советов оказался для вас неэффективным, кликните на ссылку «Хочу написать в поддержку».
- Откроется новая страница, где сперва нужно будет поставить точку напротив пункта, который подпадает под ваш вопрос, а затем ниже заполнить форму. Укажите свои имя и фамилию, адрес запасной электронной почты, к которой у вас есть доступ (т.к. ответ придет именно туда), развернутое описание ситуации и, если нужно, скриншот для наглядности.
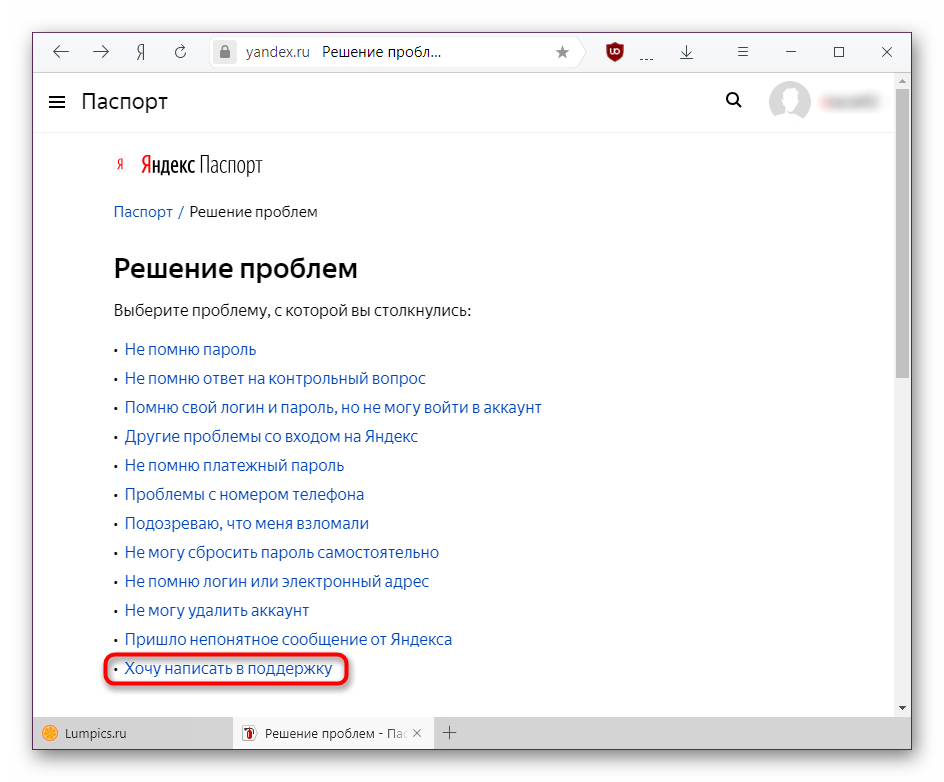
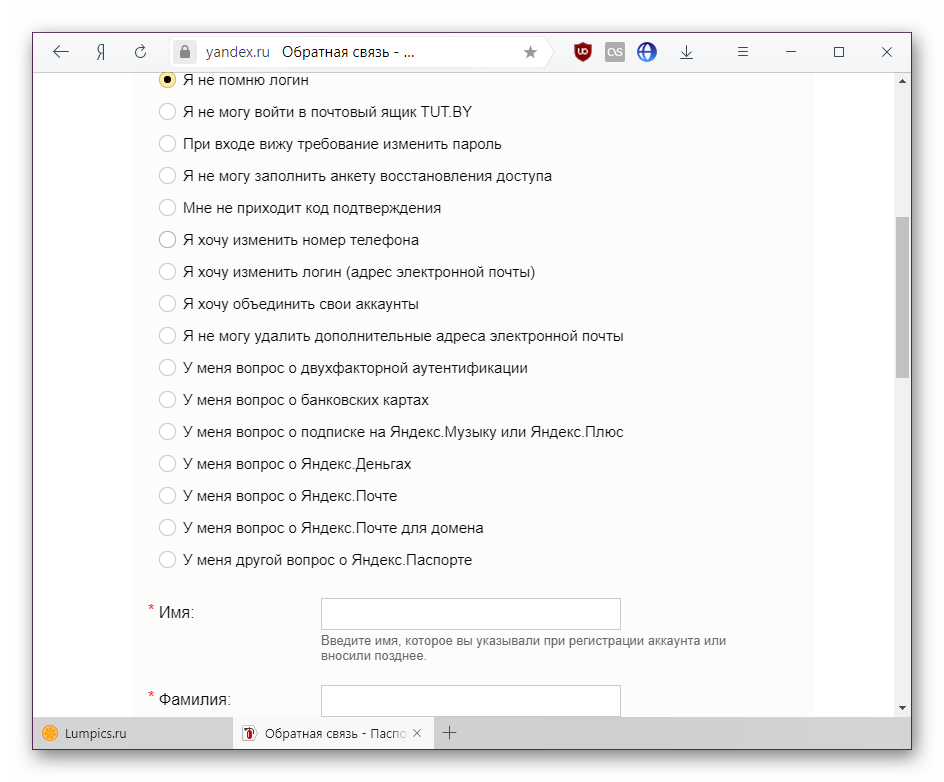
Другие проблемы с Яндекс.Почтой
Поскольку запросы восстановления логина и пароля — наиболее популярные, их мы выделили в отдельную инструкцию выше. Все остальные вопросы мы объединим в один раздел, так как принцип обращения в техподдержку в этом случае будет идентичен.
- Давайте сперва разберемся, как вы можете попасть на страницу службы поддержки. Для этого есть 2 варианта:
- Перейти по прямой ссылке ниже. Подробнее: Открыть страницу службы поддержки Яндекс.Почты
- Зайти на эту страницу через свой почтовый аккаунт. Для этого откройте свою почту и пролистайте страницу в самый низ. Найдите там ссылку «Помощь и обратная связь».
- Теперь вам понадобится из списка разделов и подразделов выбрать наиболее подходящее.
- Поскольку все страницы с ответом на частые вопросы разные, единого описания поиска формы обращения далее мы дать не можем. Вам необходимо искать либо ссылку на страницу с технической поддержкой:
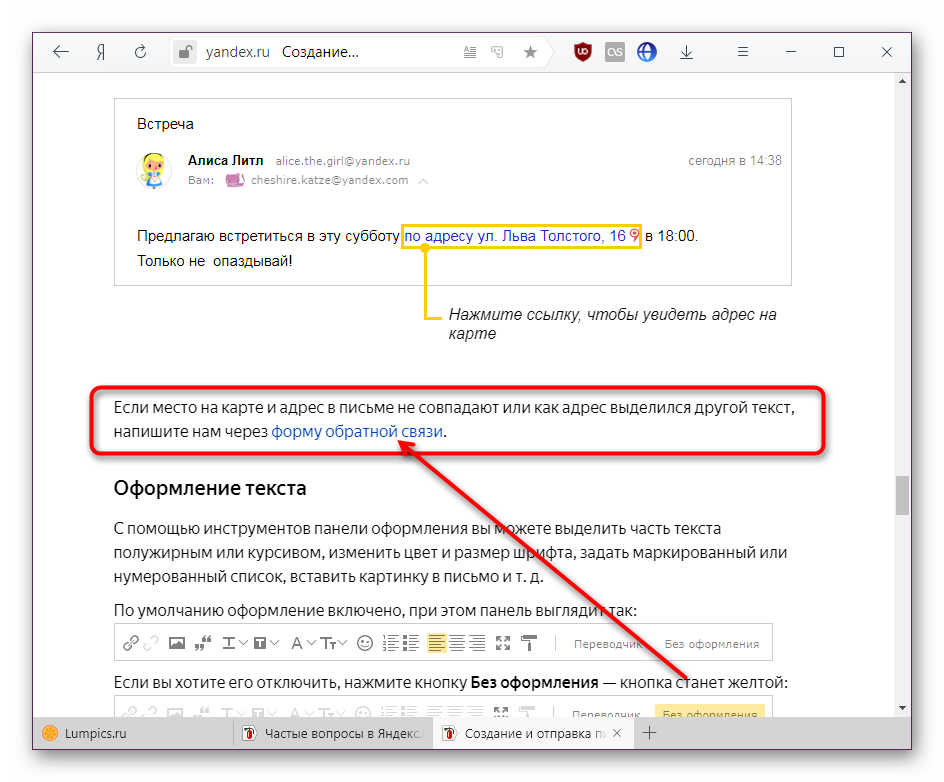
Либо отдельную желтую кнопку, которая так же перенаправляет на страницу обратной связи по вашей теме. Иногда дополнительно может потребоваться предварительно выбрать причину из списка, отметив ее точкой:
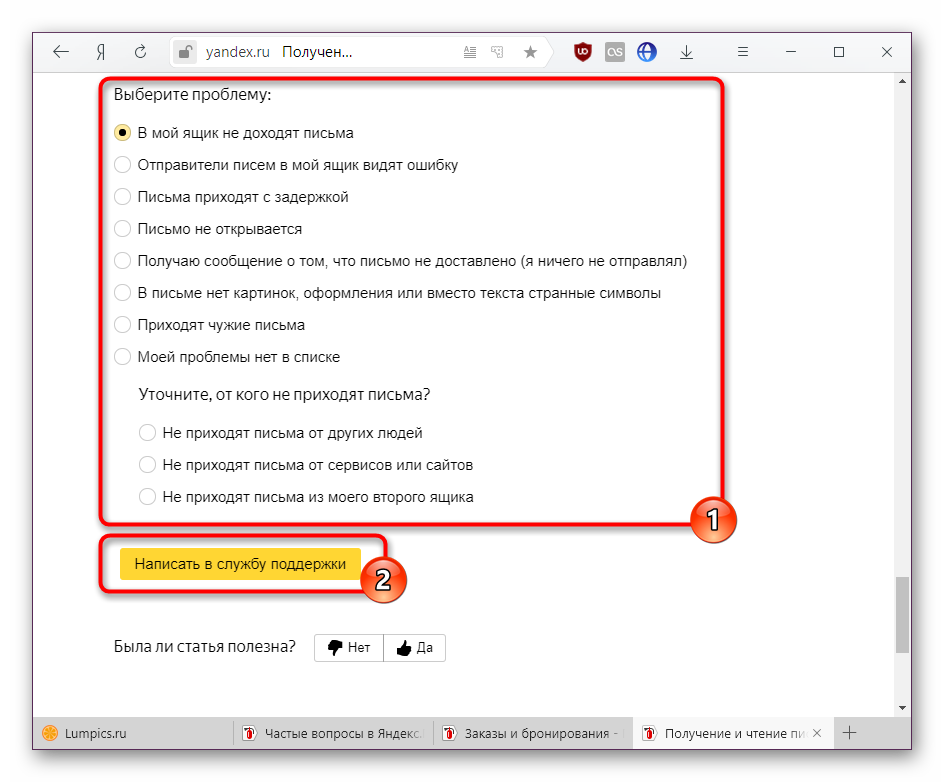
- Заполняем все поля: указываем фамилию и имя, email, к которому у вас есть доступ, расписываем максимально подробно образовавшуюся сложность. Иногда заявки могут иметь ограниченное количество полей — без поля с вводом сообщения, как на скриншоте ниже. По сути, это просто заявка о неисправности, разобраться в которой должны уже на другой стороне. Еще раз стоит повторить, что для каждого раздела своя форма обращения и мы показываем лишь один ее вариант.
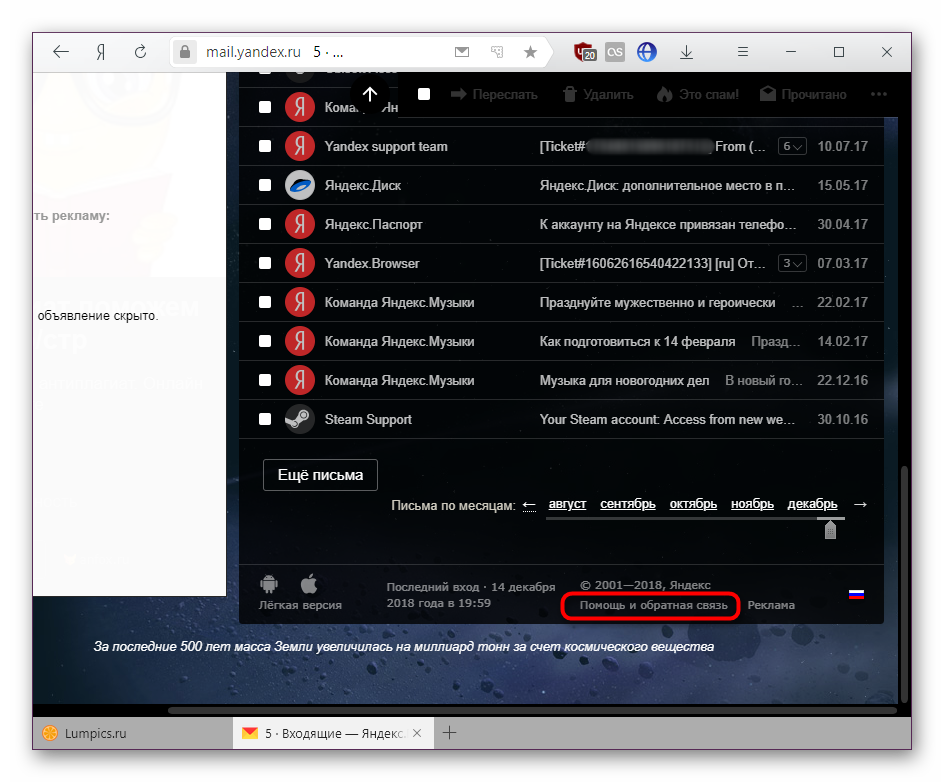
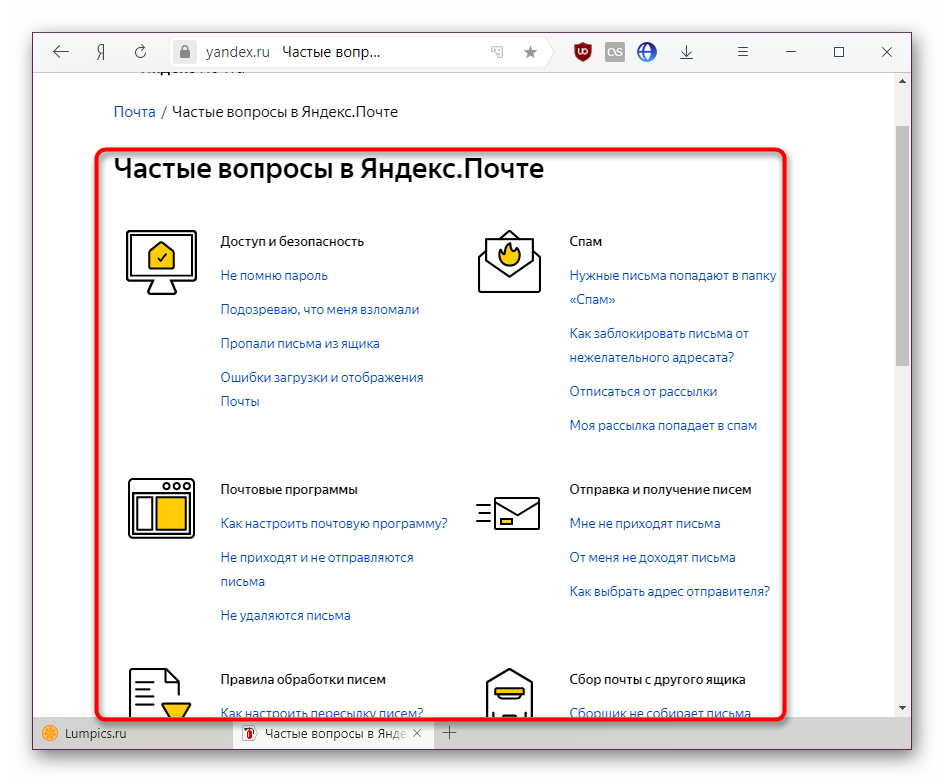
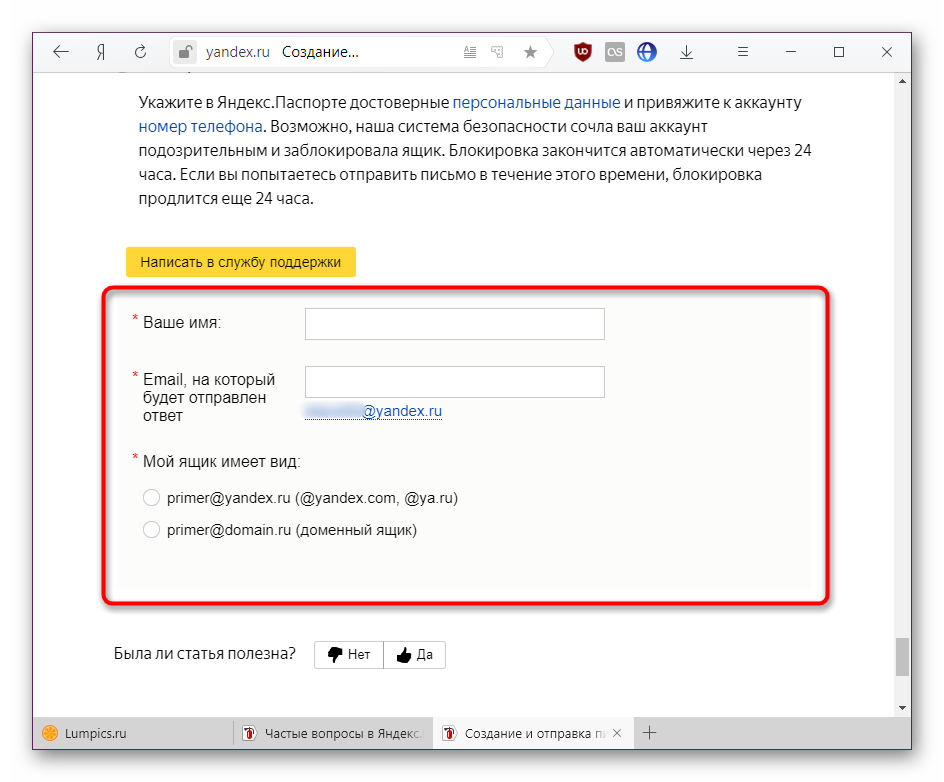
Примечание: После выбора проблемы из списка (1) возможно появление дополнительных инструкций (2). Обязательно ознакомьтесь с ними прежде, чем отправить письмо службе техподдержки (4)! Если рекомендация не помогла, не забудьте поставить галочку (3), что вы были с ней ознакомлены. В некоторых ситуациях строка с окном для галочки может отсутствовать.
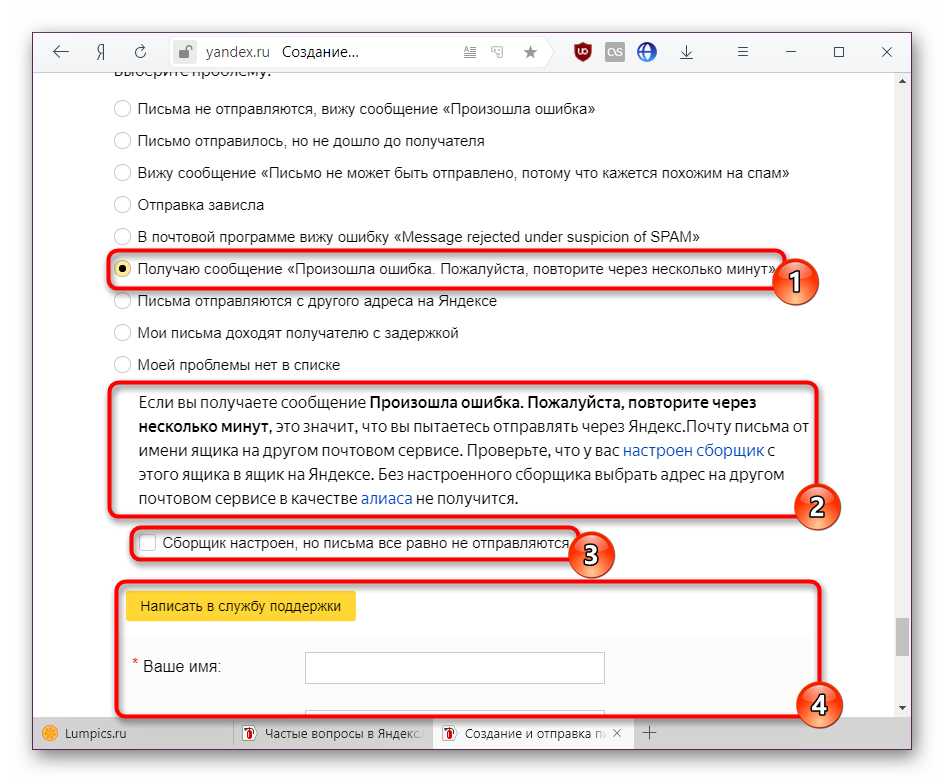
На этом мы заканчиваем инструкцию и надеемся, что вы смогли разобраться с запутанным интерфейсом обратной связи. Не забывайте составлять свои письма подробно, чтобы сотрудникам было легче вам помочь.
Читайте также: Как пользоваться сервисом Яндекс.Деньги
 Мы рады, что смогли помочь Вам в решении проблемы.
Мы рады, что смогли помочь Вам в решении проблемы. Опишите, что у вас не получилось. Наши специалисты постараются ответить максимально быстро.
Опишите, что у вас не получилось. Наши специалисты постараются ответить максимально быстро.Помогла ли вам эта статья?
Доброго времени суток, уважаемые посетители complaneta.ru! Данная статья будет посвящена вопросу: «Как отправить электронное письмо?». Будет рассмотрена отправка электронной почты посредством бесплатного почтового сервиса Яндекс.Почта.
В прошлых статьях я рассказывал, как зарегистрироваться на бесплатных сервисах электронной почты и как отправить электронное письмо с сайта mail.ru. Теперь я расскажу о сервисе Яндекс.Почта.
Для тех, кто не хочет читать статью, я подготовил видео:
Авторизация на сайте Яндекс
Чтобы получить возможность отправлять электронные письма с сайта Яндекс для начала нужно зарегистрироваться. О регистрации вы узнаете из указанной выше статьи. После того, как у вас будет свой логин и пароль, нужно будет авторизоваться на сервисе бесплатной электронной почты от Яндекс.
Логин и пароль вводится в форму, которая расположена в правом верхнем углу:
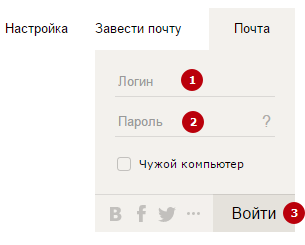
Форма ввода логина и пароля
После того, как они будут введены, нужно нажать на кнопку «Войти». Если все было введено верно, произойдет переход в интерфейс электронной почты.
Рнтерфейс Яндекс.Почты
Яндекс.Почта обладает простым и понятным интерфейсом, который делится на 3 основных части:
- Список папок с письмами: Входящие, Отправленные, Удаленные, Спам, Черновики;
- Главная панель, на которой расположены функциональные кнопки;
- Список писем – здесь располагаются все письма.
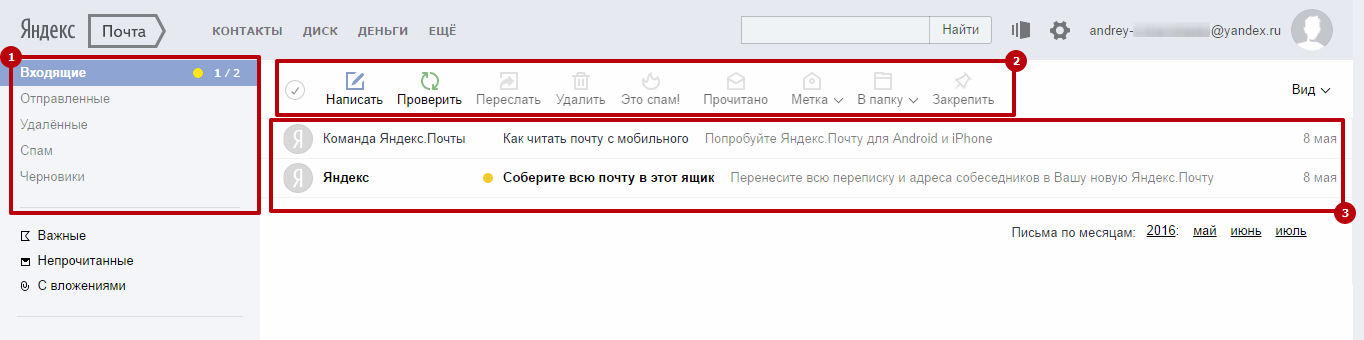
Рнтерфейс Яндекс.Почты
Как написать и отправить электронное письмо в Яндекс.Почте?
Перейдем непосредственно к написанию и отправке электронного письма посредством Яндекс.Почты.
- Нажмите на кнопку «Написать»

Кнопка «Написать»
- Вы перейдете на страницу написания нового электронного письма. Здесь вам нужно будет ввести электронную почту адресата (1), тему письма (2), основной текст письма (3). После того, как все будет введено, нужно нажать на кнопку «Отправить» (4).
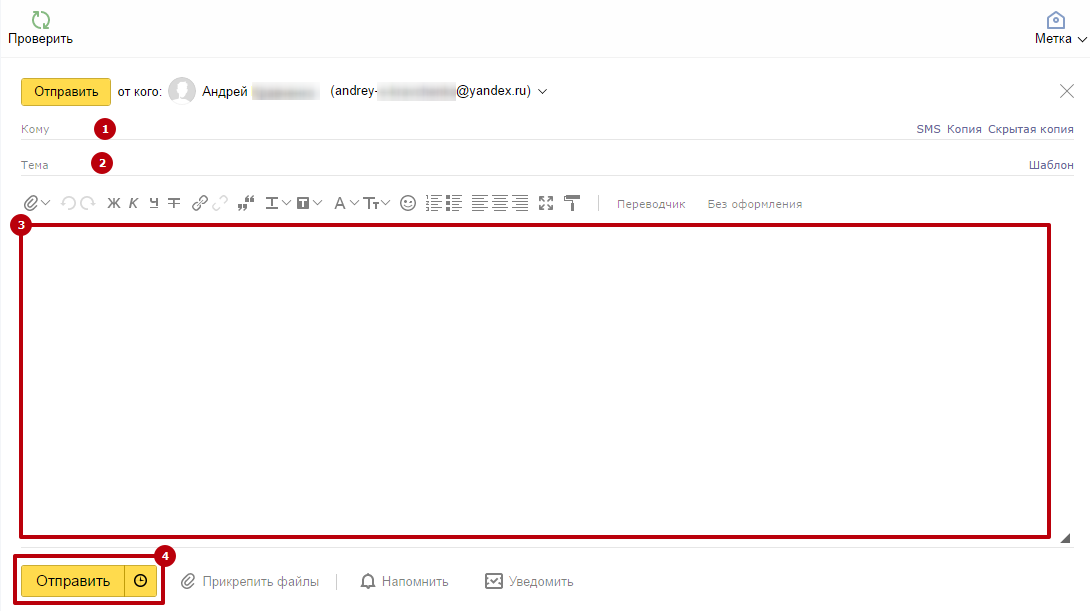
Написание нового письма в Яндекс.Почте
- В основном поле ввода вы можете оформить текст при помощи стандартных функций форматирования, которые включаются при помощи кнопок на панели.
Кнопки форматирования текста в письме
Как видите, отправка письма с сервиса Яндекс.Почта – занятие несложное, с ним справится любой.
Прикрепление файлов к письму
Помимо текста вместе с письмом можно отправлять текстовые документы, фотографии, архивы, музыкальные и видеофайлы и прочие файлы. Можно отправлять практически все, кроме исполняемых файлов, так как в них могут содержаться вредоносные программы.
Чтобы прикрепить любой файл к письму достаточно выполнить несложный алгоритм действий:
- Просто нажмите кнопку Скрепка и выберите пункт С компьютера, или нажмите на кнопку внизу страницы Прикрепить файл.
Кнопки прикрепления файлов к письму
- просто находим нужный файл на компьютере, выбираем его левой кнопкой мыши и нажимаем на кнопку Открыть.
Выбор файлов для загрузки
- Если файл имеет значительный размер, то на его загрузку может потребоваться некоторое время. Дождитесь полной загрузки файла. Когда файл прикрепится, он появится в нижней части экрана.
Прикрепленный файл
- После этого вы можете отправлять письмо с вложением.
Отправка электронного письма по расписанию
Если вам нужно, чтобы ваше письмо было отправлено в определенный день или час, то Яндекс.Почта предоставляет такую возможность. Можно заранее запланировать отправку электронного письма.
- Сначала внесите все нужные данные в письмо – адрес, тему, основной текст, прикрепите файлы.
- Теперь нажмите на значок часов возле кнопки «Отправить».
Кнопка настройки запланированной отправки письма
- Появится меню, где вы сможете указать точное время и дату отправки письма. Если щелкнуть по слову «сегодня» (1), появится календарь, где вы сможете выбрать любую дату, также можно выбрать время отправки (2).
Выбор даты и времени отправки электронного письма
- После этого нажмите на кнопку «Отправить …» и отправка будет запланирована на выбранную дату.
Кнопка отправки запланированного письма
Надеюсь, вы смогли разобраться как отправить письмо по электронной почте. Если же у вас еще остались вопросы о том, как отправить электронное письмо через Яндекс.Почту, прошу задавать их в комментариях.
Для того, чтобы написать кому-либо письмо, необходимо, находясь на странице своего почтового ящика от Яндекса, нажать кнопку «Написать» (над списком писем).
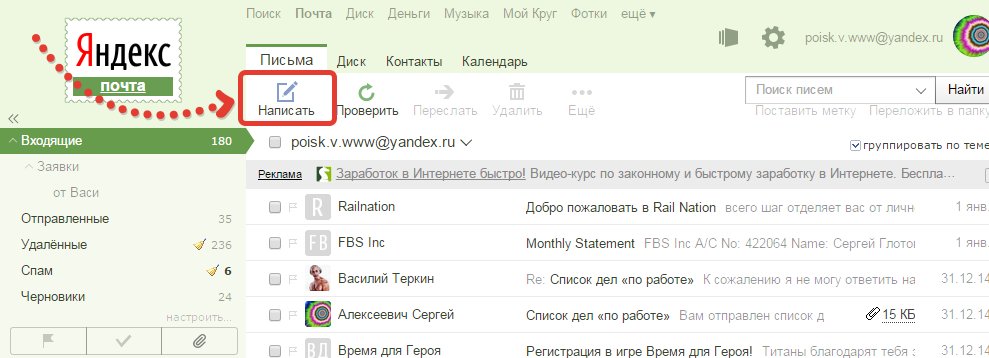
В поле «Кому» вводится электронный адрес получателя, например, Vasya@yandex.ru или Petr@mail.ru. Если Вы уже отправляли этому пользователю письма, то скорее всего он будет добавлен в Ваш список контактов. В таком случае, достаточно кликнуть в поле для ввода адресата и откроется список Ваших контактов.

В «теме» указывается о чем письмо. Тему, конечно, можно и не указывать, но тогда велика вероятность того, что письмо не будет прочитано.
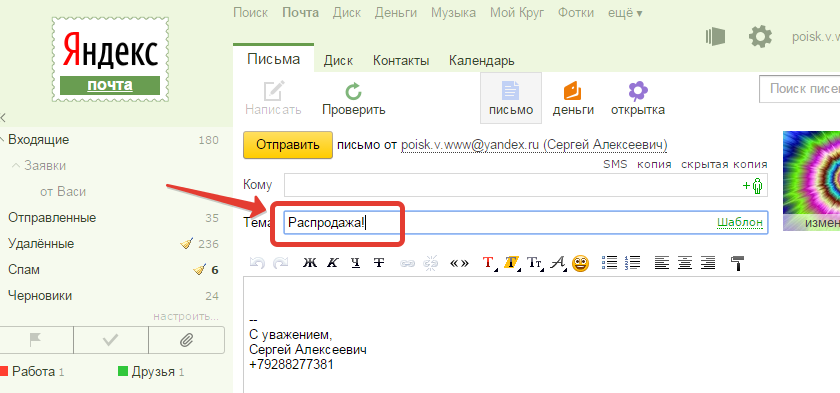
Под полем для «Темы» письма идет поле для самого письма или тела письма. В нем можно написать все, что необходимо, а воспользовавшись функциональными настройками текста, можно сделать письмо гораздо презентабельнее.
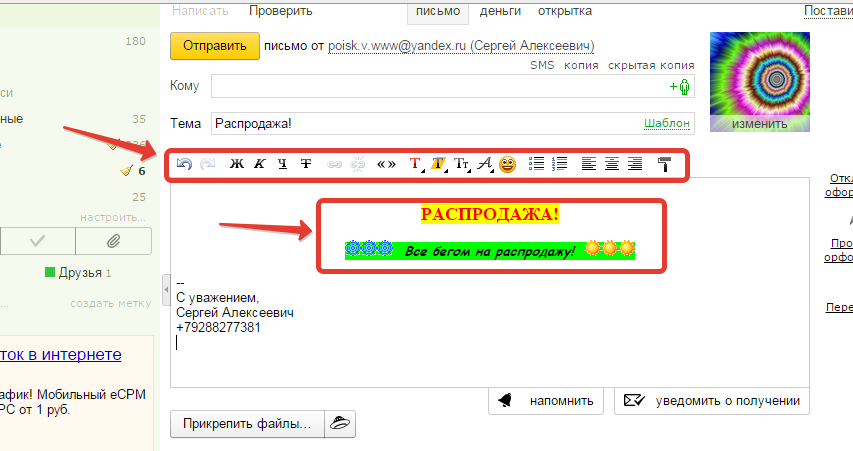
Если Вы не меняли настроек, то внизу будет подпись. В настройках подписи можно изменять формат подписи или создавать несколько подписей для разных типов писем. Когда у Вас несколько подписей, то их очень легко заменять. Для замены наводим курсор мышки на текст подписи, после чего слева появляется маленькая кнопка со стрелочкой.
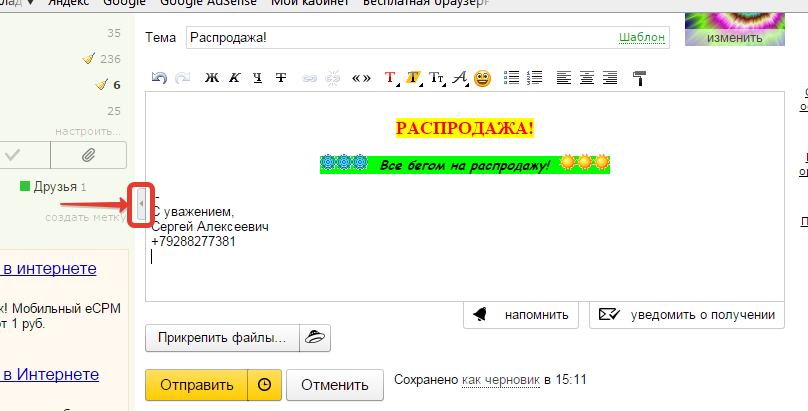
Ниже идут кнопки о напоминании и кнопки для прикрепления файлов. Можно прикреплять к письму файлы, хранящиеся на компьютере или на Яндекс-диске.
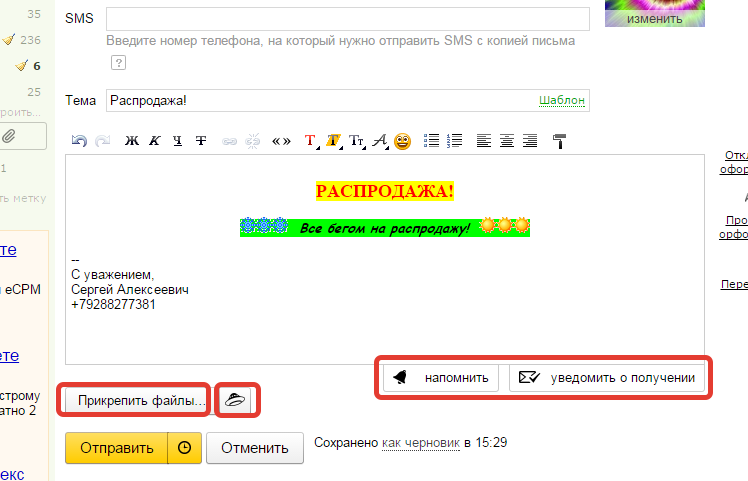
Письмо можно отправить моментально или в указанное время. Для моментальной отправки достаточно нажать «Отправить».
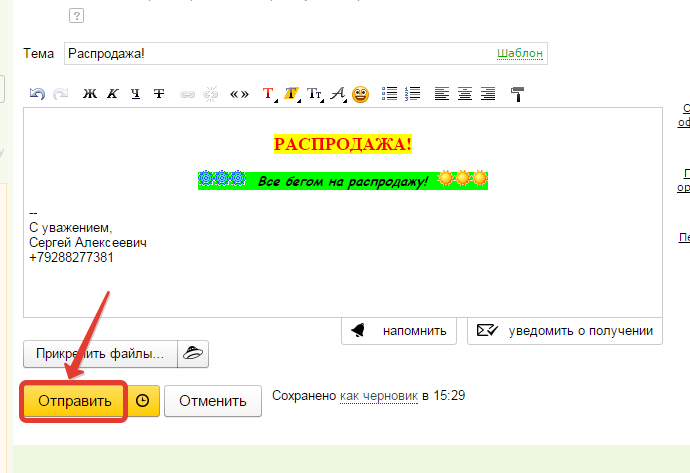
Для отправки в определенное время, нажимаем кнопку с иконкой часов (вплотную справа от «Отправить»).
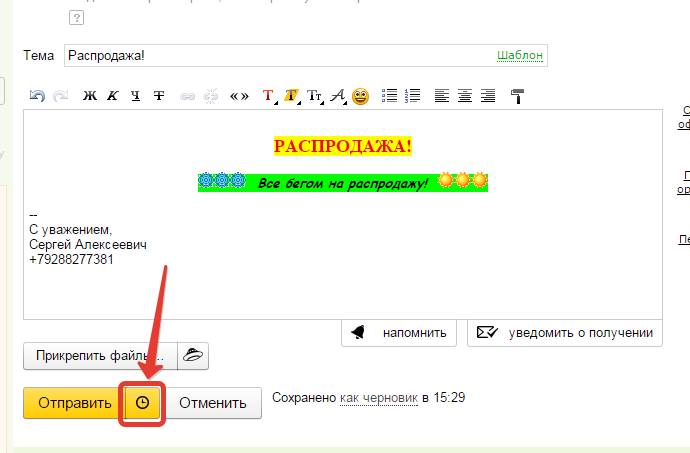
Далее ставим флажок (обязательно), выбираем дату и время отправки. После выбора времени, дополнительное окно автоматически исчезнет и изменится кнопка отправки.
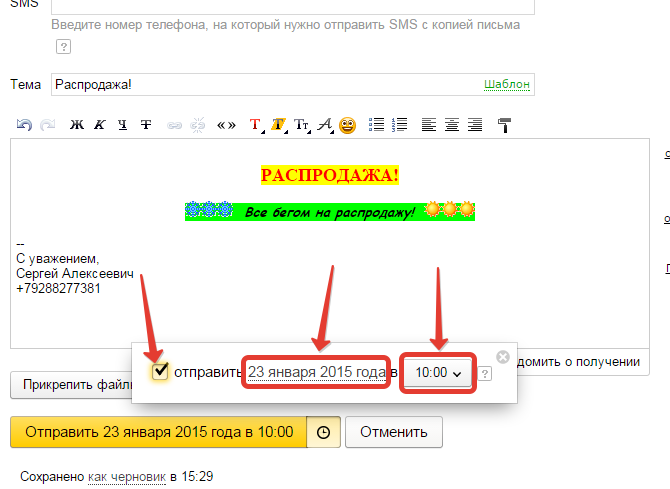
Остается только нажать кнопку отправления письма.
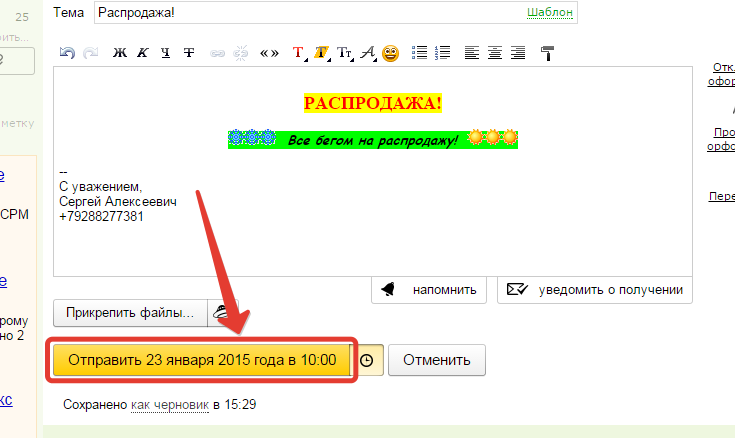
Для возврата на главную страницу Вашего почтового ящика (папка «Входящие»), нажимаем соответствующий раздел в меню папок.
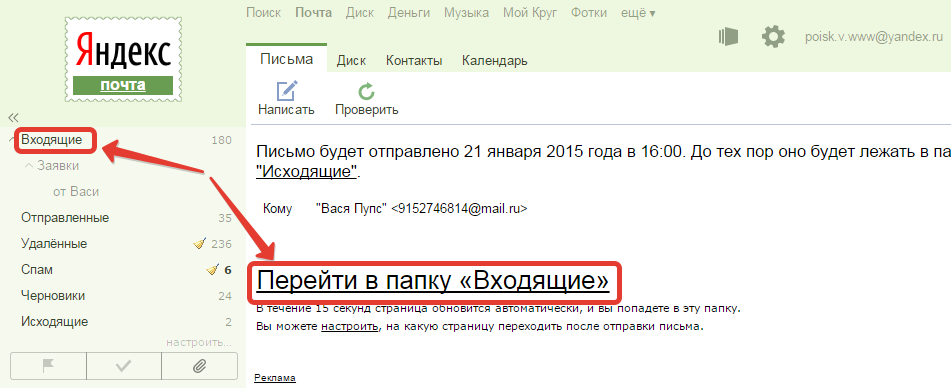
- https://lumpics.ru/write-to-technical-support-of-yandex-mail/
- https://complaneta.ru/kak-otpravit-elektronnoe-pismo-cherez-yandeks-pochtu/
- https://poisk-v-seti.ru/info/ya/write.php