Учетная запись в Opera.
Многие пользователи браузера Опера не понимают, зачем нужна учетная запись. Она дает большое количество преимуществ, которые остаются недоступны для тех, кто не регистрируется.
По статистике с официального сайта, таких пользователей больше чем 50% от общей массы. Сделайте это прямо сейчас и получите все возможности программы.
Opera account
Зарегистрировать свой оpera account невероятно просто. Это можно сделать как через сам браузер, так и через официальный сайт
. После этого вам нужно подтвердить свой имейл и вы получите целый список возможностей
, которые недоступны другим пользователям.
Полная синхронизация со всеми устройствами
Многие пользователи задаются вопросом – как объединить все устройства в одно целое? Если у человека установлена Опера на планшете, телефоне и компьютере, он хочет, чтобы все его закладки сохранялись один раз
. И не приходилось постоянно делать это на каждом устройстве.
Именно синхронизация
может помочь вам достигнуть желаемого, но для этого вам нужна учетная запись Опера.
Сразу же после регистрации
, пользователю необходимо подключиться к своему аккаунту на всех устройствах. Просто осуществить процедуру входа
. Этого будет достаточно для того, чтобы все ваши ссылки и закладки постоянно сохранялись на всех устройствах.
Дополнительные расширения
Существуют некоторые интересные расширения, которые недоступны простым пользователям. Ведь сам браузер практически не видит их присутствия. Поэтому и не предоставляет дополнительной софт.
Разработчики добавили несколько очень интересных программ
, которые доступны только при наличии учетной записи
. Это сделано для того, чтобы привлекать большее количество пользователей к регистрации.
Запоминание
После входа в учетную запись все ваши действия будут запоминаться браузером. Вы выбрали несколько любимых тем из галереи? Теперь они будут доступны в любой момент, ведь программа наблюдает за вашими действиями, запоминает самые посещаемые расширения и предлагает их первыми в списке.
Такой подход касается не только программ, но и многих других вещей. Вывод – с учетной записью, Опера становится более комфортной
.
Настройка горячих клавиш и скорость
Теперь вы имеете возможность настроить горячие клавиши
, чтобы включать некоторые программы за несколько секунд, в пару кликов. Все это становится доступным для зарегистрированных пользователей.
Помните!
Создать свою учетную запись можно за одну минуту, но она даст вам большое количество возможностей.
Создавать учетную запись или нет – это дело каждого. Но подумайте о большом количестве дополнительных возможностей
, которые предоставит вам программа. И все это бесплатно, не нужно осуществлять никаких подписок.
Учетная запись Opera
В современных браузерах предусмотрена функция синхронизации, предназначенная для переноса пользовательских данных между различными устройствами (например, ПК и смартфон). Разумеется, она доступна и в Opera. Причем доступна она как в стационарной, так и в мобильной версии веб-обозревателя. От пользователя требуется только регистрация в Опере
. Разберем эту процедуру более детально. А в конце статьи пойдет речь об авторизации.
Процедура регистрации
Удобнее всего создавать учетную запись с помощью ПК. Поэтому мы предлагаем вашему вниманию инструкцию для стационарной версии интернет-обозревателя. Порядок действий при этом следующий:
- Запустите Opera на вашем компьютере или ноутбуке.
- Кликните ЛКМ на надпись «Меню»
, находящуюся рядом с областью вкладок (верх экрана). - Далее, выберите пункт «Синхронизация…»
.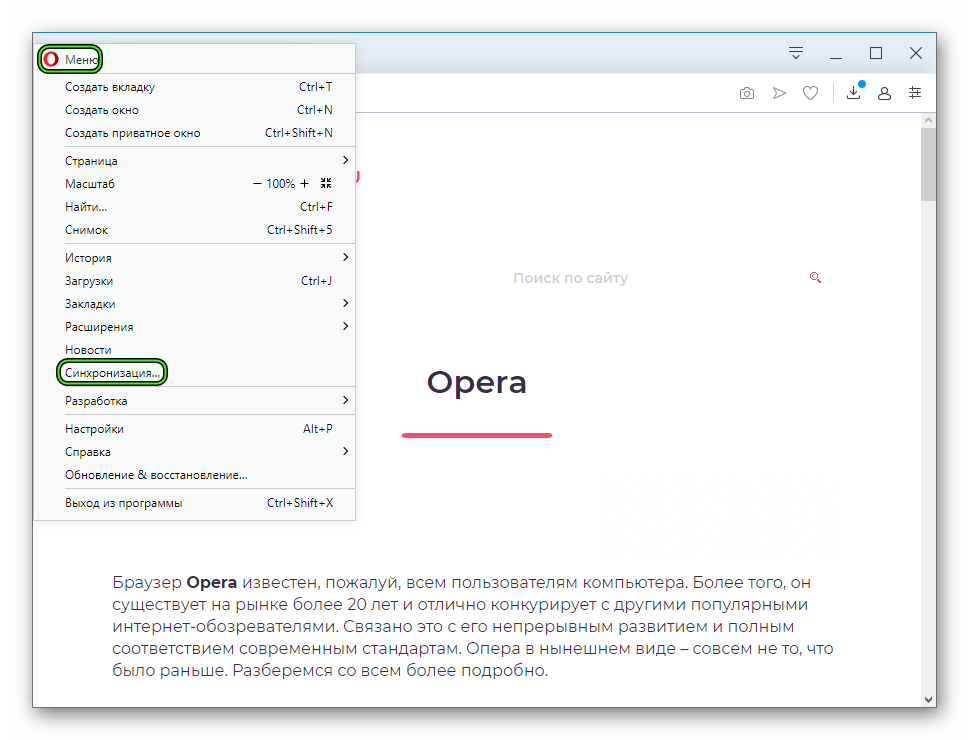
- В правой части экрана отобразится новое окошко. В нем нажмите на кнопку «Создать учетную запись!»
.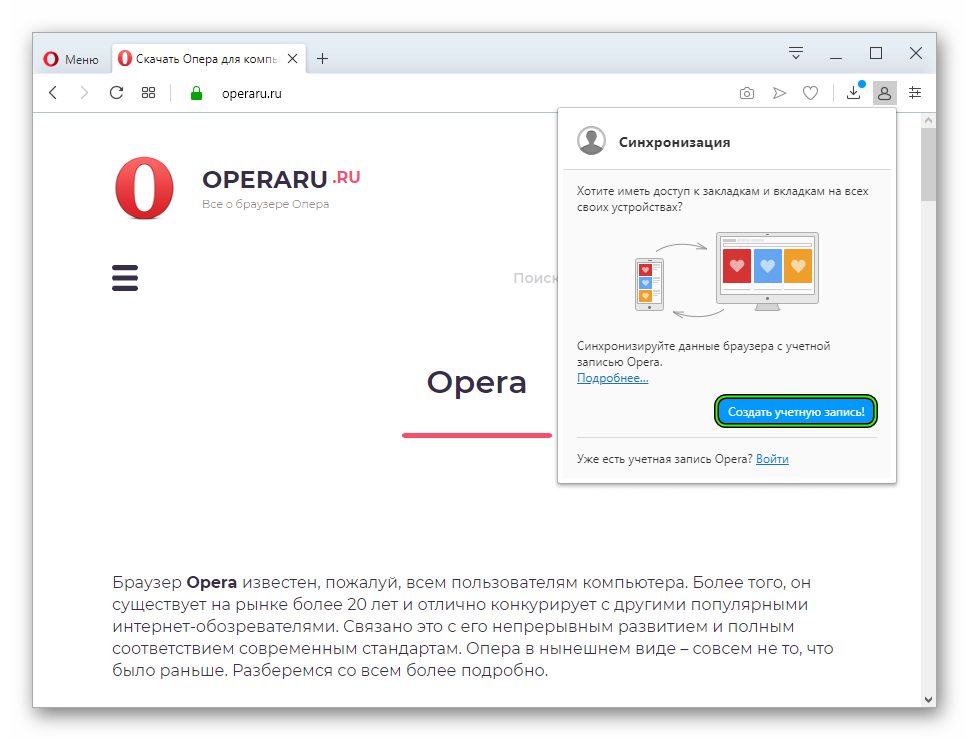
- Теперь поочередно впечатайте электронную почту и пароль в поля.
- Завершите процедуру, нажав на нижнюю кнопку.
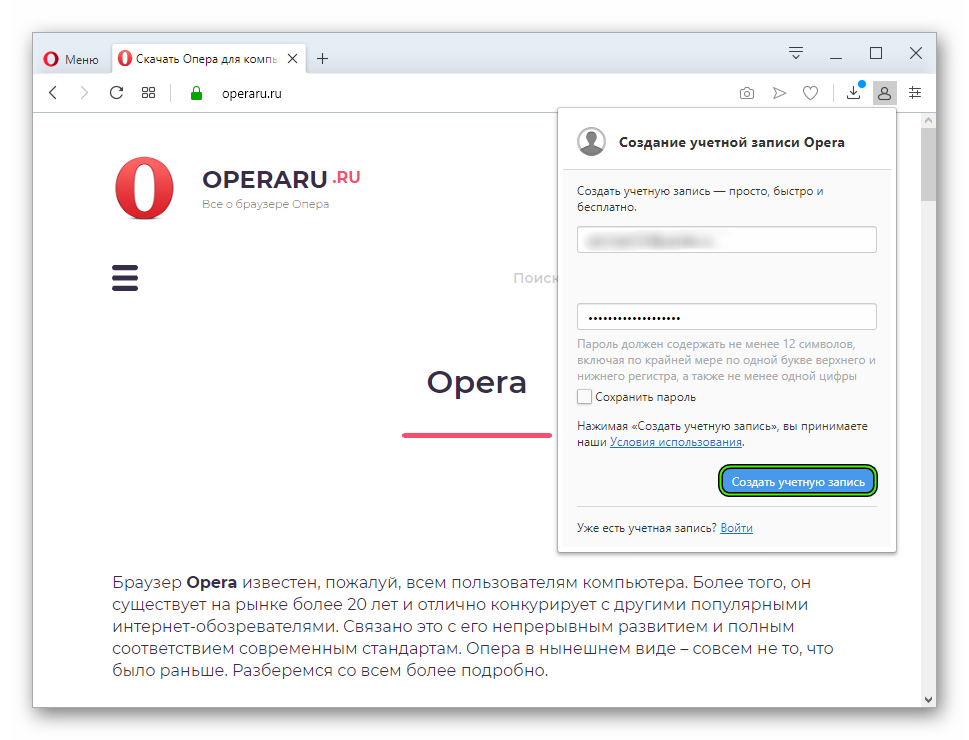
- Нажмите на «Синхронизация»
.
Чтобы перейти к настройкам параметров синхронизации, сделайте следующие шаги:
- Скопируйте запрос opera://settings/syncSetup
.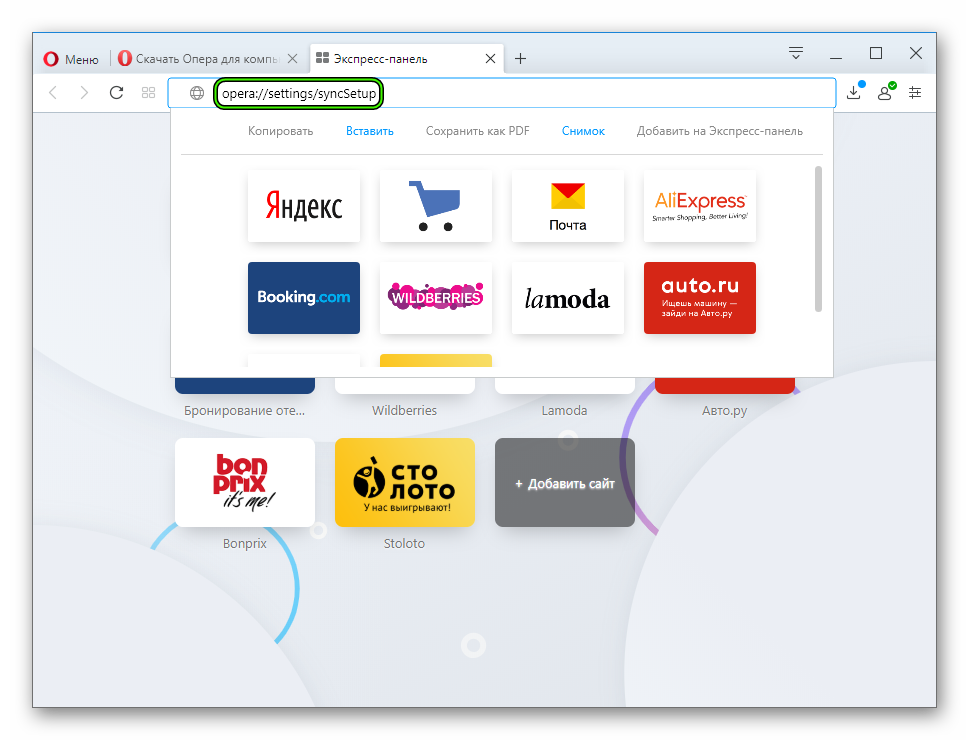
- Вставьте его в адресную строку браузера
Теперь вы знаете, как создать учетную запись в Опере. А теперь давайте разберемся с процедурой авторизации.
Авторизация
Опция синхронизации, как мы и говорили ранее, доступна как в стационарной, так и в мобильной версии браузера. Поэтому мы разберем ее использование для обоих случаев по отдельности.
Случай №1: Компьютеры и ноутбуки
Если вы планируете использовать существующий аккаунт, например, на новом ПК или при переустановке браузере, то для авторизации выполните следующие шаги:
- Кликните по иконке в виде человеческого силуэта правее адресной строки.
- Далее, нажмите на кнопку «Войти»
.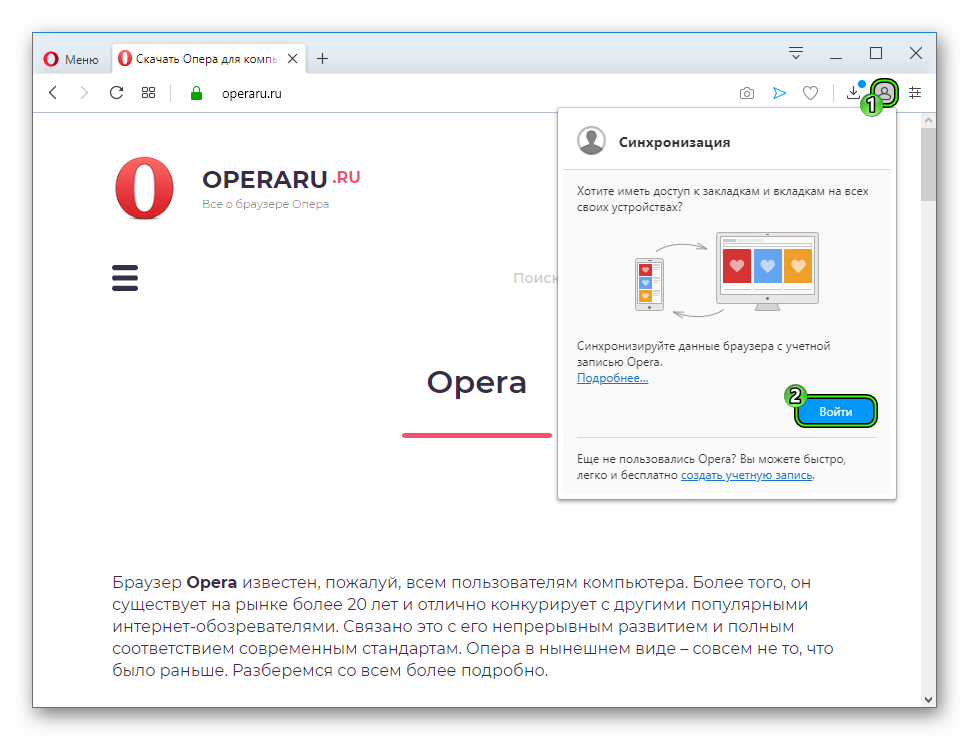
- Введите данные от своего аккаунта и подтвердите авторизацию.
Случай №2: Смартфоны и планшеты
Мы разберем по отдельности процедуру синхронизации для трех версий приложения: стандартная Opera для Android, Mini-клиент для Android и iOS, а также Опера Тач для обеих платформ.
Начнем, пожалуй, с классического браузера для Андроид:
- Тапните на красную иконку.

- Перейдите в «Настройки»
. - Выберите опцию «Войти»
.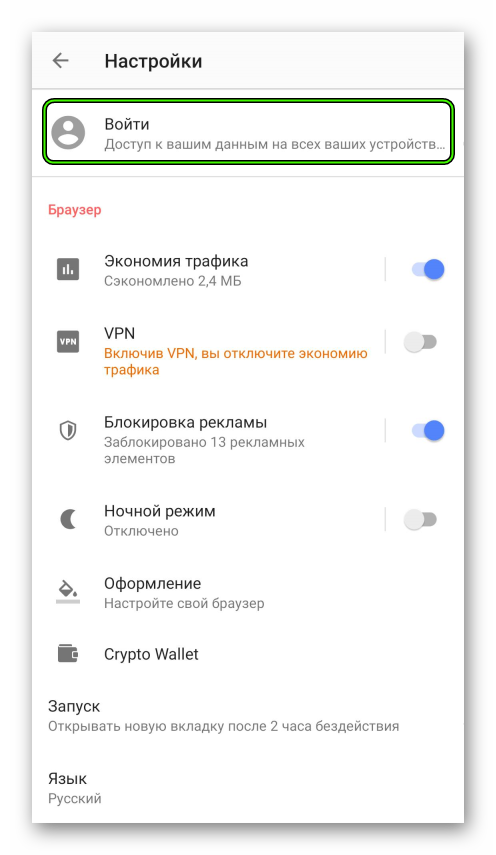
- Введите данные от учетной записи и вновь нажмите «Войти»
.
Руководство для Оперы Мини:
- Тапните на красную иконку.
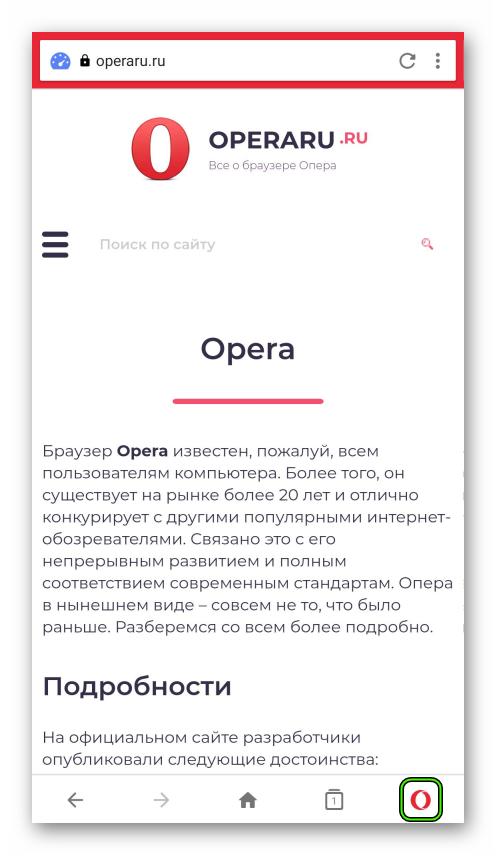
- Далее, нажмите на «шестеренку»
. - На новой странице вызовите самый верхний пункт.
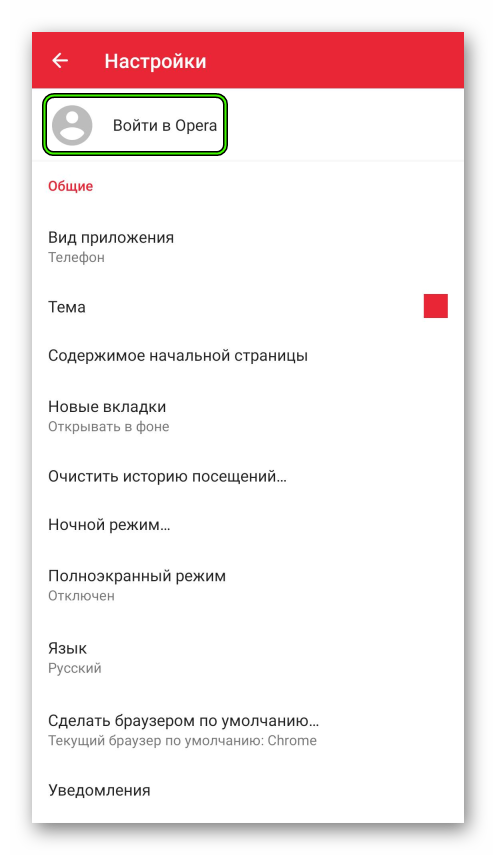
- Далее, нажмите на «
Вход»
. - Выберите опцию «Войти через…»
.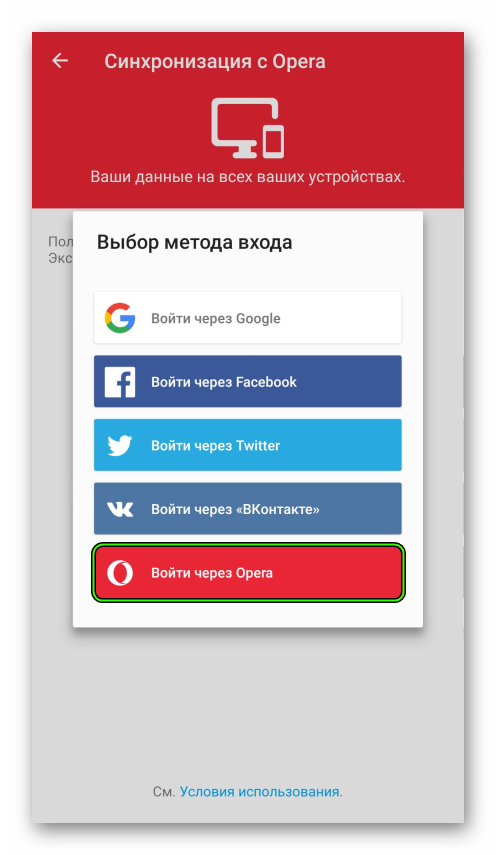
- Введите данные от аккаунта и авторизуйтесь.
А вот в случае с Opera Touch инструкция следующая:
- В стационарной версии браузера откройте новую вкладку. Удобнее всего нажать сочетание клавиш Ctrl
+ T
. - Кликните ПКМ по свободной области окна.
- Выберите опцию «Мой
Flow
»
.
- На новой странице нажмите на кнопку «Показать
QR
-код»
. - Откройте Оперу на мобильном устройстве.
- Тапните по иконке вызова меню (три точки).
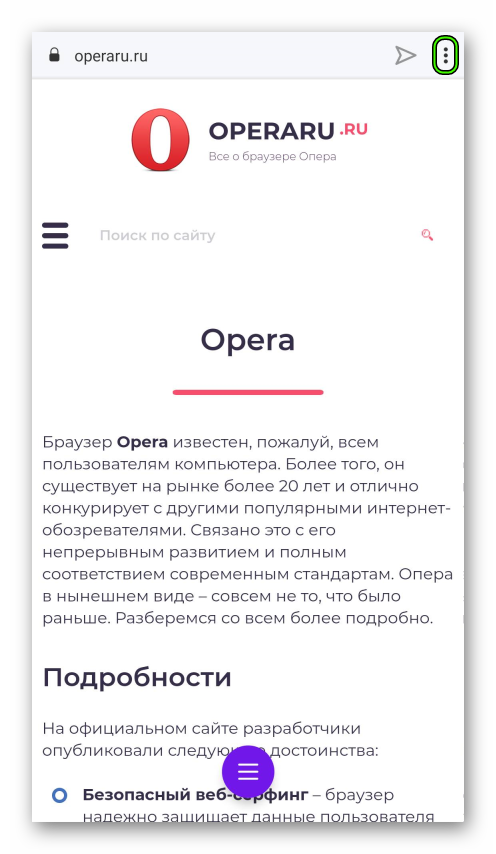
- Выберите пункт «Настройки»
. - Нажмите на кнопку «Установить соединение с компьютером»
.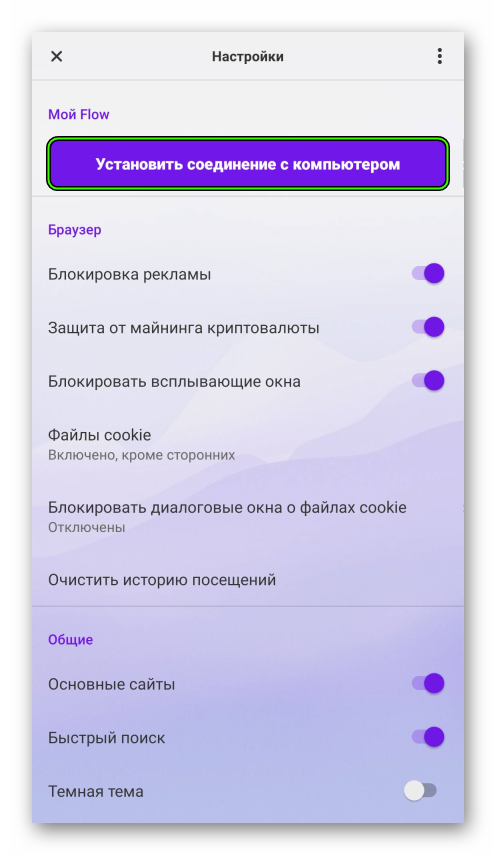
- Активируйте опцию сканирования QR-кода.
- Наведите камеру смартфона или планшета на экран ПК и дождитесь синхронизации.





