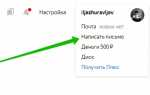Как отправить фото по электронной почте | Сделай все сам
- Совет 1: Как отправить фото по электронной почте
- Инструкция
- Совет 2: Как отправить картинку на электронную почту
- Инструкция
- Совет 3: Как отправить диск по почте
- Инструкция
- Совет 4: Как отправить фото на электронный адрес
- Инструкция
- Совет 5: Как отправить фотографии по электронной почте
- Инструкция
- Совет 6: Как поставить фото в свою почту
- Инструкция
- Совет 7: Как переслать фото с компьютера
- Инструкция
Интернет предоставляет пользователям массу вероятностей для общения с друзьями, родными и коллегами. Электронная почта занимает, вероятно, первое место среди всех сервисов сети. В электронный конверт дозволено вложить всякие фотографии вашей семьи и отправить близким. Сделать это достаточно примитивно.
Инструкция
1.
Дабы отправить фотографию по электронной почте, помимо доступа в интернет, вам нужно иметь личный адрес электронной почты (e-mail) и связанный с ним почтовый ящик, через тот, что обмен почтой и будет протекать. Если у вас еще нет собственного электронного адреса и почтового ящика, для начала вам придется зарегистрировать его на свое имя на любом из серверов (mail.ru, yandex.ru либо ином).2.
Представим, что у вас теснее зарегистрирован почтовый ящик на общедоступном почтовике интернета – mail.ru. Войдите в свою почту и в верхней строке кликните по вкладке «Написать». Перед вами откроется страничка «Новое письмо». Заполните строку «Кому», указав в ней электронный адрес на тот, что вы хотите отправить письмо. Адрес дозволено написать, а дозволено предпочесть из адресной книги, которая откроется, если кликнуть левой кнопкой мыши на подчеркнутое слово «Кому» перед адресной строкой.3.
После этого сделайте один клик мышью по вкладке «Прикрепить файл». В открывшемся окне вам надобно обнаружить папку с фотографиями, которые вы хотите отправить по электронной почте.4.
Скажем, желанные фотографии лежат у вас в папке «Фото» на диске D вашего компьютера. Тогда в открывшемся окне кликните один раз по вкладке «Компьютер», после этого сделайте два клика по вкладке «Локальный диск (D:)», дальше два клика по папке «Фото». Выделите необходимую фотографию, кликнув по ней один раз. Имя файла встанет в строку с наименованием «Имя файла» внизу окошка. Позже этого кликайте один раз по вкладке «Открыть» в правом нижнем углу окна и выделенная фотография начнет загружаться на страничке вашего электронного письма.5.
Позже окончания загрузки фото кликните на вкладку «Отправить» в нижнем левом углу страницы и ваше письмо с прикрепленным фото отправиться по указанному адресу.6.
Если вам нужно отправить несколько фотографий, а объем почтового ящика лимитирован, то придется адаптировать фотографии для электронной почты, т.е. сжать их. Для начала выберите надобные фотографии и загрузите их на страничку с письмом. Внизу окошка с фотографиями появится строка с надписью «Фотографии не будут адаптированы для интернета Изменить». Пока фото грузятся, кликните на слово «Изменить». Откроется окошко, в котором пометьте кружок перед строкой «Сжимать огромные фотографии» и поставьте «Флажок» перед строкой «Применить к теснее прикрепленным фотографиям». После этого жмите на вкладку «Готово» и загруженные фотографии начнут сжиматься, т.е. будут адаптированы для интернета.
Вероятность делиться собственными фотографиями и найденными в интернете изображениями — одно из самых славных занятий в интернете. Если хочется показать картинку
каждом, то лучше это сделать в вашей любимой общественной сети. Но часто появляется надобность отправить файл какому-то определенному адресату. И здесь не обойтись без электронной почты. Вам понадобится
Вам понадобится
- – компьютер;
- – интернет;
- – электронный адрес;
- – изображение;
- – программа-архиватор.
Инструкция
1.
Сбережете необходимое изображение в комфортном месте. Это может быть как рабочий стол компьютера, так и папка «Мои документы» на диске С. Используйте съемный носитель либо всякое другое место на жестком диске, путь к которому вы твердо помните. Если вы хотите отправить картинку
с какого-то сайта, то вам тоже придется вначале ее сберечь у себя.2.
Войдите в ваш почтовый ящик. Если вы используете веб-интерфейс, то наберите вначале логин и пароль. Если у вас на компьютере установлен почтовый заказчик, то подтверждения ваших прав пользования почтой, как водится, не требуется. У всех почтовых источников есть вероятность прикрепления файла. Нажмите на соответствующую надпись либо на изображение скрепки, которая почаще каждого символизирует это действие.3.
Выберите файл. Для этого нужно указать теснее вестимый вам путь и нажать кнопку «Открыть». Изображение окажется прикрепленным к телу письма. Дабы удостовериться, что вы предпочли положительное изображение, откройте диск и просмотрите иконку картинки либо откройте ее. Некоторые почтовые программы некорректно работают, если вы переключаетесь на другое окно во время прикрепления файла. В этом случае вам придется снова создавать письмо и «цеплять» картинку
. Нажмите в конце письма кнопку «Отправить». Через несколько секунд ее теснее увидит адресат.4.
Напишите письмо в текстовом редакторе и вставьте в него надобное изображение, если оно служит для иллюстрации ваших мыслей. Учтите, что в различие от предыдущего метода, такая отправка не предоставляет вероятность адресату воспользоваться вашим изображением для своих целей. Следственно если вы отправляете в рекламное агентство логотип либо начальные материалы для изготовления вашей рекламы, не вставляйте их в иной файл. Прикрепите всякое изображение отдельно. Тогда дизайнер сумеет с ним трудиться.5.
Пошлите ссылку на интернет-сервис, с которого дозволено скачать объемные файлы. Данный способ применяется, если необходимо отправить в электронном виде крупное число добротных, а значит, имеющих крупной объем фотографий.Видео по теме
Изредка бывает нужно отправить по почте
компакт-диск
либо даже небольшую партию таких носителей информации. Возможен, вы занимаетесь бизнесом в интернете, связанным с продажей информационного продукта. Пересылка такого хрупкого предмета как CD-диск
, связана с некоторыми трудностями, которые, однако, дозволено одолеть. Вам понадобится
Вам понадобится
- Пластиковый пакет, почтовая коробка
Инструкция
1.
Самый примитивный метод отправить компакт-диск
почтой – вложите его в подходящий по размеру конверт, доплатите за вес и в таком виде перешлите адресату. Но при таком методе пересылки дюже крупна вероятность, что диск
придет к получателю в деформированном виде, чай неведомо, каким механическим воздействиям почтовое отправление может подвергаться на каждому пути своего следования.2.
Существует метод снизить риск повреждения компакт-диск
а при пересылке. Для этого диск
упакуйте в особый пластиковый пакет. Дюже комфортно применять для сохранности диск
а особую подложку либо «пупырчатый» конверт со вделанными в него пузырьками воздуха. Такой конверт либо упаковочную пленку дозволено купить в почтовом отделении либо в магазинах канцелярских товаров. Указанные приспособления призваны подмогнуть смягчить влияние на диск
при транспортировке.3.
Дальнейший метод полагает применение картонной почтовой коробки. Приобретите такую коробку и упакуйте в нее диск
и в защитных футлярах. Такой метод пересылки подходит для отправления маленький партии диск
ов. Если коробка излишне огромна для вашего почтового отправления, подложите в нее уплотнитель (поролоновые вставки, пенопласт и т.п.), которые не дозволит диск
ам мотаться при транспортировке. Минус описанного метода в том, что, допустимо, придется платить за ненужный вес, не связанный с пригодным содержимым.4.
Дабы избавиться от недостатков предыдущего метода, дозволено заказать производство особых картонных коробок, в точности соответствующих размерам компакт-диск
ов. Такое решение терпимо, если вы серьезно занимаетесь бизнесом, и объем продаж является значительным. Ориентировочная цена изготовления такой коробки при заказе партии средних размеров не превысит 15 рублей.Видео по теме
Неизменно славно делиться с родными и близкими счастливыми моментами жизни, будь то день варенья, свадьба либо легко встреча ветхих друзей. Дозволено легко позвонить и рассказать, а с поддержкой сети Интернет дозволено делиться фотографиями
и видео записями. Для этого довольно иметь электронный почтовый ящик, и знать адрес
электронного ящика получателя. В этой статье, на примере одного из самых знаменитых в России почтовых сервисов – Mail.ru, разглядим, как отправить фотографию. Вам понадобится
Вам понадобится
- личный электронный ящик и файл с фотографией
Инструкция
1.
Раньше каждого, нужно зарегистрировать личный почтовый ящик. После этого, с поддержкой полученных данных, войти в свой почтовый ящик.Позже этого необходимо сделать новое электронное письмо, в котором мы и отправим фотографию. На фото, в красном прямоугольнике выделены кнопки, которые нужно нажимать. Для начала нажмите кнопку «Написать письмо». Через несколько секунд перед вами откроется новая страница.2.
В появившемся окне вы увидите несколько полей. Рядом с всем полем написаны подсказки о том, что нужно вписать в эти строки. Вначале заполняем строку «Кому». Тут мы пишем адрес
того человека, которому хотим отправить фотографию. Скажем: vasyaVasin@mail.ru3.
В дальнейшем поле «Тема», указываем тему письма. Это поле не неукоснительно для заполнения, но оно поможет адрес
ату стремительней осознать от кого и с чем это письмо. В этой строке дозволено, скажем, указать: Фотографии крестницы для Васи.4.
Для того дабы добавить в наше письмо фотографию, нажимаем кнопку «Прикрепить». Позже нажатия, появится окно. В этом окне нужно предпочесть вашу фотографию, позже чего нажать «Открыть».5.
Через несколько секунд, в случае удачного прикрепления фотографии, вы увидите то же, что изображено на картинке. Это будет обозначать то, что ваша фотография теснее находится в письме и ее дозволено отправлять.6.
В поле, под прикрепленной фотографией, дозволено написать текст письма, комментарии к фотографии, пожелания и другое. Это не является непременным, но людям славнее получать письма в которых что-то написано, к тому же, «пустое» письмо дозволено принять за СПАМ (рекламные рассылки) и удалить. Следственно, в поле для текста, класснее указать: что в этом письме, для кого и для чего.7.
Позже того, как вы благополучно проделали все пункты: заполнили адрес
, обозначили тему, прикрепили фотографию, написали комментарии – дозволено отправлять. Отправляется письмо, нажатием кнопки «Отправить». В случае удачной отправки, вы увидите окошко с надписью: «ваше письмо было благополучно отправлено по адрес
у vasyaVasin@mail.ru» Если вы не уверены в адрес
е получателя, либо примитивно хотите перестраховаться – нажмите кнопку «Сберечь». В этом случае выше письмо сохранится в программе. Если вам понадобится отправить его опять, его не надобно будет писать еще раз.Остальные почтовые сервисы в сети Интернет работают по тому же тезису. Различаться они могут расположением кнопок, оформлением и наименованием некоторых кнопок.
В наш электронный век теснее немного кто пользуется обыкновенным пленочным фотоаппаратом. В основном, люди применяют их цифровые аналоги. Каждодневно либо еженедельно всякий из нас делает таким агрегатом от 2-х до ста разных фотографий. Они отражают все ощущения автора от этого мира. А ощущениями принято делиться, в том числе и с теми, кто живет в ином городе. Но здесь у многих появляются загвоздки. Пользоваться традиционной почтой теснее не элитно, да и длинно. А отправлять фотографии
по электронной почте
умеют вдалеке не все. Вам понадобится
Вам понадобится
- – компьютер,
- – доступ к сети интернет,
- – электронный почтовый ящик,
- – программа для сжатия фотографий,
- – сами фотографии.
Инструкция
1.
Тем временем сделать это не так уж и трудно. Основное – это наблюдательно исследовать и запомнить все поля, которые придется при этом заполнять. Для начала нужно сжать все фотографии до меньшего размера. Делать это, финально, не непременно, но желанно. Так как у человека, которому вы пересылаете фотографии, может оказаться не скоростной интернет, и тогда он примитивно будет дюже длинно ожидать, пока изображения загрузятся. Для уменьшения фото в объеме есть особые программы. Скажем, FastStone Image Viewer. Это безвозмездный графический редактор с простым интерфейсом. Саму программу и начальство к применению дозволено скачать в интернете.2.
Позже того, как изображения оптимизированы, дозволено приступать к отправке. Тут разглядим, как сделать это с почтового ящика сайта Яндекс. Для этого необходимо зайти на сайт. Кликнуть на раздел «Почта» и ввести свой логин и пароль. Если ваша почта еще не зарегистрирована, то легко нужно это сделать.3.
Дальше, когда зашли в почту, выбираем вкладку «Письма»-«Написать». Она находится на верхней панели прямо над надписью «Входящие». Перед вами должно открыться пустое поле с несколькими графами.4.
Заполняем их. В поле «Кому» пишем адрес электронной почты того человека, которому письмо отправляется. В графе «Тема» указываем короткое оглавления письма. Скажем, фотографии с вечеринки Васи. В дальнейшем, самом большом отделе, следует написать собственно письмо либо сопроводительные слова к фотографиям. Делается это по желанию того, кто отправляет.5.
После этого, ниже выбираем вкладку «Прикрепить файл». Должно открыться окно в котором слева надобно предпочесть папку, где хранятся фотографии. Когда они открылись, делаем «эскизы страниц» и выбираем изображение. Ожидаем, пока оно загрузится в письмо, и нажимаем на кнопку «отправить». Позже всех действий должна возникнуть надпись «Ваше письмо благополучно отправлено». Она обозначает, что вы все сделали правильно.
Зрительные образы все огромнее значат в нашей жизни. И теснее становится нормой, дабы получатель электронного письма мог взглянуть в глаза отправителю. Либо правда бы его изображению. Дело за малым – как верно вставить фотографию
? Вам понадобится
Вам понадобится
- Электронные фотографии, фоторедактор, компьютер, интернет.
Инструкция
1.
Отберите ваши снимки, которые подходят для визуализации почтового ящика. Не стоит применять пляжные либо другие дюже собственные фотографии. Отдайте предпочтение портретам, где крупную часть кадра занимает лицо. Оцените соответствие отобранных изображений назначению данного электронного адреса. Скажем, для личных посланий дозволено применять романтические образы, а для деловых писем отличнее выбирать суровые фото.2.
Откадрируйте с поддержкой всякого подходящего вам фоторедактора выбранный снимок. Дело в том, что ваш почтовый аватар имеет квадратную форму. Еще он должен быть колоритным, от того что его маленький размер не разрешает рассмотреть какие-нибудь детали. Немного этого, некоторые почтовые ящики имеют лимитация на объем загружаемого файла. Следственно либо вырежьте из большого снимка ваше лицо, либо уменьшите размер имеющегося кадра до принятых в интернете. Как водится, это не больше 100-200 килобайт. В обособленный почтовых службах, скажем, Mail.ru, существует встроенная вероятность предпочесть необходимую часть изображения.3.
Зайдите в свою электронную почту
. Если сервис вас не распознает механически, введите логин и пароль. Войдите в настройки. В различных почтовых интернет-источниках они располагаются в различных частях письма. Скажем, если в Yandex.ru надобно искать в правом верхнем углу, то в Mail.ru – внизу страницы, ближе к центру. Это может быть не слово, а значок, скажем, шестеренки. Выберите тот раздел, тот, что отвечает за данные о владельце почтового ящика. В почте Yandex.ru он именуется «Информация об отправителе», а в Mail.ru – «Анкетные данные».4.
Загрузите подготовленную фотографию. Для этого нажмите на соответствующую ссылку, и у вас откроется стандартная форма. Выберите путь к файлу на своем компьютере либо задайте адрес в интернете, откуда нужно взять фотографию. Некоторые сервисы дозволяют сделать снимок с веб-камеры. Нажмите кнопку Ззагрузить» и оцените итог.Видео по теме
Для пересылки фотографий от одного пользователя к пользователю иного компьютера традиционно применяется почтовые сервисы. Они занимаются пересылкой сообщений с прикрепленными файлами как по локальным сетям, так и по всеобщей интернет-сети. Таких сервисов дюже много, помимо специализированных почтовых провайдеров они есть примерно у всего интернет-провайдера.
Инструкция
1.
Подготовьте фотографии к отправке. Если они у вас есть только в бумажном виде, отсканируйте с сохранением получившихся файлов изображений в компьютер.2.
Пересылать файлы получателю по отдельности не дюже комфортно, потому что понадобится огромнее времени и интернет-трафика, следственно если фотографий несколько, упакуйте их в архив. Рассматривайте при этом вес получившегося файла – почтовые сервисы имеют ограничения на данный параметр. Весь сервис устанавливает свой личный лимит, определенное значение уточните на информационной странице сайта почтового провайдера.3.
Если у вас еще нет аккаунта в каком-нибудь почтовом сервисе, сделайте его. Обнаружить публичный сервис этого рода дюже легко, поисковики не только выдадут вам длинный список, но и предложат свой личный вариант. Почтовый ящик дозволено сделать на сайтах Яндекса, Рамблера, Google, Yahoo и т.д.4.
Обратите внимание, что множество интернет-провайдеров совместно с подключением к сети предоставляют вероятность пользоваться собственным почтовым сервером. Активировать эту опцию и сотворить почтовый ящик, как водится, дозволено в «личном кабинете» – панели управления вашим аккаунтом на сайте интернет-провайдера.5.
Пользоваться почтовым сервисом дозволено как через веб-интерфейс, так и с поддержкой установленной в компьютер программы – почтового заказчика. Для настройки такого приложения на работу с сделанным почтовым ящиком используйте инструкции из информационного раздела почтового сервера.6.
Процедура отправки фотографий во всех почтовых заказчиках дюже схожа. Щелкните по кнопке создания письма в интерфейсе приложения, в поле «Получатель» введите email адресата, в поле «Тема» – заголовок письма. После этого легко перетащите подготовленные к отправке файлы в окно создаваемого сообщения и нажмите кнопку «Отправить».7.
Если же вы используете веб-интерфейс почтового обслуживания, все описанные в предыдущем шаге кнопки либо ссылки аналогичного назначения станут доступны позже авторизации. Исключительное значительное различие – неимение вероятности прикреплять файлы перетаскиванием. Взамен него используйте ссылку «Прикрепить», она открывает типовой диалог, с подмогой которого вам надобно обнаружить файл, выделить его и нажать кнопку «Открыть».Видео по теме