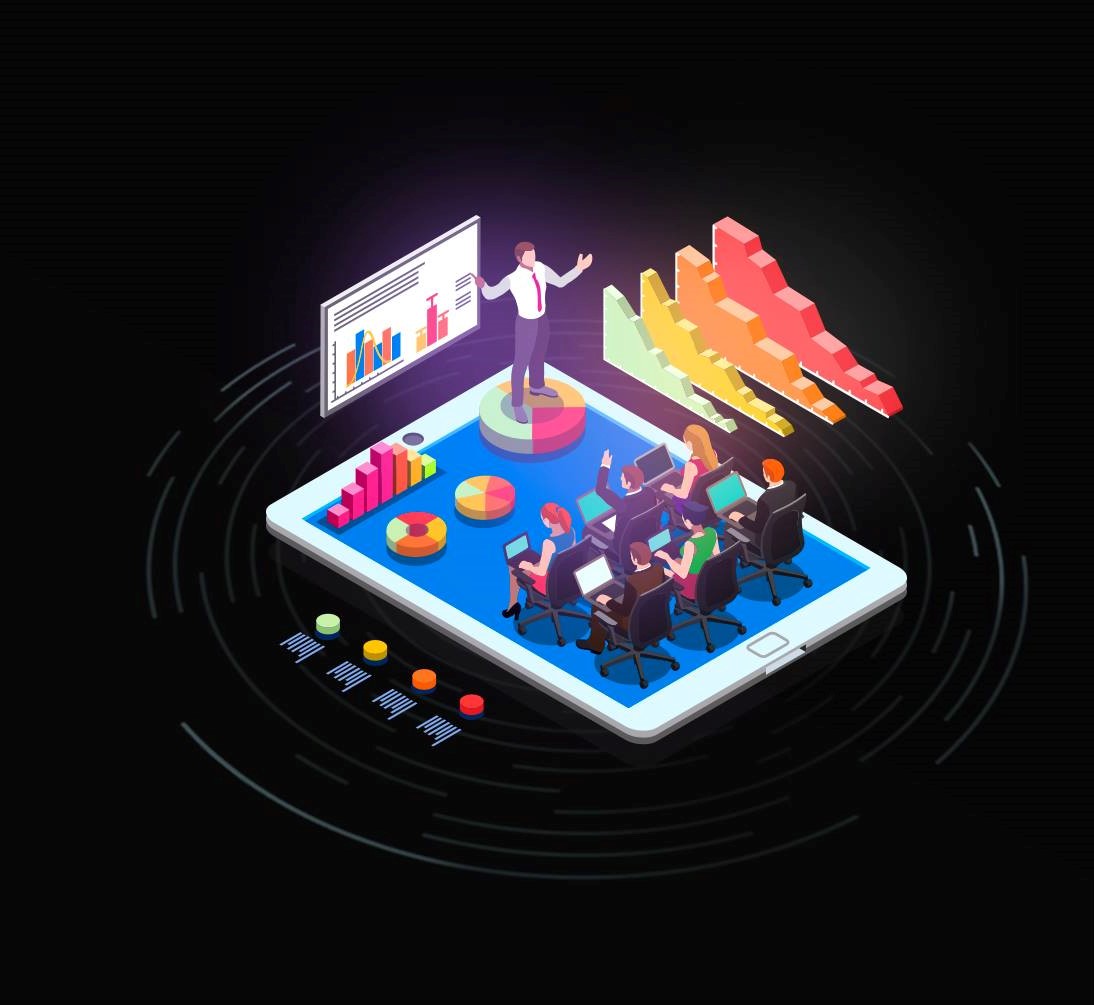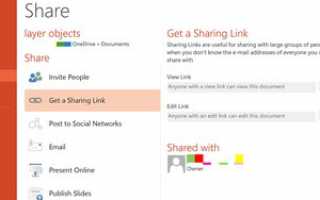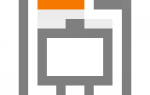PowerPoint 2013 предлагает множество способов поделиться своими презентациями. Вы можете публиковать свои файлы в социальных сетях или создавать общие ссылки, которые дают другим возможность просматривать или редактировать ваши файлы. Вы также можете прикрепить файл PowerPoint к электронному письму непосредственно в приложении.
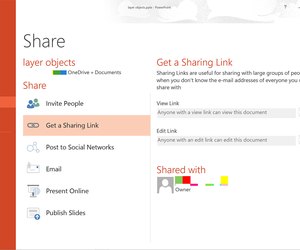
Используйте ссылки для обмена, если у вас есть большой файл PowerPoint для отправки. Кредит: Изображение предоставлено Microsoft.
Вложения электронной почты PowerPoint
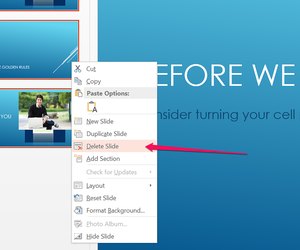
Удалите все слайды, которыми вы не хотите делиться. Кредит: Изображение предоставлено Microsoft.
Запустите PowerPoint и откройте презентацию, которой вы хотите поделиться. Сделайте любые необходимые изменения. Например, если вы хотите поделиться только одним или двумя слайдами, щелкните правой кнопкой мыши те из них, которые вам не нужны, щелкните правой кнопкой мыши один из них и выберите «Удалить слайды». Сохраните измененную презентацию как новый файл, щелкнув меню «Файл» и выбрав «Сохранить как». Когда вы отправляете файл как вложение, не имеет значения, где вы сохраните его — на компьютере или в папке OneDrive.
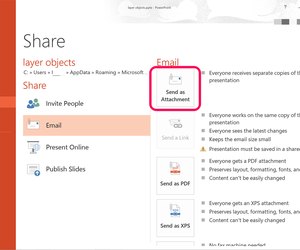
Выберите пункт «Отправить как вложение». Изображение предоставлено Microsoft.
Нажмите меню «Файл», выберите «Поделиться», а затем «Электронная почта». Чтобы отправить файл другим в качестве вложения электронной почты, нажмите «Отправить как вложение». Откроется приложение электронной почты по умолчанию, например Outlook, с файлом, уже включенным в качестве вложения.
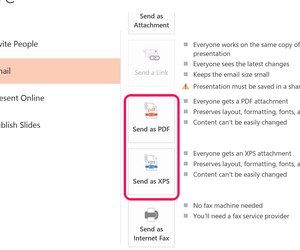
Поделиться презентацией в виде файла PDF или XPS attachment.credit: Изображение предоставлено Microsoft.
Выберите параметры PDF или XPS, если у ваших получателей нет PowerPoint. Для файлов PDF требуется программа для чтения PDF, а файлы XPS можно просматривать в любом веб-браузере. Оба этих формата файлов сохраняют макет презентации, но их нелегко редактировать. Ваше почтовое приложение откроется с файлом, уже созданным и прикрепленным к новому сообщению.
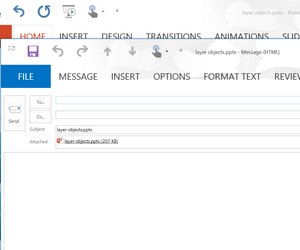
PowerPoint открывает сообщение электронной почты с приложенным файлом. Кредит: Изображение предоставлено Microsoft.
Введите имя получателя, строку темы и добавьте любое сообщение, которое вы хотите включить, так же, как и любое сообщение электронной почты. Обратите внимание, что размер файла указан рядом с именем вложения. Нажмите кнопку «Отправить».
PowerPoint Поделиться ссылками
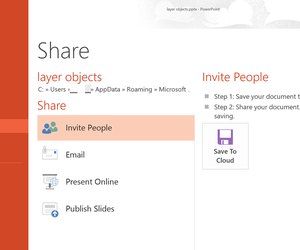
Параметр Пригласить людей нельзя использовать до тех пор, пока вы не сохраните файл online.credit: Изображение предоставлено Microsoft.
Нажмите меню «Файл» и выберите «Поделиться», так же, как вы бы отправили презентацию в виде вложения электронной почты. Выберите «Пригласить людей». Если ваш файл еще не сохранен в папке OneDrive, щелкните значок «Сохранить в облаке», который отображается. В качестве альтернативы вы также можете выбрать «Электронная почта», а затем нажать «Отправить ссылку», чтобы поделиться ссылкой на файл OneDrive.
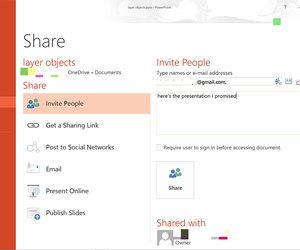
Введите адрес электронной почты и сообщение. Кредит: Изображение предоставлено Microsoft.
Введите адрес электронной почты или имя кого-либо в вашем списке контактов Outlook. Вы можете отправить ссылку столько людей, сколько пожелаете. Введите сообщение, чтобы перейти со ссылкой во втором, более крупном текстовом поле.
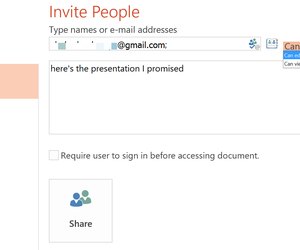
Выберите «Can Edit» или «Can View» перед отправкой файла. Кредит: Изображение любезно предоставлено Microsoft.
Щелкните меню «Can Edit» справа и выберите «Can View», если вы хотите запретить человеку изменять ваш файл. Вы также можете указать, что человек должен войти в свою учетную запись Microsoft, прежде чем он сможет открыть файл. Нажмите кнопку «Поделиться». Ссылка на ваш файл отправляется всем, кого вы указали.
В разделе PowerPoint, Советы
За 3 шага до отправки презентации
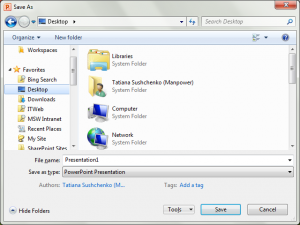
В Инструментах выбираем Опции сохранения (Save options). Откроется нужный диалог настроек файла.
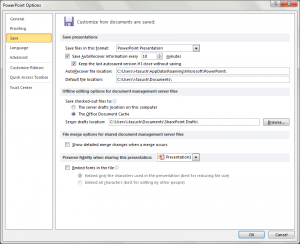
Ставим галочку на опции Внедрить шрифты и выбираем – либо только те буквы, которые есть в презентации (тогда презентация будет занимать меньше места), или шрифт полностью (это удобнее, если адресаты будут редактировать шрифт).
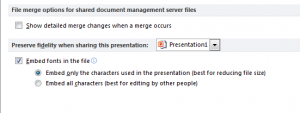
2. Иногда в презентациях вы используете кусочки картинок, обрезав все лишнее. Например, сделали снимок экрана полностью, а в PowerPoint оставили отображаться маленький кусочек с нужным окном.
Вы всегда можете отображать его большую или меньшую часть, но это же значит, что когда вы отсылаете презентацию без изменений, адресат может увидеть весь скриншот. Не всегда на таком снимке только полезные детали.
Поэтому, а также для уменьшения размера презентаций, сжимайте картинки.
Для этого удобнее всего вернуться в то же меню Сохранить как, инструменты, и нажать в Инструментах опцию Сжать картинки. Откроется вот такое окно:
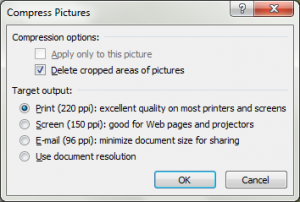
Все нужные галочки уже проставлены, для дополнительного уменьшения объема презентации, можно уменьшить разрешение картинок до 150ppi – это вторая опция сверху.
3. В документе автоматически сохраняется довольно много информации об авторе. Вы также можете легко забыть просмотреть и удалить ненужные примечания, и в итоге попасть в неловкую ситуацию.
Поэтому мы идем в меню Файл, и нажимаем на Проверку документа.
Вы увидите окошко, в котором можно выбрать информацию для удаления – комментарии, аннотации, скрытые элементы, заметки.
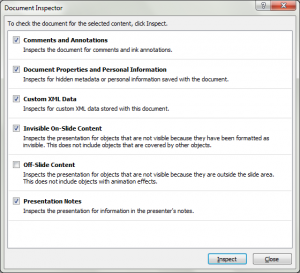
В моем случае оказалось, что я оставила нетронутыми свойства документа.
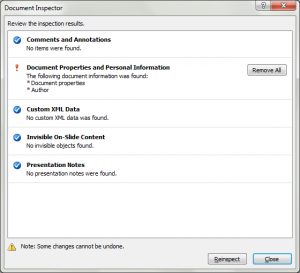
Нажимаю на кнопку и удаляю информацию об авторе.
Презентация готова!
Метки:Microsoft, Power Point 2010, PowerPoint, PowerPoint, Советы
Microsoft, Power Point 2010, PowerPoint