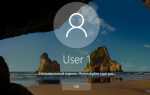Как перенести профиль пользователя на другой компьютер [Transwiz]
Здравствуйте, в данной статье мы рассмотрим способ переноса профиля пользователя на другой компьютер. Чтобы это сделать мы воспользуемся утилитой Transwiz
.
Хочется сказать, после переустановки системы вернуть все на своем законное место очень сложное занятие, зачем это делать, если можно пойти простым путем – перенос учетной записи. Это избавит вас от такой рутины, как сортировка файлов и папок, установка обоев, настройка Windows и прочие действия. Еще эту операцию можно сделать при временном профиле Windows.
Это интересно: Как узнать пароль учетной записи?
С помощью утилиты Transwiz мы перенесем все данные учётной записи пользователя на новое устройство. Это можно сделать, на любой из современных операционных систем.
Минус программы в том, что она не на русском языке, но для этого я пишу эту статью, чтобы помочь вам разобраться в ней.
Все о ремонте стекла и экрана на iPhone. Смотреть продолжение.
Что нужно знать перед работой с Transwiz?
Когда вы будете копировать данные одной учетной записи вам нужно иметь вторую, с которой вы и будете это делать, если ее нет, то создайте, либо использовать учетную запись администратора.
| Заметка! Запуск скрытой учетной записи администратора производится через командную строку, открытую от имени администратора. Потом нужно ввести вот такую команду: net user Администратор /active:yes |
Кстати, вот ссылка на программу: http://www.majorgeeks.com/files/details/transwiz.html.
Переносим данные учетной записи с помощью Transwiz
Запустите программу. Первое, что вы увидите это два вопроса: первый спрашивает, собираетесь ли вы переносить данные на новый компьютер, а второй вопрос – на тот же самый компьютер.
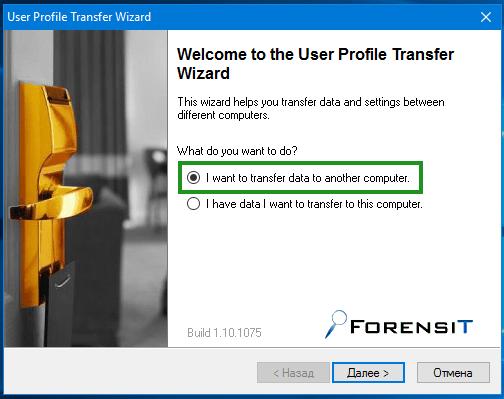
Так как мы переносим учетную запись на другой компьютер, то выбираем первый пункт
и жмем «Далее».
В следующем разделе нам необходимо выбрать учетную запись, данные которой мы будет переносить. После нажатия кнопки «Далее»
нужно указать папку, куда будет сохранена копия учетной записи.
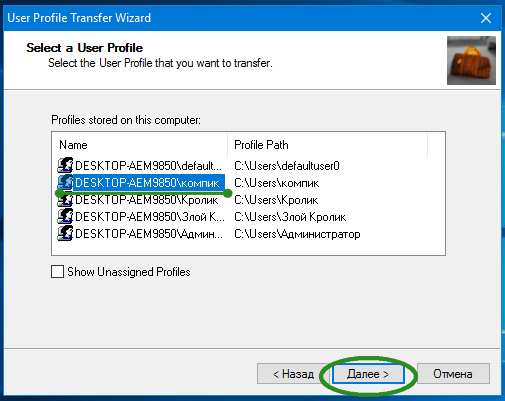
Галочка «Fast Pack»
означает сжатие, вы можете тоже ее отметить, но это необязательно. Жмем «Далее»
.
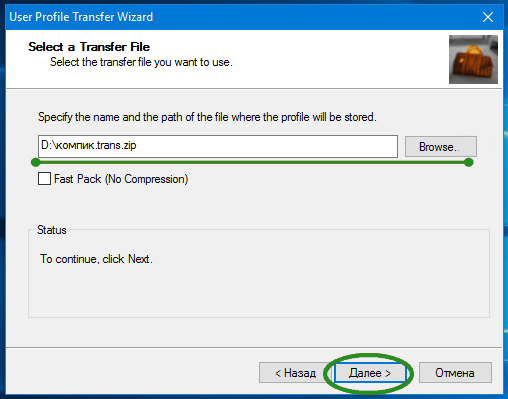
Следующий шаг подразумевает установку пароля на архив резервной копии учетной записи, либо вводим, либо нажимаем ОК
и идем дальше.
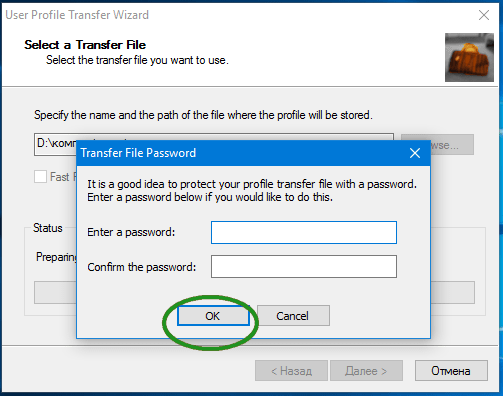
Начинается копирование всех данных профиля пользователя в ту папку, куда вы указывали. Заметьте, что файлы будут в архиве, а если вы указали для него пароль, то не забудьте его.
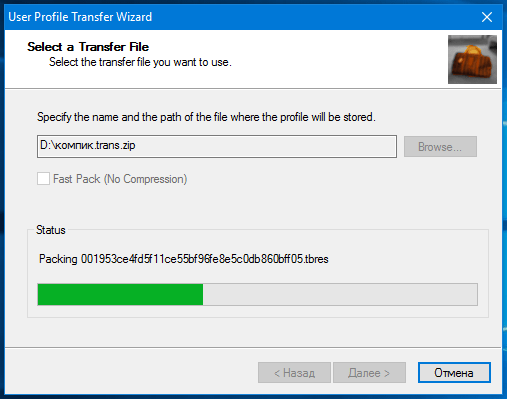
В созданном архиве будут все данные, от папок и точного и расположения, то различных параметров Windows, которые вы настраивали в процессе эксплуатации системы.
По окончанию операции нажимаем «Готово»
.
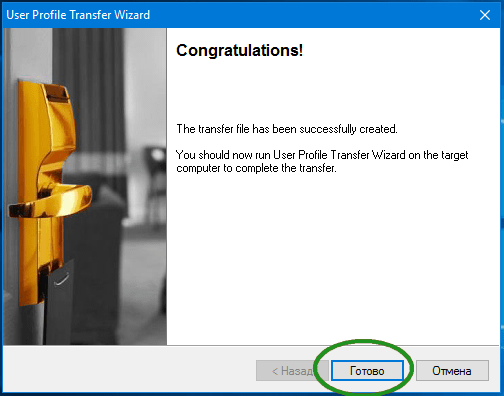
Перенос профиля пользователя со старого компьютера на новый
Установите Transwiz на новый компьютер и в самом начале выбираем второй вариант, то есть, установка профиля на этот же компьютер.
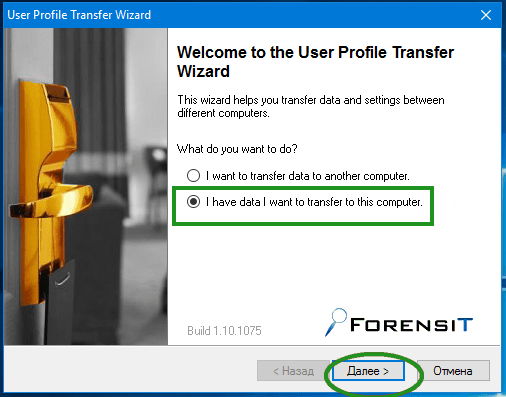
Указываем путь до архива с копий учётной записи со старого компьютера и нажимаем «Далее»
.
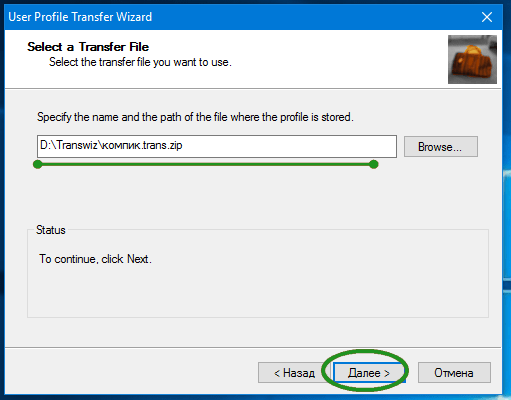
Укажите имя компьютера.
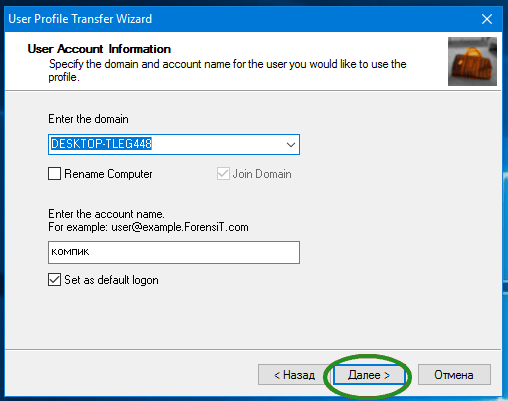
После этого появится сообщение о не существовании аккаунта и попросит создать новый, поэтому нажимаем «Да»
. Выбираем тип учетной записи, лучше, конечно, «Administrator».
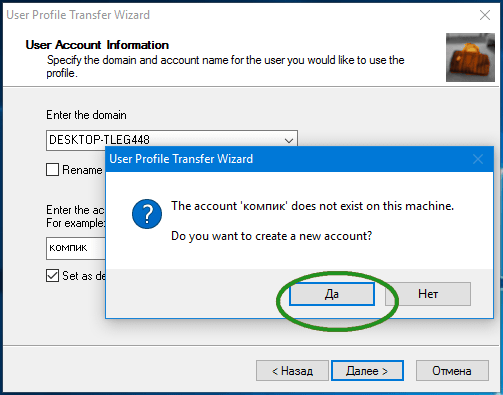
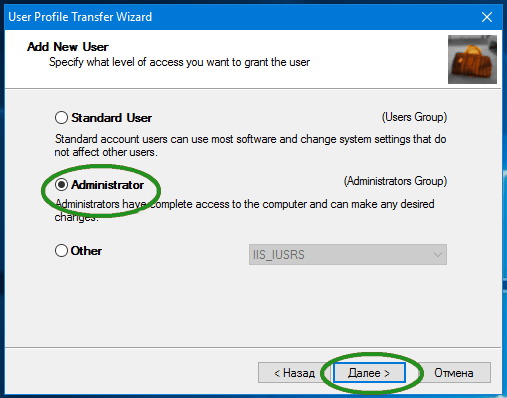
Далее появятся окна, где нужно вводить имя пользователя, указывать для него пароль. Это уже на ваше усмотрение.
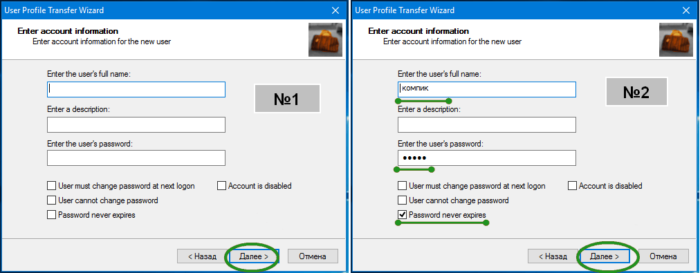
Когда вы нажмете «Далее»
в одном из последних окон, пойдет процесс переноса. После этого перезагрузите компьютер и войдите под новой учетной записи. Точнее сказать, она новая для другого компьютера.
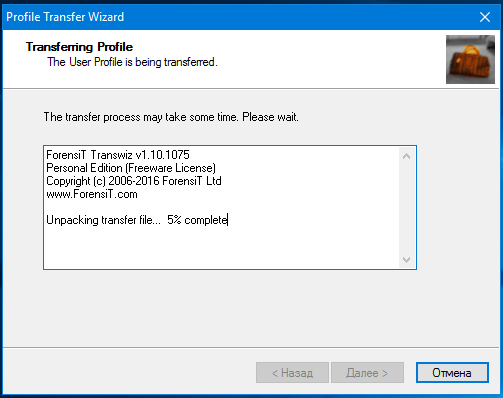
При загрузке системы вы можете увидеть 3 поля для ввода пароля – это, если вы не указывали пароль и логин для учетки. Тогда вводите новый пароль, но только в два последних поля, первое не трогаем.
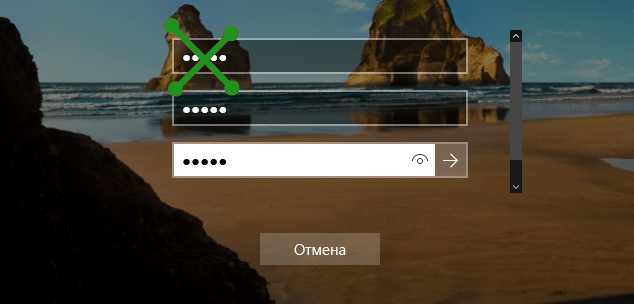
Если у вас возникли проблемы с установкой нового пароля, то ничего не указывайте. Да и поменять или поставить его вы можете из другой учётной записи.
Это интересно: Как сбросить пароль на Windows учетной записи Microsoft?
Хочется отметить, что перенос профиля осуществляется не только между одинаковыми версиями систем, можно переносить профиль из Windows 10, скажем, в Windows 8, или Windows 7, но ручаться за правильную установку копии не стоит.
Это интересно: Запуск от имени администратора любой программы
Перенос профиля пользователя на другой локальный диск в Windows (Способ 1. Изменение значения в реестре)
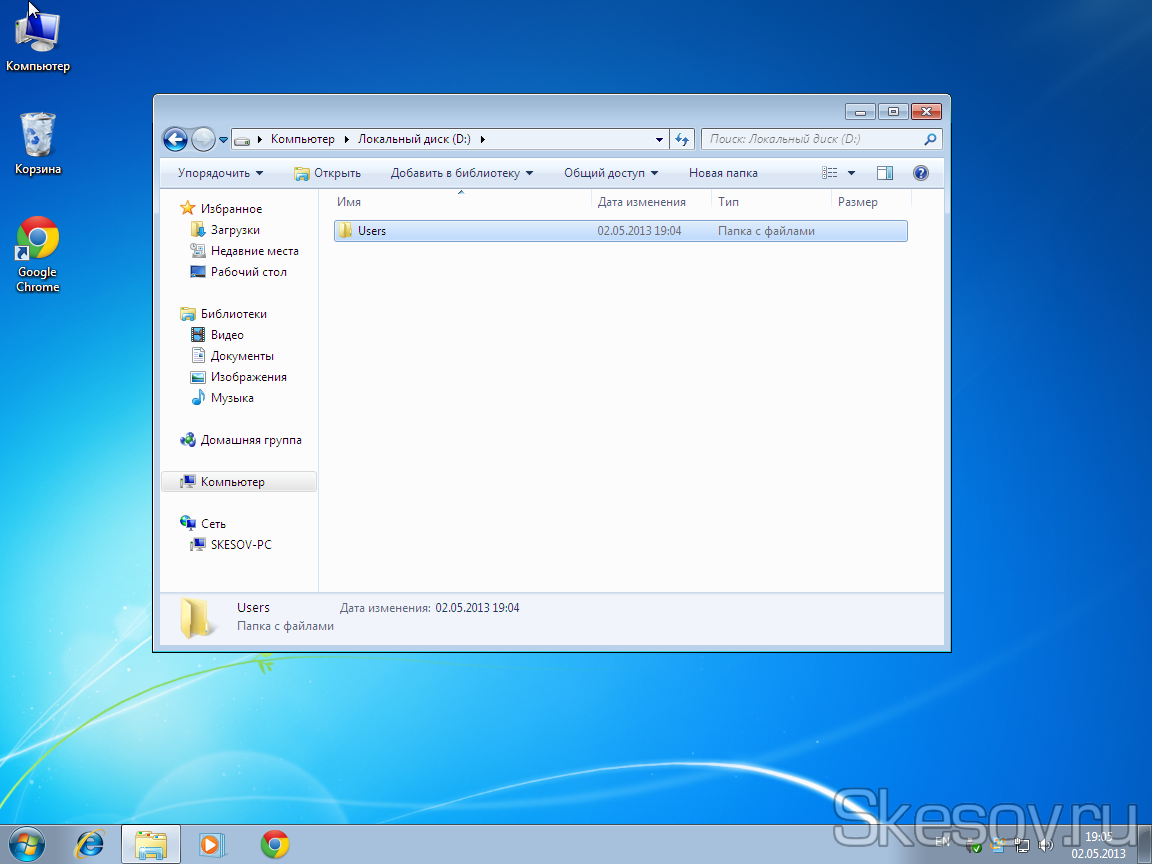
Продолжая тематику о сохранении SSD дисков, мы сегодня рассмотрим как переносить профиль пользователя целиком, включая системную папку appdata и все папки пользователя, такие как «Музыка», «Загрузки», «Изображения» и «Документы». Это поможет сократить количество операций записи на системный диск, что теоретически продлевает жизнь SSD-накопителя. А главное это значительно экономит драгоценное место на том же самом SSD. Так же уже доступна статья со вторым способом переноса — перенос папки Users вовремя установки операционной системы.
Почему-то Microsoft отказалась от возможности переноса профиля для клиентских версий своих операционных систем, начиная с Windows Vista. С чем это связанно я не знаю, но перейдя в меню «Профили пользователей» вы увидите, что кнопка копирования профиля отключена.
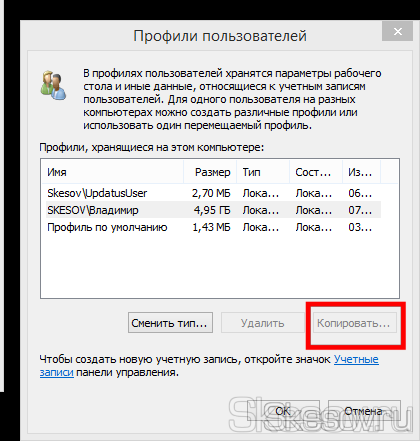
Но и как многие другие ограничения, наложенных Microsoft, это тоже можно обойти, делайте всё по инструкции и у вас отлично всё получится;)
Данная статья подходит для Windows Vista, Windows 7, Windows 8, Windows 8.1. Итак по порядку:
1) Заходим под своей учетную записью администратора.
2) Создаем новую папку для хранения своих учетных записей; в моём случае это будет выглядеть так: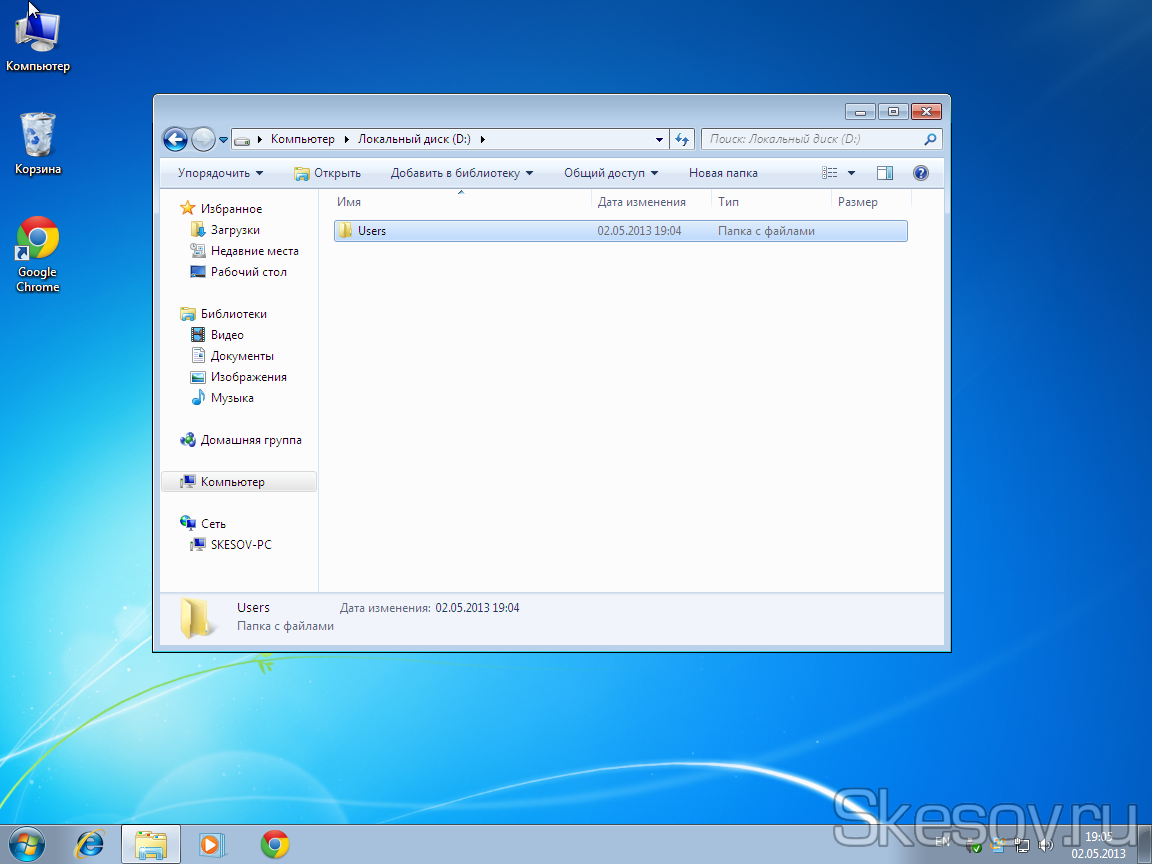
3) Далее необходимо создать нового пользователя с правами администратора. Для этого идем в «Панель управления» → «Учетные записи пользователей» → «Добавление и удаление учетных записей пользователей» → «Создание учетной записи». Вписываем любое имя, выбираем «Администратор» и жмем «Создание учетной записи»:
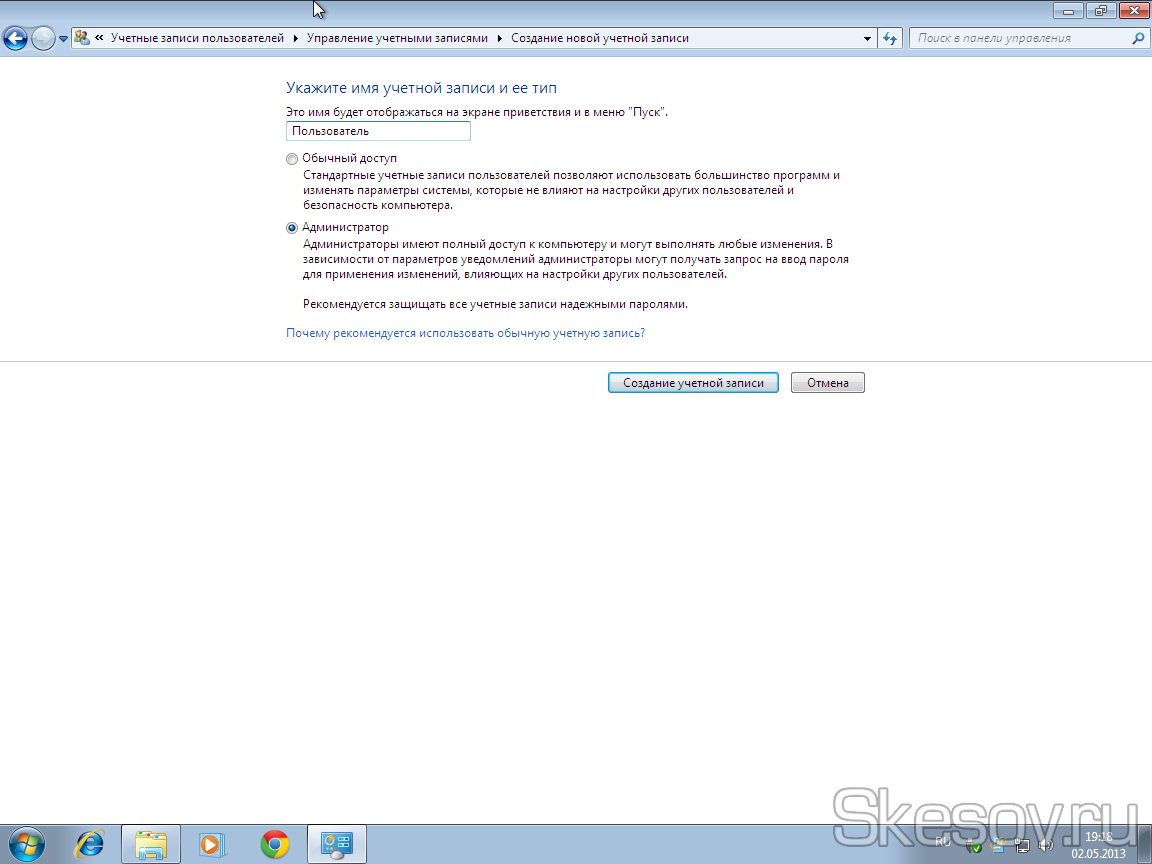
4. Перезагружаем компьютер и заходим из-под нашего нового пользователя:
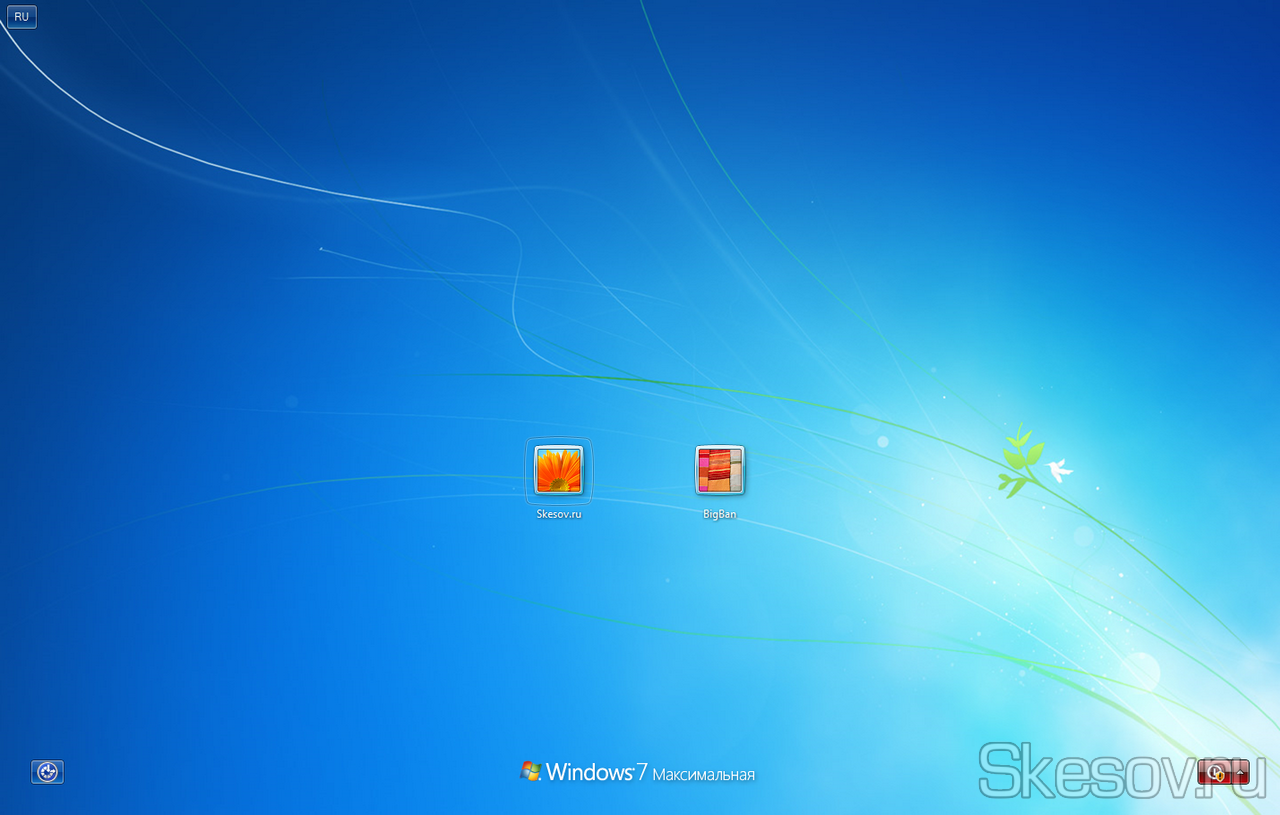
5. Копируем папку с профилем нашего основного аккаунта. Для этого переходим по пути: C:Users и копируем папку с необходимым именем пользователя в нашу новую папку.
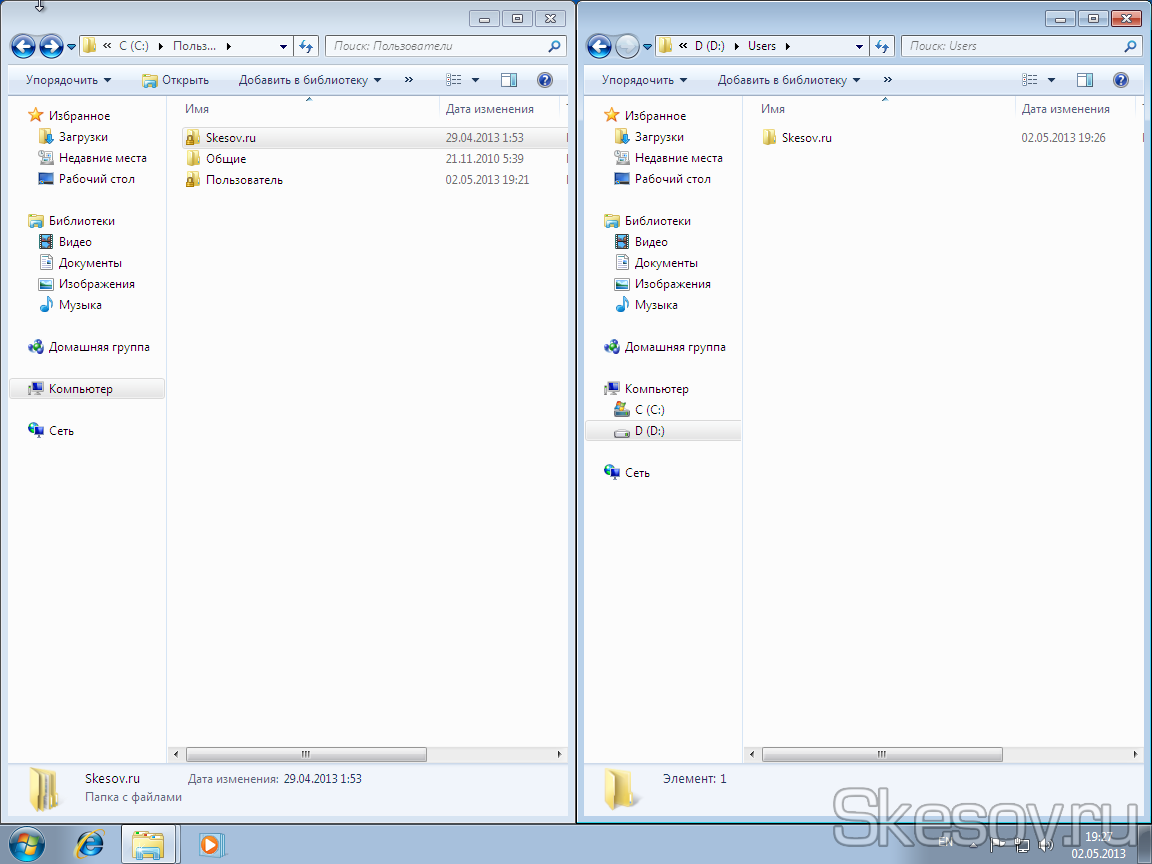
6. Далее заходим в свойства обеих папок и переходим на вкладку «Безопасность». Здесь нам необходимо создать в папке на диске D все те же группы пользователей, что и в папке на диске С, а также задать им такие же права доступа.
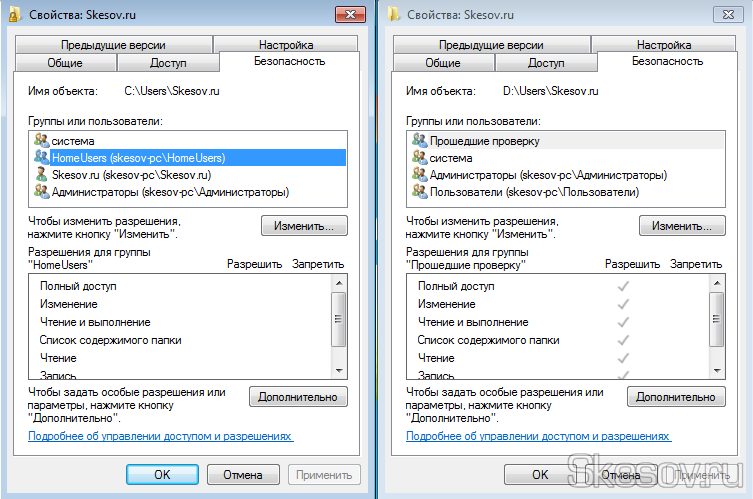
Как видно, нужно удалить группы «Прошедшие проверку» и «Пользователи», также нужно добавить пользователя Skesov.ru и группу «HomeUsers».
Для того, чтобы добавить или удалить пользователя или группу, необходимо нажать кнопку «Изменить». В открывшемся окне выбираем пользователя или группу и жмем кнопку «Удалить» или просто жмём кнопку «Добавить», чтобы добавить новую группу.
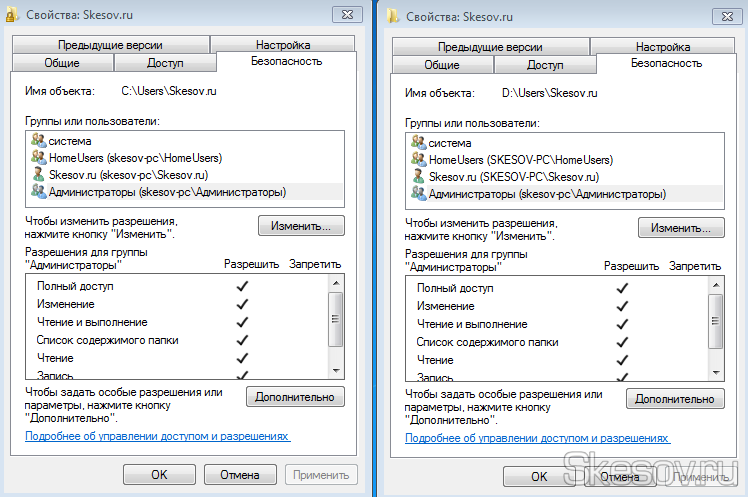
Если всё совпадает, жмём клавишу ОК для применения изменения и переходим к следующему пункту.
7. При попытке удаления/добавления пользователя система может показать следующее окно:
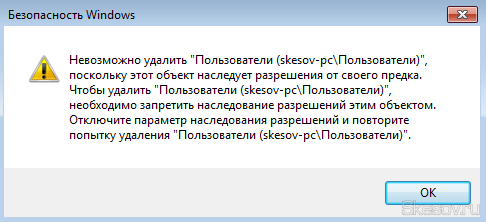
Нам необходимо это обойти, поэтому нужно отключить наследование прав для данной папки. Для этого в свойствах папки в разделе «Безопасность» жмём кнопку «Дополнительно»:
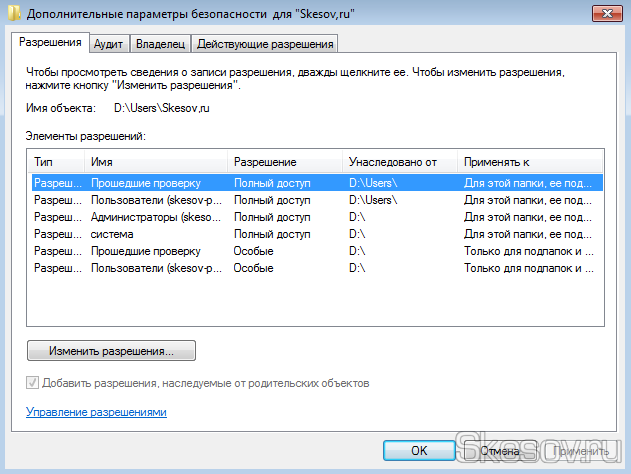
В данном окне жмём кнопку «Изменить разрешения» и снимаем галочку с пункта «Добавить разрешения, наследуемые от родительских объектов»:
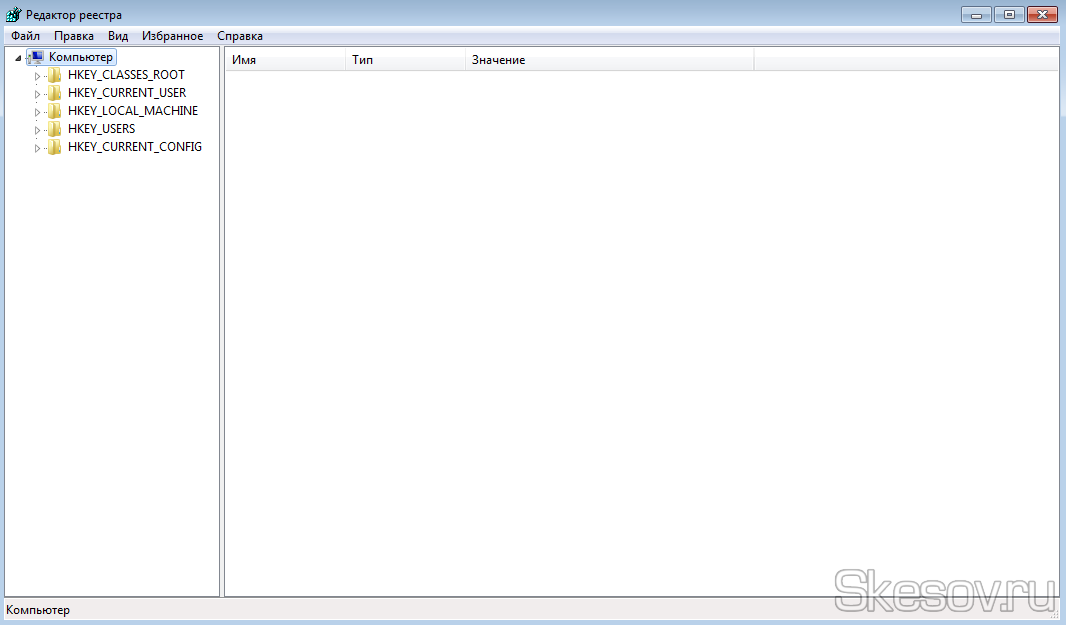
9. Далее идём по пути:
HKEY_LOCAL_MACHINESOFTWAREMicrosoftWindows NTCurrentVersionProfileList
И видим несколько групп записей в этом разделе: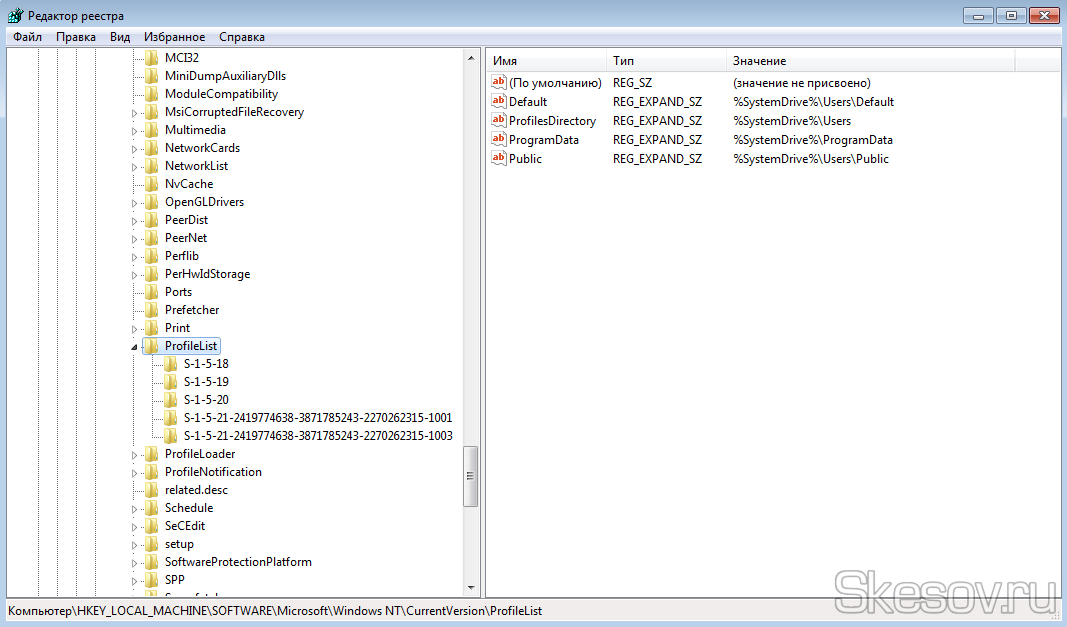
Нас интересуют группы формата S-1-5-21-xxxxxxxxxx-xxx…
выбираем их по очереди и смотрим на значение параметра ProfileImagePath
. Путь должен вести в папку к профилю, который нам нужно перенести. В моём случае это вот этот:
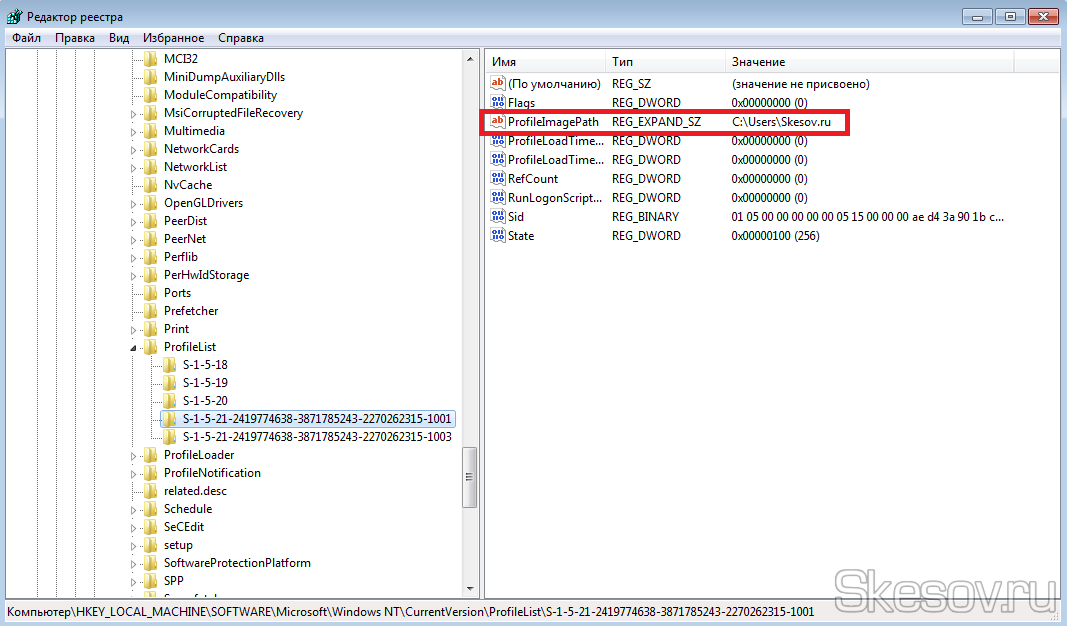
Далее нам нужно изменить значение ProfileImagePath
на путь до новой папки. Для этого жмём правой клавишей на параметр и выбираем «Изменить». Я прописываю свой путь, и вот, что у меня получилось:
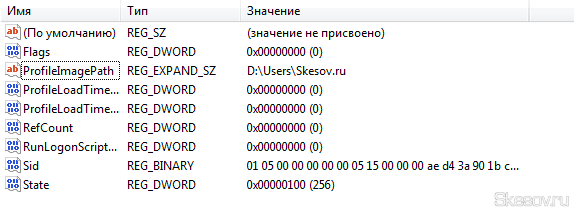
10. Для надежности создадим символьную ссылку на старое расположение, это решит очень многие проблемы, тем более если какая-то программа решит игнорировать новое расположение. Для этого удаляем старую папку пользователя и открываем командную строку и пишем туда следующее:
mklink /J «С:Users*пользователь*» «D:Users*пользователь*»
Где, вместо *пользователь*
нужно написать название вашей папки. Например, «С:UsersVladimir»
Осталось перезапустить систему и зайти под основным аккаунтом.
На этом всё. Надеюсь эта статья оказалась вам полезной, нажмите одну из кнопок ниже, чтобы рассказать о ней друзьям. Также подпишитесь на обновления сайта, введя свой e-mail в поле справа или подписавшись на группу в Вконтакте.
Спасибо за внимание
Материал сайта Skesov.ru
—>


![Как перенести учетную запись на другой компьютер? [Transwiz]](https://proctoline.ru/wp-content/cache/thumb/b4/4cb117116933bb4_320x200.jpg)