Настройка роутера ASUS RT N12vp
Данная настройка подойдет для роутера ASUS RT N12vp и ASUS RT N12e. Что можно сказать о данном роутере? Это именно тот роутер, который стоит у меня в квартире, приобретал я его за немыслимые деньги около 1 тысячи рублей, кажется в ДНС, настроить и забыть мне не составило труда. Дело в том, что на тот момент не было средств, а арендовать у провайдера, как ты было не в моем стиле. Выбрал самый бюджетный вариант и не разу не пожалел. Прошивка ASUS RT N12vp полностью переведена на русский язык, он имеет классный внешний вид, радиуса его действия сети вполне хватает, чтобы вещать без проблем по квартире. Так же хочется отметить приятный интерфейс веб-морды. Что касается качества, то за два года не было ни одного сбоя в работе, как то раз ловил вирус, но после сброса на заводские настройки и смены пароля проблем не возникало. Из недостатков могу отметить только один: слишком сильно горят светодиодные ламы, прям как новогодняя ёлка, ночью мешают спать!

Внешний вид роутера ASUS RT N12vp
Схема подключения
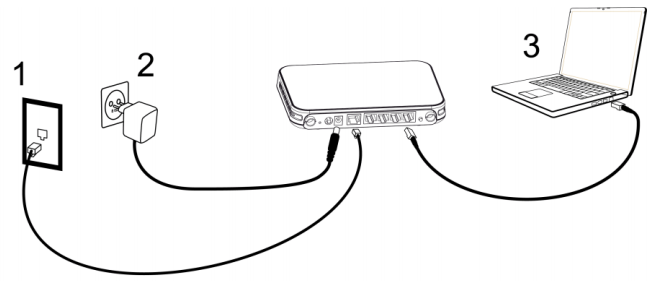
Схема подключения роутера.
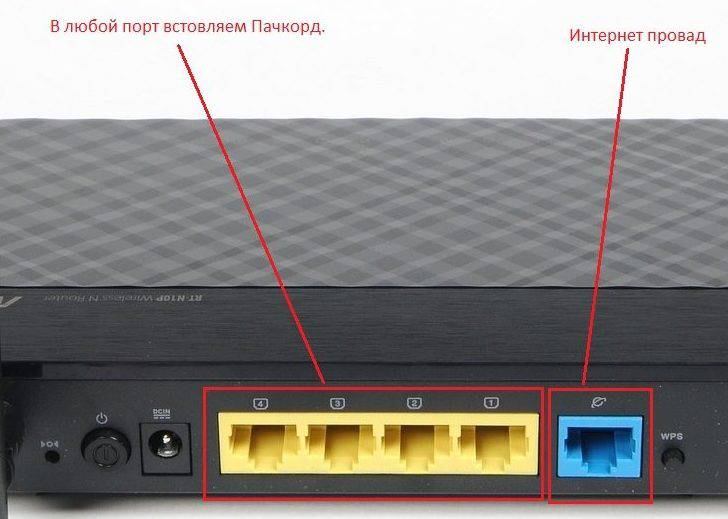
В любой желтый порт подключается кабель от ПК. Синий WAN-порт, подключается кабель от провайдера.
Вход в настройки роутера
С подключение роутера ASUS RT N12vp мы разобрались, теперь давайте попробуем его настроить. Вход в настройки роутера осуществляется при помощи браузера, если у вас не получилось войти в настройки, то ознакомитесь с инструкциями по настройке сетевой карты:Настройка сетевой карты на Windows 7Настройка сетевой карты на Windows XP

Для входа в настройки, откройте браузер, и введите адрес: HTTP://192.168.1.1
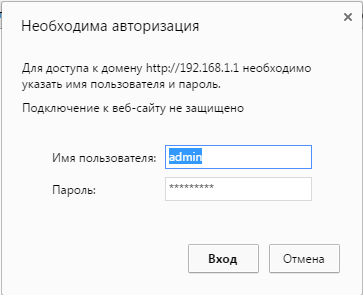
Вводим логин: admin и пароль: admin нажимаем Enter.
Если указанный логин и пароль не подходит, то необходимо выполнить сброс роутера на заводские настройки, для этого есть кнопка на корпусе модема, зажмите ее и удерживайте 15-30 секунд, после чего попробуйте повторить вход.
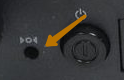
Кнопка Reset
Далее у вас откроется интерфейс модема.
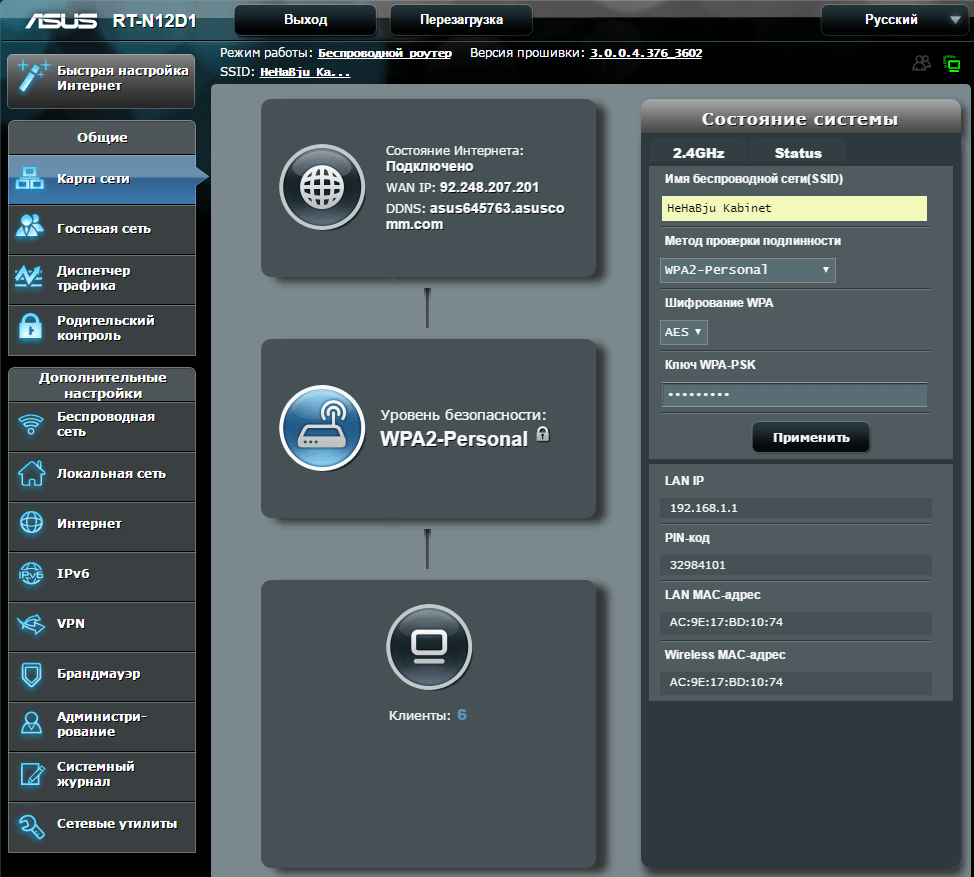
Состояние подключения, настройки беспроводной сети, количество устройств подключенное к роутеру. Можем менять язык.
Настройка подключения к интернету
Для начала настройки Вам необходимо знать ваш тип подключения к интернету, возможны следующие варианты:
- DHCP, автоматический IP
- Статический IP
- PPoE
- PPTP
- L2TP
В моем случае провайдер Акадо-Екатеринбург, выдает статический ip-адрес, тип подключения PPTP.
Настройка ASUS RT N12vp и ASUS RT N12e в режим L2TP, переходим на вкладку Интернет и заполняем следующие параметры.
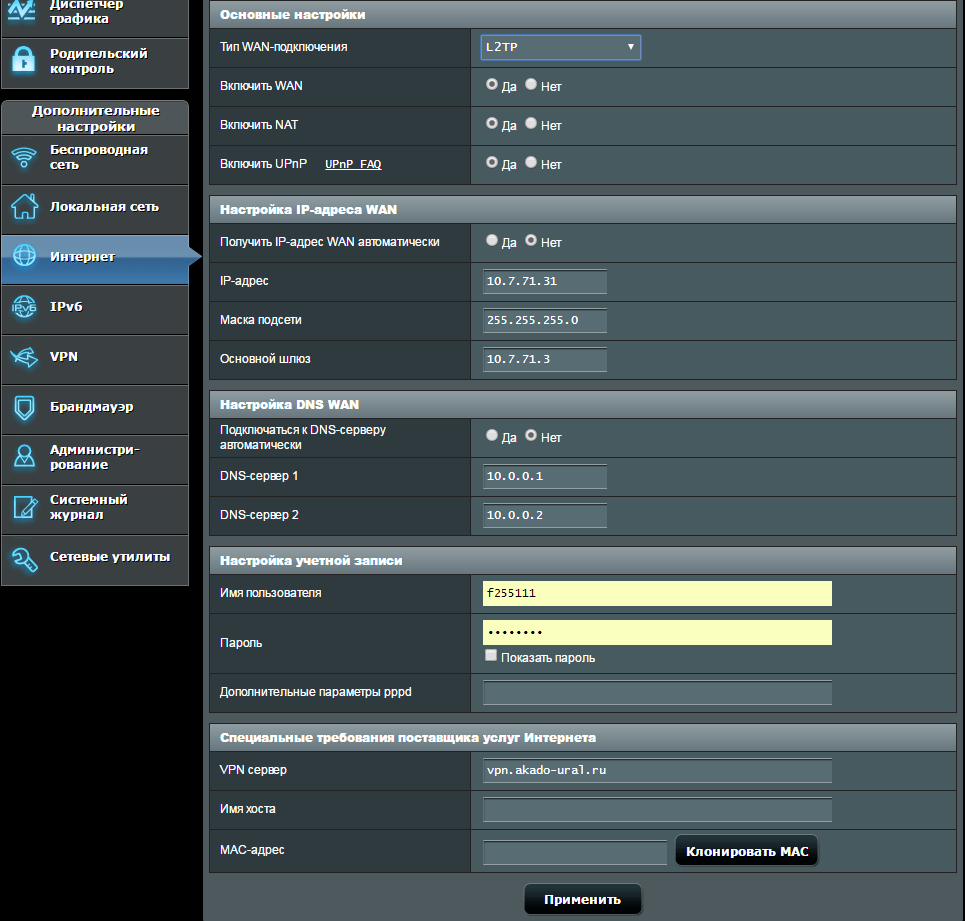
Все делаете как у меня на скриншоте, единственное у Вас буду отличаться реквизиты доступа, Вы уточните их у своего провайдера, после того как получилось настроить, нажимаем кнопку применить. Настройка завершена, состояние подключения вы сможете увидеть на главном экране.


Настройки для остальных типов подключения выполняются аналогично, если подключение установить не удается, я рекомендую обратиться в вашу техническую поддержку, возможно есть привязка по MAC-адресу, либо вы например не верно вводите логин или пароль, они вам об этом скажут.
Настройка WiFi
Теперь давайте разберемся, как нам настроить беспроводную точку доступа Wi-FI на нашем ASUS RT N12vp. Для этого заходим во вкладку Беспроводная сеть.
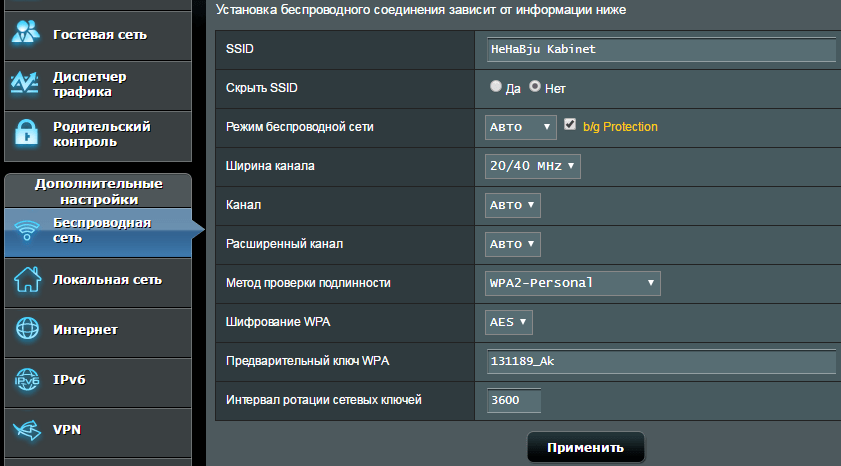
Задаем следующие параметры:
- SSID — имя беспроводной сети.
- Режим беспроводной сети: авто.
- Метод проверки подлинности: WPA2-Personal.
- Шифрование: AES
- Предварительный ключ WPA — это ваш пароль от Wi-Fi.
Нажимаем Применить.
На этом настройка беспроводной сети завершена.
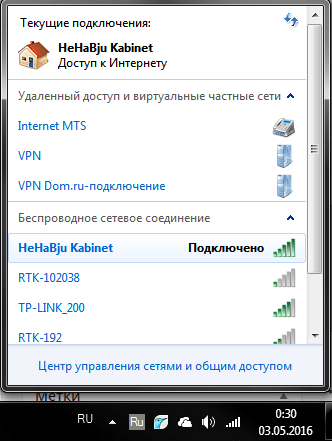
Подключаемся к нашей сети.
Сылки
Видео
Asus RT-N12 настройка роутера
Эта пошаговая инструкция посвящена тому, как настроить Wi-Fi роутер Asus RT-N12 для работы с провайдерами:
- Билайн (L2TP)
- Ростелеком, Дом.ру (PPPoE).
Руководство будет включать в себя следующие важные этапы настройки: правильное подключение роутера, как войти в настройки Asus RT-N12, настройка Интернет подключения, настройка защиты беспроводной сети (пароль на Wi-Fi).
Как подключить Asus RT-N12
Несмотря на то, что это кажется очевидным, все инструкции начинаю именно с того, как правильно подключить роутер, ведь даже здесь бывают ошибки, из-за которых впоследствии Wi-Fi подключение не работает.

Сзади вашего роутера имеется пять портов — четыре порта LAN и один порт WAN (Internet). Именно к последнему, отличающемуся от четырех остальных портов, следует подсоединить кабель вашего Интернет провайдера — Билайн, Ростелеком или любого другого.
Кроме этого, рекомендую производить настройку беспроводного маршрутизатора с компьютера или ноутбука, который имеет с ним проводное подключение, для которого следует соединить один из портов LAN на роутере с таким же портом на сетевой карте ПК.
И последний момент: желательно проверить настройки подключения в Windows (как это сделать) — этот шаг сейчас можно пропустить, но если у вас не получится зайти в настройки роутера, вернитесь в первую очередь к нему.
Не забудьте включить устройство в розетку. А также, для всех последующих шагов отключите Интернет на компьютере, (если у вас запущено «Высокоскоростное подключение», «Билайн» на самом ПК) активным должно быть только подключение по локальной сети.
Как зайти в настройки роутера
На обратной стороне Asus RT-N12 (как и на других роутерах) есть информация об адресе, логине (имени пользователя) и пароле — их нужно использовать для входа в веб-интерфейс настроек. Для того, чтобы зайти, запустите браузер и в адресную строку введите указанный адрес, для роутеров Asusэто 192.168.1.1.
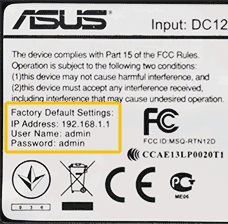
Когда вас попросят ввести логин и пароль, введите admin
для того и для другого (при условии, что вы их не меняли во время предыдущих попыток все настроить).
А теперь внимание
: если это первый раз, когда вы зашли сюда после покупки или если вы только что сбрасывали роутер, начнется автоматическая настройка — вам нужно будет нажимать «Далее» и заполнять предлагаемые поля.
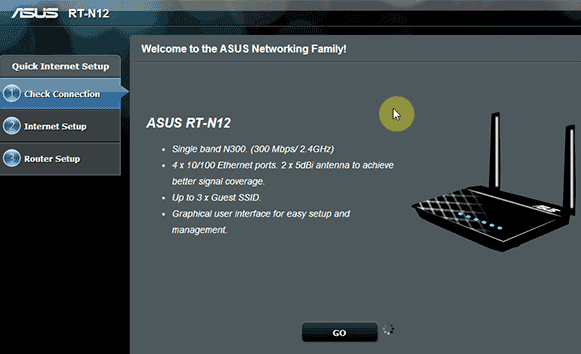
Автоматическая настройка роутера
Вам будет предложено поменять пароль для входа в «админку» роутера (тот, который был admin), после этого будет проведена попытка определить тип подключения и, если он определится, вам предложат ввести логин и пароль на Интернет, а потом — задать имя Wi-Fi сети и пароль на Wi-Fi.
Я не буду описывать автоматическую настройку. Если она пройдет успешно (а это может быть так для Ростелеком и Дом.ру), то моя инструкция вам не нужна — в результате вы попадете на главную страницу ручных настроек Asus RT-N12, а Интернет будет работать. Если же после этого Интернет не заработал, то далее я расскажу, как настроить все вручную.
Настройка подключения Билайн
Для того, чтобы настроить Интернет Билайн на Asus RT-N12, на главной странице настроек нажмите слева «Интернет», а на открывшейся странице заполните параметры вашего подключения следующим образом:
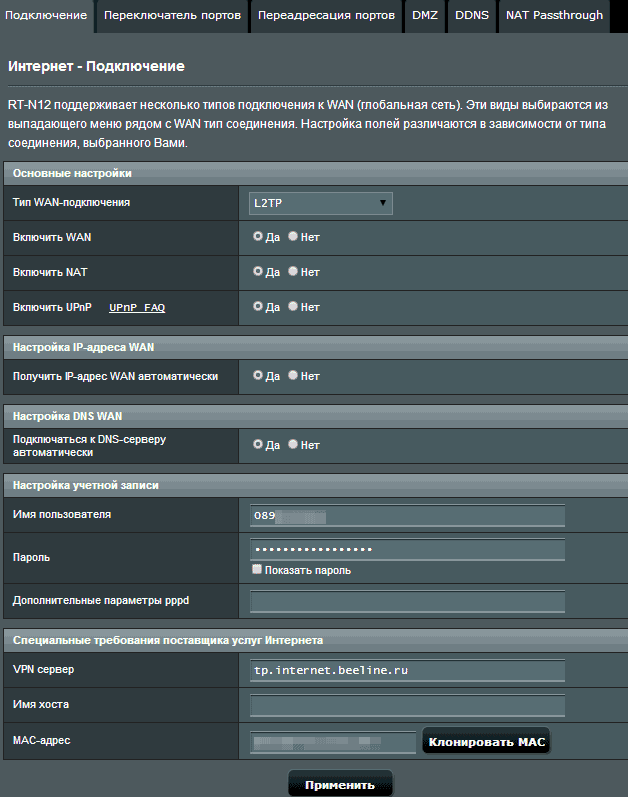
- Тип WAN-подключения — L2TP
- Получить IP-адрес автоматически — Да
- Подключаться к DNS-серверу автоматически — Да
- Имя пользователя — ваш логин Билайн
- VPN сервер — tp.internet.beeline.ru
И сохраните настройки. Если вы все ввели правильно, а на компьютере подключение Билайн разорвано (это обязательно), через полминуты роутер установит подключение с Интернетом и в отдельной вкладке браузера вы сможете открывать любые сайты, а подключенные по Wi-Fi телефоны, планшеты и ноутбуки также будут иметь доступ к Интернету.
Можете перейти к настройке беспроводной Wi-Fi сети, если вы хотите изменить что-то в ее параметрах (ниже в этой инструкции).
Настройка подключения Ростелеком, Дом.ру (PPPoE)
Для настройки Интернета Ростелеком или Дом.ру на данном роутере, нажмите «Интернет» в меню слева, после чего заполните предлагаемые поля следующим образом:
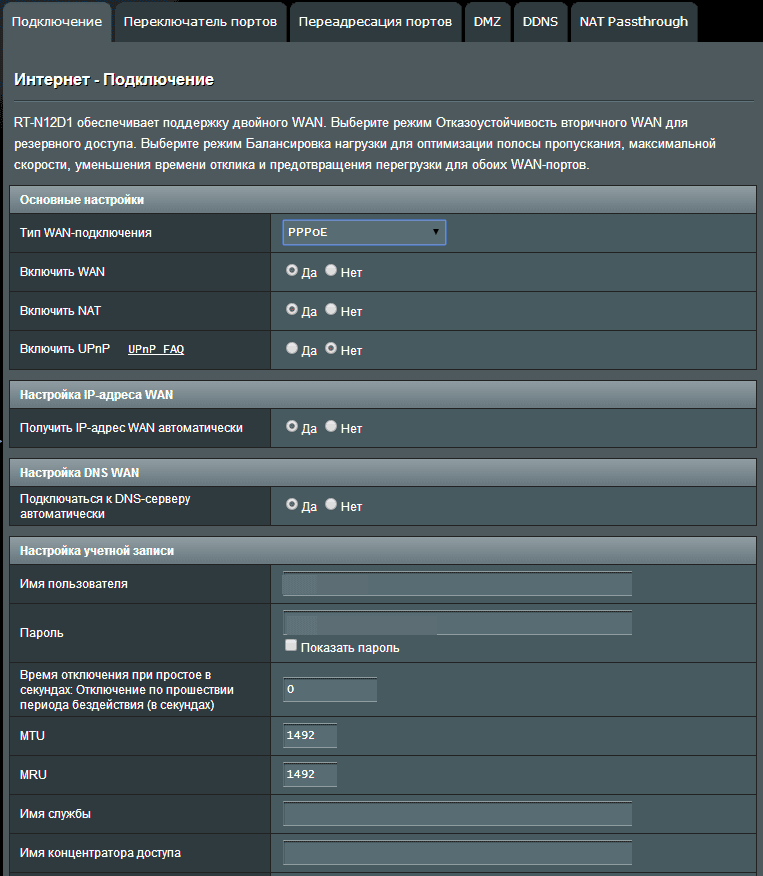
- Тип WAN-подключения — PPPoE
- Получить IP-адрес автоматически — Да
- Подключаться к DNS-серверу автоматически — Да
- Имя пользователя — ваш логин Ростелеком или Дом.ру (для Интернета)
- Пароль — ваш пароль для Интернета.
Остальные параметры менять не нужно. Сохраните настройки и, если все было сделано правильно, то через короткое время Интернет будет подключен роутером, и вы сможете открывать сайт и все остальное с данного компьютера, а также с других подключенных к роутеру устройств (при этом, Высокоскоростное подключение на компьютере должно быть отключено).
Если требуется, настройте также параметры беспроводной сети — ее имя и пароль.
Настраиваем параметры беспроводной сети Wi-Fi
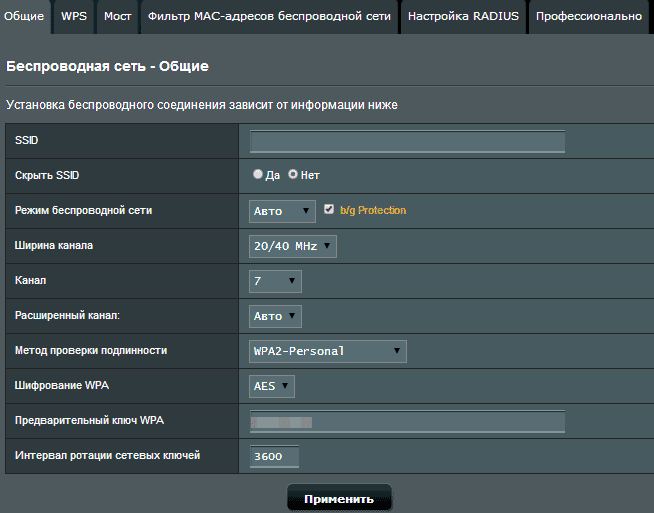
Для настройки Wi-Fi, в меню слева выберите «Беспроводная сеть», после чего задайте нужные параметры:
- SSID — это имя беспроводной сети, которое будете видеть вы и другие, нужно для того, чтобы вы знали к какой сети подключаетесь. Не используйте русских букв.
- Метод проверки подлинности — установите WPA2-Personal
- Предварительный ключ WPA — это и есть пароль на Wi-Fi. Не следует использовать кириллицу, должен состоять не менее чем из 8 символов.
Сохраните настройки. Если вы были подключены к AsusRT-N12 без проводов, то при смене настроек подключение будет разорвано и вам заново придется подключиться к беспроводной сети. При этом, Windows может сообщить, что не удается подключиться к сети, в этом случае поступаем так как описано в статье Параметры сети, сохраненные на компьютере не соответствуют требованиям этой сети.
Также может потребоваться: Как настроить телевидение IPTV на ASUS RT-N12 и других моделях.






