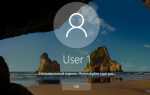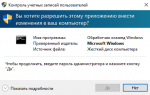Как взломать пароль администратора
В наше время практически не существует кардинальных средств защиты от взлома компьютерных устройств и получения доступа к личной конфиденциальной информации пользователя.
Установление пароля администратора также не является такой уж действенной защитой компьютера, поскольку существует, как минимум, несколько способов его взломать и обойти.

Взломать пароль Администратора и войти в систему под его учетной записью — легко и без усилий
О том, какие это способы и пойдет речь в данной статье.
Три совета хакера как взломать пароль Администратора
Совет 1. Сбрасываем пароль с помощью «Интерпретатора команд» в Windows
Для этого последовательно выполняем следующие действия:
нажимаем «Пуск» и выбираем «Все программы»;
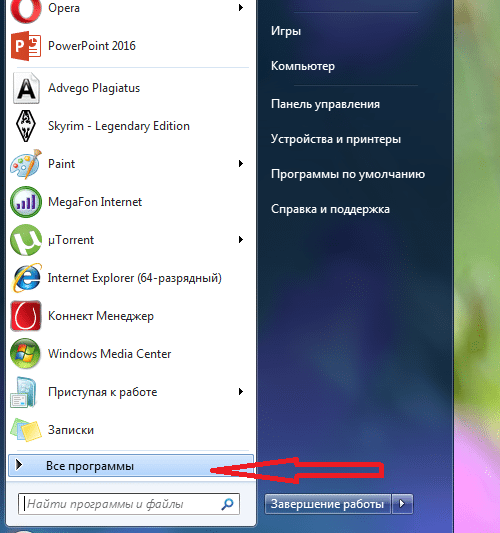
Нажимаем «Пуск» и далее выбираем «Все программы»
в открывшихся вкладках нажимаем «Стандартные» и буквально в первых строчках списка видим опцию «Выполнить»;
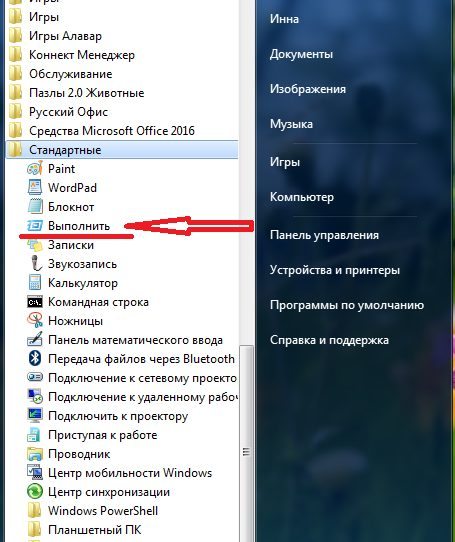
Далее нажимаем «Стандартные» и «Выполнить»
в командной строке «Выполнить» вводим «cmd» и «Ок»;

В командной строке «Выполнить» пишем «cmd»
перед нами открывается окно Интерпретатора команд, в которое мы пишем команду «control userpasswords2», далее нажимаем «Ввод;
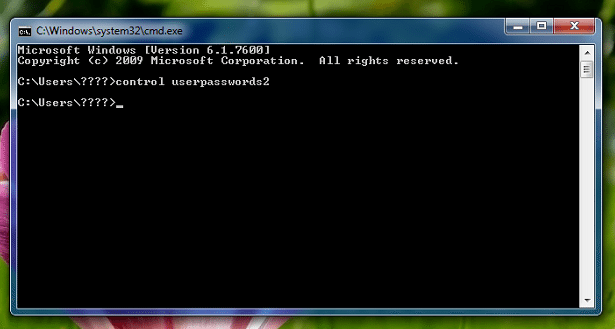
В окне Интерпретатора команд вводим команду «control userpasswords2» и нажимаем «Ок»
на экране появляются «Учетные записи пользователей» – в поле «Пользователи» выделяем необходимую нам учетную запись;
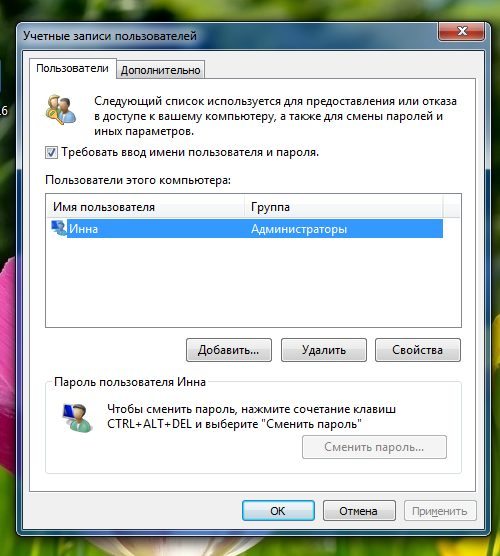
В поле «Пользователи «выделяем нужную нам учетную запись
снимаем флажок с опции «Требовать ввод имени пользователя и пароля», далее «Применить» и «Ок»;
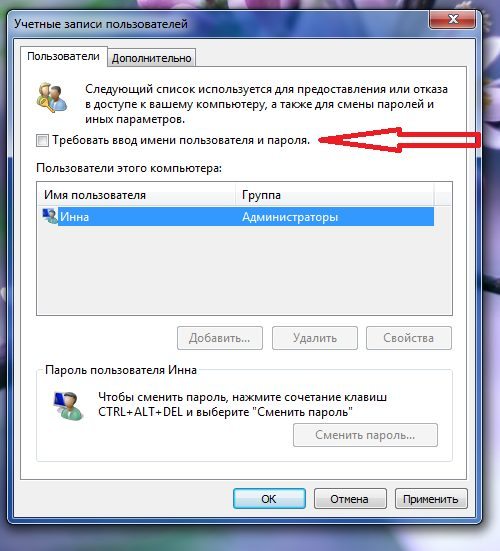
Снимаем флажок «Требовать ввод имени пользователя и пароля»
в открывшемся окне «Автоматический вход в систему» вводим и подтверждаем пароль либо оставляем данные поля пустыми, жмем «Ок», снова «Ок»;
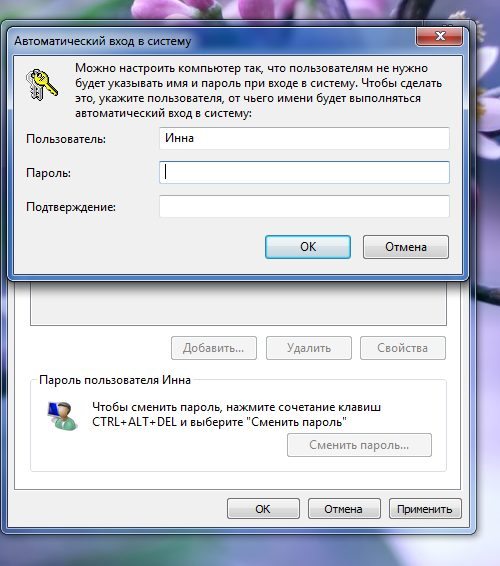
В появившемся окне «Автоматический вход в систему» вводим пароль либо оставляем поле пустым.
закрываем окно командной строки и перезагружаем наш компьютер.
Совет 2. Сбрасываем пароль учетной записи Администратор в Безопасном режиме
Для осуществления сброса встроенной учетной записи «Администратор», действуем пошагово, согласно ниже приведенной инструкции.
Шаг 1. Перезагружаем компьютер и во время загрузки нажимаем клавишу F8.
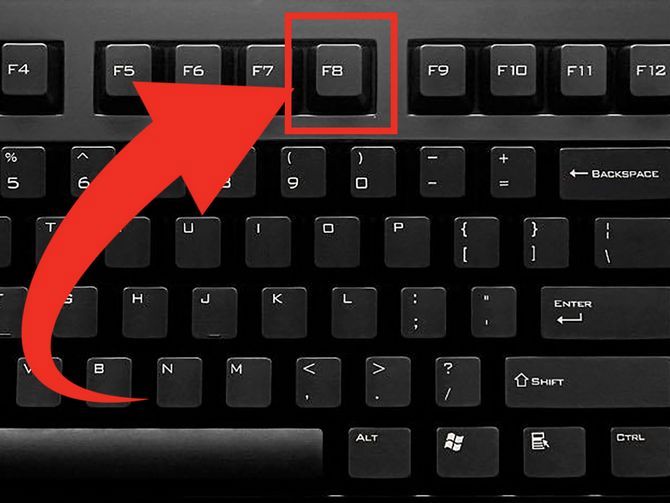
Для входа в Безопасный режим при включении или перезагрузки компьютера нажимаем на клавишу F8
Шаг 2. В появившемся меню нам предлагается выбрать один из дополнительных вариантов загрузки операционной системы Windows – выбираем «Безопасный режим».

В меню дополнительных вариантов загрузки выбираем Безопасный режим
Шаг 3. Далее входим в систему посредством встроенной учетной записи Administrator, у которой как правило по умолчанию пароль отсутствует. Для этого в поле логина вписываем «Administrator» либо это же слово по-русски. Поле пароля оставляем свободным, а просто нажимаем «Ввод».
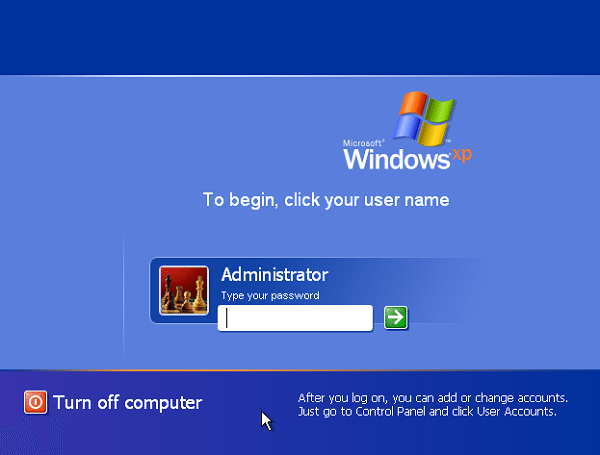
В безопасном режиме выбираем не защищенную паролем встроенную учетную запись Administrator
Шаг 4. В появившемся окне с предупреждением, что Windows находится в Безопасном режиме, нажмем подтверждение «Да».
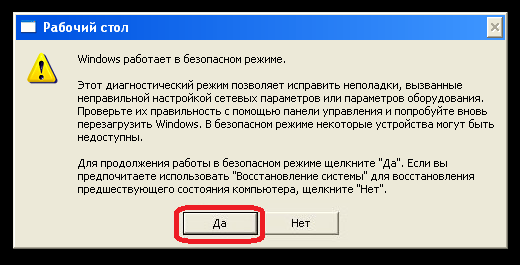
Нажмем «Да» для продолжения работы в Безопасном режиме
Шаг 5. Начинаем работу в режиме безопасности – как только загрузится рабочий стол, нажимаем такую последовательность опций:
Пуск –> Панель управления –> Учетные записи пользователей
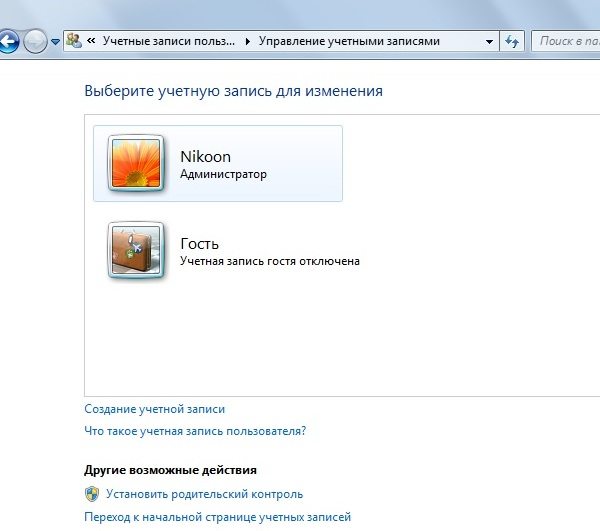
В Безопасном режиме выбираем «Учетные записи пользователей»
Шаг 6. Наводим курсор на то имя пользователя, пароль которого необходимо отредактировать либо сбросить, жмем на этот значок учетной записи.
Шаг 7. В появившемся слева меню, выбираем пункт «Изменение пароля», вводим новый пароль и подтверждаем его. Если мы просто производим сброс пароля, то данное поле оставляем пустым.
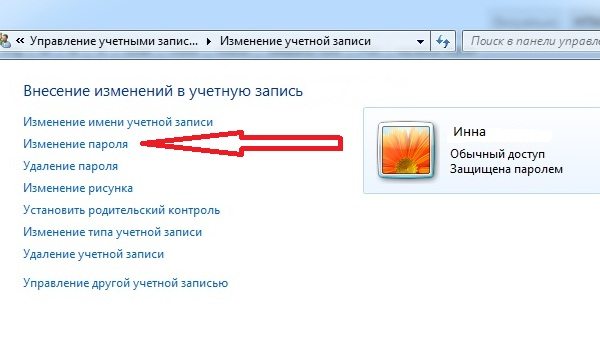
В меню слева выбираем опцию «Изменение пароля», далее вводим новый пароль и после подтверждаем его
Шаг 8. Нажимаем кнопку «Сменить пароль».
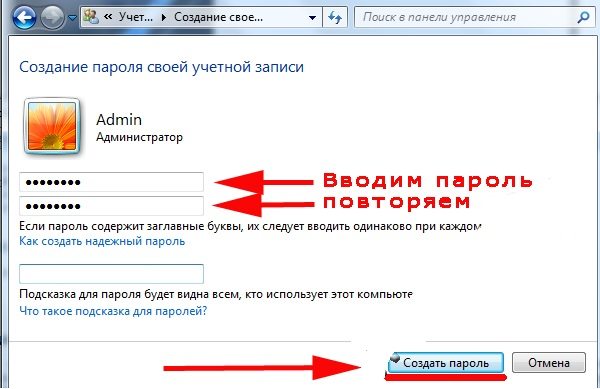
Вводим пароль и подтверждаем его
Шаг 9. Закрываем вначале окно «Учетные записи пользователей», затем окно «Панель управления».
Шаг 10. Перезагружаем компьютер.
Совет 3. Как сбросить пароль от встроенной учетной записи Администратора
Этот совет пригодится тем, кто столкнулся с проблемой, когда встроенная учетная запись защищена паролем, который мы, естественно, благополучно забыли. Итак, действуем, согласно нижеприведенному инструктажу:
Нам понадобиться компакт-диск (либо флешка) с набором реанимационных программ для восстановления Windows, который мы вставляем в дисковод, после чего перезагружаем наш компьютер.

Для восстановления системы отлично подойдет диск-реаниматор
Во время запуска компьютера производим вход в BIOS путем нажатия клавиши «Dilete».
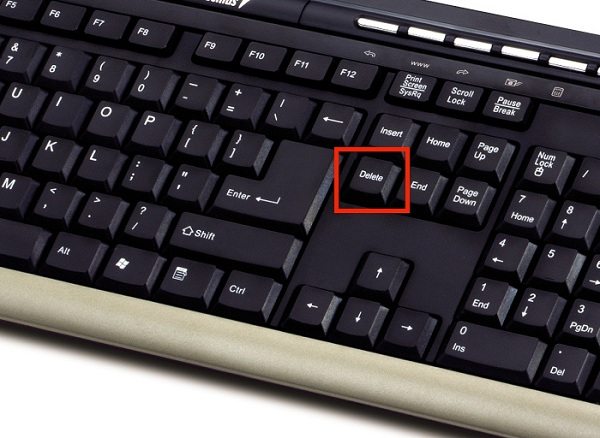
Входим в BIOS при помощи клавиши Dilete во время перезапуска компьютера
В BIOS меняем приоритет установки и назначаем загрузку компьютера с CD-ROM. Далее помещаем наш загрузочный диск с операционной системой в дисковод и перезагружаем ПК.
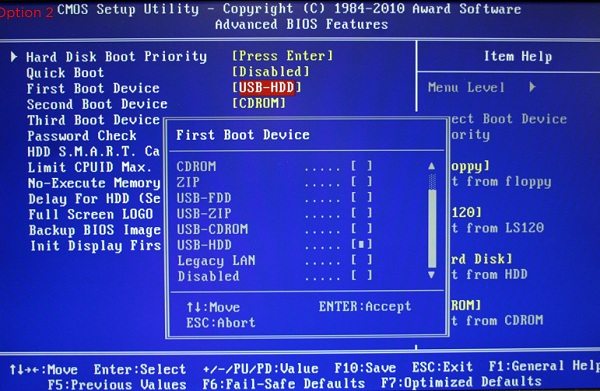
В BIOS ставим приоритет загрузки с CD-ROM
После того, как произошла загрузка компьютера с CD-ROM, на экране появляется меню диска-реаниматора, в котором мы выбираем редактируемую копию Windows и переходим на «Восстановление системы».
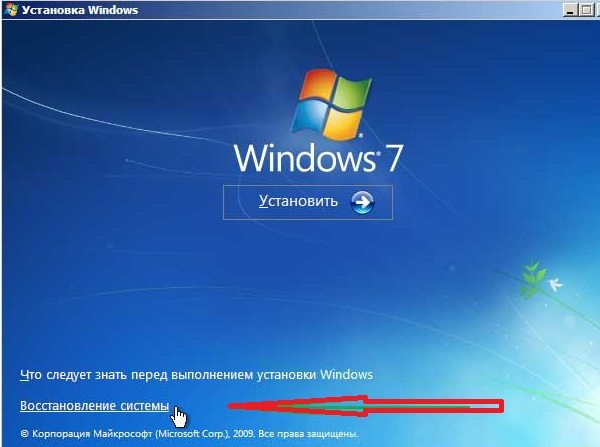
В редактируемой копии Windows выбираем «Восстановление системы»
Далее в диалоговых настройках этого окна нажимаем «Командная строка».
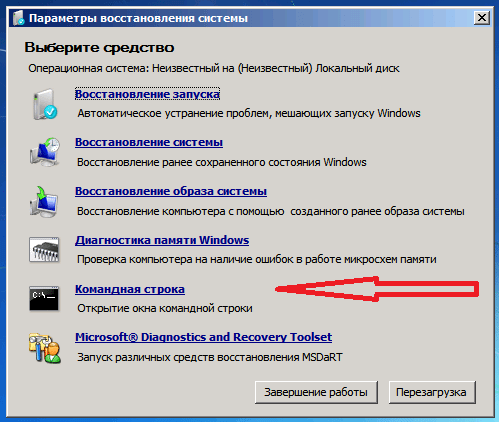
В диалоговом окне Параметры восстановления системы выбираем Командная строка
В открывшееся поле команд вводим «regedit» и подтверждаем команду клавишей Enter.
Находим и выделяем раздел HKEY_LOCAL_MACHINE, а в меню выбираем File, а далее Load hive.
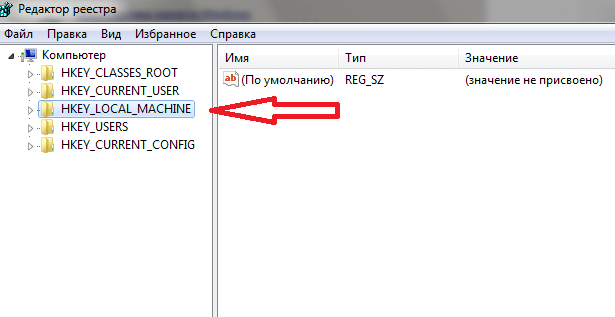
Находим и выделяем раздел HKEY_LOCAL_MACHINE
Нам необходимо открыть файл SAM, после чего выбрать раздел HKEY_LOCAL_MACHINEимя_кустаSAMDomainsAccountUsers00001F4, далее дважды щелкаем по ключу F и переходим к самому первому значению в строке 038 – к числу 11, как показано на фото.
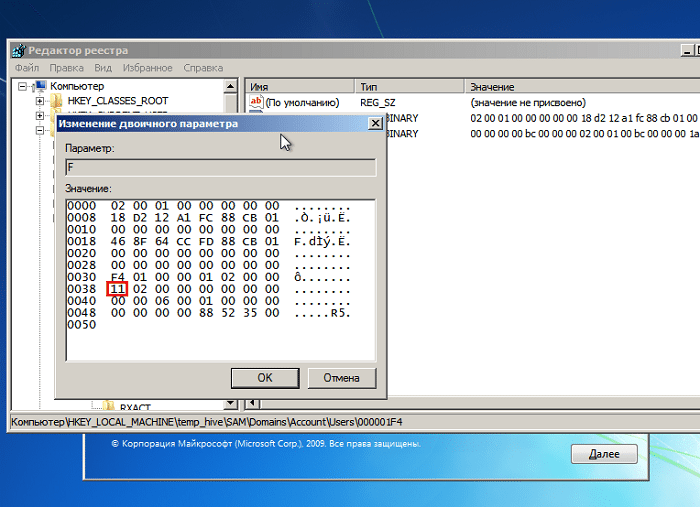
Выбираем HKEY_LOCAL_MACHINE.. и дважды щелкаем по ключу F
Данное число заменяем на цифру 10, при этом соблюдая большую осторожность, поскольку изменить необходимо только это число, другие же значения категорически трогать запрещается.
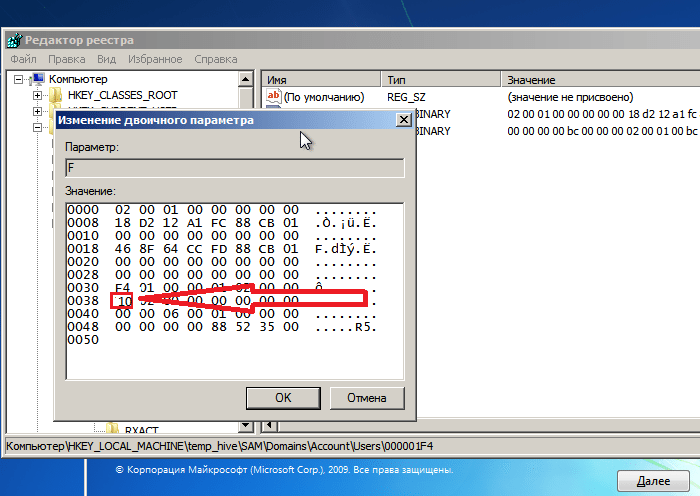
Данное число «11» заменяем на цифру «10»
В том же разделе HKEY_LOCAL_MACHINEимя_кустаSAMDomainsAccountUsers00001F4 выбираем меню File, затем Load hive и далее «Да» — подтверждаем выгрузку куста.
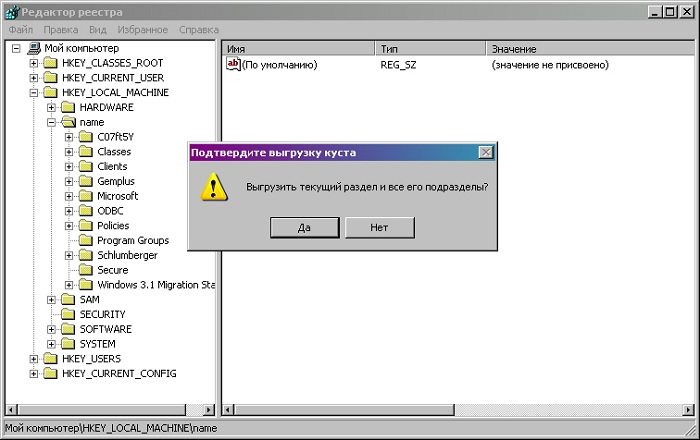
Выбираем меню File — Load hive и подтверждаем выгрузку куста
Теперь закрываем редактор реестра, а также весь процесс установки, достаем наш диск и перезагружаем компьютер.
Взламываем пароль Администратора в Windows 8
Для операционной системы Windows 8 существует свой несложный способ сброса пароля Администратора. Все, что вам нужно для этого сделать, это следовать пунктам нижеприведенной пошаговой инструкции:
Шаг 1. Заходим в раздел «Восстановление системы», а далее консоль «Диагностика», где выбираем раздел «Дополнительные параметры».
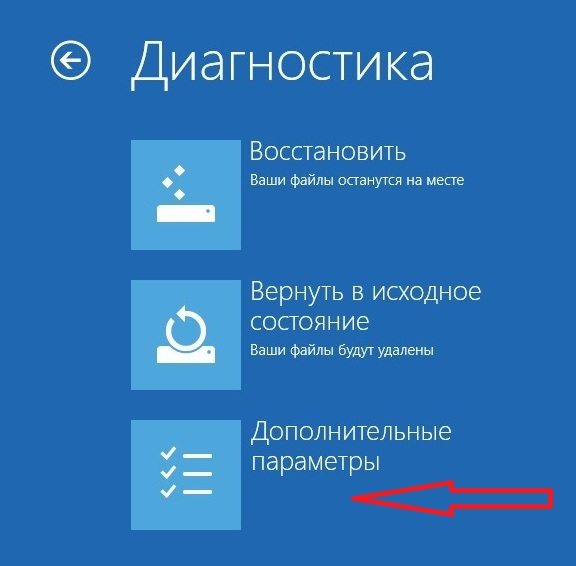
Заходим в «Диагностику» и выбираем «Дополнительные параметры»
Шаг 2. Заходим в командную строку и вводим следующую команду:
copy с:windowsSystem32sethc.exe с:temp –и производим копирование файла sethc.exe, чтобы его случайно не потерять.
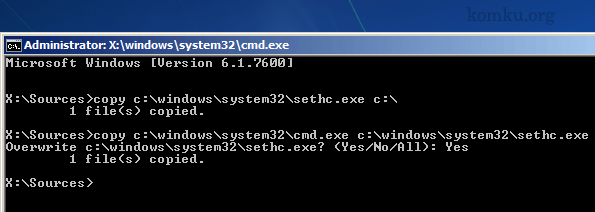
Копируем файл «sethc.exe» для избежания его потери
Шаг 3. Теперь в командной строке пишем следующее:
copy c:windowsSystem32cmd.exe c:windowsSystem32sethc.exe, то есть вместо «sethc.exe» вводим «cmd.exe».
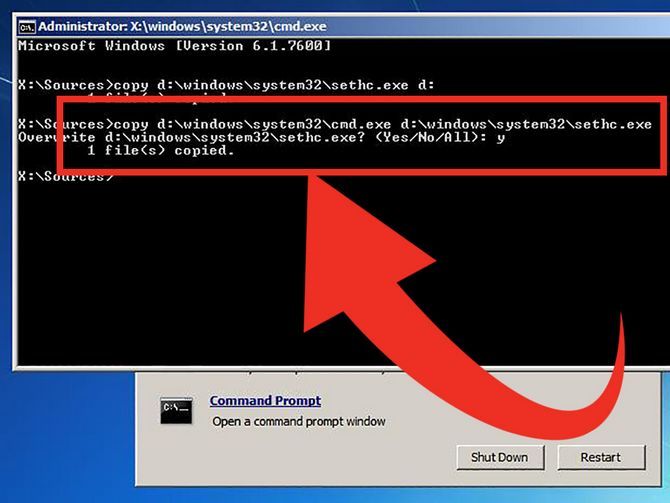
Заменим файл «sethc.exe» на «cmd.exe»
Шаг 4. Выходим из командной консоли при помощи команды «exit».
Шаг 5. Перезагружаем наш компьютер и производим загрузку с обычными параметрами.
Шаг 6. Нажимаем клавишу «Shift» пять раз для запуска командной строки.

Нажимаем пятикратно клавишу Shift
Шаг 7. Вводим в командную консоль «lusrmgr.msc» и видим имя администратора.
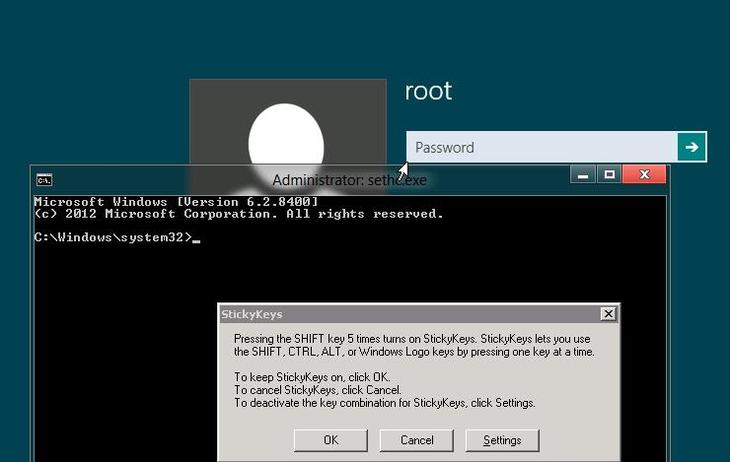
Вводим в командную консоль «lusrmgr.msc «и видим имя администратора
Примечание: при отключенной учетной записи, ее можно активировать при помощи команды «net user «Имя_админа» /active:yes»
Шаг 8. Ставим новый пароль — набираем команду «net user «Имя админа» password».
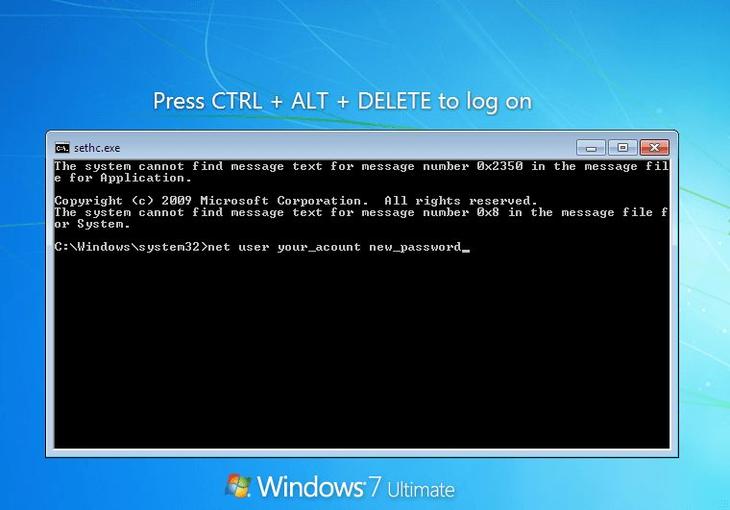
При помощи команды net user Имя админа password ставим новый пароль
Шаг 9. Перезагружаем компьютер и входим в учетную запись администратора уже с новым паролем.
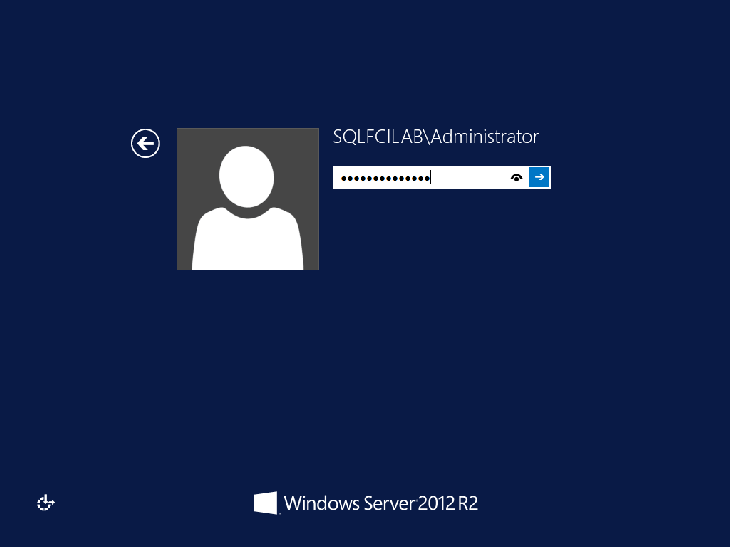
Входим в учетную запись администратора уже с новым паролем
Следует заметить, что данный способ одинаково подойдет и для более ранних версий операционных систем.
Вот такими нехитрыми способами можно сбросить пароль администратора на компьютере и ноутбуке в операционных системах Windows 7, 8 и 10.
Полезное видео по теме
Приведенные ниже видео наглядно продемонстрируют, как можно еще взломать пароль Администратора.
Сбросить пароль Администратора в Windows 7 при помощи небольшой программки
Как сбросить пароль при входе в Windows 8
Сброс пароля Администратора в Windows 10
Источник
Как правильно придумать надежный пароль для аккаунта?
Тинькофф Банк
Как это работает?
Лайфхак
Бизнес
Интернет
Технологии
» class=»question__header-menu»>
Ответить
Пользователю можно задать вопрос
xJ462&b-vr01.8^5h
hs#lzkAc~6oifL0xwT
{|%SJbB7AN~T
Еще хорошие пароли сочиняют коты, когда ходят по клавиатуре:
s7777,.LW/g000—5255
GBz.vURHDG>923ub4grz.34
#$:*(Tg;9729htgbz1114
Если просто несколько раз бросить руки на клавиатуру, получится надежный пароль:
p$[ghPHg5g79
4ghu;DSsl@vnQwi4
vd.Kjbk.j4uies$
Такие пароли невозможно подобрать с помощью словаря, а на перебор уйдут месяцы и годы — за это время вы успеете сменить пароль, ящик и гражданство.
У каждого человека собственная техника запоминания пароля. Если у вас нет, попробуйте такую:
Возьмите простую фразу, которую вы точно запомните. Например, «картошка с грибами». Напишите ее: kartoshka s gribami
Представьте, что произносите эту фразу с акцентом. Как бы вы ее тогда написали? Например, с итальянским акцентом: kartOshka s gribammi
Замените пробелы на какой-нибудь знак: тире, точку, запятую или похуже что-нибудь: kartOshka.s.gribammi
Замените какие-нибудь буквы на цифры — но так, чтобы запомнить, что вы меняли. Например, a на @, i на 1: k@rtOshka.s.gr1bamm1
Лучше всего пароль запоминается тогда, когда вы его часто вводите. Если вы только сочинили пароль, отключите в почте или соцсетях галочку «запомнить меня», и вам придется вводить его каждый день. Так ваши руки научатся вводить его автоматически. Через неделю можно снова включать «Запомнить меня».
Есть еще альтернативный метод создания сильных паролей.
отвечает на ваши вопросы в своей
Прямой линии
Вы легко можете иметь несколько десятков сложных паролей, которые никогда не забудете. Для этого можно использовать свою любимую песню или стихотворение и выбирать первые, вторые, третьи, … буквы в каждом слове. Они будут образовывать новые пароли, а началом и концом будет номер и спецсимвол.
«В лесу родилась елочка, в лесу она росла. Зимой и летом стройная, зелёная была»
*1влрёворзилсзб1*
%2веолвеноииетеы2%
#3всдовсасмитрлл3#
Необязательно использовать именно этот алгоритм для создания пароля, вы можете придумать свой собственный более удобный для вас.
Пользователю можно задать вопрос
Везде, где можно, включил двухфакторную авторизацию и не парюсь насчет сложности пароля.
Да, вы можете сказать, что и в этом случае я не защищен на 100% от взлома, а я отвечу, что и мегасложный пароль не дает гарантий безопасности.
отвечает на ваши вопросы в своей
Прямой линии
Ответить