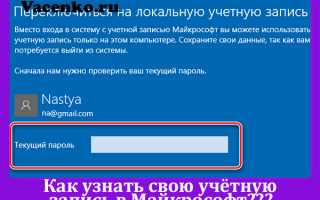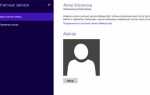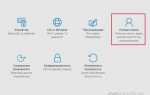Как узнать свою учетную запись майкрософт на компьютере
Решение с аккаунтом Microsoft интегрирующийся в Windows в современных реалиях выглядит уместным. Но, пользователи нередко задаются вопросом как узнать свою учётную запись майкрософт на компьютере?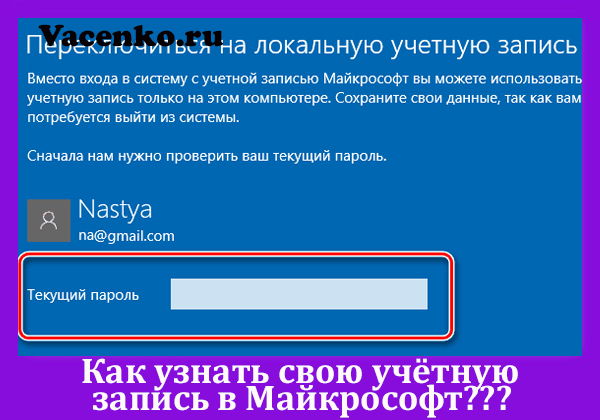
Назначение учётной записи
Основной опцией учётной записи считается настройка синхронизации. С другой стороны, это инструмент безопасного использования системы и сохранения настроек на компьютере. Важность этого элемента невозможно переоценить, ведь в первую очередь аккаунт открывает доступ к самой системе.
Синхронизация
Наиболее полезным является инструмент синхронизации, который позволяет поддерживать одинаковое состояние системы на разных компьютерах. Это позволяет чувствовать себя как дома за любым компьютером или «забирать работу на дом», без лишних усилий.
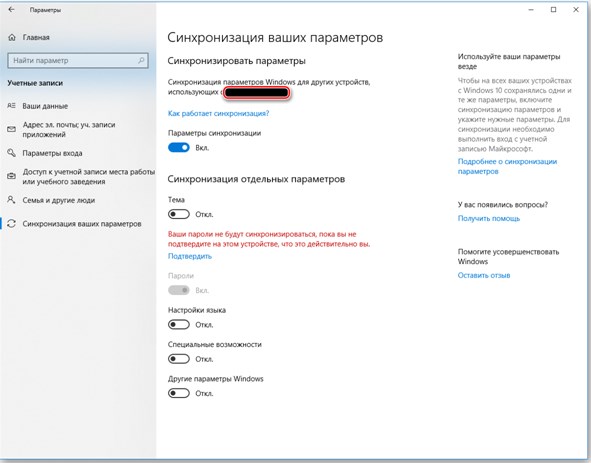
Подробнее о синхронизации можно узнать из отдельной статьи. Максимальную пользу она даёт при наличии нескольких компьютеров под управлением Windows 10, а в идеале при наличии смартфона на Windows Mobile. Тогда функциональные особенности инструмента раскрываются в полной мере.
Другие опции аккаунта
Дополнительной особенностью аккаунтов является ряд функций, предназначенных для ограничения возможностей пользователя. Они особенно полезны на предприятиях или при наличии детей.
Наибольшую гибкость в подобных настройках демонстрирует Windows 10 (поскольку содержит не только механизмы блокировки, но и механизмы слежения за действиями пользователя).
Полный перечень особенностей:
- родительский контроль. Возможность ограничить время или временной промежуток для использования компьютера. Также добавлен ряд инструментом блокирующих те или иные опции системы (подключение к некоторым сайтам или оплата покупок);
- контроль учётных записей. Он же UAC через который можно перекрыть пользователю возможность ставить программы (или запретить установку программ от некоторых производителей, что требует больших усилий);
- расстановка прав. Блокировать изменение отдельных документов или создание новых. Также можно запретить создание документов на конкретных локальных дисках или удаление ранее созданных;
- изменение системных настроек. Можно как создать предустановленный пакет настроек, так и запретить изменять что-либо;
- создание файлов в облаке (только Win10). Позволяет передавать или хранить файлы с помощью выделенного удалённого дискового пространства.
Основная часть опций аккаунта направлена на блокировку некоторых действий. Обычно работа с такими настройками предотвращает непреднамеренную порчу состояния операционной системы (установку лишних программ, которые должны ускорять компьютер, а на деле вредят ему).
Разница между учётными записями
Заключается в используемой версии ОС. Наибольший запас ограничений и особенностей предоставлен в Windows 10, где используется не стандартный аккаунт пользователя, а учётная запись Microsoft, которую нужно регистрировать заранее или создавать при установке.
Что нужно знать:
- windows Учётная запись создаётся на сайте Microsoft. Такой аккаунт является не пользователем Windows (являясь им лишь по совместительству), а скорее отдельным зарегистрированным в сервисах лицом;
- прочие Windows. Пользователь является исключительно пользователем самого компьютера. Устройством его возможности и ограничиваются. Поэтому учётные записи пользователей в старых версиях ОС не являются аккаунтами Microsoft.
Далее будет рассматриваться исключительно учётка от Windows 10. Как её найти и какими параметрами можно управлять с её помощью. Действия над пользовательской учётной записью в системе рассмотрены не будут.
Аккаунт Microsoft
С огромным функционалом учётной записи Windows 10 связан лишь один нюанс: использование функций делает аккаунт открытым для просматривания со стороны создателей ОС. Так называемый «шпионаж Windows» в этом случае работает полностью (для большинства функций используются как раз его опции).
Сравнивать этот «шпионаж» с тотальным не следует. Заключается он в построении оптимальных алгоритмов подбора и предложения. Аналогичным шпионажем пользуется YouTube выстраивая предложения просмотра на основе ранее просмотренных пользователем роликов.
Делая покупки в магазине пользователь постепенно начнёт получать предложения, которые ориентированы на него. А новости в RSS ленте будут выстраиваться не случайным образом, а опираясь на предыдущие интересы. Бояться подобной «слежки» не следует.
Где искать учётную запись
Чтобы найти учётную запись есть 2 способа. Первый позволяет не только найти её, но ещё и изменить некоторые настройки. Второй позволяет только просмотреть действующий аккаунт.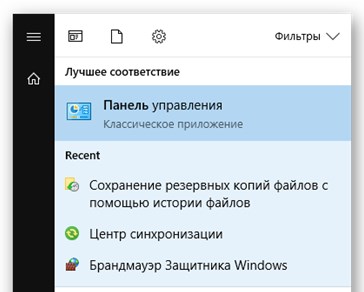
Панель управления:
- Открыть меню «Пуск» и ввести слово «Панель», чтобы потом выбрать пункт «Панель управления».
- Переставить тип просмотра на «Категория» (на изображении выделен красным цветом) и выбрать раздел «Изменение типа учётной записи» (для этого действия требуется доступ «Администратора» — в противном случае способ не сработает).
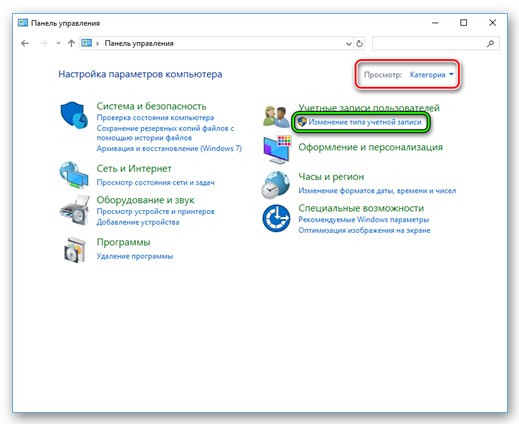
- На экране подсвечены учётные записи. Выделенная является вашей (она может быть и единственной).
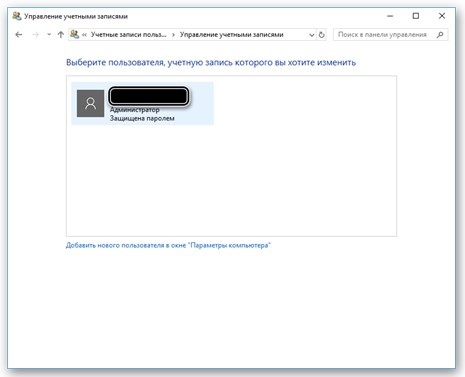
Способ работает только при наличии прав администратора. Отсюда можно произвести изменения с прочими учётными записями, но список возможностей ограничен.
Стандартный способ доступа
Существенно проще и сразу даёт доступ к львиной доле настроек аккаунта. От пользователя требуется только открыть меню «Пуск» и нажать на значок учётной записи.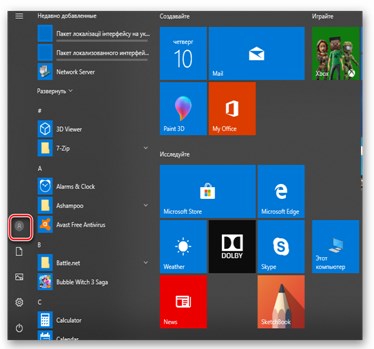
Развернётся меню со следующими опциями:
- изменить параметры учётной записи. Помимо самого названия учётной записи можно поменять её конфигурацию. Подробнее этот вопрос рассмотрен ниже;
- заблокировать. Выполнить «блокировку Windows». Аналогично с нажатием «Win+L», что блокирует экран, но сохраняет все запущенные процессы. Удобная опция, когда нужно отойти от компьютера на работе;
- выход. В отличии от предыдущего способа переводит на экран выбора учётной записи с закрытием всех активных процессов и потерей данных. Может быть полезно при зависании отдельных программ или игр.
Доступные настройки
Разберём какими настройками обладают «параметры учётной записи». Список не большой, но каждая из опций может быть полезна по-своему.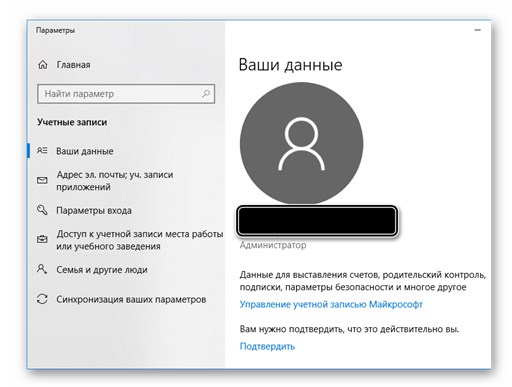
Ваши данные. Содержит название аккаунта Microsoft и доступ к основным финансовым настройкам:
- адрес эл.почты; учётные записи приложений. Помогает оптимизировать вход в различные программы. Например, настроить вход в сервисы Google для браузера без дополнительных движений (работает только со стандартными браузерами; в Mozilla, например, логичнее настроить вход в учётную запись браузера);
- параметры входа. Отвечают за ввод пароля или ПИН-кода при запуске системы. Отсюда же и отключается ввод пароля при запуске компьютера;
- доступ к учётной записи места… Полезная для офисных сотрудников и студентов опция, позволяющая выполнять работу удалённо. Требует дополнительных настроек;
- семья и другие люди. Перечень учётных записей, которым позволено взаимодействовать с вашей системой;
- синхронизация. Настройки по обмену данными внутри учётной записи между разными устройствами.
Блог > Windows
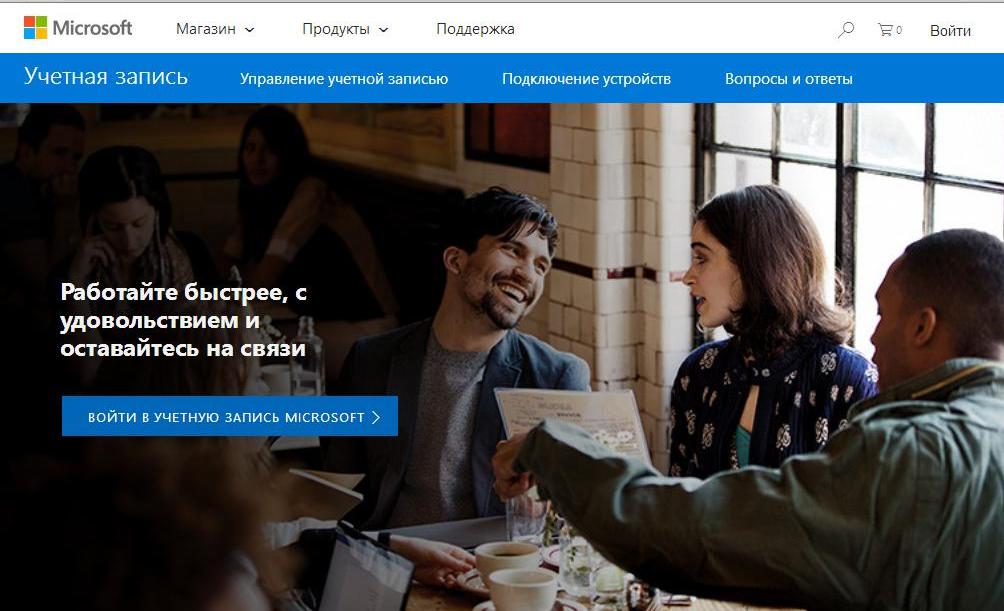
Начальная страница входа в учетную запись Майкрософт
Страница входа показана ниже:
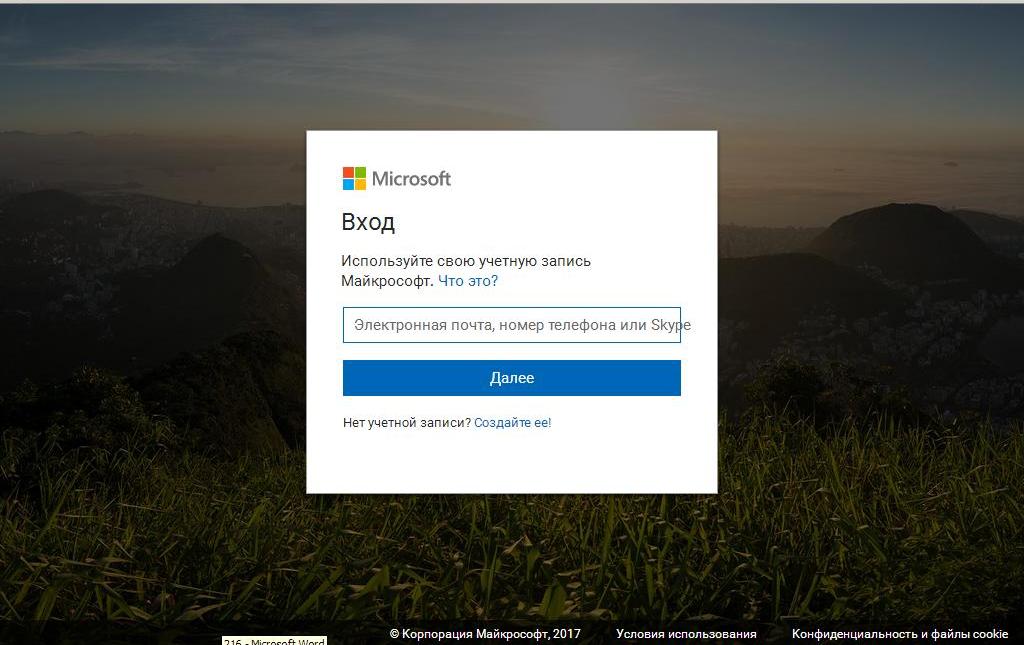
Страница входа в учетную запись Майкрософт
Работая с учетной записью,
вы получаете вход к информации, папкам, фото, контактам, программам настройки, с любого устройства. Запись считается активной, если по Email
и паролю, вы осуществляете вход в Скайп
, Оутлук
, ВанДрайв
и другие общеизвестные сервисные службы. Если вы создали пароль, используете электронный адрес для входа в любую из вышеперечисленных служб, запись создана.
Плюсы и возможности
- быстрый доступ ко всем данным Windows
, при высокой степени защиты личной информации - маркет приложений, кинофильмов, телевизионных передач, музыки
- виртуальное хранилище для любой информации пользователя (OneDrive
) - программа Outlook
, ответственная за редактирование документов - программа Скайп
, звонки, сообщения, обмен информационными файлами - программа – настройка MSN
по разным тематическим направлениям: спорт, новости, досуг, афиша и другое - сервис Office
, редактирование и систематизация документов и многое другое
Регистрация учетной записи Майкрософт. Общая схема
- войдите на регистрационную страницу учетной записи по следующей ссылке
- второй вариант входа по ссылке на сайте здесь
- ведите электронный адрес
- ответьте на вопрос системы о дальнейших действиях
- заполните регистрационную форму, вписывая адрес своей почты, номер мобильного устройства
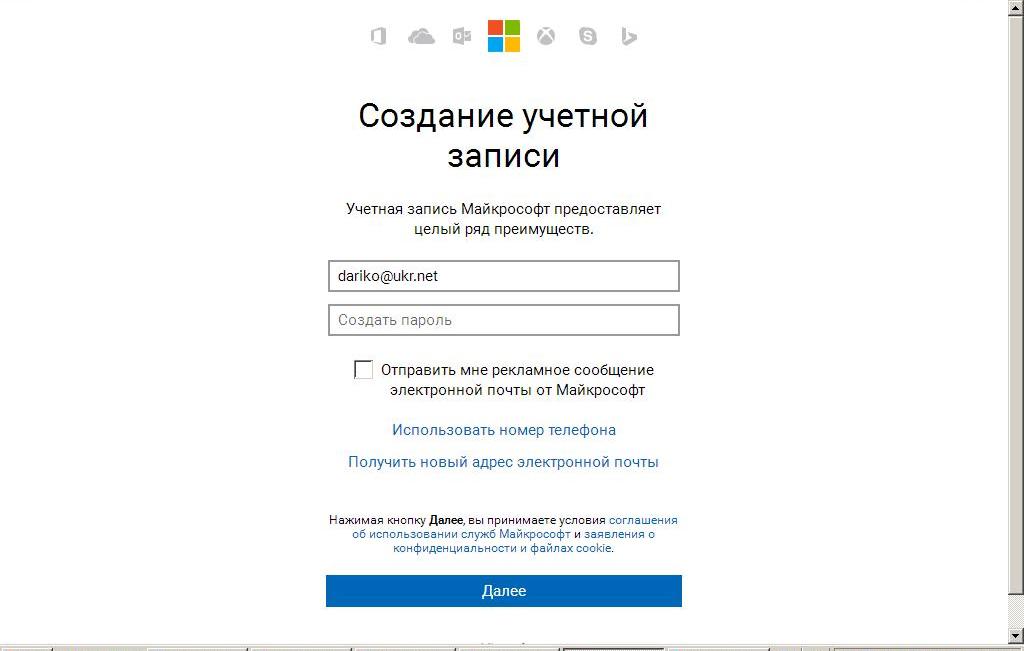
Страница регистрации
- нажмите клавишу «Далее»
Вход, редактирование записи
Если хотите зайти в учетную запись Skype
, Outlook
и других доступных программ, отредактировать информацию, примените следующую схему:
- войдите на зарегистрированную страницу
- нажмите клавишу «Войти с помощью …»
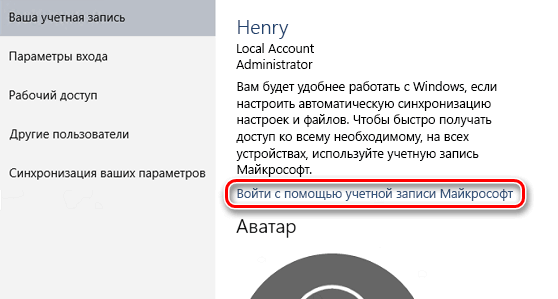
Нажмите клавишу «Войти с помощью учетной записи Майкрософт»
- укажите данные Email
или номер мобильного устройства, введите пароль - установите значок на опции «Оставаться в системе»
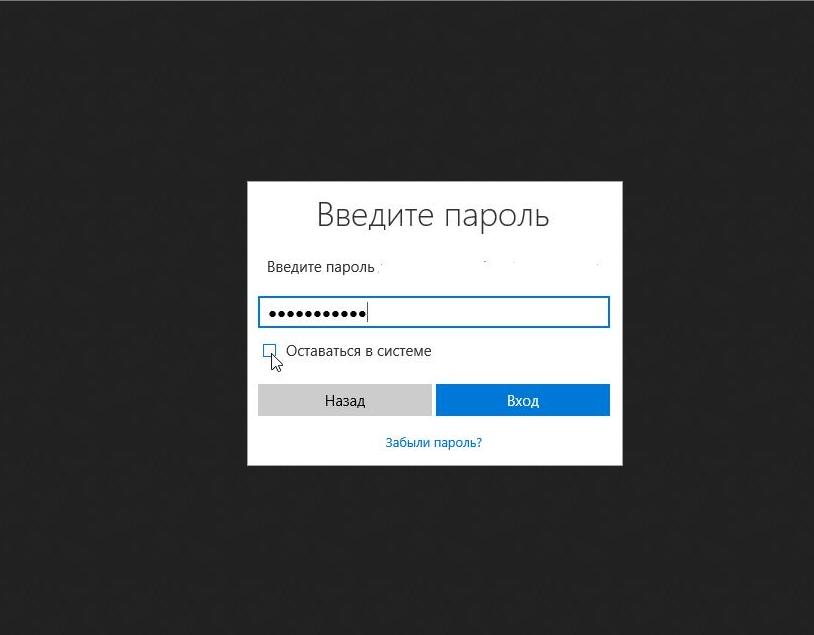
Установите значок на опции «Оставаться в системе»
Создание, вход, внесение изменений в запись для Windows 7
Разновидности записей:
- обычная
. Подходит новичкам, не предусматривает установку антивирусной программы. - администраторская
. Администратор имеет право вносить корректировки в любые настройки, ответственен за остальных пользователей - запись гостя
. Гость, это внедренная учетная запись по умолчанию, обеспечивающая только временный доступ на ваш компьютер
В данной версии Windows,
создание записи в режиме обычного и административного входа, практически одинаковы. Схема создания (Windows
7):
- нажимаем клавишу «Пуск»
- входим на панель управления компьютером
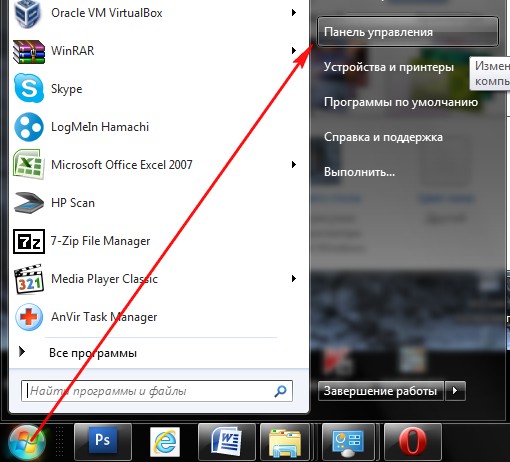
После нажатия клавиши «Пуск», заходим на панель управления
- активизируем опцию «Добавление и удаление учётных записей…»

Активизируем опцию «Добавление и удаление учётных записей пользователей»
- отмечаем строку пользователя, которую хотим изменить

Выбираем учетную запись для изменения
- активизируем строку «Обычный доступ»
- вписываем название своей записи, например «Tamara»
в пустую строку (указано красной стрелочкой) - нажимаем клавишу «Создание учётной записи»
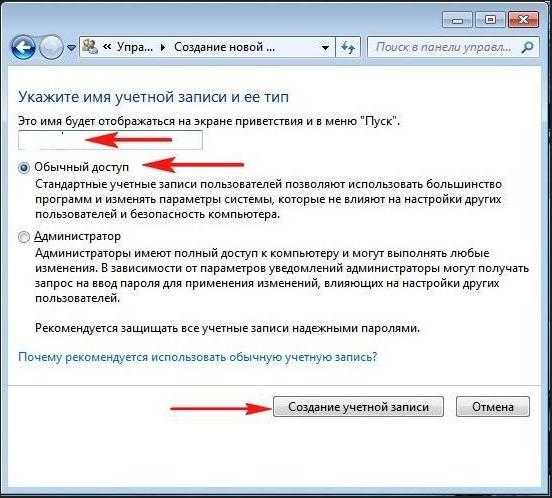
Вписываем название своей записи, в пустую строку (указано красной стрелочкой), нажимаем клавишу «Создание учетной записи» нажимаем клавишу «Создание учётной записи»
- действия окончены
Схема внесения изменений для версии 7
допустим, учетная запись под определенным именем у вас создана. Имя вписывается в строку «Обычный доступ»
(строка указана стрелкой)
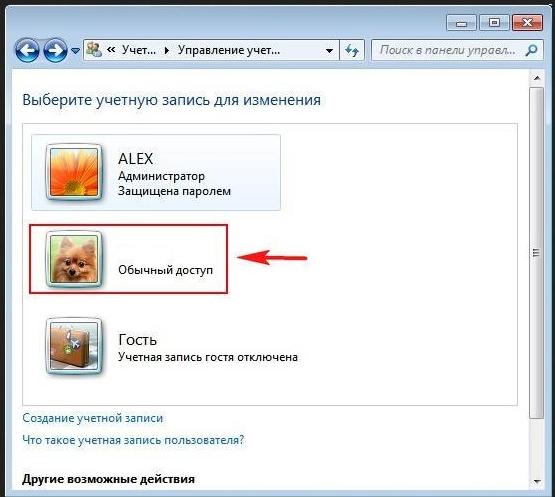
Учетная запись под определенным именем у вас создана. Имя вписывается в строку
- нажимаем клавишу «Изменение рисунка»
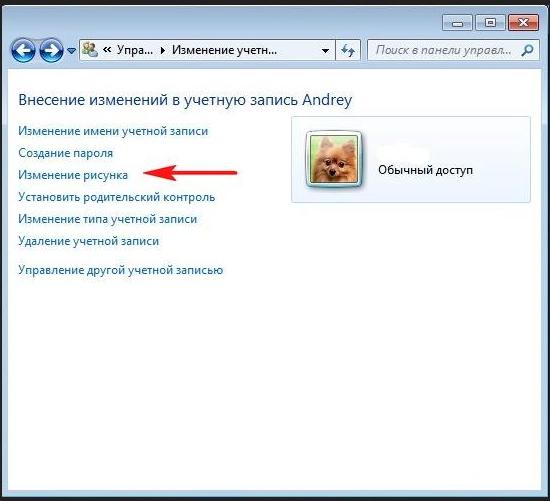
Активизируем клавишу «Изменение рисунка»
- открываем список изображений
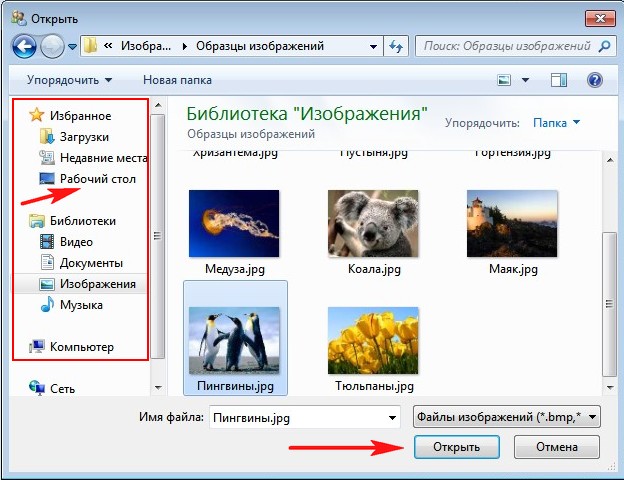
Открываем список рисунков , пользуясь «Библиотекой»
- выбираем понравившуюся картинку
- нажимаем «Открыть»
- картинка установлена
- нажимаем клавишу на созданной записи (к примеру,«Tamara»
) левой клавишей мыши (2 раза) - отмечаем пункт «Создание пароля»
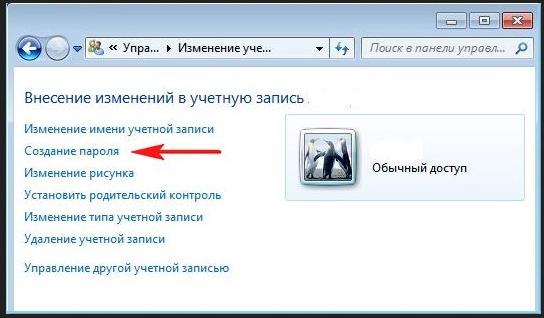
Отмечаем пункт «Создание пароля»
- вписываем новый пароль
- нажимаем клавишу «Создать пароль»
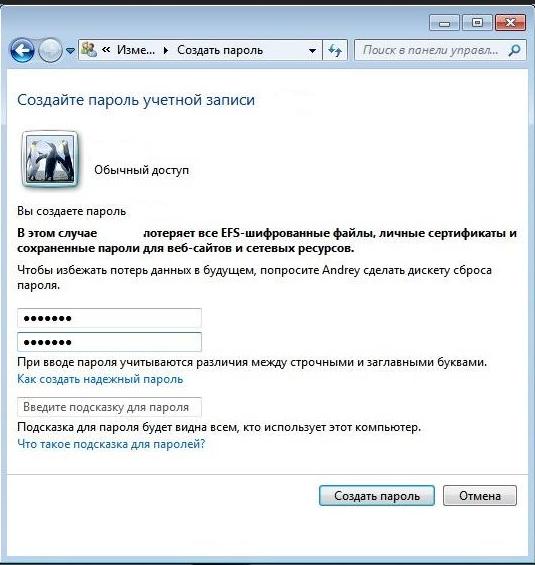
Создание нового пароля учетной записи
Схема входа в новую, созданную учетную запись:
- нажимаем клавишу «Пуск»
- отмечаем опцию «Сменить участника (пользователя)»
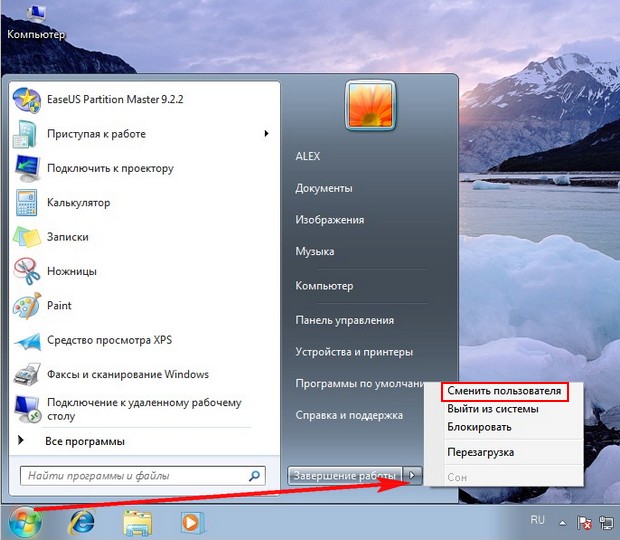
Опция «Сменить пользователя»
- открываем запись (на рисунке, где написано имя
)

Открываем вновь созданную учетную запись
- вводим пароль
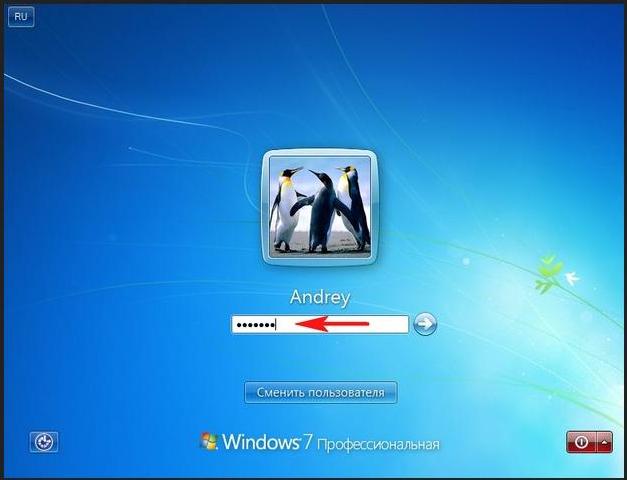
Вводим новый пароль
- открываем свой личный рабочий стол

Рабочий стол версии 7
Если вы являетесь Администратором
, ваши действия будут следующими:
- нажимаем клавишу «Пуск»
- активизируем опцию «Смена пользователя»
- включаем в работу режим «Администратор»
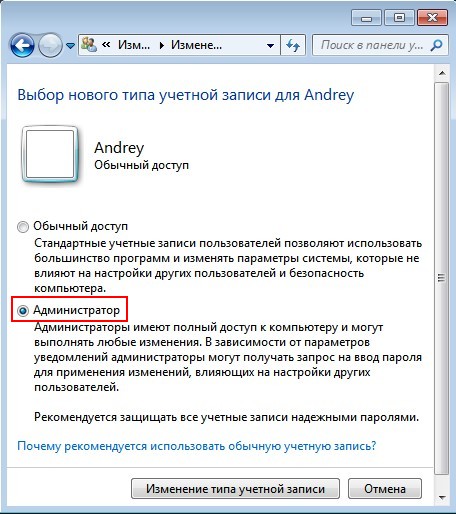
Включаем в работу режим «Администратор»
Создание записи, вход для для Windows 8
Представляем варианты создания учетной записи в Windows 8
:
- с помощью браузера
- непосредственно в версии 8
- простейшая учетная запись версии 8
- пройдем на регистрационную страницу по данной ссылке
- заполняем необходимые данные, указываем свой электронный адрес
- вводим проверочные буквы
- нажимаем клавишу «Применить»
- нажимаем клавишу «Создать учетную запись»
- подтверждаем свой электронный адрес, нажимаем клавишу «Подтвердить»
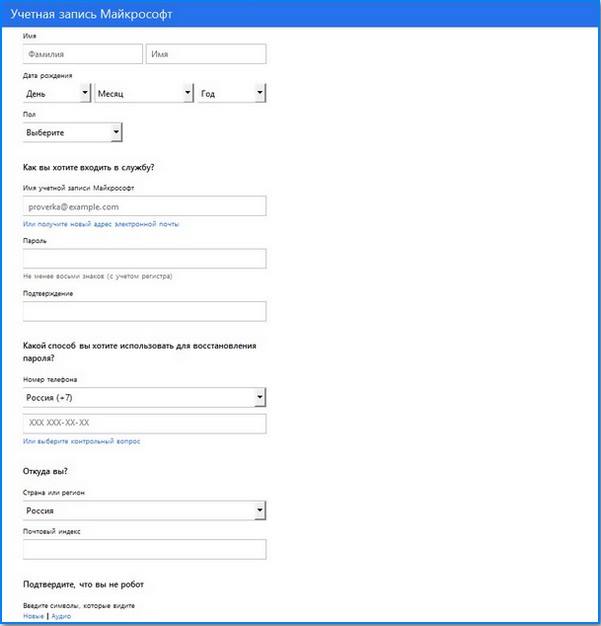
Страница регистрации учетной записи Майкрософт версии Windows 8
- после проделанных выше процедур, появляется окошко с запросом подтверждения через указанный электронный адрес
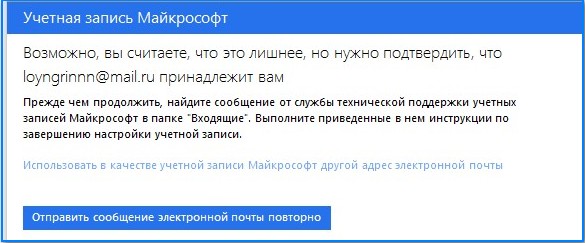
Окошко с запросом подтверждения через указанный электронный адрес
- входим на почту, нажимаем клавишу«
Подтвердить»
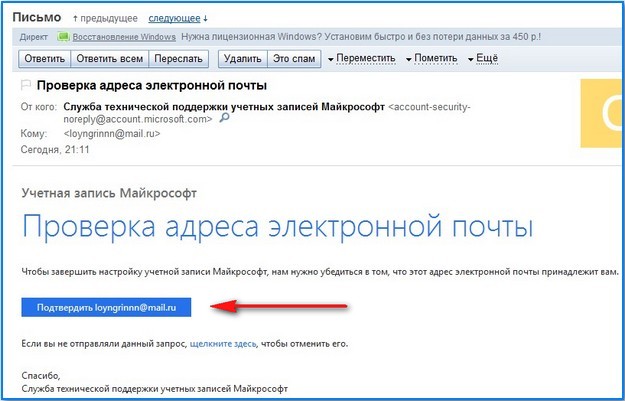
Подтверждение электронного адреса
- получаем извещение в следующем виде, о готовности учетной записи
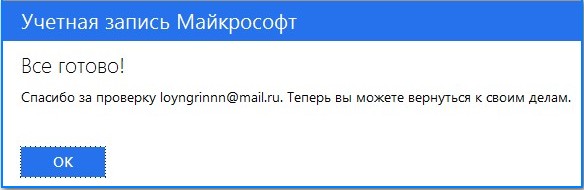
Извещение о готовности учетной записи
Схема создания записи, непосредственно в операционной системе версии 8
:
- входим в опцию «Параметры»
- нажимаем клавишу раздела «Изменение параметров компьютера»
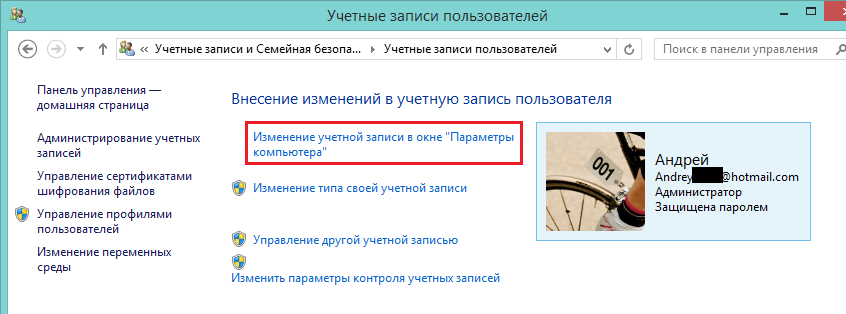
Нажимаем клавишу раздела «Изменение параметров компьютера»
- ищем подраздел «Пользователи»
- активизируем пункт «Добавить…»
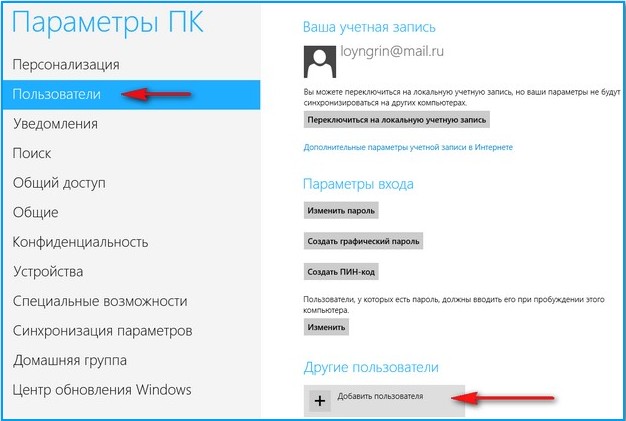
В подразделе «Пользователи», активизируем пункт «Добавить пользователя»
- регистрируем новую почту
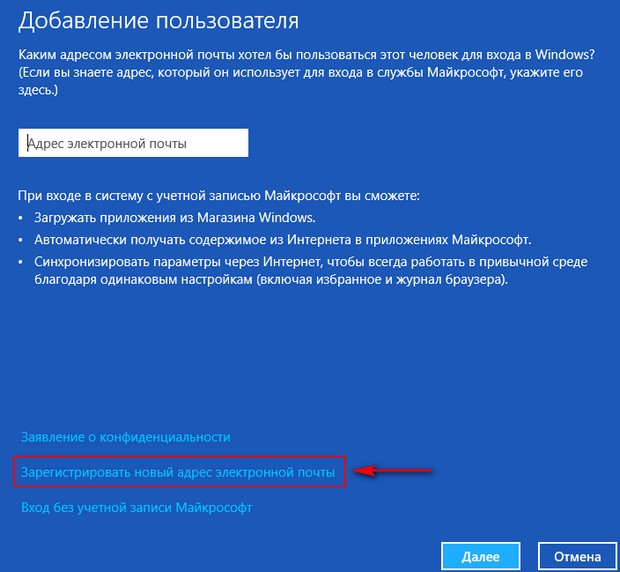
Регистрируем новый адрес электронной почты
- заполняем регистрационную карточку
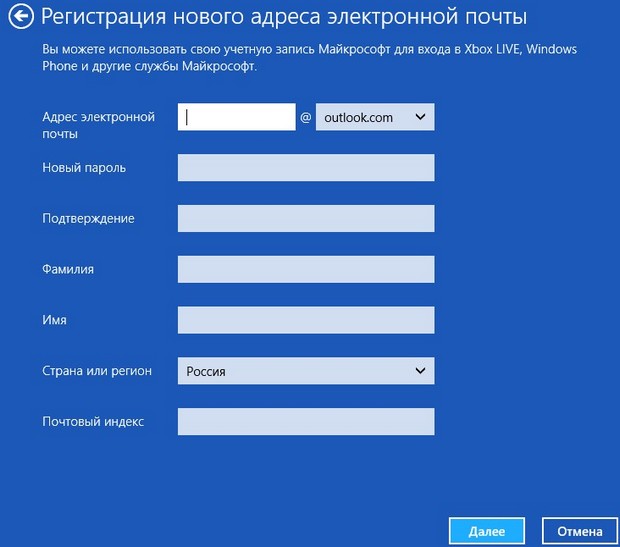
Заполняем регистрационную карточку
- нажимаем клавишу «Далее»
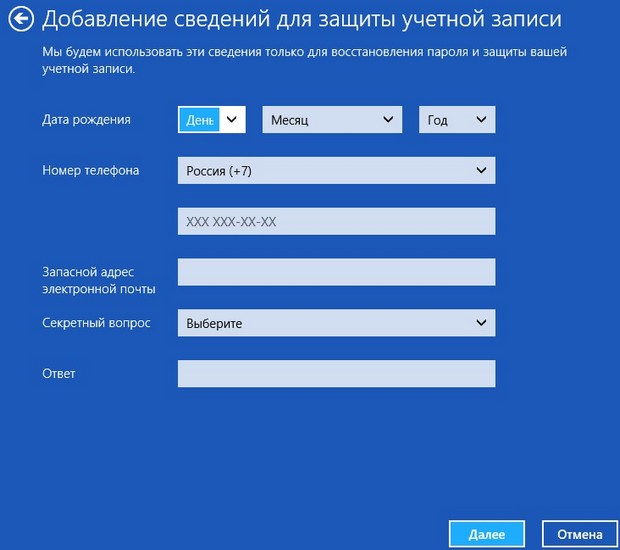
Добавляем сведения в карточку после нажатия клавиши «Далее»
- новый пользователь добавлен
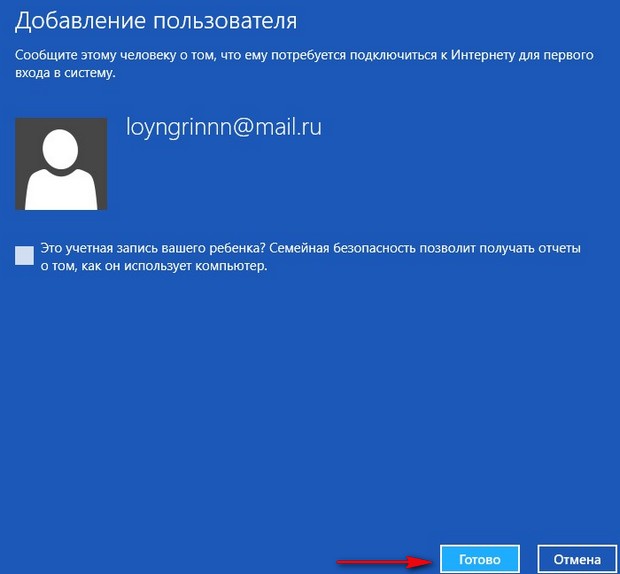
Информационное окно, сообщающее о добавлении пользователя
- нажимаем клавишу «Готово»
- перейдите по ссылке, присланной на вашу почту для подтверждения
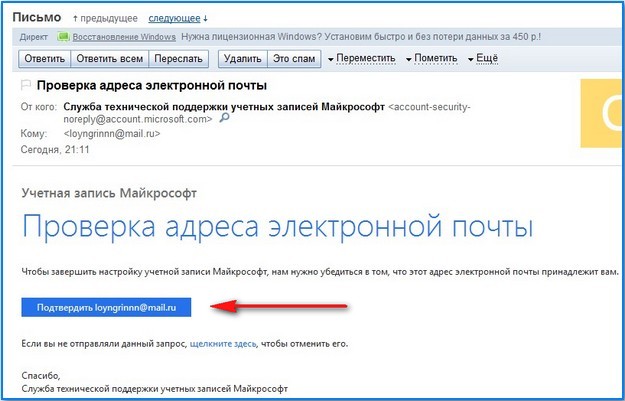
Проверьте почту, подтвердите электронный адрес
Схема создания простейшей учетной записи. Вход
Все действия аналогичны предыдущему варианту, до пункта «Добавить нового пользователя».
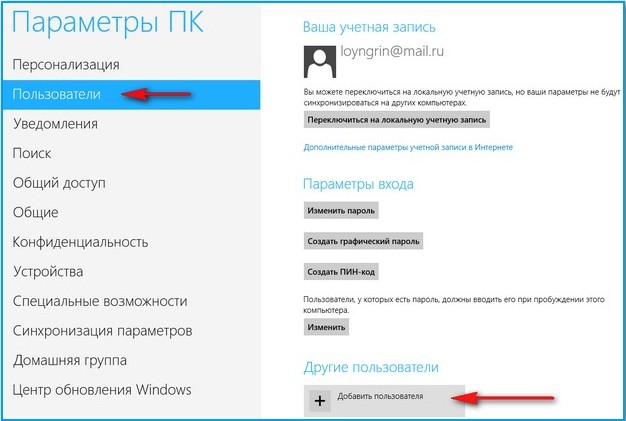
Опция «Пользователи», строка «Добавить нового пользователя»
- нажимаем клавишу «Далее»
- вписываем личные данные на регистрационную страницу, придумываем пароль
- посматриваем появившуюся страницу, подтверждающую, что вход будет осуществлен без учетной записи Майкрософт

Страница, подтверждающая, что вход будет осуществлен без учетной записи Майкрософт
Мы разобрали понятие учетной записи
, ее возможности, варианты создания, варианты входа в учетную запись Майкрософт
для разных версий Windows.