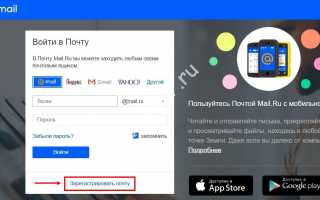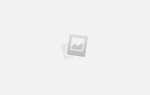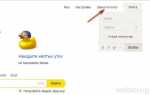Как изменить адрес электронной почты mail.ru: инструкция
Многие интересуются, как изменить адрес электронной почты mail.ru, если установленная комбинация цифр и букв неактуальна? Мы дадим ответ на этот вопрос, приведем пошаговые инструкции, научим менять данные при желании пользователя. Читайте, узнавайте новое!
Можно ли изменить имя?
Для начала разберемся, можно ли поменять адрес электронной почты в Майле или нет. К сожалению, опция недоступна пользователям mail.ru, изменить адрес нельзя.
Однако, выход есть! Несмотря на то, что вы не можете изменить логин в почте Майл.ру, можно создать новый аккаунт и настроить сборщик. Вам не придется блокировать аккаунт с большим количеством важной информации, вы не потеряете личные данные за несколько лет – ведь мы сделаем новый электронный ящик mail.ru, напрямую связанный со старым клиентом. Изучим детально?
Изменить имя пользователя в Майл нельзя, можно создать новый я
Инструкция к применению
Поменять название почты mail.ru не получилось – но отчаиваться не стоит. Придумывайте новый ник, обязательно проверьте, свободен ли он. Если вы уже придумали имя, приступайте к созданию нового ящика:
- Откройте главную страницу сервиса mail.ru;
- Кликните на кнопку «Зарегистрировать»
;
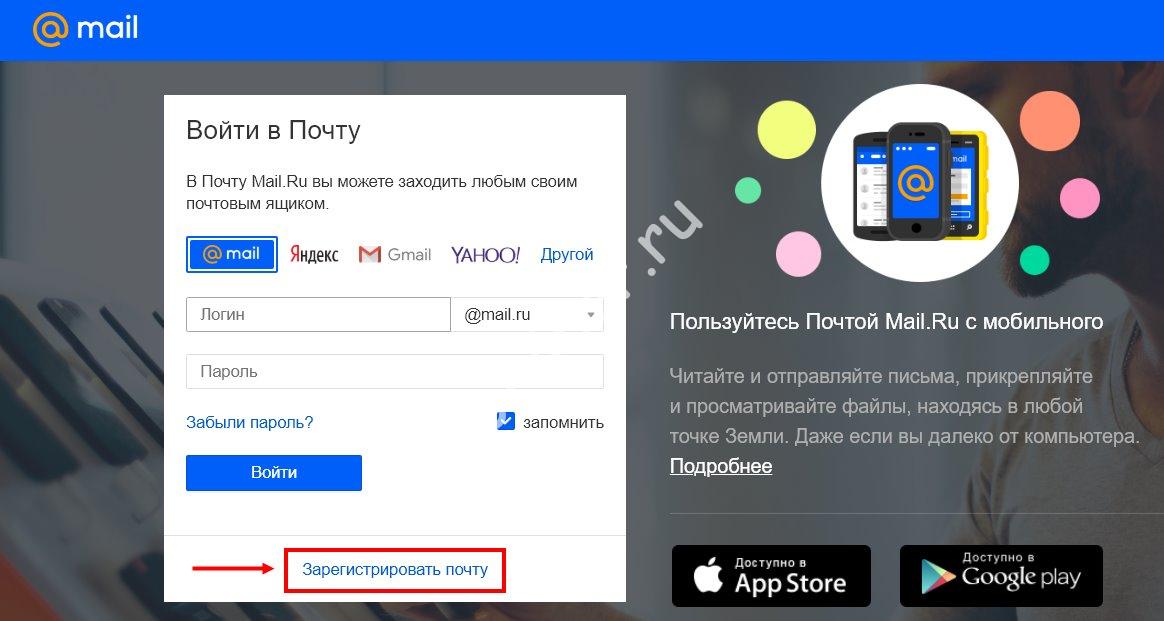
- Введите имя и фамилию;
- Укажите дату рождения и пол;
- Введите желаемый адрес аккаунта;
- Выберите домен, который будет указан после буквы @;
- Придумайте пароль;
- Введите номер действующего мобильного телефона;
- Подтвердите действие нажатием кнопки «Зарегистрироваться»
.
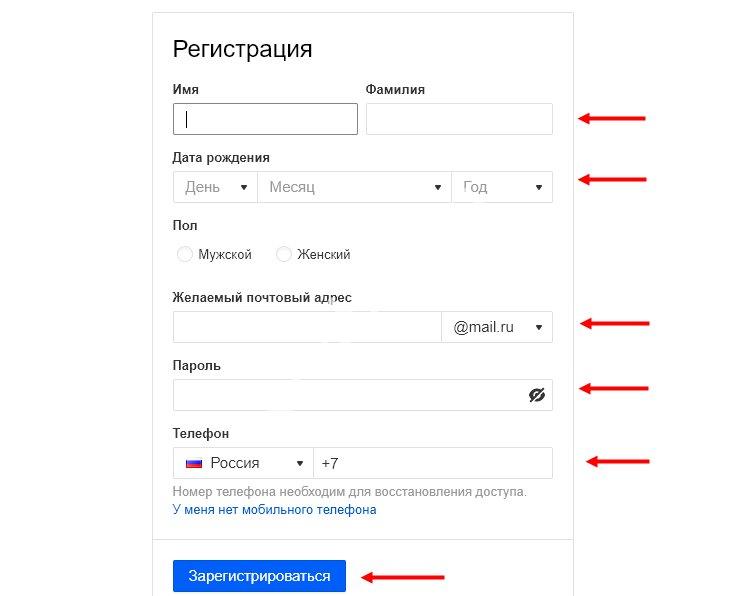
Получилось! Но это еще не все – если вы хотите связать воедино два электронных аккаунта, необходимо выполнить несколько манипуляций.
Теперь нужно настроить сборщик – изменить имя почтового ящика Mail нельзя, но получать все письма со старых электронных адресов можно.
- Авторизуйтесь в новом ящике mail.ru;
- Кликните на электронный адрес, который находится на верхней панели справа;
- Из выпадающего меню выберите пункт «Настройки»
;
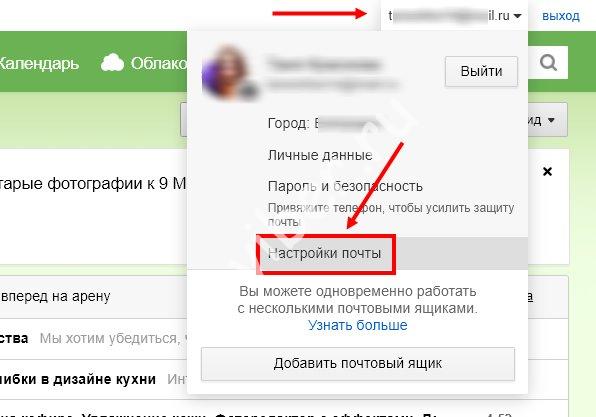
- Перейдите к иконке «Почта из других ящиков»
;
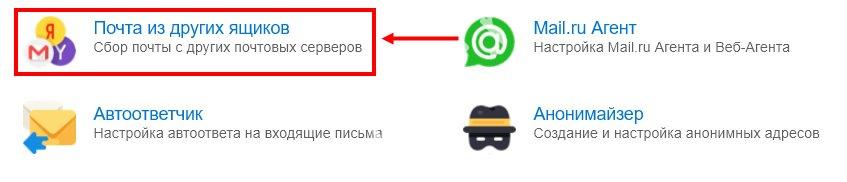
- Введите логин и пароль от старого аккаунта;
- Кликните на кнопку «Добавить»
, отмеченную знаком плюс;
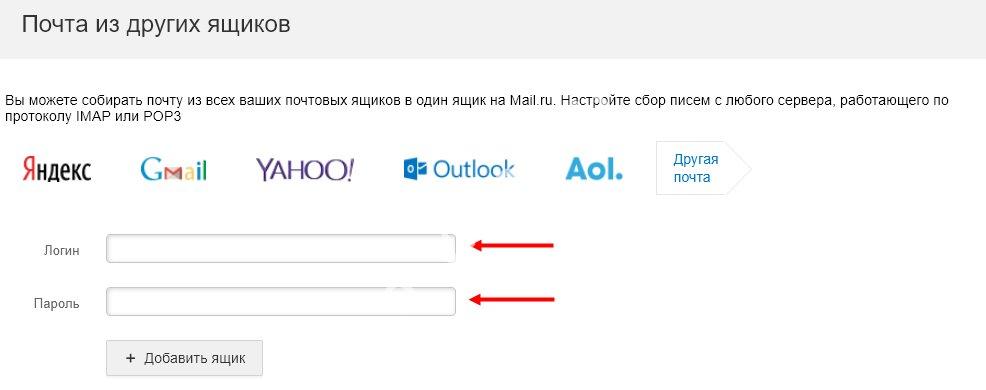
- Выберите папку для сохранения писем (при желании).
Готово! Теперь все входящие письма будут перенаправляться на новый аккаунт, отмеченный желаемым именем пользователя.
Обратите внимание, старый ящик mail.ru не будет заблокирован, даже если вы никогда не авторизуетесь в системе под забытым именем.
Мы разобрались, как изменить название почты в Майле – пусть полученный ответ на вопрос вас не пугает. Ведь теперь вы можете самостоятельно сделать новый аккаунт, собрать письма с других электронных адресов в мгновение ока!
Как изменить электронную почту
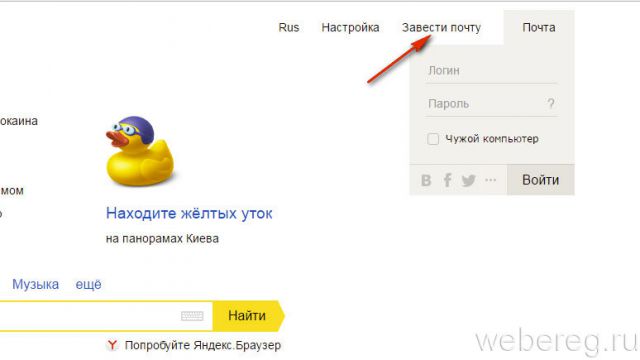
Самый простой способ — не изменить электронную почту, используемую в данный момент, а зарегистрировать новую. Если у вас нет в профиле большой базы контактов, вы не ведёте деловые переговоры, потратьте несколько минут на заполнение формы и начните «с чистого листа». От этой радикальной процедуры вы ничего не потеряете, а только приобретёте.
Впрочем, есть и другие методы.
Переадресация в email — эта специальная опция, которая выполняет переправку писем в аккаунт с других указанных почтовых сервисов. Применительно к нашей задаче (смены адреса) её можно эффективно использовать.
Например:
1. У вас есть ящик A, в котором вы желаете, но не можете сменить логин, и ящик B — новый или раннее зарегистрированный, в котором вас всё устраивает (в частности, адрес).
2. Имея в руках инструмент под названием «переадресация», вы можете:
- Схема №1:
в ящике B настроить получение писем с ящика A. - Схема №2:
в ящике А включить переправку на ящик B. - Схема №3:
в ящике A при отправке письма указывать адрес ящика B.
Возможно, сейчас у вас уже возник вопрос: «А как же адресаты (отправители) писем, с которыми вы ведёте переписку? Они ведь нового адреса не знают».
Да, новый e-mail будет им неизвестен, но только до отправки первого письма вами с нового ящика им. Он автоматически отобразится в форме письма, в графе «От кого». Также вы дополнительно можете сообщить в письме адрес, с которого отныне будете вести переписку.
Разобравшись с данной концепцией, давайте попробуем применить её на практике — в аккаунтах популярных почтовых сервисов.
В сервисе Google можно задействовать схему переадресации №3 (см. выше):
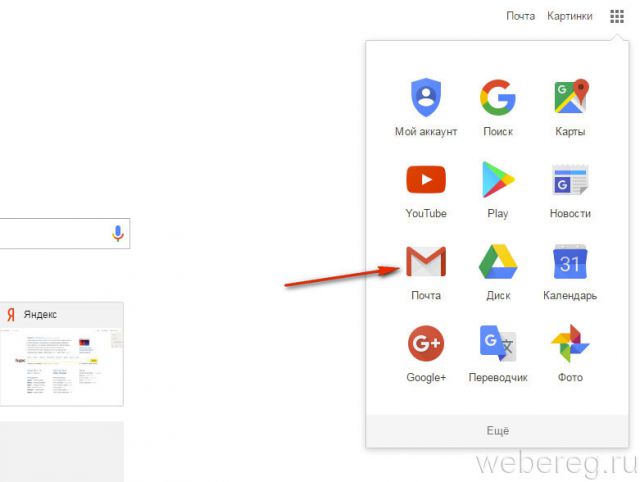
1. В профиле клацните значок «Шестерёнка».
2. В панели выберите «Настройки».
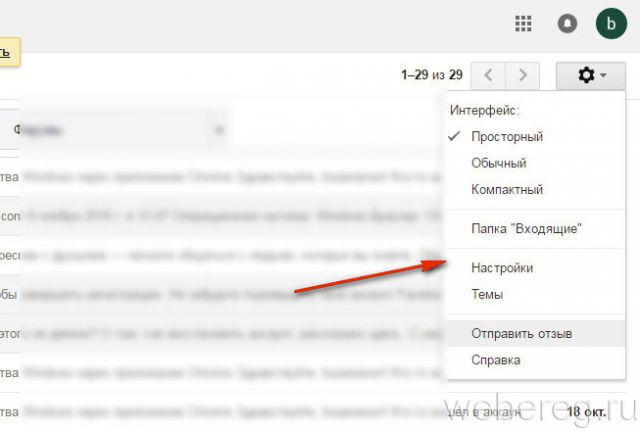
3. Клацните вкладку «Аккаунты и импорт».
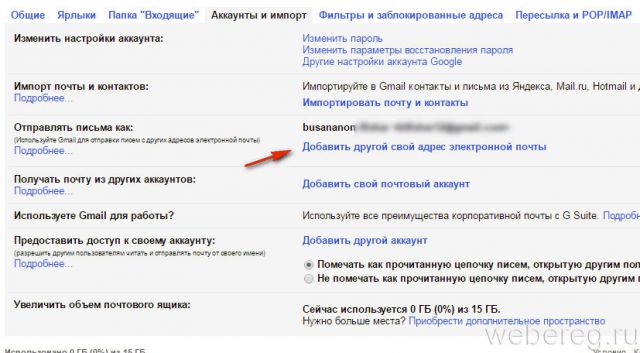
4. В графе «Отправлять письма, как» нажмите «Добавить другой свой адрес… ».
5. В дополнительном окне введите учётные данные нового e-mail. Кликните «Дальше».
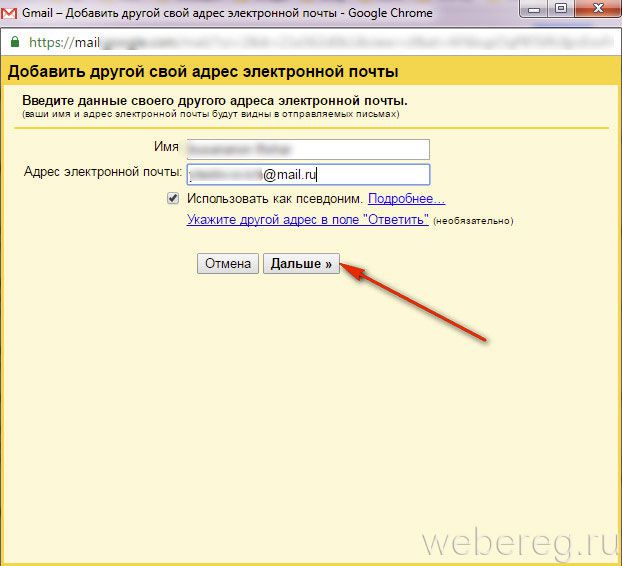
6. Введите пароль, клацните опцию «Добавить аккаунт».
Для безопасного обмена данными выберите тип соединения SSL.
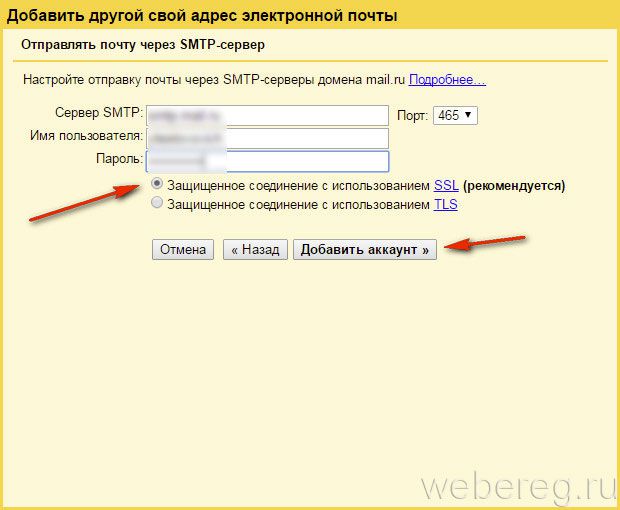
7. Авторизуйтесь в подключённом ящике в новой вкладке. Дождитесь письма с Gmail. Затем в его тексте скопируйте верификационный код.
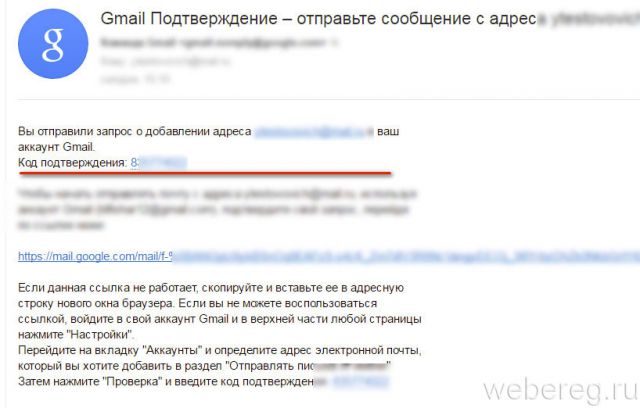
8. В дополнительной панели Gmail наберите полученный код, щёлкните «Подтвердить».
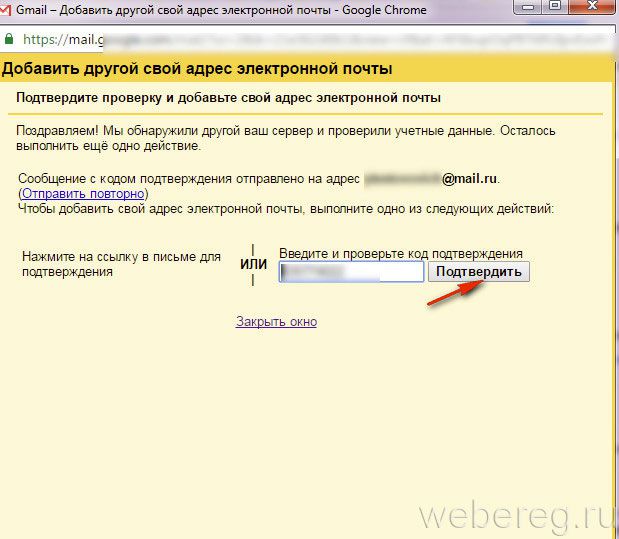
9. Вернитесь на вкладку «Аккаунты и импорт». Здесь вы можете сделать дополнительные настройки отправки:
- с адреса, на который отправлено письмо;
- c адреса, используемого по умолчанию.
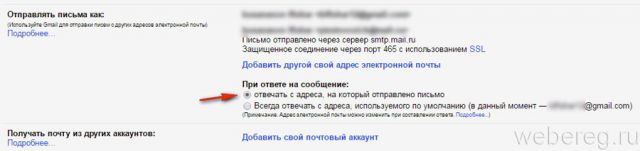
10. Сохраните настройки (кнопка внизу страницы).
11. Теперь при отправке сообщения вы можете указывать адрес не основного аккаунта, а прикреплённого:
- кликните «Написать»;
- в графе «От» выберите в списке другой логин;
- оформите и отправьте сообщение.
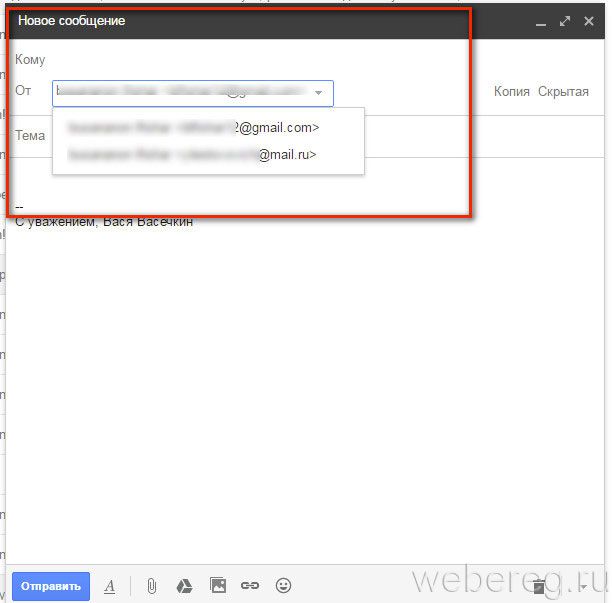
На этом сайте можно настроить Схему №2:
1. Авторизуйтесь в сервисе. Перейдите на страничку — https://e.mail.ru/settings/filters.
2. Клацните «Добавить переписку».
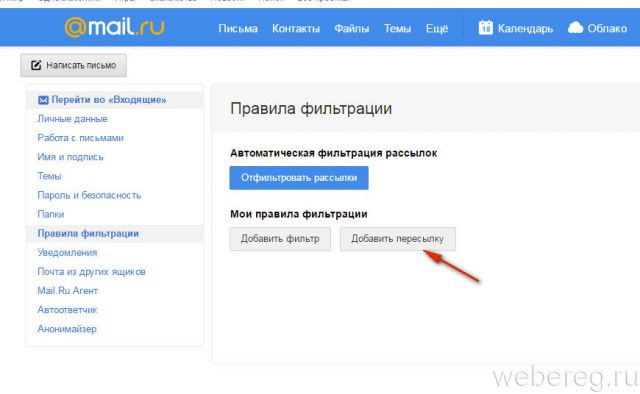
3. Введите адрес ящика, на который необходимо отправлять полученную корреспонденцию.
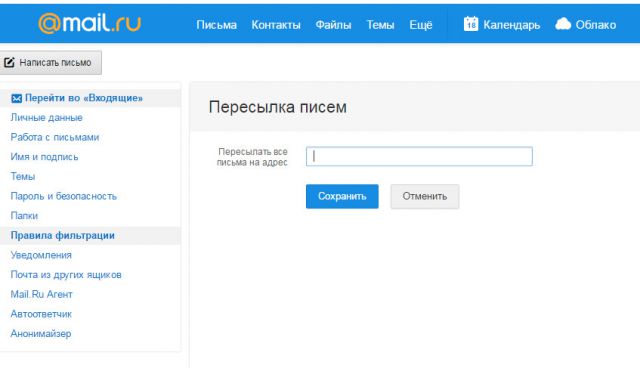
К ящику на Яндексе вы можете подключить e-mail с неугодным для вас логином и, соответственно, получать все входящие сообщения, которые приходят на него. То есть в данном случае используется Схема №1.
1. В аккаунте кликните «Добавить ящик». Он находится в панели по левую сторону от списка писем.
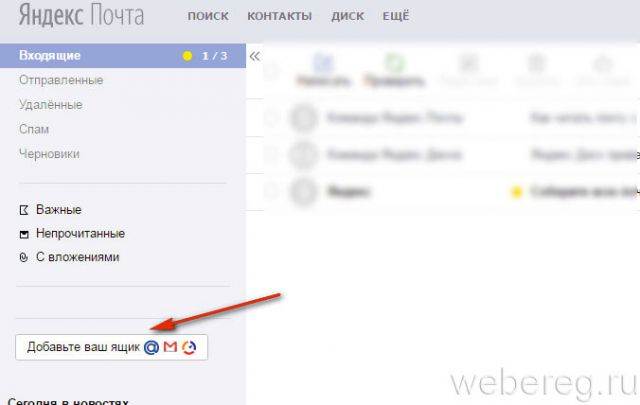
2. Наберите учётные данные подключаемого e-mail (логин, пароль).
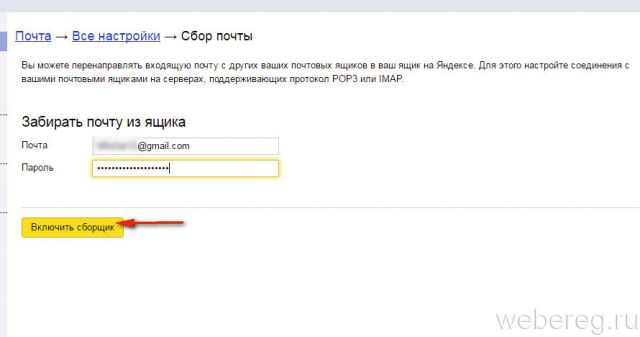
3. Нажмите «Включить сборщик».
4. Создайте метку для писем, пришедших с прикреплённого ящика. Например, с «Mail.ru»:
- кликните окошко «присваивать… метку» (первая опция в списке);
- укажите название и выберите цвет в плиточной палитре;
- кликните «Создать метку».
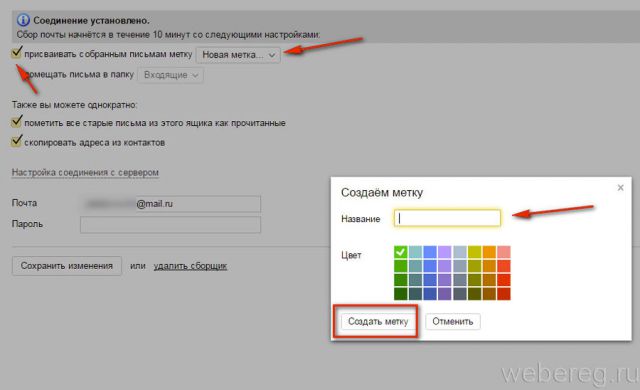
5. При необходимости воспользуйтесь дополнительными опциями: «… пометить старые письма», «скопировать адреса… ».
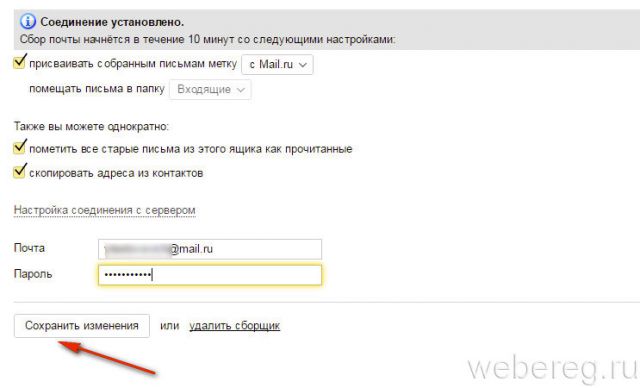
6. Чтобы завершить настройку сборщика, нажмите «Сохранить изменения».
Оставайтесь всегда на связи с новым логином!
Как сменить пароль в Gmail?
Видео по теме: