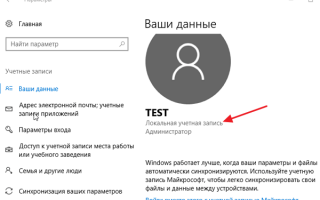Как изменить пароль на компьютере с Windows 10
Перед тем как ответить на этот вопрос, необходимо дать некоторую информацию об учетных записях в Windows 10. Дело в том, что в Windows 10 есть два типа учетных записей. Это локальные учетные записи и учетные записи Майкрософт.
Локальная учетная запись – это обычная учетная запись, которая существует только на данном компьютере и работает точно также, как это было в старых версиях Windows. Учетная запись Майкрософт – это учетная запись, которая привязана к аккаунту в сервисах компании Майкрософт. Чтобы определить какой тип используется в вашем случае нужно зайти в меню «Параметры
» (Windows-i) и открыть раздел «Учетные записи
». Для локальной учетной записи здесь будет соответствующая надпись. Если же такой надписи нет и указан адрес электронной почты, то это учетная запись Майкрософт.
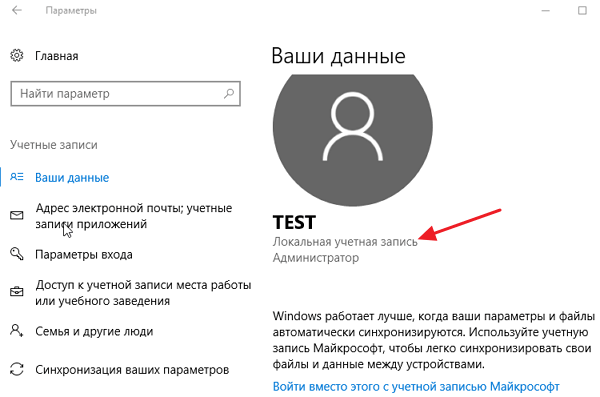
Изменение пароля на Windows 10 через меню «Параметры»
Чтобы открыть меню «Параметры» воспользуйтесь комбинацией клавиш Windows-i
либо откройте меню «Пуск» и нажмите на кнопку с шестеренкой, которая находится в левой части меню.
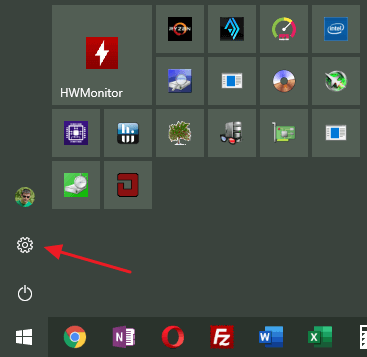
Дальше откройте раздел настроек «Учетные записи – Параметры входа
». Здесь, в верхней части окна, будут доступны опции, которые касаются ПИН-кода, который также может использоваться для входа в Windows 10. Если у вас установлен ПИН-код, то вы увидите две кнопки «Изменить» и «Удалить». С их помощью можно, соответственно, изменить или удалить ПИН-код. Если ПИН-код не установлен, то будет доступна кнопка «Добавить».
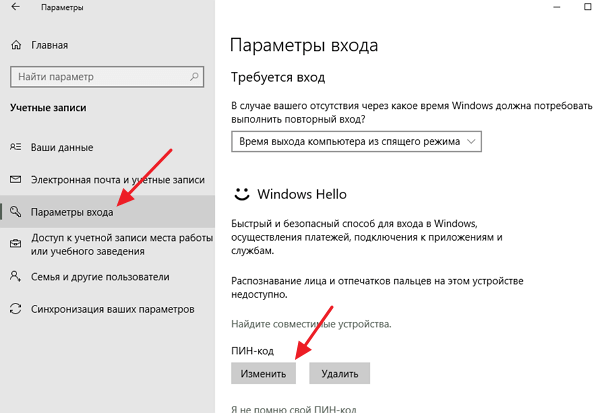
Чуть ниже также будет блок «Пароль
» с кнопкой «Изменить
». С помощью данной кнопки можно будет изменить пароль от вашей учетной записи. Таким образом можно изменить пароль от учетной записи Майкрософт или от локальной учетной записи, в зависимости от того какая учетная запись используется на вашем компьютере.
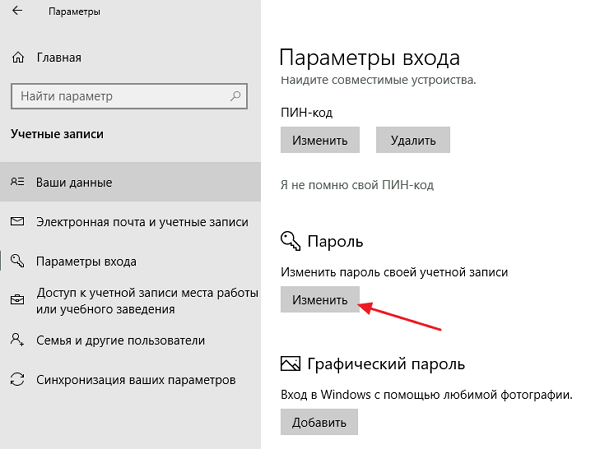
В любом случае, для изменения пароля нужно будет ввести текущий пароль от учетной записи Windows 10.
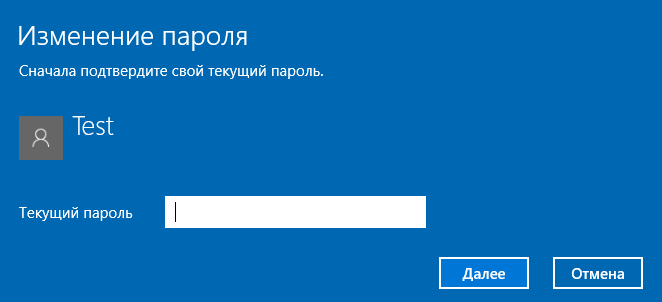
После ввода текущего пароля нужно будет ввести новый пароль (два раза) и подсказку для него (не обязательно).
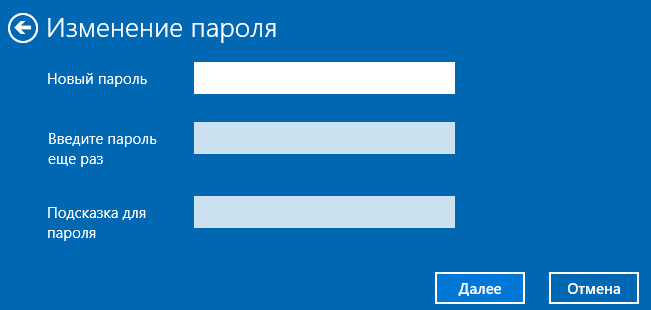
После заполнения всех данных нужно подтвердить изменение пароля при помощи кнопки «Готово
».
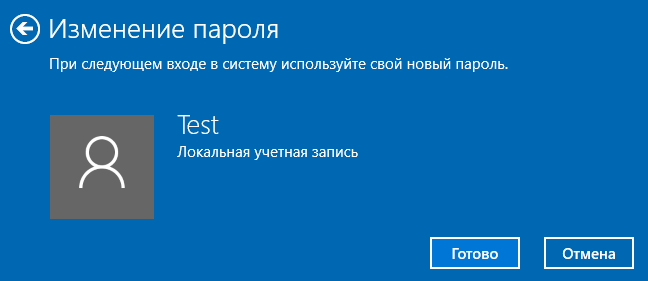
Изменение пароля на Windows 10 через сайт Майкрософт
Если н вашем компьютере с Windows 10 используется учетная запись Майкрософт, то вы можете изменить пароль на сайте Майкрософт. Для этого нужно зайти на account.microsoft.com, войти в систему и перейти в раздел «Безопасность – Смена пароля
».
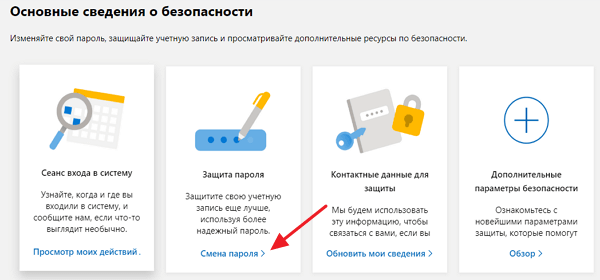
После этого нужно ввести текущий пароль от учетной записи Майкрософт, новый пароль и нажать на кнопку «Сохранить
».
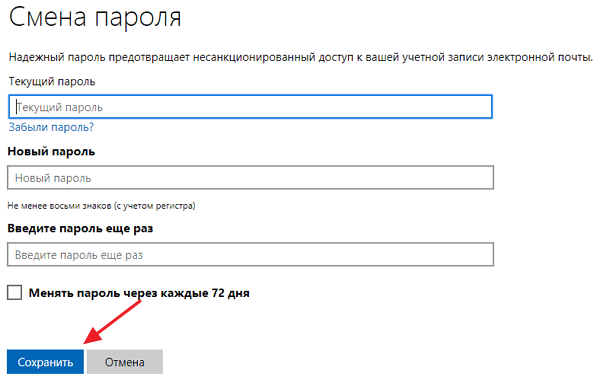
Изменение пароля с помощью инструментов администрирования
Для локальных учетных записей можно использовать различные инструменты администрирования системы, например, командную строку.
Для этого нужно открыть командную строку с правами администратора и выполнить команду «net users
». Эта команда выведет список всех пользователей, что не позволит ошибиться при смене пароля. После этого нужно использовать команду «net user user_name user_password
», где «user_name» – это имя пользователя, которое указывается в ранее выведенном списке, а «user_password» – это новый пароль для данного пользователя.
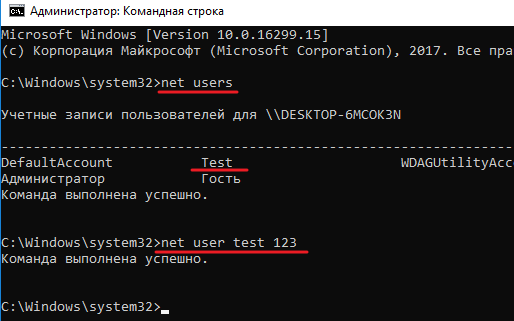
Еще один вариант – Управление компьютером. Чтобы воспользоваться данным способом откройте меню «Пуск
», введите в поиск «Управление компьютером
» и запустите найденную программу.
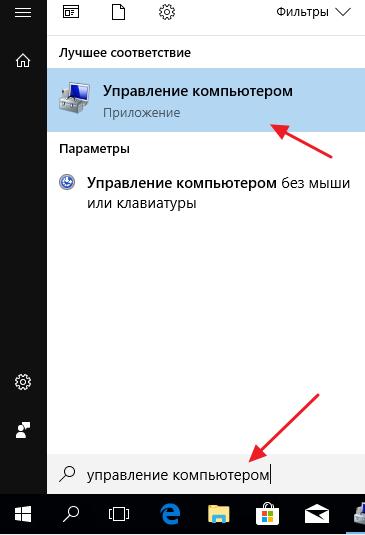
После этого откроется окно «Управление компьютером
».
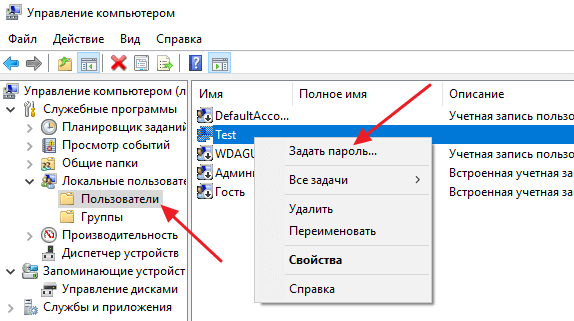
Здесь нужно перейти в раздел «Служебные программы – Локальные пользователи – Пользователи
», кликнуть правой кнопкой мышки по пользователю и выбрать вариант «Задать пароль
».
Изменить пароль учетной записи Windows 10: как сменить разными способами
В целях повышения безопасности работы за компьютером Microsoft предусмотрели защиту учётных записей пользователей паролем. Его можно устанавливать и изменять в любое удобное время из-под своего аккаунта или профиля с правами администратора. Ознакомимся со всеми способами изменить пароль учетной записи Windows 10 для локального пользователя. Это значит, что настройки применимы только к текущему компьютеру.
Поменять через параметры
2. Щёлкните по ссылке «Изменить».
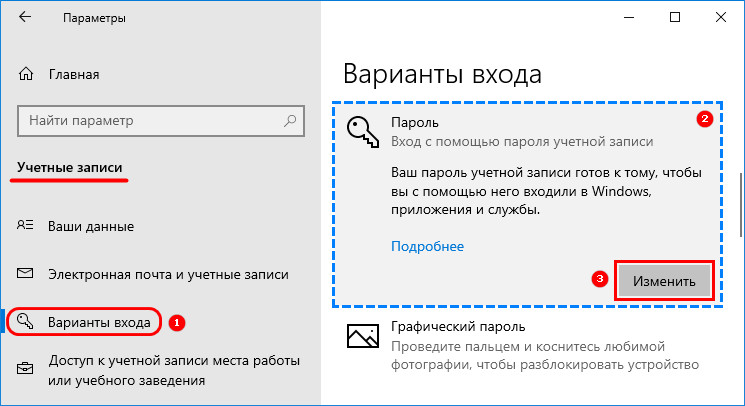
3. Введите текущий код безопасности.
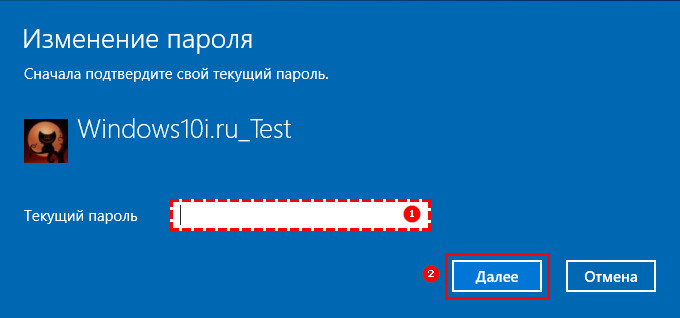
4. Задайте новый пароль, если потребуется, с подсказкой или старый и два раза — новый для профиля Microsoft.
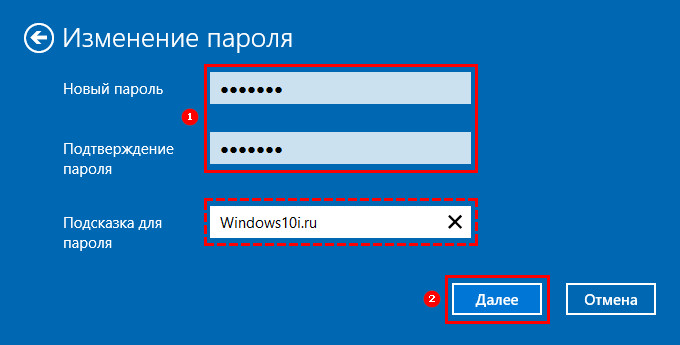
5. Закройте окно кнопкой «Готово».
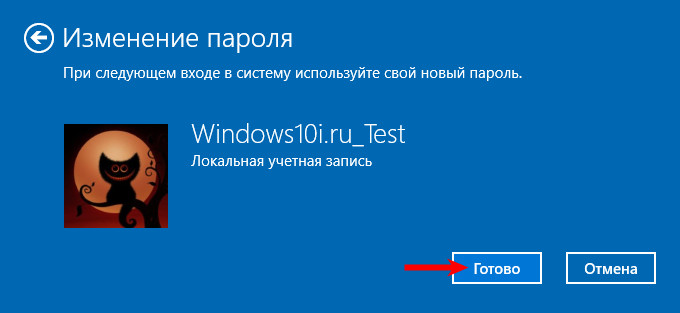
Смена через браузер
Посредством интернет-обозревателя можно сделать изменения пароля для учётной записи Microsoft. 1. Откройте браузер и авторизуйтесь в системе, перейдя по ссылке — https://account.microsoft.com/?ref=settings
2. Кликните по соответствующей кнопке расположенной над аватаром.
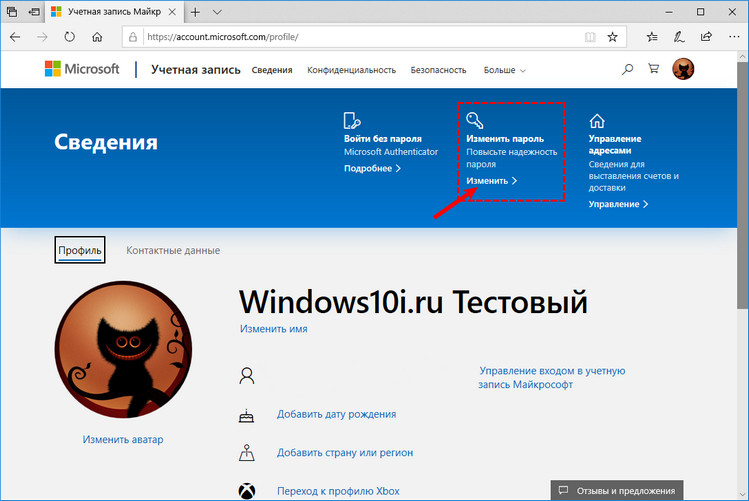
Откроется окно с Параметрами, где нужно выполнить 3-5 шаги из предыдущей инструкции.
Командная строка
1. Выполните правый клик по Пуску и вызовите инструмент с правами администратора.
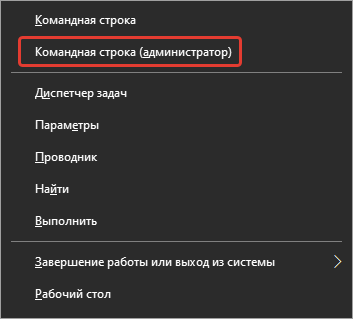
2. Для вывода перечня всех пользователей, если нужно узнать имя требуемого, выполните команду «net users».
3. Затем выполните её ещё раз со следующими аргументами: «net users профиль пароль
», где вместо профиля введите имя пользователя и пароль для защиты входа.
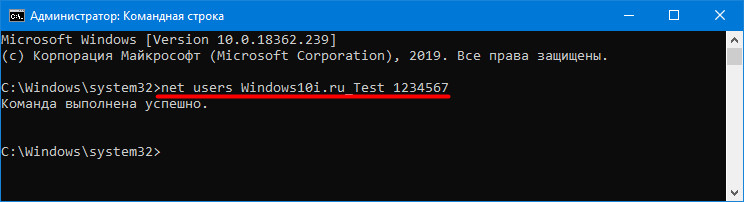
Панель управления
1. Откройте Панель управления и переключите способ отображения её иконок на «Значки», если установлен иной.
2. Перейдите в раздел «Учётные записи…» и кликните по ссылке «Управление другой…».
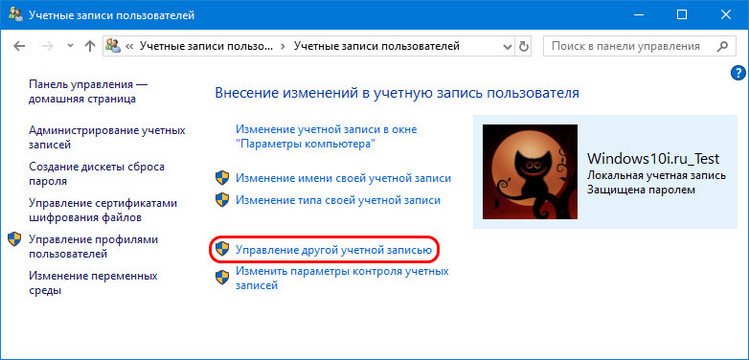
3. Кликните «Изменить пароль».
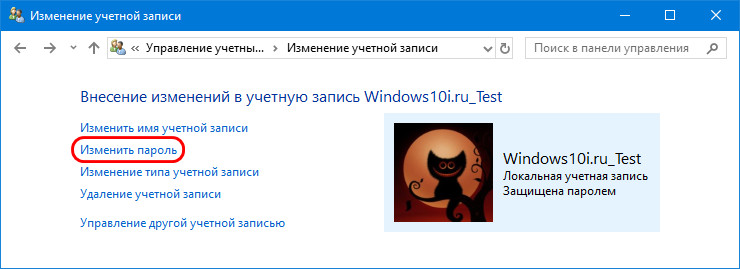
4. Введите дважды – новый код безопасности.
5. Сохраняйте изменения.
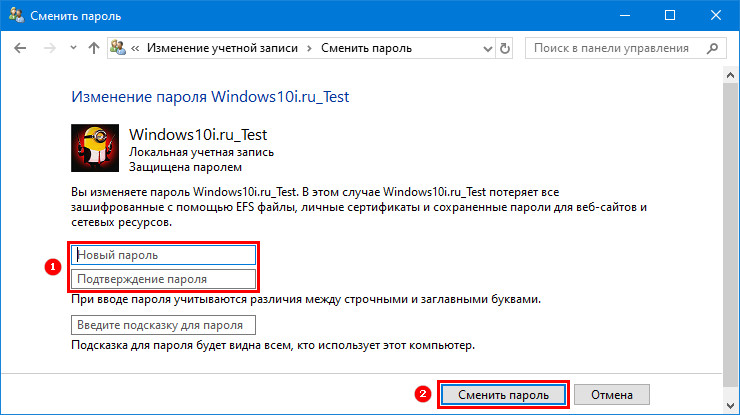
Управление компьютером
1. Запустите инструмент через поисковую строку.
2. Перейдите в каталог «Локальные пользователи» → «Пользователи».
3. Через контекстное меню юзера вызовите окно изменения или установки пароля.
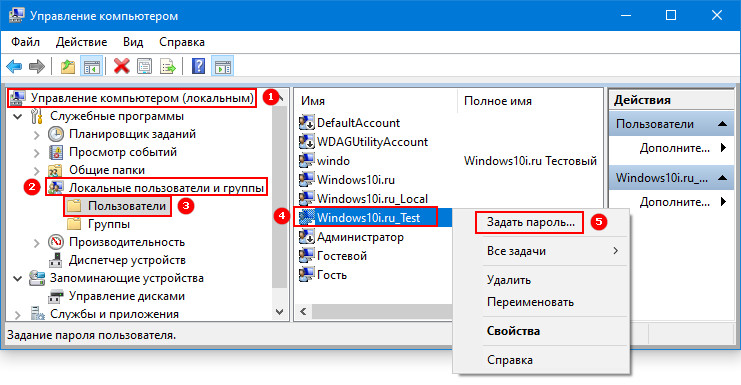
Управление учётными записями
1. Выполните команду «control userpasswords2
» в окне Win + R.
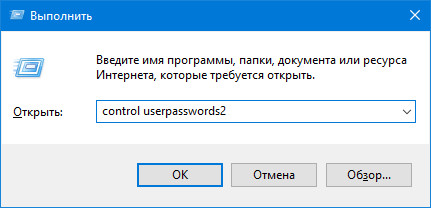
2. Выделите профиль и кликните «Сменить пароль».
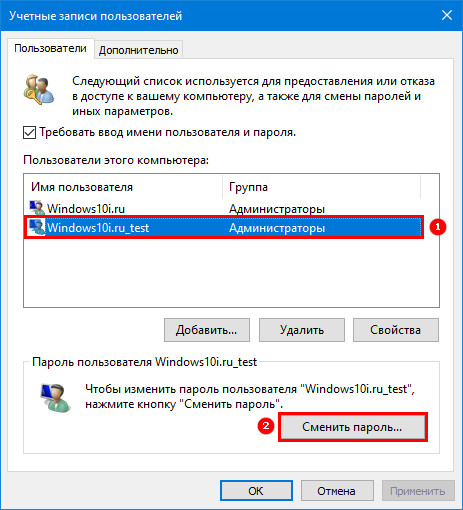
3. Введите новый код безопасности и его подтверждение и сохраните настройки.
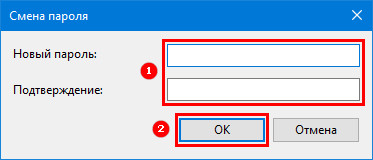
Ещё проблема решается при помощи PowerShell, но и этих способов достаточно любому юзеру и даже большинству системных администраторов.