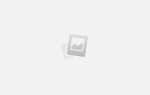Восстановление паролей из Яндекс.Браузера
логотип яндекс.браузера
» data-medium-file=»https://i1.wp.com/remontnik-pk.ru/wp-content/uploads/2017/07/яндекс.браузер.jpg?fit=300%2C162&ssl=1″ data-large-file=»https://i1.wp.com/remontnik-pk.ru/wp-content/uploads/2017/07/яндекс.браузер.jpg?fit=624%2C337&ssl=1″ class=» wp-image-2343 alignleft» src=»https://i1.wp.com/remontnik-pk.ru/wp-content/uploads/2017/07/яндекс.браузер.jpg?resize=268%2C150&ssl=1″ alt=»логотип» srcset=»https://i1.wp.com/remontnik-pk.ru/wp-content/uploads/2017/07/яндекс.браузер.jpg?zoom=2&resize=268%2C150&ssl=1 536w, https://i1.wp.com/remontnik-pk.ru/wp-content/uploads/2017/07/яндекс.браузер.jpg?zoom=3&resize=268%2C150&ssl=1 804w» sizes=»(max-width: 268px) 100vw, 268px» data-recalc-dims=»1″ />
Яндекс.Браузер является одним из самых популярных и широко рекламируемых браузеров для сёрфинга интернета. Данное приложение, как и его основные конкуренты (Opera, Mozilla FireFox, Google Chrome), имеет функцию сохранения паролей, вводимых на различных сайтах пользователем. Многие пользователи, зная об этом, не утруждают себя запоминать свои пароли, полностью полагаясь на «память» своего браузера. Однако, что делать в тех случаях, когда появляется необходимость вспомнить свои пароли на интернет-ресурсах? Ведь при входе в форму авторизации пароли, как правило уже введены, но скрыты звёздочками.
К счастью, из этой ситуации есть выход. Для программы Яндекс.Браузер есть, как минимум, два способа извлечения сохранённых паролей.
извлечение паролей
» data-medium-file=»https://i1.wp.com/remontnik-pk.ru/wp-content/uploads/2017/07/wbpw.png?fit=274%2C207&ssl=1″ data-large-file=»https://i1.wp.com/remontnik-pk.ru/wp-content/uploads/2017/07/wbpw.png?fit=274%2C207&ssl=1″ class=»wp-image-2344 alignright» src=»https://i1.wp.com/remontnik-pk.ru/wp-content/uploads/2017/07/wbpw.png?resize=215%2C165&ssl=1″ alt=»webbrowserpasswiew» srcset=»https://i1.wp.com/remontnik-pk.ru/wp-content/uploads/2017/07/wbpw.png?zoom=2&resize=215%2C165&ssl=1 430w, https://i1.wp.com/remontnik-pk.ru/wp-content/uploads/2017/07/wbpw.png?zoom=3&resize=215%2C165&ssl=1 645w» sizes=»(max-width: 215px) 100vw, 215px» data-recalc-dims=»1″ />
Первый способ
восстановления пароля самый простой — воспользоваться специальной утилитой. В интернете их можно найти множество, нужно лишь только найти и скачать понравившуюся, запустить её и посмотреть список всех паролей, сохранённых во всех Ваших браузерах. Одной из таких утилит является WebBrowserPassWiew, которая позволяет извлекать сохранённые пароли из всех самых популярных «просмотрщиков» интернета (в том числе и из Яндекс.Браузера) и при этом не требует установки. Более подробное описание к этой программе читайте по ссылке ниже:
ССЫЛКА:
WebBrowserPassWiew — восстановление паролей в браузерах
Второй способ
приводим специально для Яндекс.Браузера (почему-то именно работая в нём большинство пользователей испытывают необходимость узнать собственные пароли). Итак, чтобы «вытащить» пароли, сохранённые в браузере от Яндекс, выполняем пошагово следующие действия:
- запускаем Яндекс.Браузер
- заходим в Главное меню
программы, нажав «полосатую» кнопочку в правом верхнем углу браузера и выбираем пункт Настройки
меню яндекс.браузера
» data-medium-file=»https://i2.wp.com/remontnik-pk.ru/wp-content/uploads/2017/07/меню-яндекс.png?fit=300%2C283&ssl=1″ data-large-file=»https://i2.wp.com/remontnik-pk.ru/wp-content/uploads/2017/07/меню-яндекс.png?fit=491%2C463&ssl=1″ class=»aligncenter size-full wp-image-2334″ src=»https://i2.wp.com/remontnik-pk.ru/wp-content/uploads/2017/07/меню-яндекс.png?resize=491%2C463&ssl=1″ alt=»яндекс браузер» srcset=»https://i2.wp.com/remontnik-pk.ru/wp-content/uploads/2017/07/меню-яндекс.png?w=491&ssl=1 491w, https://i2.wp.com/remontnik-pk.ru/wp-content/uploads/2017/07/меню-яндекс.png?resize=300%2C283&ssl=1 300w, https://i2.wp.com/remontnik-pk.ru/wp-content/uploads/2017/07/меню-яндекс.png?resize=318%2C300&ssl=1 318w» sizes=»(max-width: 491px) 100vw, 491px» data-recalc-dims=»1″ />
- на открывшейся странице настроек переходим на вкладку Настройки
, листаем страницу до конца вниз и нажимаем кнопку Показать дополнительные настройки
меню настроек яндекс
» data-medium-file=»https://i2.wp.com/remontnik-pk.ru/wp-content/uploads/2017/07/Screenshot_5-1.png?fit=300%2C203&ssl=1″ data-large-file=»https://i2.wp.com/remontnik-pk.ru/wp-content/uploads/2017/07/Screenshot_5-1.png?fit=640%2C434&ssl=1″ class=»aligncenter size-full wp-image-2335″ src=»https://i2.wp.com/remontnik-pk.ru/wp-content/uploads/2017/07/Screenshot_5-1.png?resize=640%2C434&ssl=1″ alt=»дополнительные настройки» srcset=»https://i2.wp.com/remontnik-pk.ru/wp-content/uploads/2017/07/Screenshot_5-1.png?w=901&ssl=1 901w, https://i2.wp.com/remontnik-pk.ru/wp-content/uploads/2017/07/Screenshot_5-1.png?resize=300%2C203&ssl=1 300w, https://i2.wp.com/remontnik-pk.ru/wp-content/uploads/2017/07/Screenshot_5-1.png?resize=768%2C521&ssl=1 768w, https://i2.wp.com/remontnik-pk.ru/wp-content/uploads/2017/07/Screenshot_5-1.png?resize=442%2C300&ssl=1 442w» sizes=»(max-width: 640px) 100vw, 640px» data-recalc-dims=»1″ />
- листаем страницу до раздела Пароли и формы
и нажимаем кнопку Управление паролями
пароли и формы
» data-medium-file=»https://i0.wp.com/remontnik-pk.ru/wp-content/uploads/2017/07/управление-паролями.png?fit=300%2C51&ssl=1″ data-large-file=»https://i0.wp.com/remontnik-pk.ru/wp-content/uploads/2017/07/управление-паролями.png?fit=640%2C109&ssl=1″ class=»aligncenter size-full wp-image-2337″ src=»https://i0.wp.com/remontnik-pk.ru/wp-content/uploads/2017/07/управление-паролями.png?resize=640%2C109&ssl=1″ alt=»яндекс пароли» srcset=»https://i0.wp.com/remontnik-pk.ru/wp-content/uploads/2017/07/управление-паролями.png?w=700&ssl=1 700w, https://i0.wp.com/remontnik-pk.ru/wp-content/uploads/2017/07/управление-паролями.png?resize=300%2C51&ssl=1 300w, https://i0.wp.com/remontnik-pk.ru/wp-content/uploads/2017/07/управление-паролями.png?resize=500%2C85&ssl=1 500w» sizes=»(max-width: 640px) 100vw, 640px» data-recalc-dims=»1″ />
ПОЛЕЗНОЕ:
Как удалить свой профиль из «Одноклассников»?
- в следующем окне вы увидите список сайтов, для которых сохранены пароли в Яндекс.Браузере, логины и пароли к ним. Однако, как видно на рисунке, пароли также, как и при входе на сайты, закрыты звёздочками или точками:
пароли под звёздочками
» data-medium-file=»https://i0.wp.com/remontnik-pk.ru/wp-content/uploads/2017/07/узнать-пароли.png?fit=300%2C99&ssl=1″ data-large-file=»https://i0.wp.com/remontnik-pk.ru/wp-content/uploads/2017/07/узнать-пароли.png?fit=546%2C181&ssl=1″ class=»aligncenter size-full wp-image-2339″ src=»https://i0.wp.com/remontnik-pk.ru/wp-content/uploads/2017/07/узнать-пароли.png?resize=546%2C181&ssl=1″ alt=»пароли от сайтов» srcset=»https://i0.wp.com/remontnik-pk.ru/wp-content/uploads/2017/07/узнать-пароли.png?w=546&ssl=1 546w, https://i0.wp.com/remontnik-pk.ru/wp-content/uploads/2017/07/узнать-пароли.png?resize=300%2C99&ssl=1 300w, https://i0.wp.com/remontnik-pk.ru/wp-content/uploads/2017/07/узнать-пароли.png?resize=500%2C166&ssl=1 500w» sizes=»(max-width: 546px) 100vw, 546px» data-recalc-dims=»1″ />
- чтобы увидеть сам пароль, а не звёздочки (или точки) нужно щёлкнуть левой кнопкой мыши на нужный пароль, при этом рядом появится кнопка Показать. Нажимаем на неё и наблюдаем сам пароль.
показать пароль в яндекс.браузере
» data-medium-file=»https://i1.wp.com/remontnik-pk.ru/wp-content/uploads/2017/07/показать-пароль.png?fit=300%2C118&ssl=1″ data-large-file=»https://i1.wp.com/remontnik-pk.ru/wp-content/uploads/2017/07/показать-пароль.png?fit=540%2C212&ssl=1″ class=»aligncenter size-full wp-image-2340″ src=»https://i1.wp.com/remontnik-pk.ru/wp-content/uploads/2017/07/показать-пароль.png?resize=540%2C212&ssl=1″ alt=»пароль в браузере» srcset=»https://i1.wp.com/remontnik-pk.ru/wp-content/uploads/2017/07/показать-пароль.png?w=540&ssl=1 540w, https://i1.wp.com/remontnik-pk.ru/wp-content/uploads/2017/07/показать-пароль.png?resize=300%2C118&ssl=1 300w, https://i1.wp.com/remontnik-pk.ru/wp-content/uploads/2017/07/показать-пароль.png?resize=500%2C196&ssl=1 500w» sizes=»(max-width: 540px) 100vw, 540px» data-recalc-dims=»1″ />
Примечания для опытных пользователей.
- Краткий путь к указанным выше настройкам:
Меню (Настройки)/Настройки/Настройки/Показать дополнительные настройки/Пароли и формы/Управление паролями (далее щёлкаем на нужный пароль и нажимаем Показать
) - Файл Яндекс.Браузера, который хранит пароли
в зашифрованном виде, находится по адресу: С:Users (Пользователи)User () AppDataLocalYandexYandexBrowserUser DataDefaultLogin Data (файл Login Data без расширения, открывается блокнотом)/
Сохраненные пароли в Яндекс браузере: посмотреть, удалить, сохранить
Пользователи, что проводят много времени в интернете, часто регистрируются на различных сайтах, но спустя какое-то время забывают введенные логины и пароли. Для таких случаев браузеры добавили функцию возможности сохранять введенные пароли, и если вы вдруг забыли, то есть возможность посмотреть сохраненные пароли.
Яндекс браузер, пожалуй, самый популярный браузер в России. Он постоянно обновляется, и пользователь не понимает, куда делись привычные ему настройки, а многие и вовсе не были знакомы с ними. В статье я расскажу, как посмотреть, удалить и сохранить пароли в Яндекс браузере.
Содержание
Многих пользователей интересует где пароли в Яндекс браузере. С последними изменениями доступ к ним упростился. В верхнем правом углу нажимаем Меню
, выбираем Менеджер паролей
.
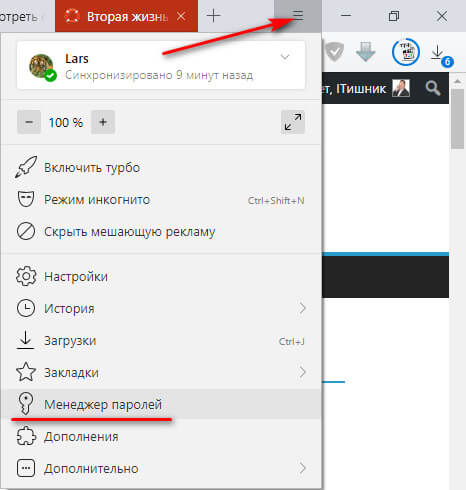
Здесь находятся все сохраненные пароли в Яндекс браузере. Для удобства поиска, список сайтов идет в алфавитном порядке, сначала домены, начинающие с цифр, затем латиница, и в последнюю очередь русскоязычные. Находите необходимый сайт с вашим логином. Кликаете по нему один раз.
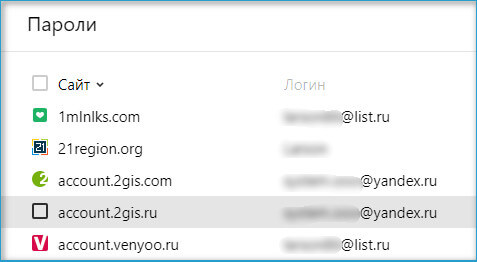
Чтобы посмотреть пароль необходимо кликнуть по глазку, как указано в скриншоте ниже. Если появится окно с просьбой ввести пароль учетной записи Windows, то придется подтвердить права пользователя, те же, что вы вводите при запуске виндовс.
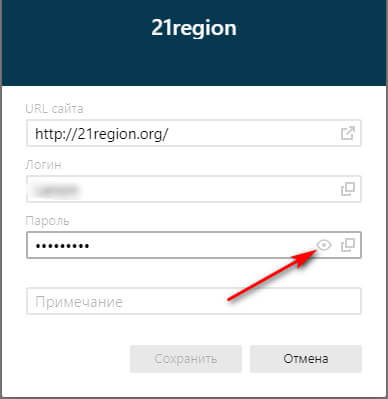
Порой, по определенным причинам, требуется удалить сохраненный пароль в Яндекс браузере. Для этого подведите на фавикон (иконка), в появившемся квадратике поставьте галочку. Можете отметить необходимое количество сохраненных аккаунтов и жмите Удалить
. Если требуется удалить все, можете пометить галочкой пустой квадратик в самом верху у надписи Сайт.
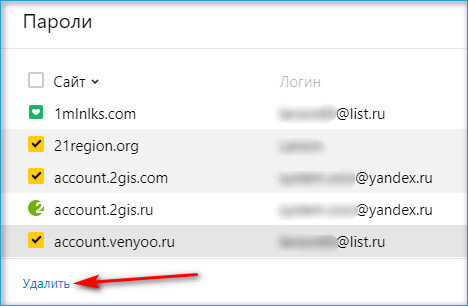
Для того чтобы введенные логины и пароли сохранялись автоматически, в настройках Менеджера паролей
должны стоять галочки в строках:
- Разрешить сайтам сохранять пароли в браузере для автоматической авторизации.
- Сохранять пароли по умолчанию
Для автозаполнения форм, чтобы не вводить вручную, должная стоять галочка:
- Автоматически заполнять формы авторизации
Для безопасности, рекомендую создать мастер пароль. Он зашифрует все остальные пароли, использовать и управлять ими сможете только вы. Если функция сохранения паролей вам не требуется, то вы можете отключить ее, кликнув Выключить менеджер паролей
.
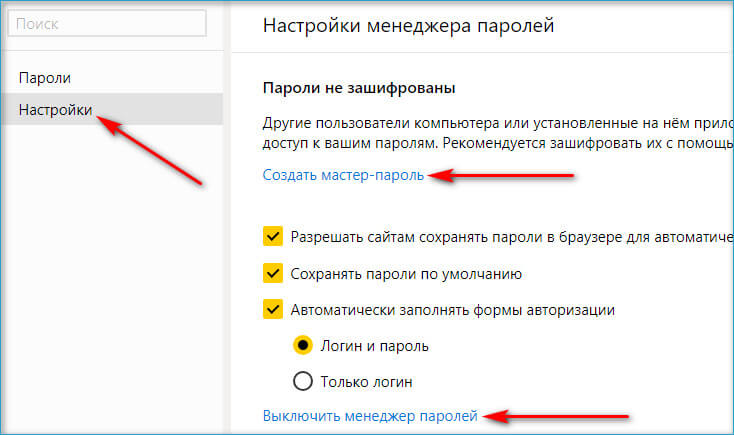
Для этого кликаем по Меню
Яндекс браузера, выбираем Настройки
.
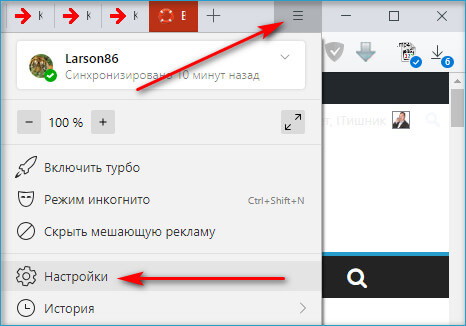
В первой же строке включаем синхронизацию. Вас перебросит на страницу авторизации, введите логин, пароль вашей яндекс почты.

По умолчанию будут синхронизированы закладки, пароли, история, автозаполнение форм, табло, расширения, приложения, настройки браузера, открытые вкладки. Если что-то из этого не нужно, вы в любой момент можете снять галочки в настройках синхронизации. Теперь вы можете не бояться за потерю этих данных даже если выйдет из строя операционная система Windows. После переустановки виндовс, необходимо установить Яндекс браузер и повторно авторизоваться введя логин и пароль вашей яндекс почты. Таким способом вы также можете синхронизоваться на любом другом компьютере и открыть себе доступ к вашим паролям и закладкам.