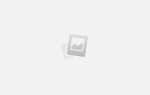Как посмотреть пароли в Гугл Хром
Наверняка ты знаешь о том, что браузер Хром предлагает сохранять твои секретные коды, чтобы авторизация на сайтах проходила быстрее и проще. Как посмотреть пароли в Гугл Хром, если ты решил освежить в памяти эту информацию или никак не можешь вспомнить нужный пароль?
Система сохранения данных для авторизации называется Smart Lock. Именно с ее помощью ты можешь не вводить секретный код каждый раз, а значит, заходить на нужный сайт гораздо быстрее. Где же находятся сохраненные логины и пароли в браузере Гугл Хром, которые вводились тобой ранее?
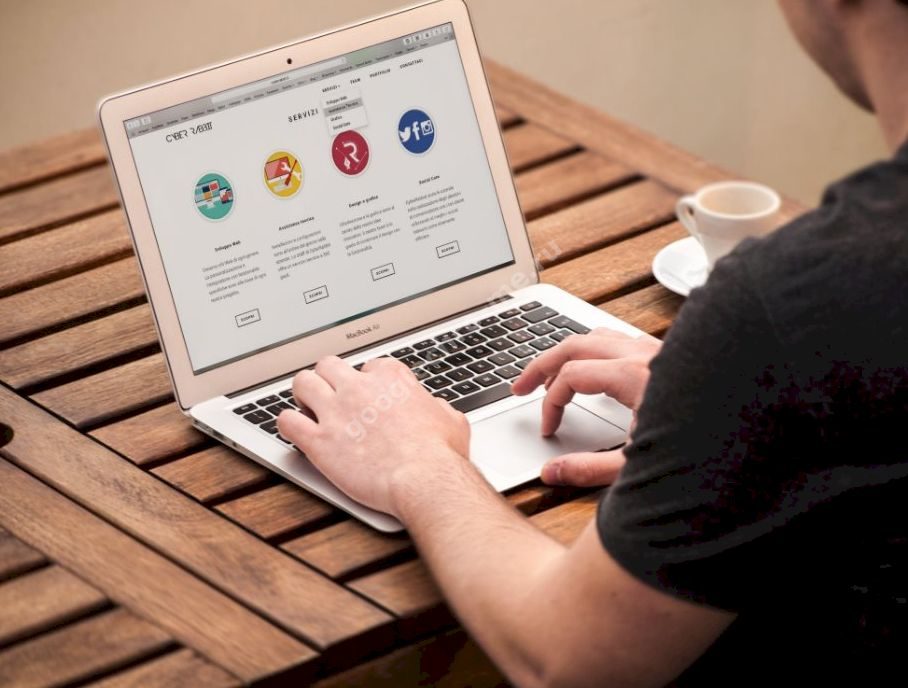
В браузере
Как в Google Chrome посмотреть сохраненные пароли? Это зависит от того, каким устройством ты пользуешься.
На компьютере
Вот где в Google Chrome для компьютера хранятся пароли от сайтов:
- Нажми значок с тремя точками в правой верхней части страницы
- Выбери пункт «Настройки», и далее – «Дополнительные»
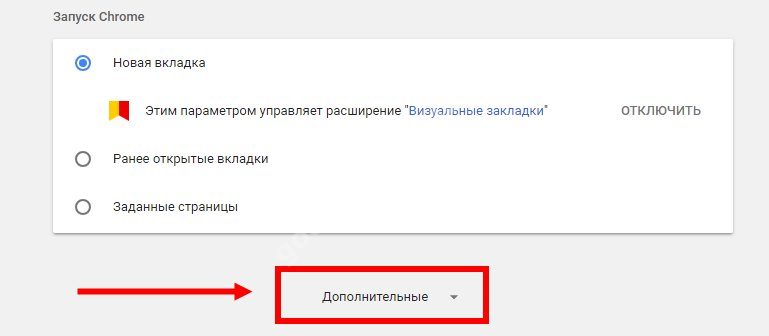
- Здесь тебе понадобится раздел «Пароли и формы»
- Нажми «Настройки» — так ты откроешь окно, где можно посмотреть интересующую тебя информацию
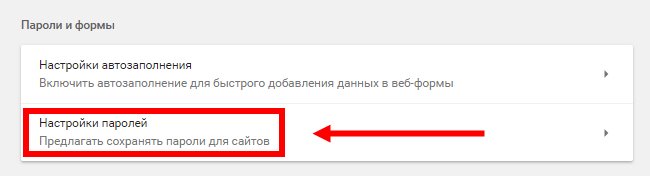
- В открытом доступе представлены адреса сайтов и логины, а для того, чтобы увидеть секретный код, нужно нажать на значок с изображением глаза
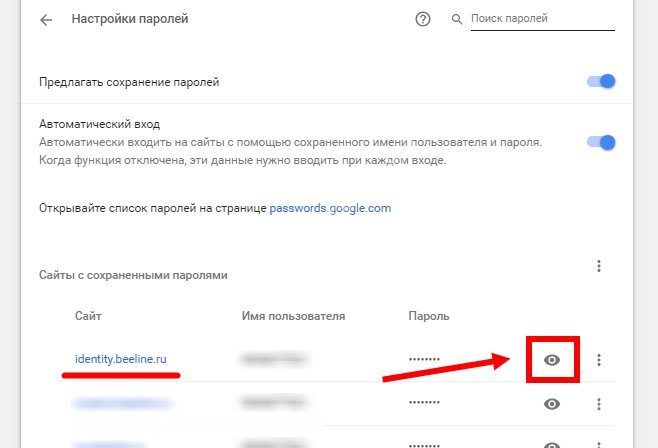
- Посмотреть данные онлайн можно по ссылке passwords.google.com Информация будет доступна даже в том случае, если ты используешь другой браузер – но в этом случае нужно авторизоваться через аккаунт Гугл
На Android
Узнать сохраненные пароли в Google Chrome на Андроид еще проще:
- Коснись значка с тремя точками, который находится справа от адресной строки
- Выбери раздел «Настройки», а затем – «Smart Lock или Сохранение»
- Нажми на сообщение «Просматривайте сохраненные данные и управляйте ими на странице passwords.google.com»
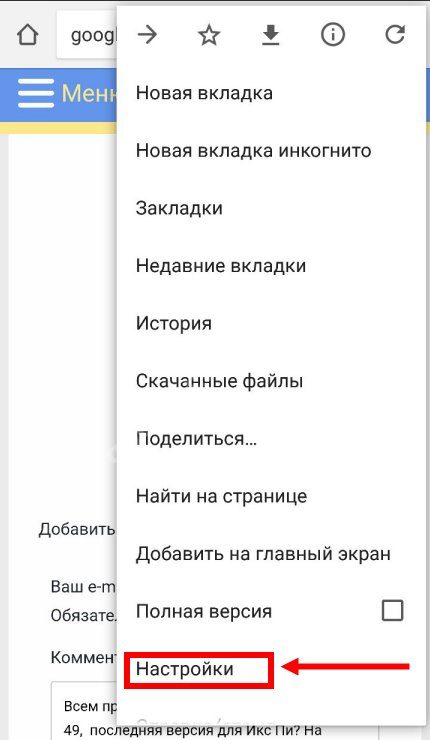
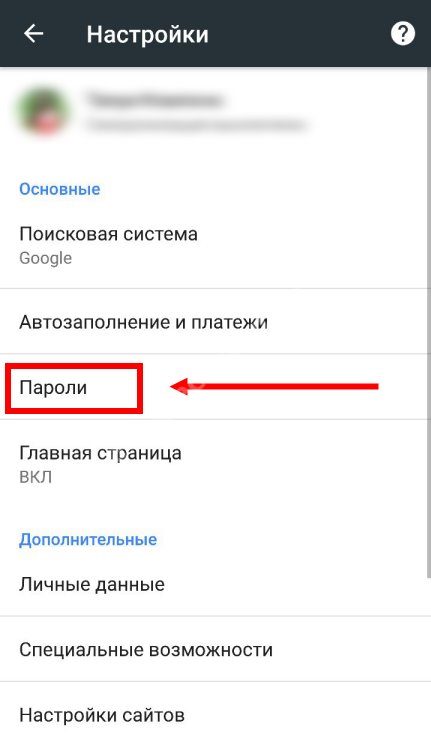
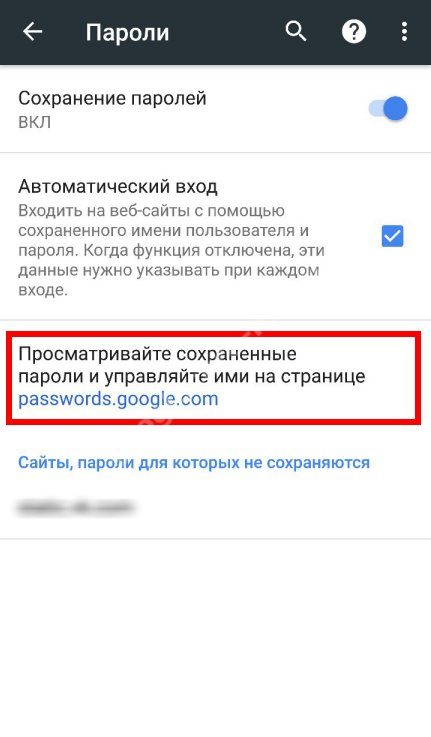
На IOs
Вот как найти сохраненные пароли в браузере Гугл Хром на Айфоне:
- Жми три точки в правом верхнем углу открытого браузера
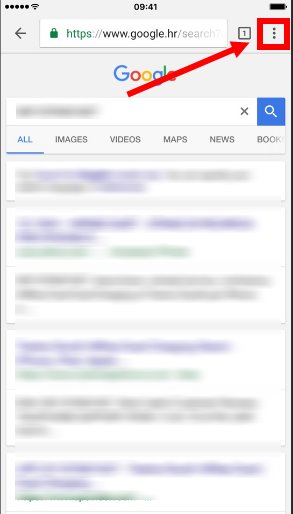
- Выбирай «Настройки» – «Smart Lock или Сохранение»
- Тапни нужный пункт с сохраненным секретным кодом
- В соответствующем разделе выбери «Показать»
На компьютере
Можно ли посмотреть сохраненные в Гугл Хроме пароли прямо на своем устройстве? Информация о твоей работе в браузере, в том числе и файл с паролями Google Chrome, спокойно лежит на твоем компьютере, и вот в какой папке:
- Windows 10, 8:
«C:UsersAppDataLocalGoogleChromeUser DataDefaultLogin Data» - Windows 7:
«C:UsersAppDataLocalGoogleChromeUser DataDefault» - Vista:
«C:UsersAppDataLocalGoogleChromeUser DataDefault» - XP:
«C:Documents And SettingsLocal SettingsApplication DataGoogleChrome User Data (если есть такая папка)Default» - Mac OS X:
«~/Library/Application Support/Google/Chrome/Default» - Linux:
«~/.config/google-chrome/Default»
Документ, где лежат нужные тебе данные, называется Login Data.
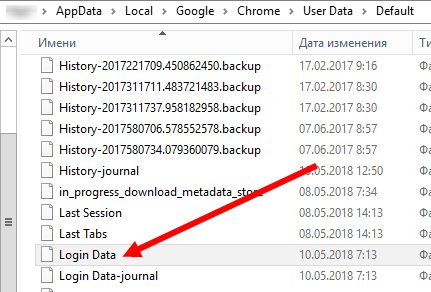
Разумеется, если открыть файл просто так, ничего полезного ты не найдешь – все данные зашифрованы с помощью алгоритма AES. Испльзуй для просмотра информации дополнительные утилиты, например, расширение DB Browser for SQLite или программу ChromePass.
Как запретить устройству запоминать секретный код
Особенно это актуально в том случае, если ты не один пользуешься компьютером.
- Нажми три точки рядом адресной строкой
- Открывай последовательно «Настройки» — «Дополнительные» — «Password and forms» — «Настройки»
- В открывшемся разделе можно деактивировать ненужный параметр
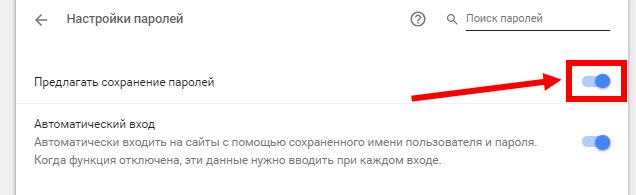
Ещё по теме
Как Посмотреть Сохранённые Пароли в Chrome (Хром)
Пользователи интернета ежедневно посещают десятки или даже сотни различных сайтов.
Большинство ресурсов требуют регистрации, поэтому нам становится очень сложно запомнить все придуманные ранее логины и пароли от аккаунтов.
Чтобы организовать информацию, необходимую для авторизации на сайтах, разработчики браузеров создали специальные системы для сохранения паролей пользователей.
Рассмотрим подробнее, как посмотреть сохранённые пароли в Chrome – самом популярном обозревателе от компании Google.
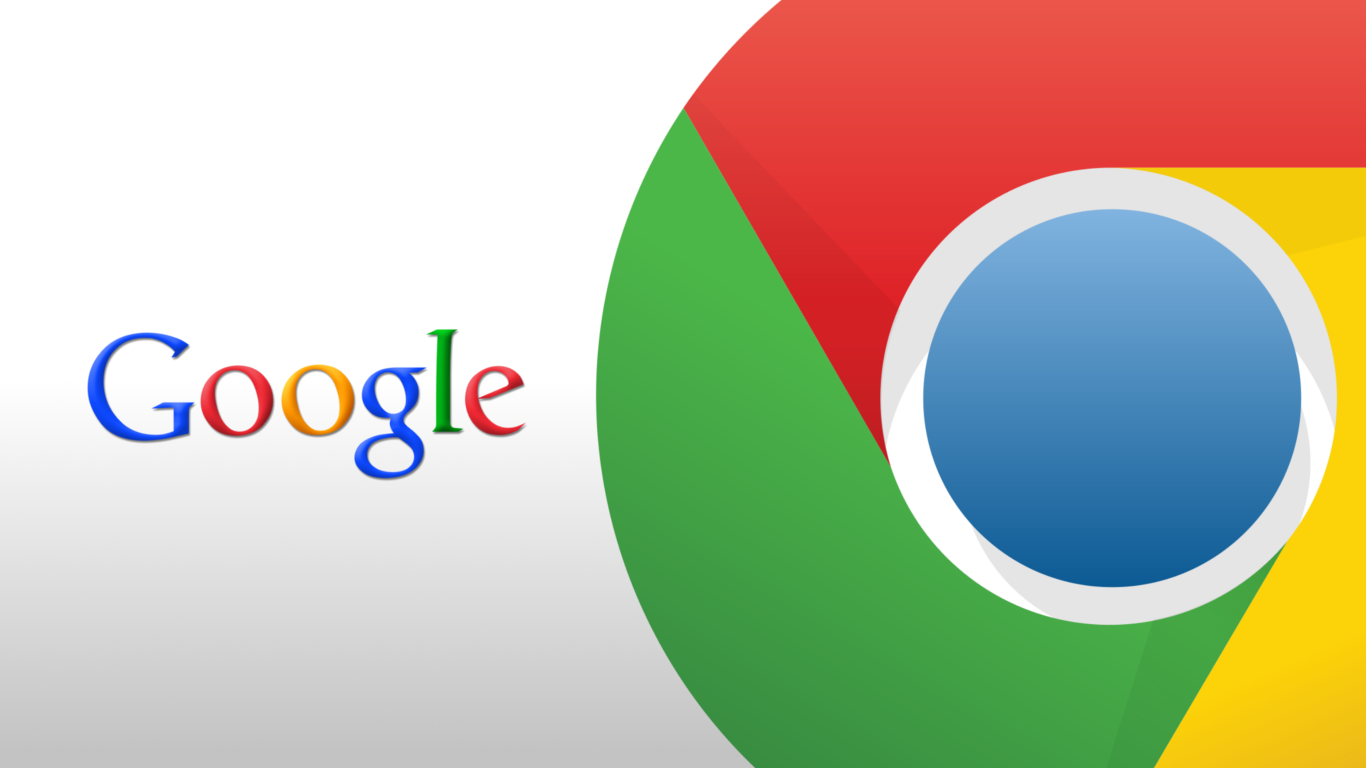
Содержание:
Расположение паролей
Получить доступ к окну со всеми паролями можно несколькими способами.
Самый простой вариант – введите в адресную строку браузера текст — это адрес локальной страницы настроек, которая содержит данные автоматического входа на сайты.
В итоге вы должны попасть на такую страничку:
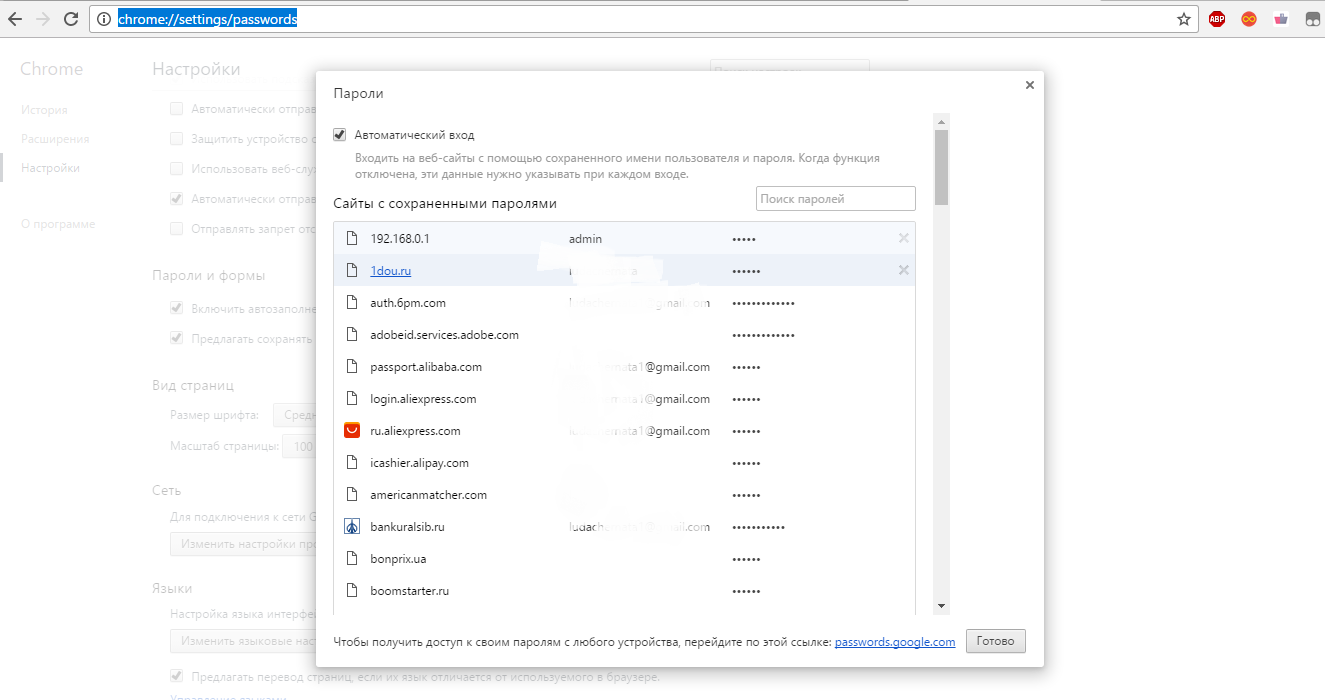
Рис. 1 – страница сохранённых логинов и паролей в Chrome
Этот способ включения окна настроек может не работать в более старых версиях обозревателя.
Вы можете использовать еще один способ входа во вкладку с паролями:
- запустите браузер и на домашней странице найдите клавишу меню (правый верхний угол панели инструментов);
- кликните на пункт «Настройки»;
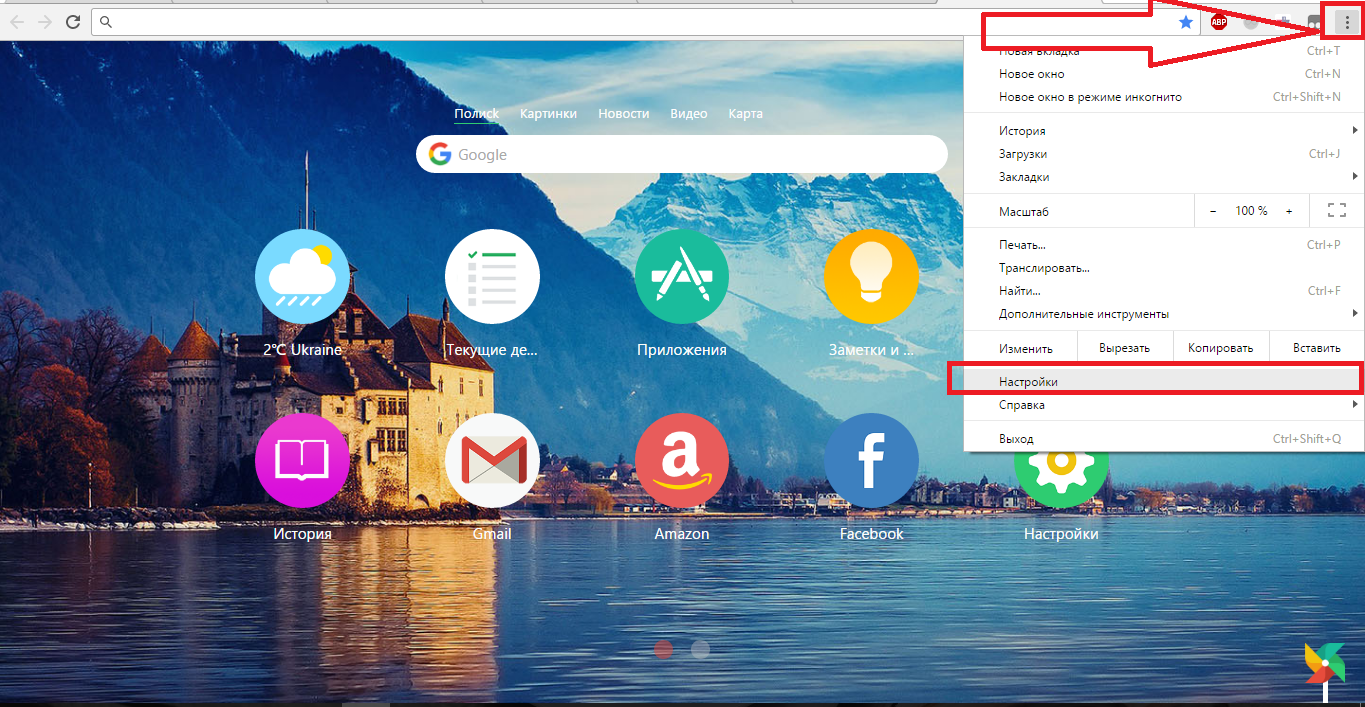
Рис. 2 – меню браузера «Хром»
- прокрутите открывшееся окно вниз и кликните на клавише «Дополнительные настройки»;
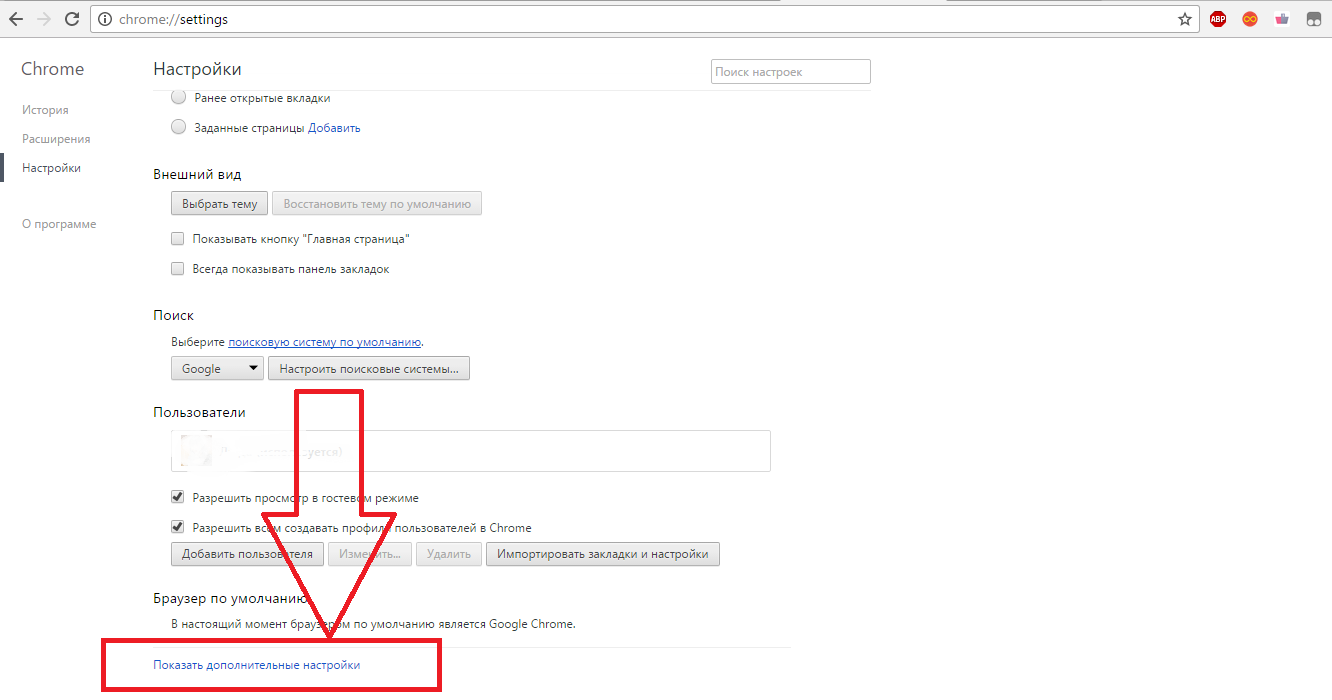
Рис. 3 – окно настроек
- теперь, среди всех новых параметров, найдите группу «Пароли и формы»;
- в пункте «Сохранять пароли» нажмите на кнопку «Показать» и перед вами откроется страница, как на рисунке 1.
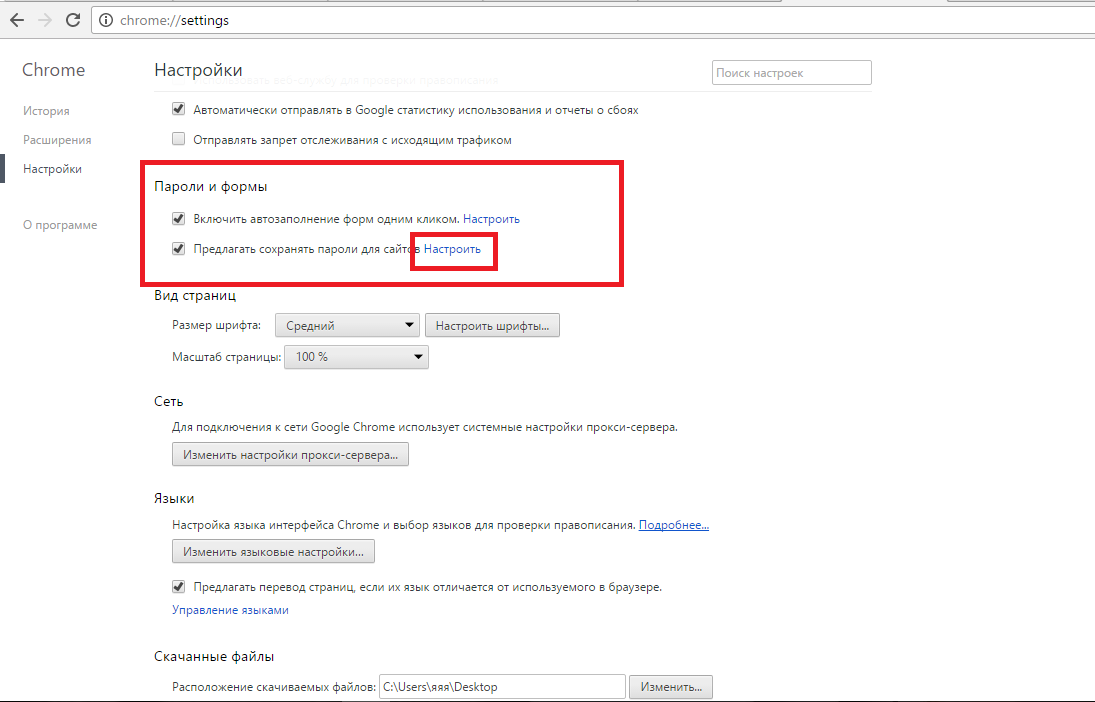
Рис 4. – параметр настроек «Пароли и формы»
Помимо настроек обозревателя, данные о сохранённых паролях можно посмотреть на самом ПК.
«Хром» записывает данные пользователей в системный файл, который расположен на жёстком диске компьютера.
Адрес файла может отличаться, в зависимости от используемой операционной системы.
Ниже на рисунке приведён список самых популярных ОС и адреса директорий, в которых хранится файл под названием Login Data:
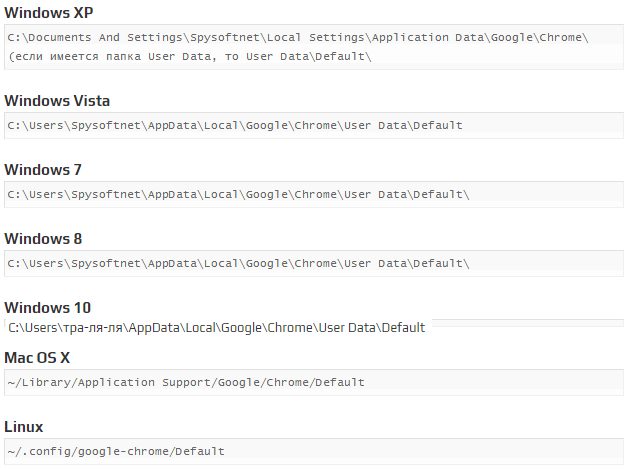
Рис 5. – адреса директорий в разных ОС
Перейдите в необходимую папку на вашем жёстком диске и найдите файл Login Data. Он не имеет расширения, соответственно, открыть просто так его нельзя.
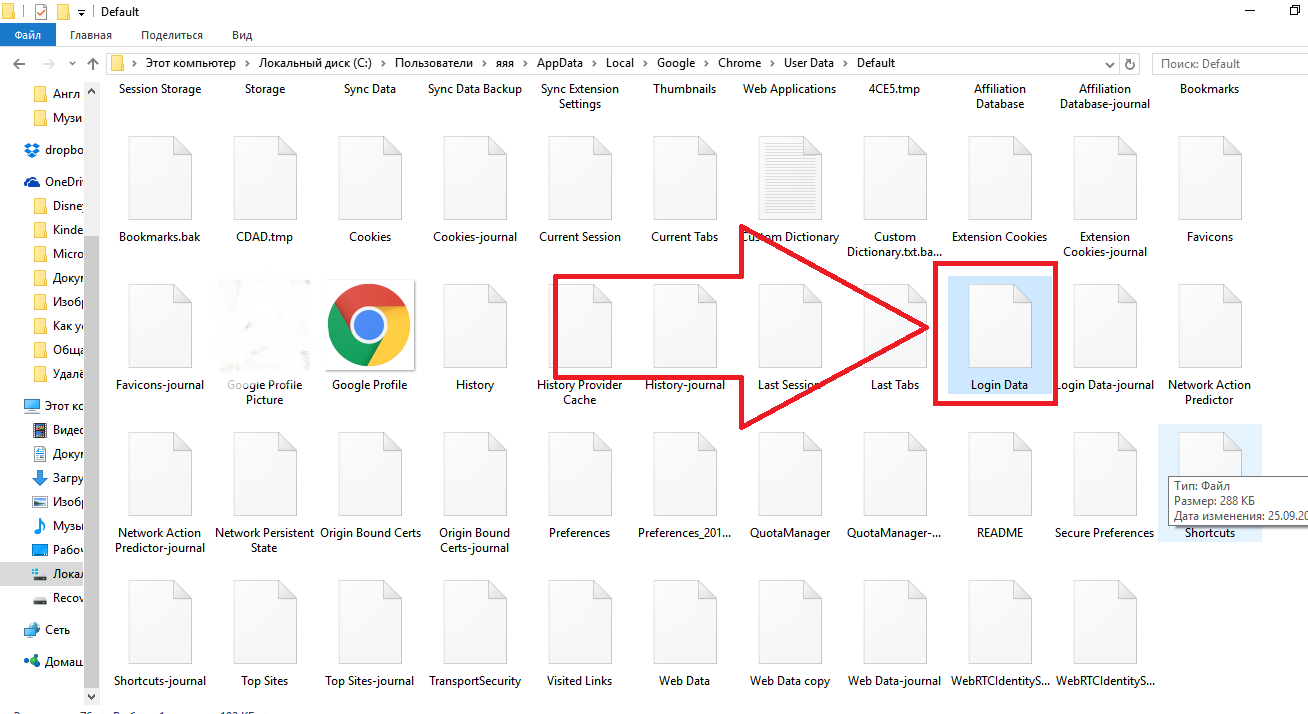
Рис 6. – локальный файл с данными пользователя
Как посмотреть логин и пароль для сайта?
После того, как вы нашли расположение настроек автосохранения или локальный файл, который их содержит, можно приступать к просмотру нужных паролей и логинов для сайтов.
Чтобы увидеть пароли в самом браузере, выберите нужный вам сайт и нажмите на клавишу показать.
Далее система безопасности автоматически запросит ввести имя пользователя ОС и пароль.
Только после правильного ввода этих данных вы получите право просматривать персональную информацию в обозревателе:
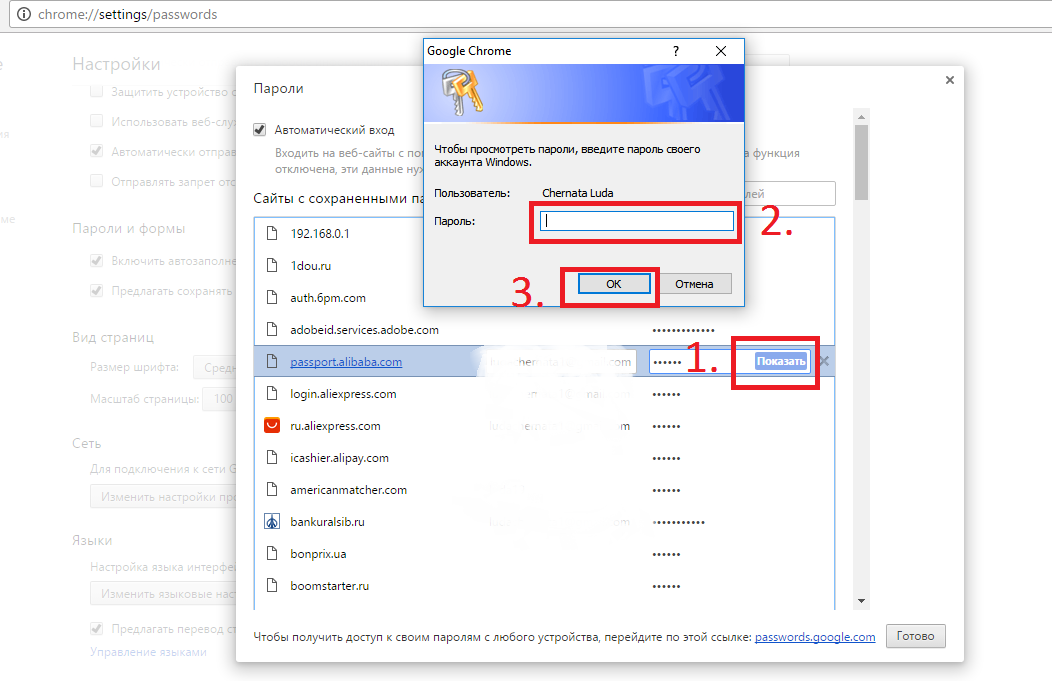
Рис. 7 – просмотр паролей в браузере «Хром»
Если, по каким-либо причинам, у вас нет возможности получить доступ к данным в самом браузере, можно попробовать «вытащить» информацию из файла Login Data.
По сути, содержимое этого файла не имеет определённого формата, но он является составляющей локальной базы данных MS MySQL и хранит в себе упорядоченную информацию пользователей браузера (список сайтов, логины, пароли, установленные расширения и прочее).
Как же открыть файл? Так как Login Data создан в основном для разработчиков, то и открыть его можно с помощью специальных программ для разработки.
К примеру, SQL Management Studio 2014
– с помощью этого ПО можно создавать локальные и серверные базы данных и применять их в создаваемых приложениях.
Чтобы открыть файл Login Data, запустите студию, затем подключитесь к локальной БД, которая установлена у вас на ПК:
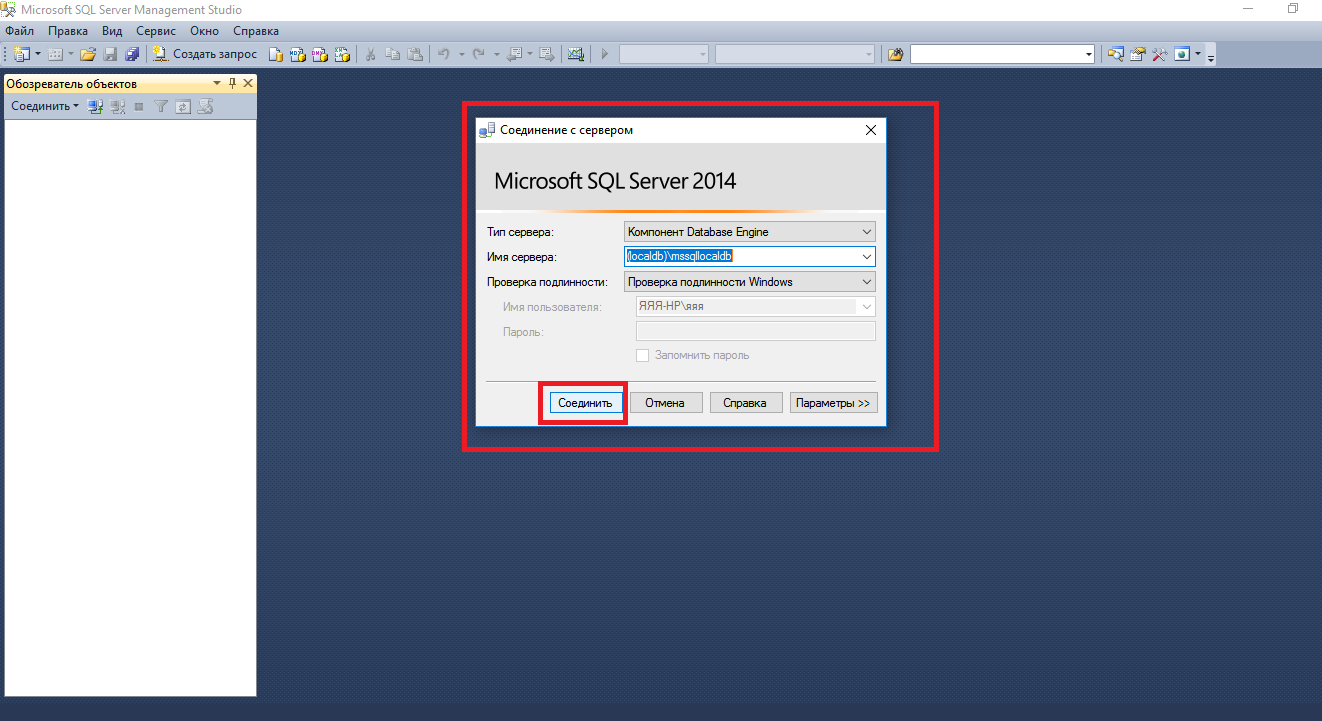
Рис. 8 – главное окно SQL Management Studio 2014
После успешного соединения, нажмите на вкладку «Файл», а потом на «Открыть». В открывшемся окне проводника компьютера, найдите Login Data и запустите его.
В окне студии появится следующая таблица:
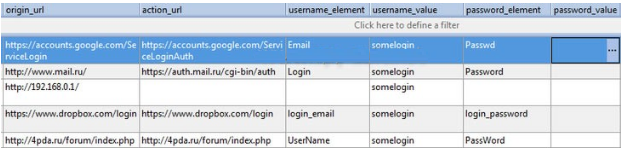
Рис.9 – таблица базы данных с логинами и паролями пользователя
Поля username_value и password_value содержат значения логинов и паролей соответственно.
: если у вас нет возможности установить на свой ПК отдельную студию для разработки баз данных, можно воспользоваться утилитой DB Browser SQL. С её помощью вы сможете просматривать само содержимое файла, но без права редактирования полей базы данных.
Удаление пароля
Чтобы удалить связку «логин-пароль» из окна автосохранения, необходимо выбрать нужный сайт и нажать на крестик, как показано на рисунке ниже.
После этого данные для входа на ресурс будут стёрты.
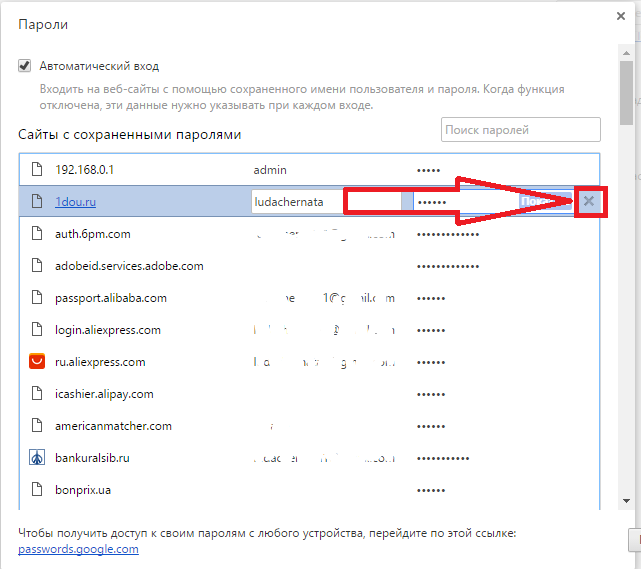
Рис. 10 – удаление сохранённого пароля для конкретного сайта
Аналогичным образом пользователи могут отредактировать сохранённые данные. Введите в поле логин или пароль новую информацию и сохраните изменения.
Отключение параметра сохранения паролей в браузере
Если вы хотите, чтобы «Хром» больше никогда не сохранял новые пароли для сайтов, необходимо отключить функцию автоматического сохранения данных.
Для этого в настройках «Пароли и формы» уберите галочку напротив пункта «Автоматический вход», как показано на рисунке ниже:
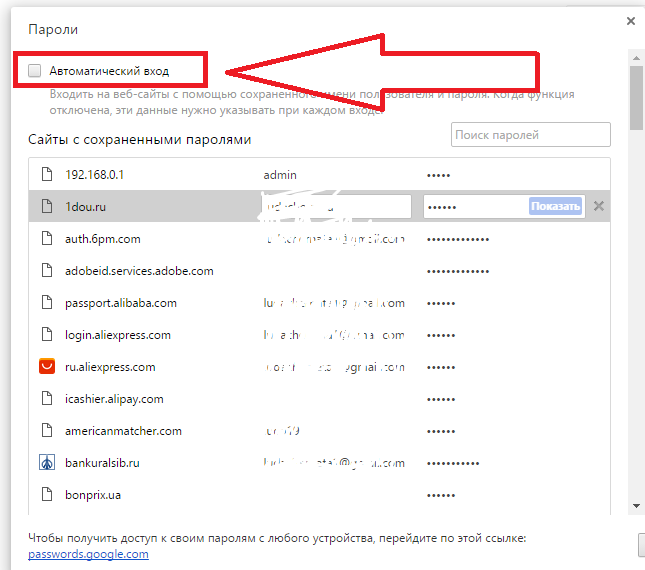
Рис. 11 – отключение автоматического входа
Теперь браузер не будет сохранять введённые логины и пароли для новых сайтов.
Чтобы не выполнялся автоматический вход для ранее используемых ресурсов, удалите все сохранённые пароли и логины вручную.
Затем следует обязательно перезагрузить компьютер, чтобы новые настройки файла Login Data вступили в силу.
Как защитить сохранённые пароли?
Новая политика конфиденциальности Chrome сразу после релиза не включала в себя пункт об отдельной защите сохранённых паролей пользователей.
Этот инцидент в начале 2014 года привлёк довольно много внимания и негодования от пользователей браузера.
Теоретически, каждый вирус, троян или другой вид вредоносного ПО мог получить доступ к сохранённым паролям обозревателя от Гугл.
Что же должны делать юзеры, которые хотят максимально обезопасить свои данные?
Для обеспечения защиты от несанкционированного доступа следуйте простым правилам:
- Антивирус или брандмауэр операционной системы должен быть включён во время использования интернета;
- Не забывайте регулярно обновлять вирусную базу защитника. Это обеспечит вас от угроз, которые несут всевозможные трояны;
- Не нажимайте на клавишу «сохранить пароль для сайта?». Таким образом данные не будут внесены в базу паролей, и другие пользователи или программы не смогут их использовать;
- Используйте утилиты, которые ограничивают доступ к системным директориям вашего ПК. К примеру, Protected Folder, Folder Lock или PasswordProtect. С помощью одной из этих утилит вы можете поставить пароль на папку с паролями браузера. Другие программные смогут получить доступ к содержимому.
В конце 2014 года разработчики Google создали демоверсию системы защиты сохранённых логинов и паролей.
На сегодняшний день она все ещё работает в тестовом режиме и доступна только на Mac OS и Windows.
Суть системы состоит в том, что посмотреть любой пароль можно только при условии, если вы правильно ввели пароль к своей учётной записи ПК.
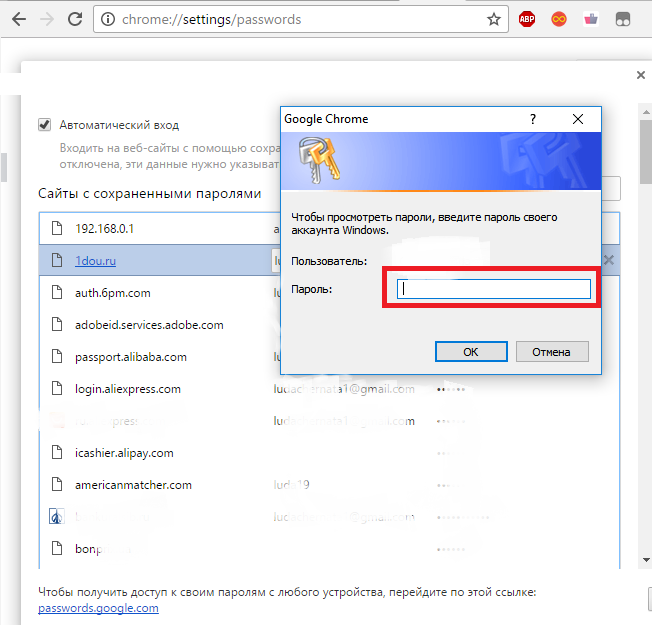
Рис. 12 – парольная защита сохранённых данных
Защитник не будет работать, если у вас на компьютере не установлен пароль для входа в систему.
Тематический видеоролик: