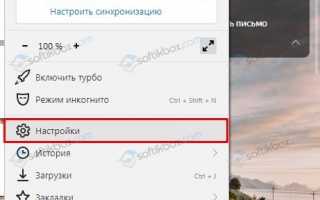Где в Яндексе посмотреть сохраненные пароли
Когда мы через Yandex браузер регистрируемся на каком-то сайте или социальной сети, обозреватель выдает запрос на сохранение заданного пароля. У нас есть право, сохранить свой секретный код или отказаться от данного предложения. В первом случае мы получим доступ к паролям, когда их забудем или появится необходимость их восстановить, во-втором – такой возможности не будет. Поэтому предлагаем рассмотреть тему, как сохранить пароль в Яндекс Браузере на компьютере или смартфоне с Android.
Как посмотреть плагины и расширения в Yandex Browser?
Содержание:
- Где находятся пароли в Яндекс.Браузере?
- Как выполняется управление паролями?
- Как выполнить сохранение нескольких паролей для одного сайта в Яндекс Браузере?
- Как посмотреть сохраненные пароли в Яндекс Браузере на смартфоне?
- В каких случаях пароль посмотреть нельзя?
- Изменение сохраненных данных
- Как отключить сохранение паролей?
- Как отключить Менеджер паролей Яндекс браузер?
- Как удалить сохраненные пароли в Яндекс браузере?
- Почему нет паролей в браузере?
Для того, чтобы посмотреть сохраненные пароли в Яндекс Браузере, стоит выполнить несколько несложных действий.
- Запускаем браузер. Нажимаем на кнопку «Меню» и выбираем «Настройки».
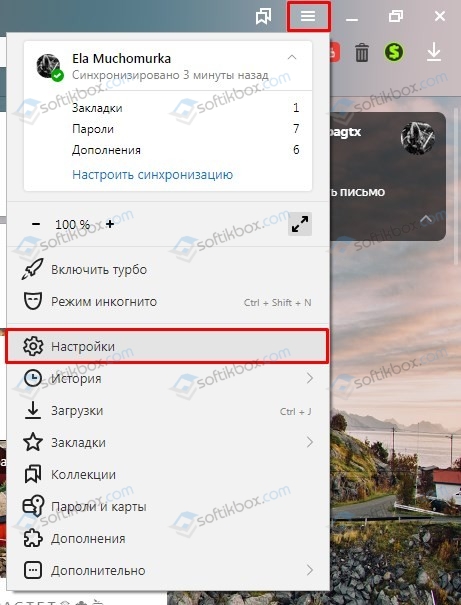
- Вверху выбираем «Пароли и карты».
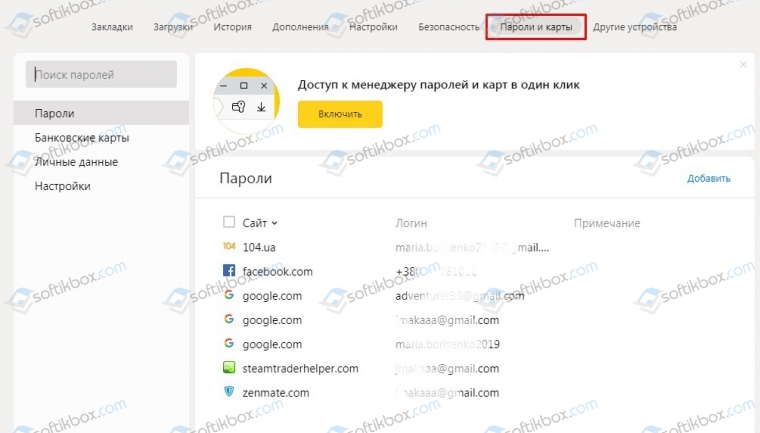
ВАЖНО! В старых версиях браузера Яндекс, чтобы открыть раздел с сохраненными паролями, нужно перейти по адресу «Настройки», «Показать дополнительные настройки», «Пароли и формы», «Управление паролями»
- В данном разделе вы увидите все сохраненные пароли (если данная функция была включена).
- Если паролей нет, то нужно в меню слева выбрать «Настройки».
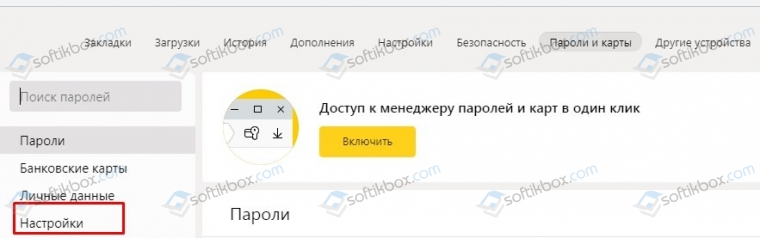
- Далее проставляем все отметки, как на снимку. Если вы хотите, чтобы вход, к примеру, в ВК был автоматический и, вам не нужно было каждый раз вручную вводить логин и пароль, то обязательно стоит отметить пункт «Автоматически заполнять формы авторизации» и из всплывающего меню выбрать «Логин и пароль».
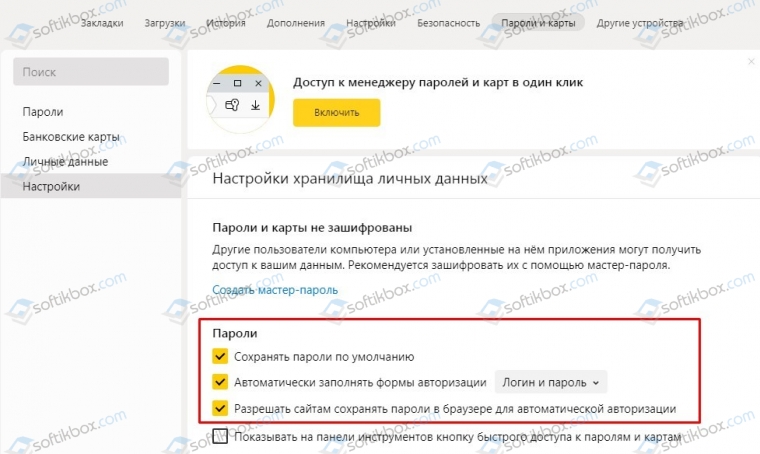
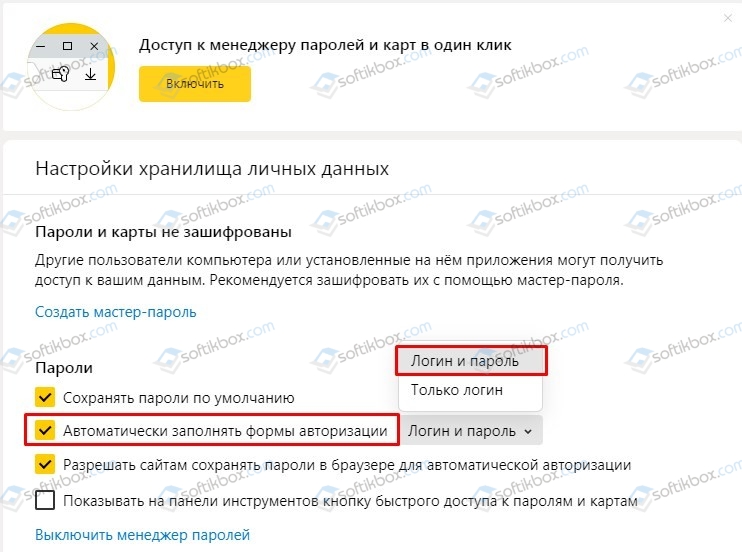
- Настройки сохраняем. Перезагружать браузер не обязательно.
О том, как узнать, где хранятся пароли различных сайтов на Яндексе, мы раскрыли в первом пункте. Однако полезно было бы узнать, как управлять этими паролями.
Для начала отметим некоторые нюансы. Чтобы увидеть, какой пароли имеет определенный сайт из списка, нужно нажать на нем левой кнопкой мыши. Откроется новое окно с несколькими полями: название сайта, логин, пароль.
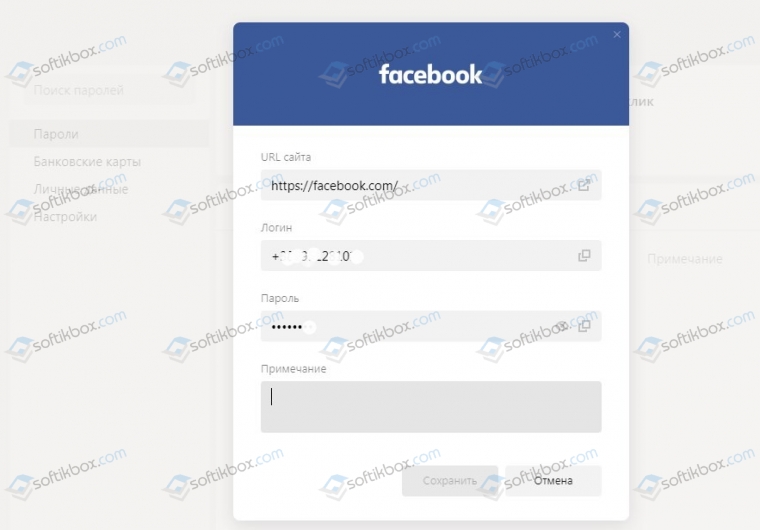
Для того, чтобы смотреть пароль, предусмотрена кнопка рядом. Возле неё есть кнопка «Скопировать».
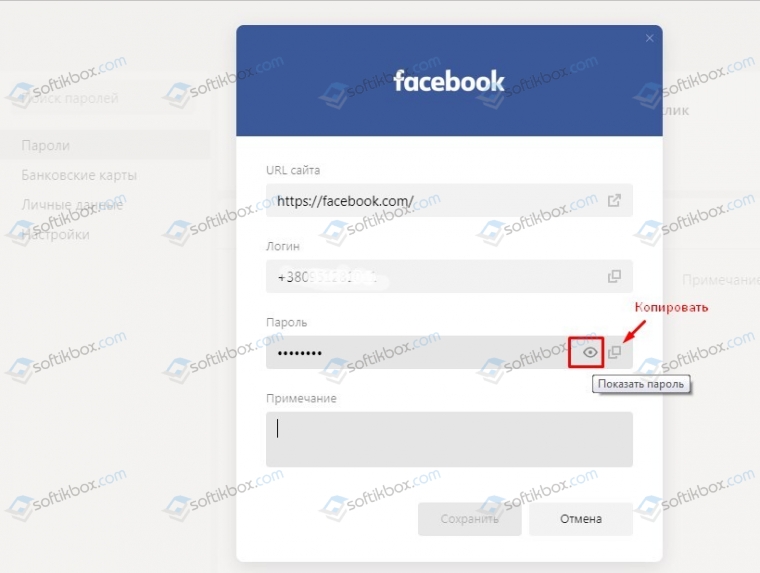
Также в разделе «Пароли» можно добавить новый сайт, а также логин и пароль к нему.
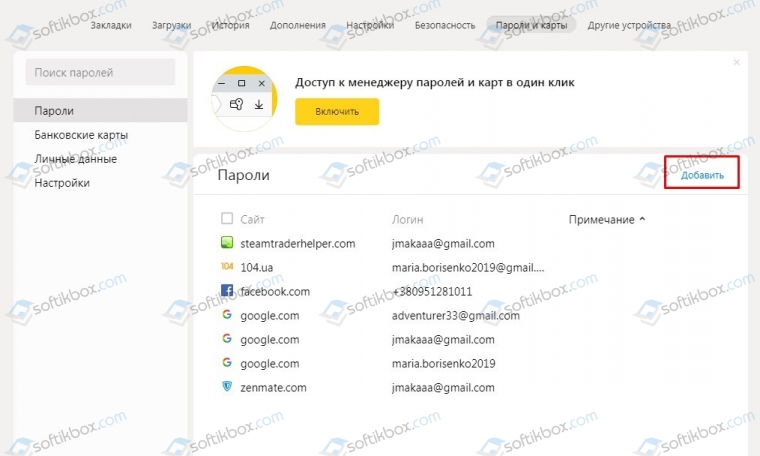
Для того, чтобы это сделать, следуем инструкции. Появится новое окно. Вводим ссылку на сайт, придумываем логин и секретный код. Нажимаем на кнопку «Сохранить». Все данные сохраняться. Сайт появится в списке с остальными ресурсами.
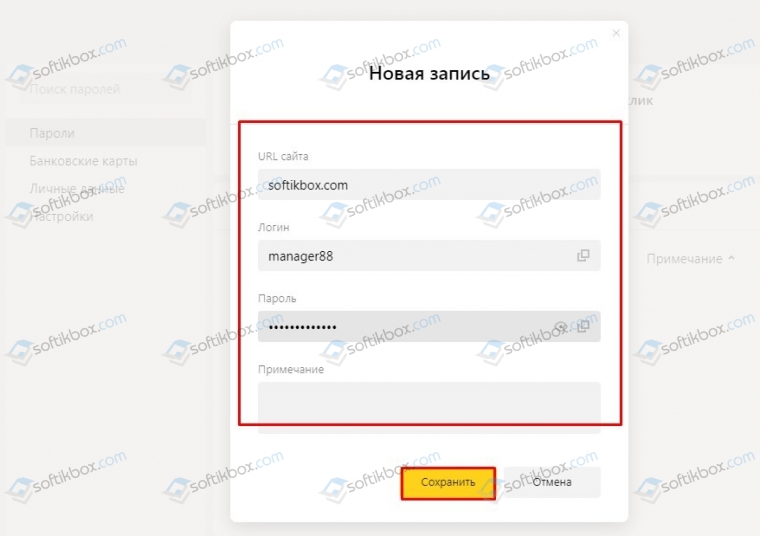
Если же перейти в раздел «Настройки» (тот, что слева), то здесь можно создать Мастер пароль. Для чего он нужен? Если ваш компьютер, Айфон, телефон или планшет с Андроид используют другие юзеры, то они могут войти Вконтакт или на другой сайт с вашего аккаунта, посмотреть ранее сохраненные пароли в настройках. Если создать Мастер-паролей, то можно задать секретный код, зная который, только вы получите доступ к сохраненным данным.
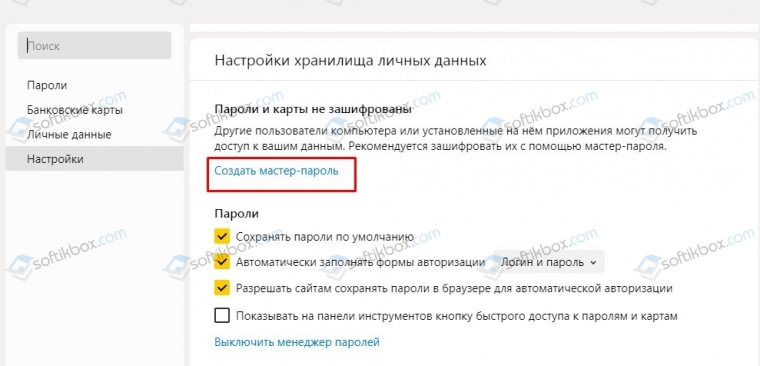
ВАЖНО! Не стоит путать Мастер-паролей с Менеджером паролей. Первый позволяет защитить уже сохраненную информацию, второй – управлять данными: редактировать, копировать, сохранять. Менеджер не защищает данные от взлома
Для того, чтобы создать Мастер паролей, нужно нажать на соответствующую кнопку и ввести новый надежный пароль не короче 6 символов. Повторить его. Нажать «Продолжить».
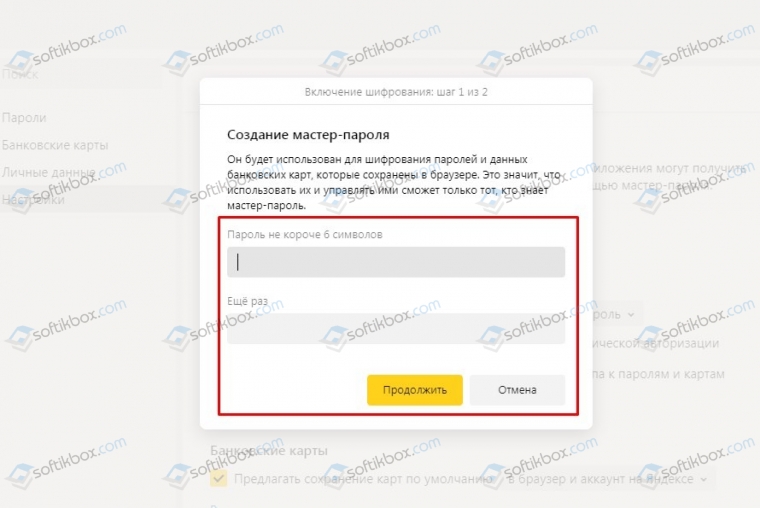
Если вы подозреваете, что можете забыть пароль, то стоит оставить включенной функцию по сбросу Мастера паролей.
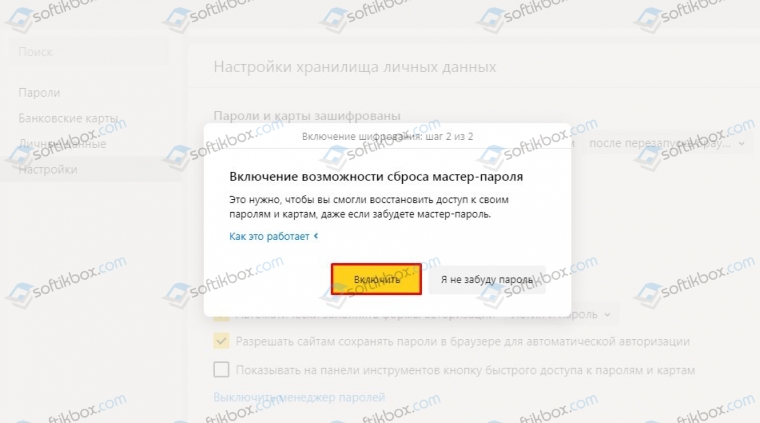
Мастер создан. В настройках можно удалить Мастер паролей, изменить его или отключить.
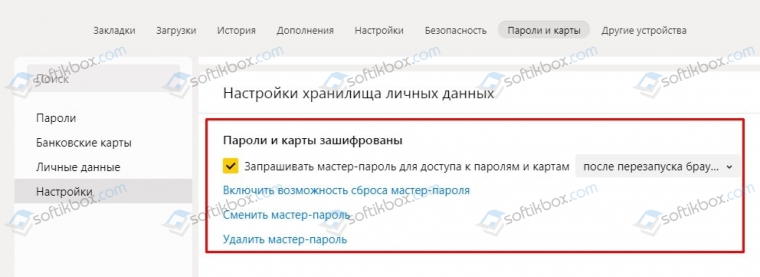
К примеру, на вашем гаджете есть две и более учетных записей от одного сайта (например, к Facebook). В данном случае, если вы ввели логин и пароль от первой учетной записи, сохранили данные в Яндексе, однако вышли из этой учетной записи, то при попытке войти на другой профиль Facebook, браузер предложит сделать выбор. Нужно ввести логин от второй учетной записи Яндекс, а та, в свою очередь, автоматически проставит нужные данные при входе на второй аккаунт. Поэтому сохранить два пароля для одного сайта можно.
При регистрации на любом сайте с мобильного телефона через Яндекс Браузер все пароли также сохраняются. Найти сохраненные данные можно следующим способом:
- Запускаем мобильный браузер. В конце поисковой строки нажимаем на троеточие. Из всплывающего меню выбираем «Настройки».
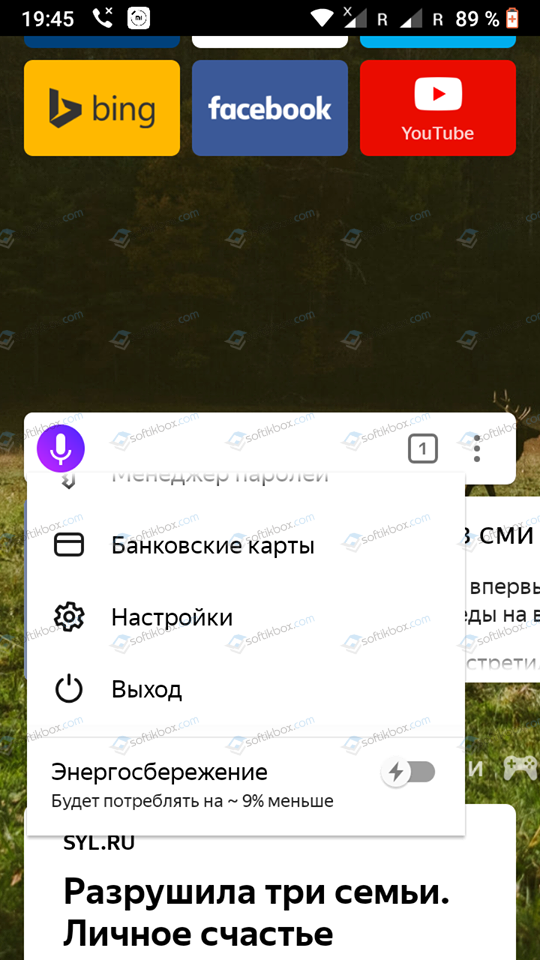
- Откроется новая вкладка. Находим раздел «Личные данные». Смотрим, чтобы ползунок «Менеджер паролей» был перетянут в положение «Включено».
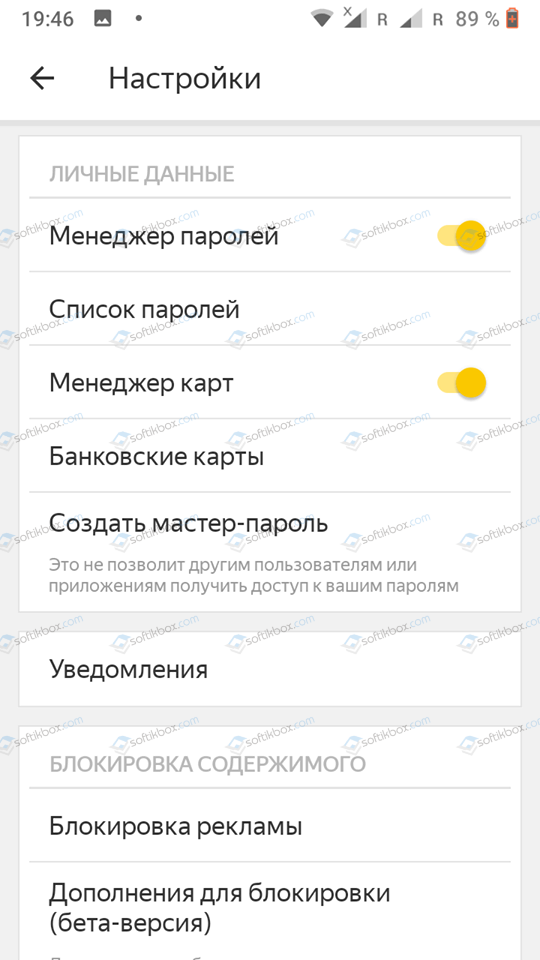
- Чтобы посмотреть пароли, нужно твикнуть на пункте «Список паролей». Все пароли будут идентичны тем, что на десктопной версии, если у вас включена синхронизация.
- Также в этом разделе есть пункт «Мастер-пароль». Настройка и использование идентичные тем, что и в версии для ПК (придумываем код и повторяем его).
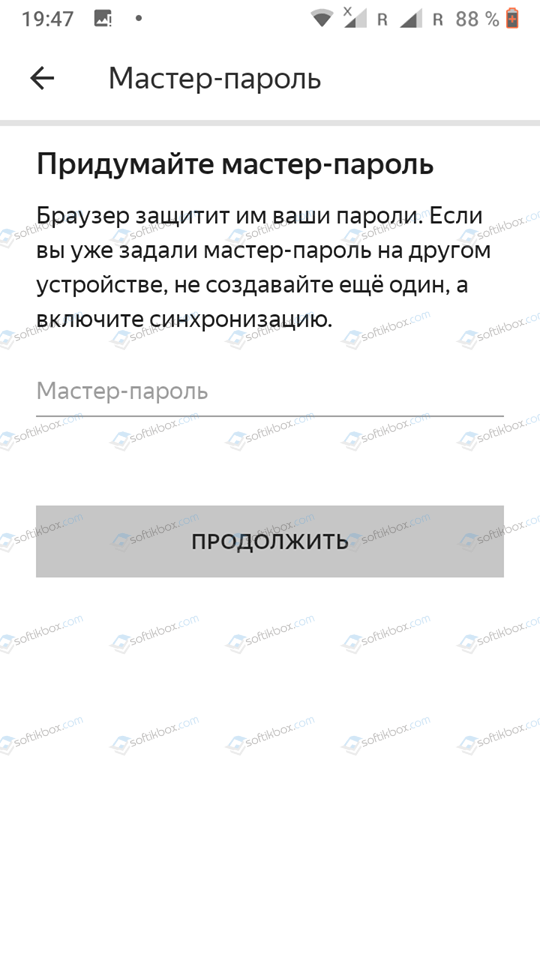
- Во всем остальном настройка паролей на мобильной версии браузера похожа к той, что для ПК.
Браузер может хранить не все пароли. Почему так? Дело в том, что некоторые сайты (интернет-банкинг и т д) не позволяют сохранять личные данные о пользователе в обозревателе с целью уберечь их от кражи. Кроме этого фактора пароли невозможно посмотреть в браузере если:
- Пользователь доверяет функцию сохранения паролей стороннему приложению.
- Профиль пользователя был разблокирован, но кодовая фраза введена неправильна.
- Пользовательский профиль операционной системы Windows заблокирован. Технология Protect в Яндексе не позволит открыть файл, где хранятся пароли от сайтов и социальных сетей.
Также пароли невозможно посмотреть, если включен Мастер-паролей и вы не знаете от него код.
Для того, чтобы изменить пароль в Яндексе, достаточно открыть «Настройки», «Пароли и карты». Далее выбираем нужный сайт, пароль к которому хотим изменить. Нажимаем на кнопку «Посмотреть» в поле «Пароль» или «Логин». Вносим изменения.
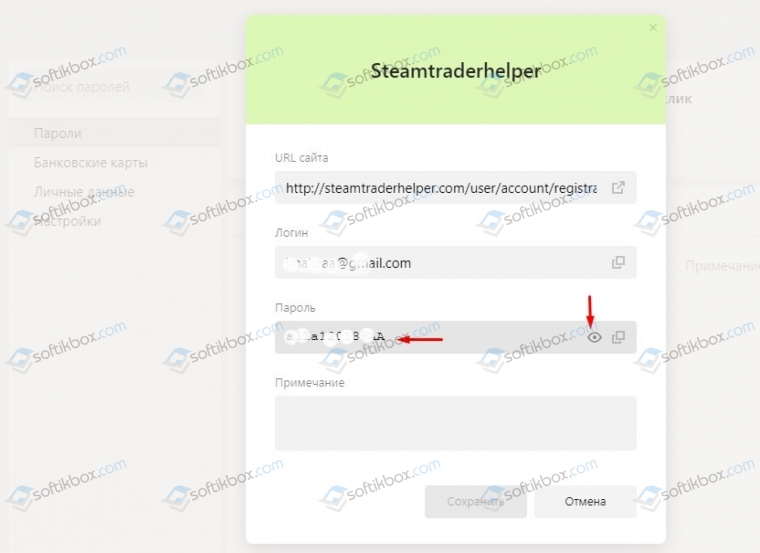
Сохраняем изменения и перезагружаем браузер, чтобы изменения вступили в силу.
Для того, чтобы отказаться от сохранения паролей в Яндекс Браузере, нужно перейти в «Настройки», «Пароли и формы», в меню слева вновь в «Настройки» и снять все отметки в разделе «Пароли».
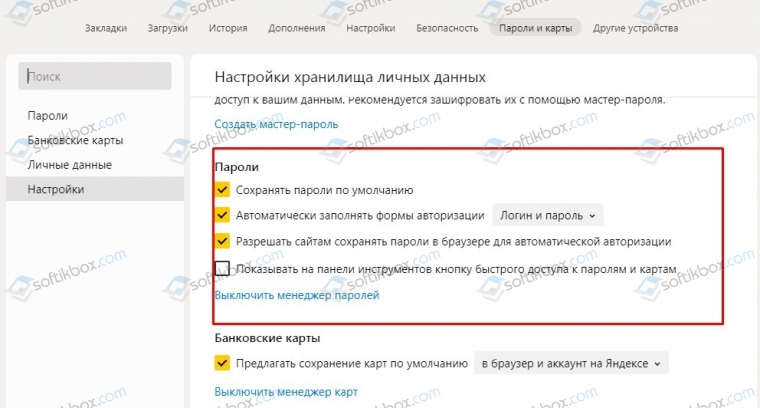
Пароли сохраняться не будут, данные на сайтах также автоматически вводиться не будут.
Для того, чтобы выключить Менеджер паролей в данном обозревателе, стоит перейти в «Настройки», «Пароли и формы», «Настройки» и в разделе «Пароли» нажать на ссылке «Выключить менеджер паролей».
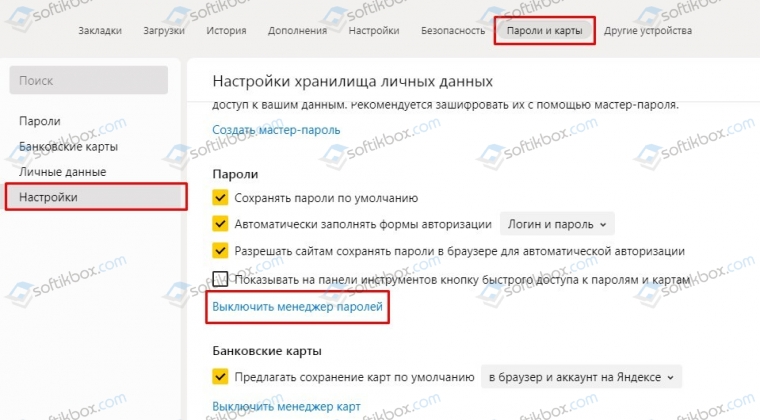
Удалить один пароль в Яндексе можно двумя способами. Нажимаем правой кнопкой мыши на сайте с данными и выбираем «Удалить».
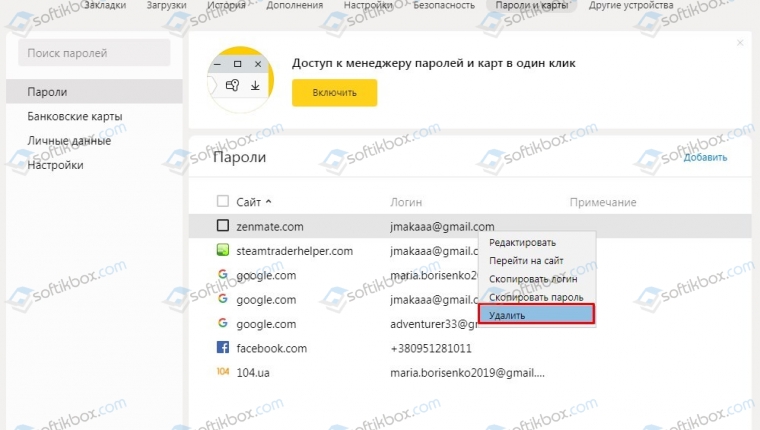
Или же ставим отметку возле сайта и внизу нажимаем на ссылку «Удалить».
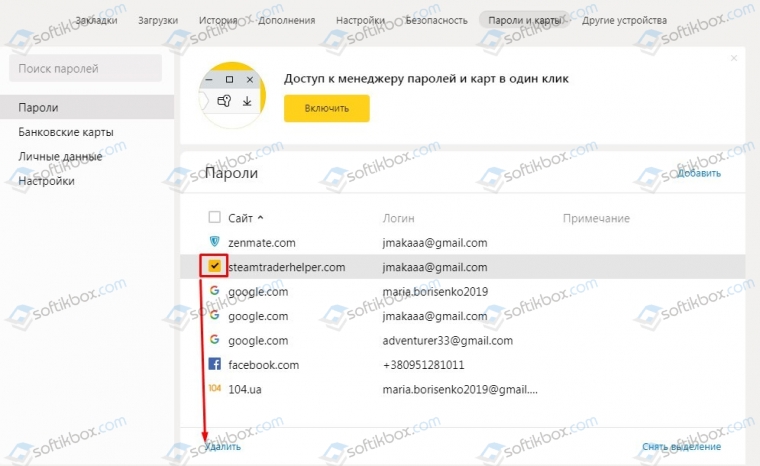
Удалить все пароли можно тем же способом. Выделяем все ссылки и нажимаем «Удалить».
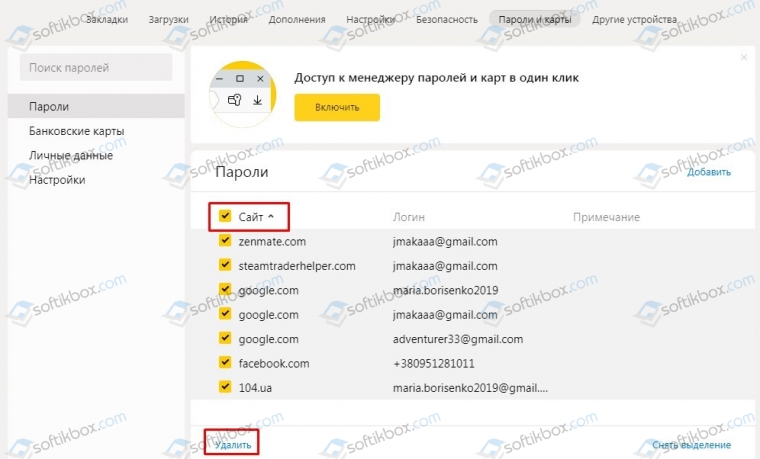
Данные удалены.
Если при открытии раздела с паролями вы не обнаружили данных, то, вероятнее всего, данные аутентификации просто не были сохранены. Для решения проблемы стоит включить синхронизацию данных, а затем переустановить браузер. Возможно, произошел сбой в работе программы.
Как посмотреть сохраненные пароли в Яндекс Браузере и их настройка
Безопасность — главный критерий, по которому пользователь выбирает устройство или программное обеспечение. Существует множество способов обеспечения защиты своему девайсу:
- Активация голосом;
- Сканирование отпечатков пальцев;
- Сложные алгоритмы сопоставления снимков лица с фотографиями из базы данных и т.д.
Однако, самым популярным способом защиты по — прежнему остается использование пароля. Тут все просто, даже можно не придумывать новый, а использовать генератор паролей и напрягаться каждый месяц, думая какой же пароль поставить, чтоб мошенники не обобрали. Современные браузеры поддерживают сложную систему аутентификации пользователей и «Yandex» в их числе. Давайте же рассмотрим технологию, предлагаемую яндексом.

Просмотр и настройка сохраненных паролей в Яндекс брауере
Разберем следующие пункты:
- Сохранения пароля;
- Отключения сейва;
- Место хранения;
- Просмотр пароля;
В принципе набор ничем не отличается от тех, что есть в других браузерах.
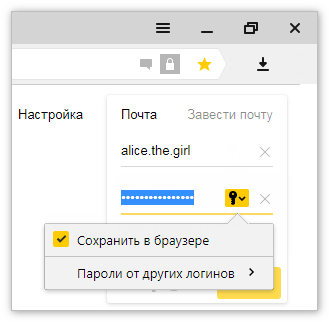
Пункт 1: Сохранение пароля
Данная функция активируется самостоятельно, после того как вы зайдите на какой-то сайт: вы вводите требуемые данные (логин, пароль), нажимаете «войти» и у вас должно высветиться сообщение: «Хотите сохранить пароля для браузера?», а также вспомогательные сообщения «сохранить» и «никогда».
Пункт 2: Отключения функции сохранения
Возможно, вы сторонник анонимности и не хотите доверять сохранение паролей вашему браузеру. В таком случае делаем следующее:
- Заходим в браузер — находим «три черточки»;
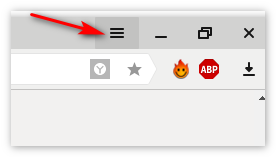
- Открываем “сеттингс”, внизу находим подменю «доп. настройки»;
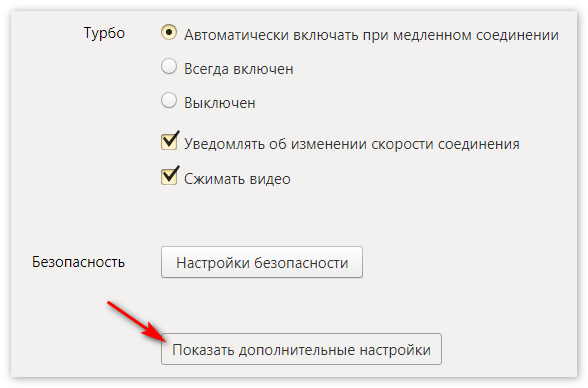
- Находим подпункт «Автозаполнение паролей», убираем галку «Предлагаю сохранять пароли». Если все же передумайте, то просто поставьте галочку возле требуемого пункта.

Пункт 3: Место хранения
Как узнать, где же хранятся пароли? Устанавливая яндекс на свою систему, конфигурационные файлы сохраняются в «AppData». Зайдя в нее, вы увидете папку «Yandex» — содержит все настройки, касающиеся продуктов яндекса. Сначала создается дефолтный профиль, а «Login Data» для каждого нового профиля. Адрес нахождения паролей: «C:UsersUser_NAMEApDataLocalYandexUser DataDefaultLogin Data». 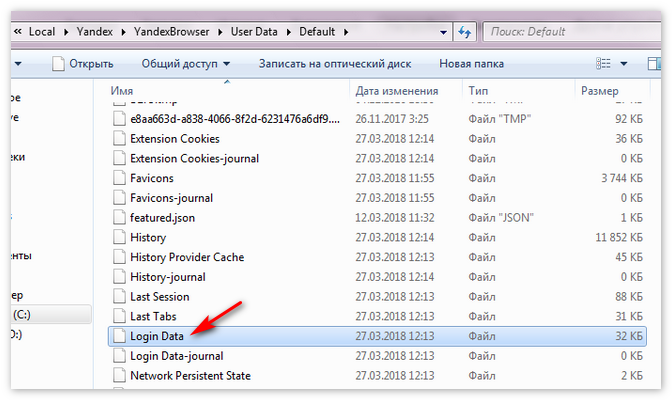
Пункт 4: Просмотр паролей
Нельзя просмотреть содержимое файла, используя стандартные текстовые редакторы, так как информация записана в виде хеша. процедура просмотра предусмотрена с уже созданными и присвоенными паролями.
Способ проверки/просмотра пароля:
- Выберите «settings» («три черточки»);
- Снизу найдите «Дополнительные настройки»;
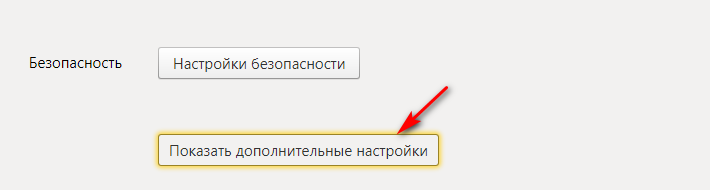
- Используйте меню «Формы» и выберете «Управление паролями»;
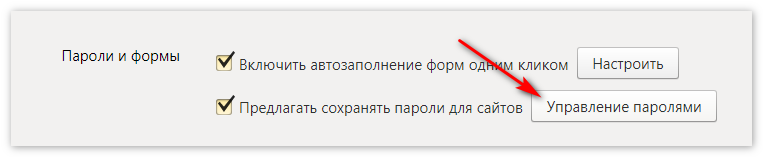
- Откроется «bd_table» c подробной информацией авторизации;
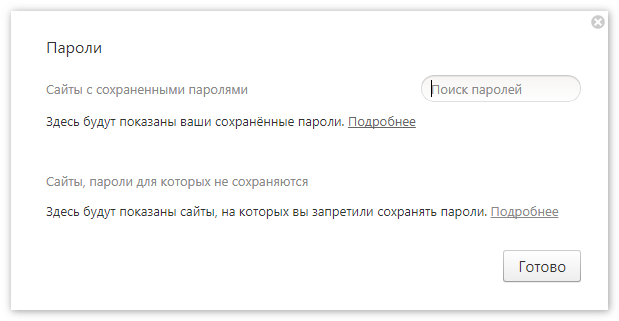
- В правой колонке найдите изображение глаза и нажмите «показать»;