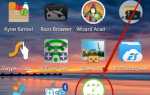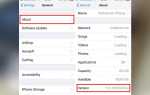Как поставить пароль на галерею на Айфоне и Андроиде

Никому не хочется, чтобы в ваши фотографии кто-то без спроса залезал. Это личный контент, который нужно показывать только ограниченному числу людей. Чтобы обезопасить свою «Галерею», нужно поставить на неё пароль. Таким образом, в неё никто не сможет войти кроме вас. Как это сделать?
Как поставить пароль на «Галерею» на телефоне на «Андроид» и iOS
Рассмотрим популярные способы установки пароля на фото и видео в «Галерее» смартфона.
Можно ли сделать это встроенными средствами
На «Андроиде» поставить пароль на «Галерею» можно только в отдельных версиях ОС для телефонов от Meizu (Flyme) и Xiaomi (MIUI). На обычных «Андроидах» встроенной возможности запаролить фото и видео нет — нужно скачивать дополнительную программу.
Разберём, как поставить пароль, если у вас телефон Xiaomi с MIUI:
- Запустите список настроек и откройте пункт для защиты программ.
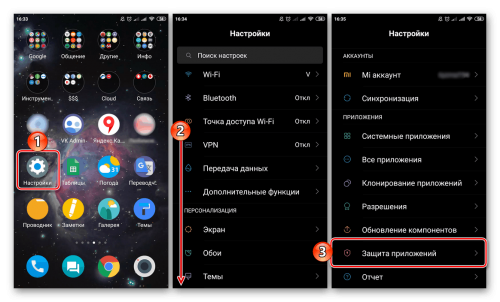
Зайдите в блок «Защита приложений»
- Тапните по «Задать пароль». Выберите метод защиты и укажите сложный пароль или простой цифровой код.
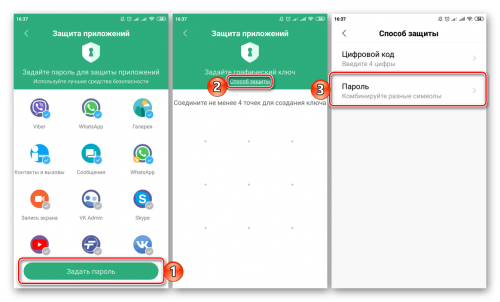
Выберите способ защиты
- Задайте пароль и повторите его на следующей странице.
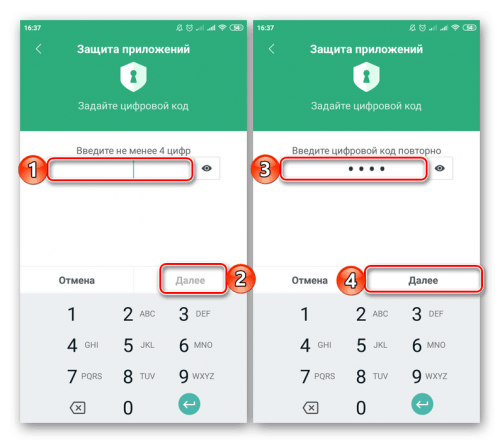
Напишите пароль в поле
- При необходимости привяжите к инструменту свой аккаунт Mi, чтобы можно было в будущем восстановить пароль.
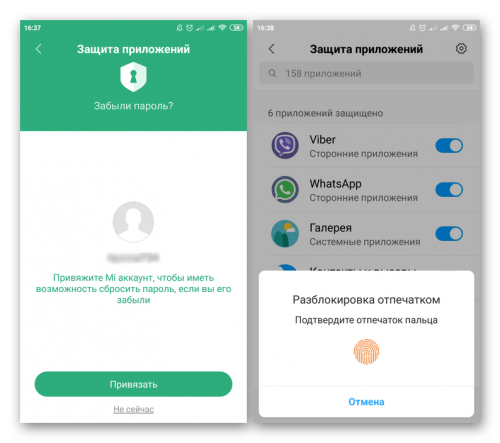
С помощью «учётки» Mi вы сможете восстановить пароль, если нужно
- В разделе со списком программ выберите «Галерею». Теперь при её запуске система будет запрашивать пароль.
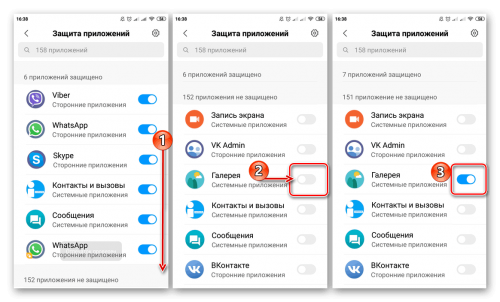
Выберите «Галерею» в перечне
Функция «Гид-доступ» на «Айфоне»
Если у вас «Айфон», вы можете воспользоваться специальной встроенной функцией «Гид-доступ». Как она работает? Например, вам нужно показать какую-то одну фотографию своему другу. С помощью «Гид-доступа» вы блокируете перелистывание фотографий (доступ открывается только по паролю или отпечатку пальца), то есть другой человек сможет увидеть только то, что вы хотели ему показать.
Как настроить опцию:
- Перейдите в настройки. Откройте раздел «Основные».
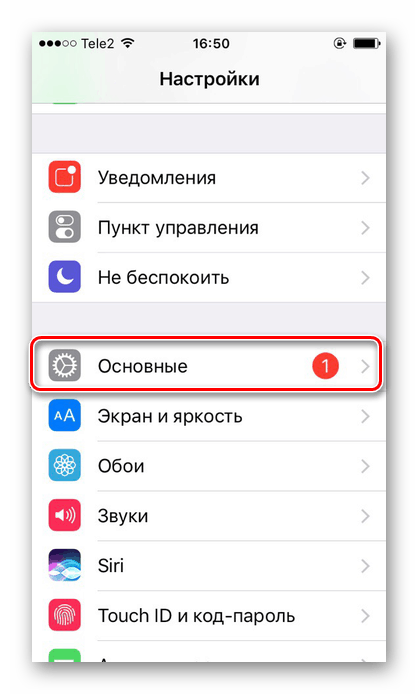
Перейдите в блок с основными настройками
- Выберите пункт «Универсальный доступ».
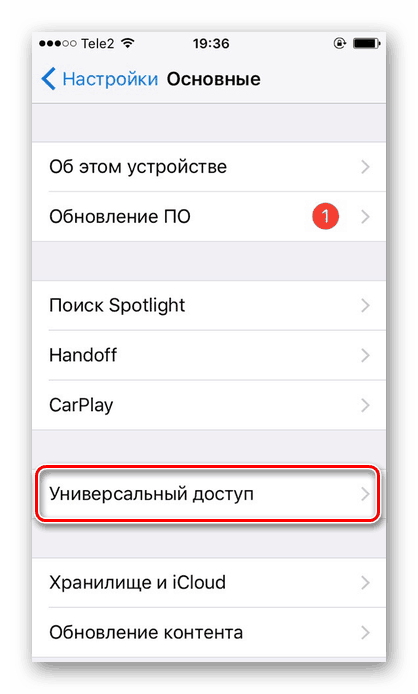
Кликните по пункту «Универсальный доступ»
- В самом конце списке найдите «Гид-доступ».
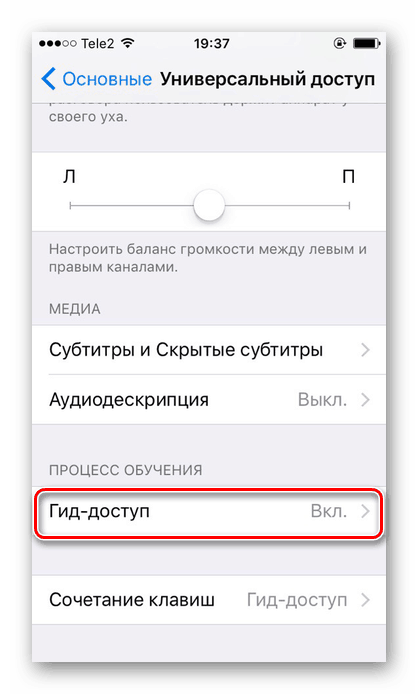
Откройте «Гид-доступ»
- Активируйте функцию, передвинув ползунок вправо, и нажмите на «Настройки код-пароля».
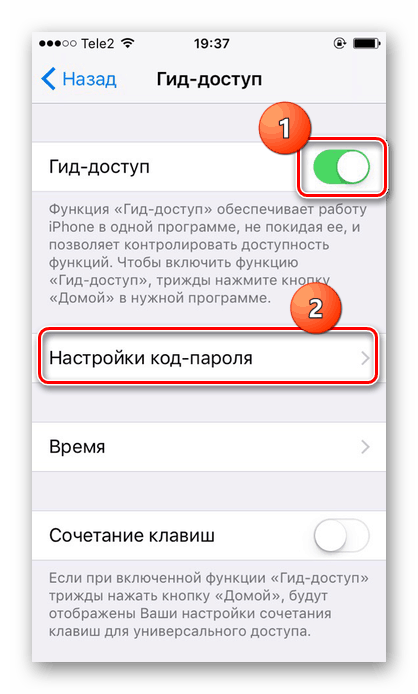
Откройте настройки пароля
- Установите пароль, нажав на «Задать код-пароль для гид-доступа», либо включите активацию по отпечатку пальца.
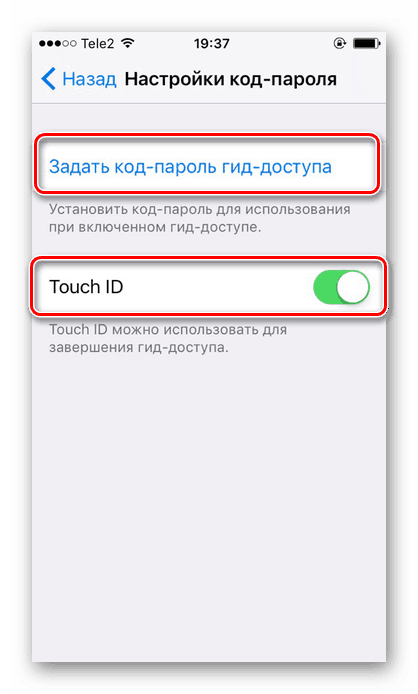
Укажите способ защиты в меню
- Откройте нужное вам изображение в приложении «Фото» на «Айфоне», которое вы хотите показать другу, и нажмите 3 раза на кнопку «Домой».
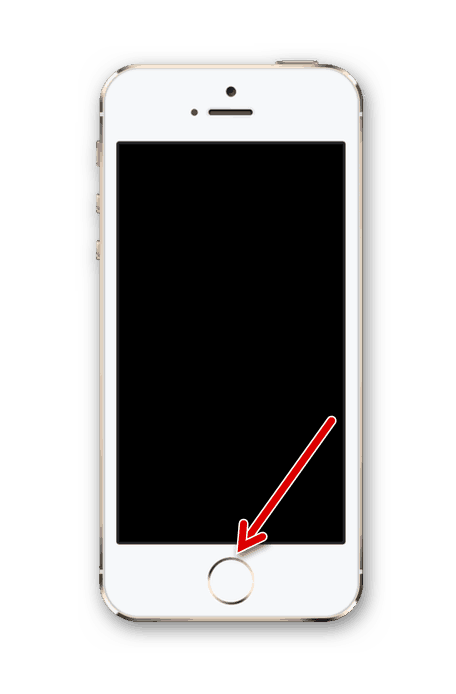
Трижды нажмите на кнопку «Домой»
- В открывшемся окне нажмите «Параметры» и передвиньте ползунок влево напротив строчки «Нажатие». Нажмите на «Готово» – «Продолжить».
- Гид-доступ был начат. Теперь, чтобы начать листать альбом, снова нажмите 3 раза по кнопке «Домой» и введите пароль или отпечаток пальца. В появившемся окне кликните «Отбой».
С помощью сторонних приложений
Если у вас нет встроенной возможности поставить пароль на «Галерею», используйте стороннюю. Приложение вы можете скачать с «Плей Маркета» или App Store, если у вас «Айфон».
Для «Андроида» подойдёт AppLock, App Protector, My Photo AppLock и другие. Для iOS это Folder Lock, Keepsafe. Расскажем, как работать с приложением на примере AppLock для «Андроида»:
- Перейдите по ссылке в магазин либо самостоятельно найдите программу в «Плей Маркете». Установите приложение обычным способом и откройте его.
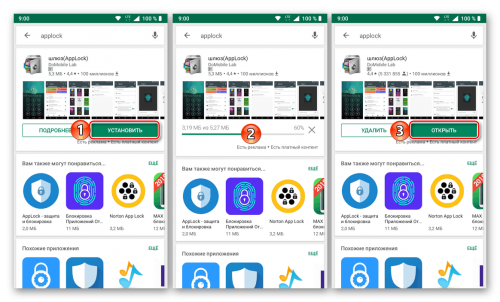
Установите программу в магазине
- Нарисуйте ключ на стартовой странице два раза.
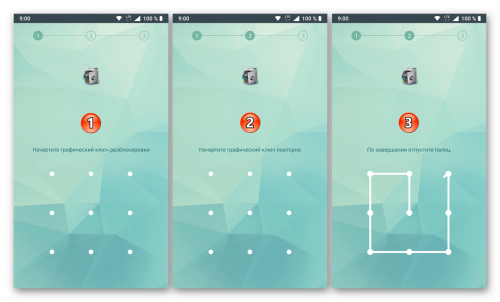
Указываем графический ключ
- Вбейте адрес электронной почты, на случай если вам нужно будет сменить пароль.
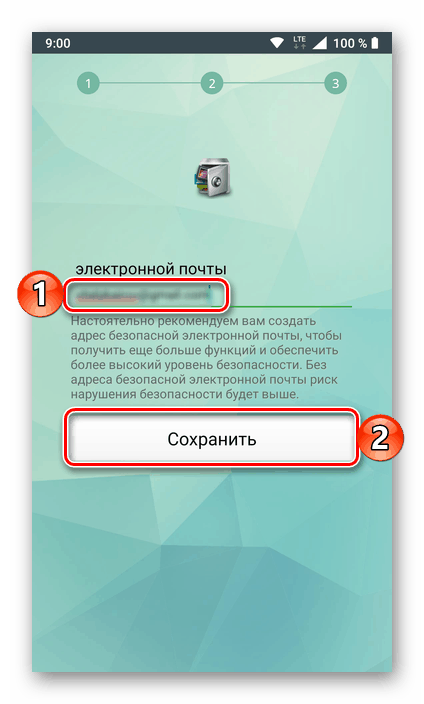
Сохраните адрес электронной почты
- В разделе для конфиденциальности отыщите «Галерею» или «Фото». Кликните по замку на строчке.
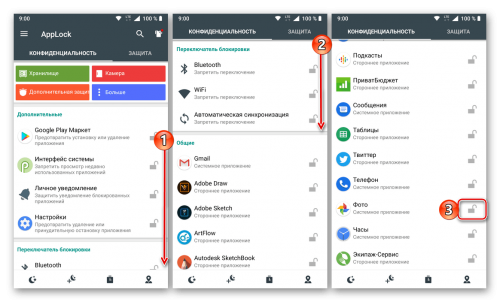
Нажмите на «Фото» в списке
- Щёлкните по «Разрешить». Затем откройте AppLock в меню и включите доступ к использованию истории.
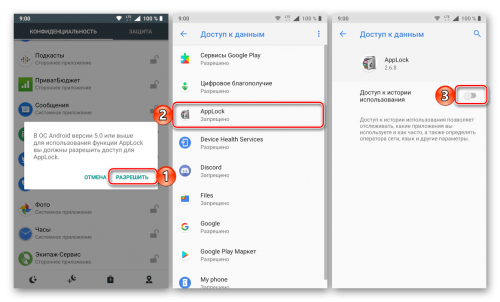
Разрешите доступ к программе
- Приложение с вашими фото будет запаролено.
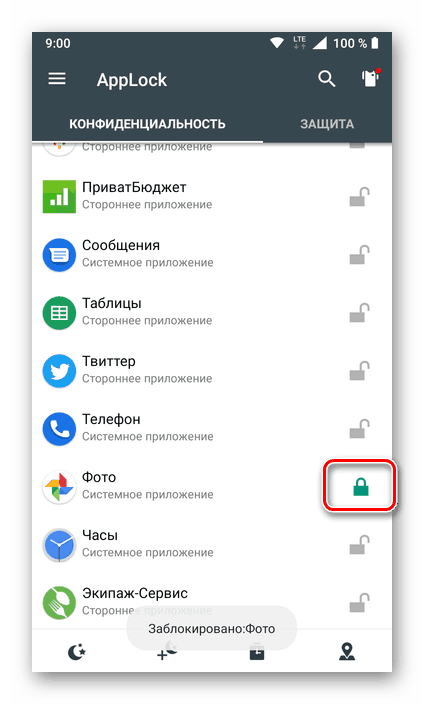
Внизу вы увидите уведомление, что приложение заблокировано
- Чтобы получить к нему доступ, вам нужно нарисовать графический ключ, которые вы придумали на втором шаге.
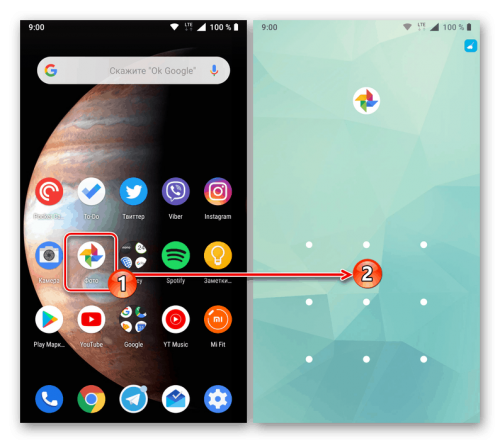
Нарисуйте графический ключ, который установили
Если у вас Xiaomi или Meizu, используйте встроенный инструмент в настройках, чтобы запаролить «Галерею». Если у вас «Айфон», можно включить «Гид-доступ». Кроме этого, вы всегда можете скачать стороннее приложение для блокировки доступа к разным программам на телефоне, например, AppLock, App Protector или Folder Lock для iPhone.
Как поставить пароль на галерею, папку, фотографии или СМС на Андроиде: инструкция

- Установка ключа на галерею
- Установка пароля на папку
- Android 4.4.4
Установка ключа на галерею
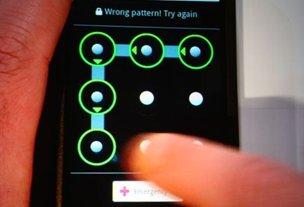
Обычно, в целях безопасности, большинство персональной информации, которая хранится в разных папках на мобильном приспособлении, достаточно включить пароль лишь на фото. Для Android самым действенным способом защиты телефона от злоумышленников станет графический ключ.
Ставится подобный ключ с помощью нескольких методов, используя права администратора или без них. Наиболее простым и безопасным из возможных способов станет применение спецпрограмм с Плей Маркет.
На сегодняшний день Google Play предлагает пользователю большое количество приложений в целях установки графических ключей для разнообразных программ и папок. Чтобы установить ключи на фото в телефоне, используют такое программное обеспечение:
- Smart Loock Free.
- App Protector.
- Smart AppLock.
Необходимо ознакомиться с принципом функционирования таких приложений. Инструкция, с помощью которой ставится графический ключ на фото в телефоне посредством Smart AppLock:
- Во время первой попытки применения приложение будет запрашивать у владельца пароль для входа. Обычная ключевая комбинация будет состоять из 4 «семерок».
- Чтобы установить пароль на фото, папку, конкретную программу либо сервис (такие опции также будут поддерживаться Smart AppLock) владельцу нужно использовать специнструмент – «Добавить». Его изображение смотрится как «+».
- Работа непосредственно с инструментом будет напоминать работу с файловыми менеджерами. Чтобы установить графический пароль для каких-либо приложений либо папок, владельцу требуется отыскать нужный файл в перечне программного обеспечения, которое хранится на телефоне и добавить его в «Защищённый список».
- После задачей пользователя станет смена стандартной комбинации для входа на собственную личную. В этих целях возможно использовать настройки непосредственно программы Smart AppLock, в частности, функцией «Настройка личной защиты». Крайне важно сделать сохранение всех изменений до выхода из приложения.
Установка пароля на папку

В отличие от фотографии, для защиты от сторонних глаз каких-либо папок с файлами, хранящихся на приспособлении, владельцу не потребуется ставить дополнительные приложения. Делается подобное посредством системы:
- В «Настройках» требуется отыскать подраздел «Безопасность».
- В перечне предлагаемых опций – включить «Установить pin».
- Вводится любая произвольная числовая комбинация (это станет секретным кодом) и дается команда приспособлению «Задать» изменения.
После каждой выполненной операции, чтобы открыть какую-либо папку из галереи смартфона, понадобится изначально ввести придуманный числовой пароль.
Android 4.4.4
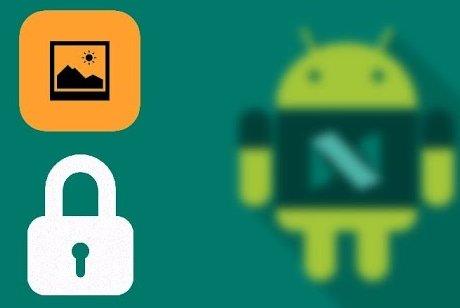
Чтобы спрятать СМС, записи, фото и входящие звонки требуется зайти в «Настройки», потом «Другие настройки», после «Конфиденциальность», затем «Защита данных», в конце «Гостевой режим».
Для защиты приложений и проводника требуется зайти в «Настройки», после «Другие настройки», затем «Конфиденциальность», далее «Защита данных», в конце «Защита приложений».
Используя вышеуказанные рекомендации, пользователь сможет обезопасить собственные данные на телефоне от злоумышленников.
Проверьте по номеру откуда звонили