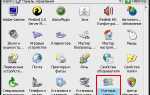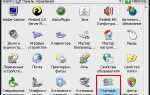Как на Windows 8 поставить пароль: все способы
Автор: · 16.06.2019
 Пароль позволяет защитить компьютер или ноутбук от посторонних людей или детей, которые могут найти секретные файлы или испортить работоспособность устройства. Личные данные можно обезопасить стандартными средствами ОС и сторонними программами. Разберемся, как на Windows 8 поставить пароль, как защитить отдельные приложения или папки, жесткий диск, а также заблокировать выполнение определенных действий с помощью кода.
Пароль позволяет защитить компьютер или ноутбук от посторонних людей или детей, которые могут найти секретные файлы или испортить работоспособность устройства. Личные данные можно обезопасить стандартными средствами ОС и сторонними программами. Разберемся, как на Windows 8 поставить пароль, как защитить отдельные приложения или папки, жесткий диск, а также заблокировать выполнение определенных действий с помощью кода.
Блокировка учетной записи
Чтобы ограничить доступ к ПК в целом, вы можете использовать параметры компьютера и учетной записи. Пользователь должен вводить комбинацию при каждом входе в систему. Таким способом вы блокируете отдельную учетную запись от посторонних глаз. Чтобы установить защиту при входе, необходимо выполнить следующие действия:
- Щелкните на «Пуск» ПКМ и выберите «Найти».

- В поисковой строке впишите «параметры компьютера» и откройте одноименное приложение.

- В окне «Параметры ПК» перейдите во вкладку «Учетные записи».

- В разделе «Параметры входа» можно установить обычный или графический ключ, а также ПИН-код.

Рассмотрим каждый из вариантов защиты входа в систему отдельно:
- пароль. Пользователь придумывает комбинацию из цифр и английских букв разного регистра, которую необходимо вводить при включении компьютера или ноутбука для получения доступа к учетной записи;
- графический ключ. Данный вариант разработан для устройств с сенсорными экранами на Windows 8, но использовать его можно и на обычном компьютере/ноутбуке;
- ПИН-код. Вы можете установить 4-значный код и вводить его при включении компа.
Установка обычного пароля на пользователя:
- Во вкладке «Параметры входа» нажмите на отмеченную кнопку «Добавить».
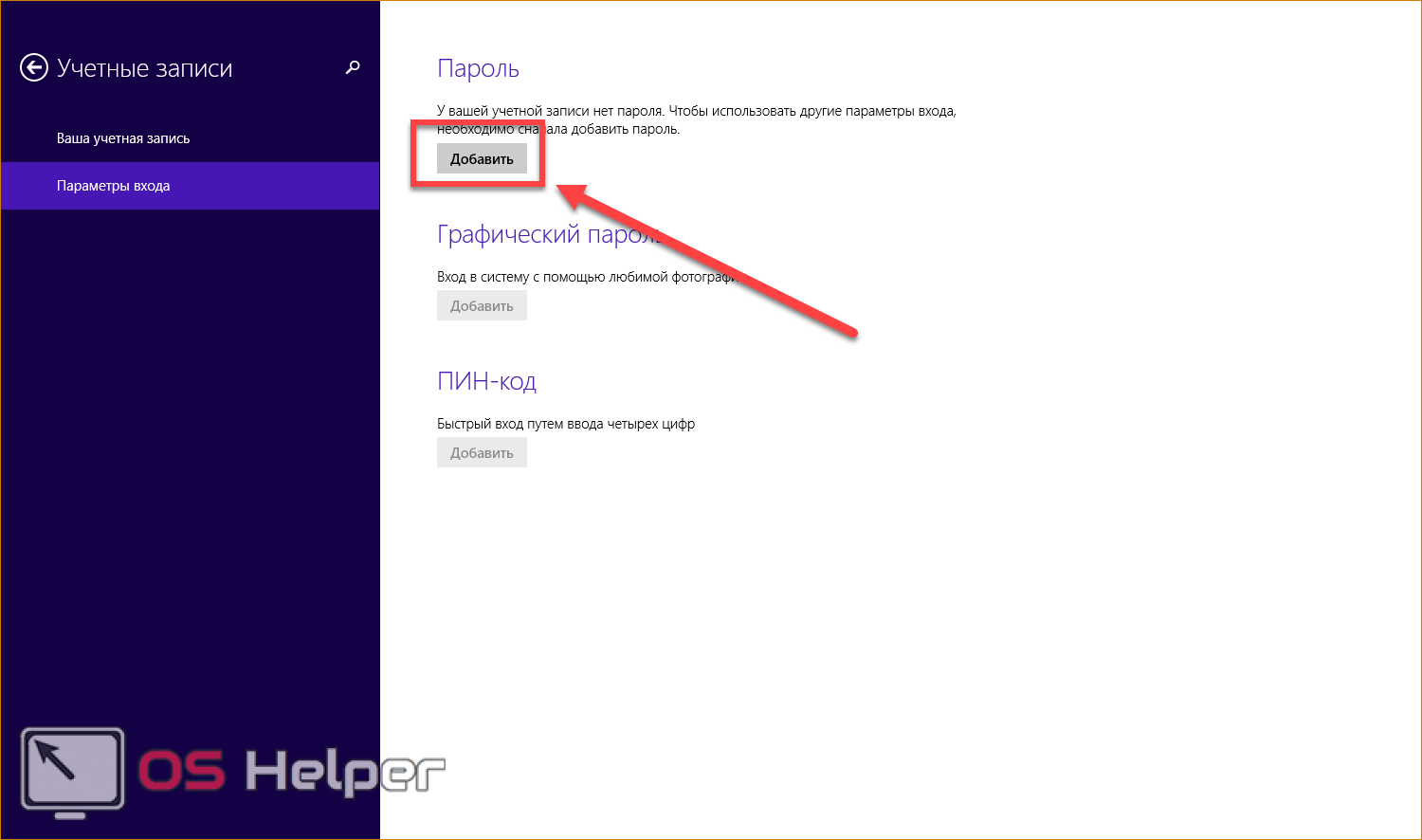
- Впишите придуманный пароль два раза и задайте подсказку. После этого кликните «Далее».

- На последнем этапе подтвердите создание защитного кода на компьютере кнопкой «Готово».
Как восстановить Windows 8 на компьютере или ноутбуке

Без установки пароля вы не сможете задать графический ключ или ПИН-код, поэтому обязательно выполните описанные действия.
Теперь установим защиту в виде графического ключа:
- Нажмите на отмеченную кнопку «Добавить» в том же окне.

- Для подтверждения доступа впишите пароль и нажмите «ОК».

- Далее необходимо кликнуть по кнопке «Выбор картинки». Заранее скачайте на компьютер изображение (желательно, с четкими границами и выделяющимися элементами).

- Найдите на жестком диске нужную картинку и кликните на «Открыть».

- Теперь вам необходимо задать три жеста с помощью сенсорного экрана или курсора мышки.

Для подтверждения повторите те же движения. Если они выполнены правильно, вы увидите сообщение об успешном создании графического ключа.

Теперь при включении компьютера вам необходимо вводить графический код. Однако это не отменяет стандартной защиты – оба способа авторизации работают параллельно.
ПИН-код:
- Стандартное приложение Windows 8 позволяет установить короткий ПИН-код. В разделе «Учетные записи» нажмите на отмеченную кнопку.

- Впишите стандартный пароль учетной записи для подтверждения.

- Введите два раза короткий 4-значный код и щелкните на «Готово».
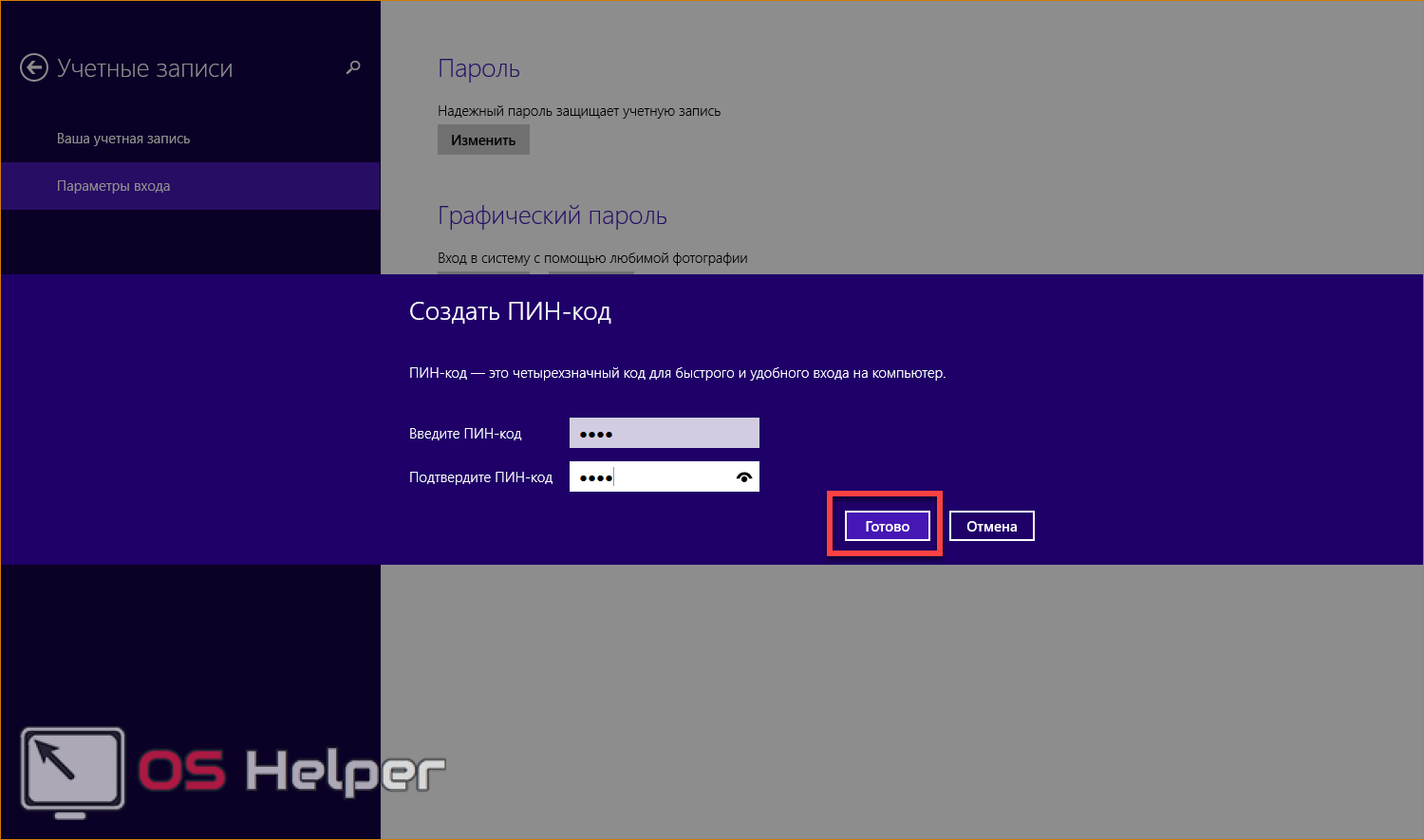
- Теперь при входе в учетную запись вам потребуется ввод ПИН-кода.
Защита жесткого диска
В Windows 8 предусмотрена встроенная программа BitLocker, позволяющая защищать разделы жесткого диска от посторонних. Чтобы запустить программу:
- Кликните по нужному тому жесткого диска ПКМ и выберите пункт «Включить BitLocker».
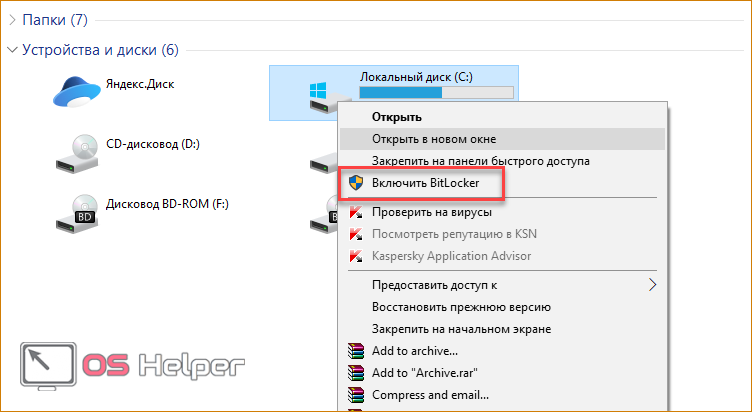
- Далее выберите пункт «Введите пароль».

- Впишите комбинацию два раза и кликните «Далее».

- Выберите способ сохранения ключа.

- Установите параметры шифровки (весь диск или занятое место).

- Для завершения выберите «Начать шифрование».

Защита архивов
С помощью стандартного функционала программы WinRAR вы сможете бесплатно защитить любой архив. Скачайте утилиту по ссылке http://www.win-rar.ru/download/ и установите. После этого следуйте инструкции:
- Выделите файлы, щелкните ПКМ и выберите пункт «Add to archive».
Как полностью удалить McAfee с Windows 8
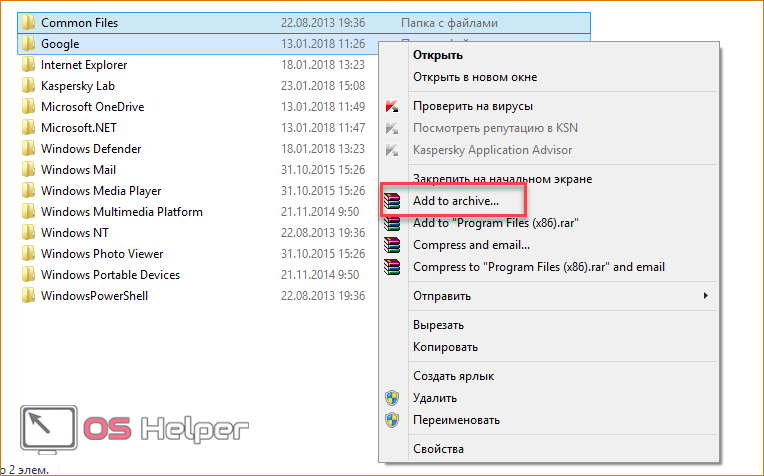
- Укажите название будущего архива и нажмите на «Set password».
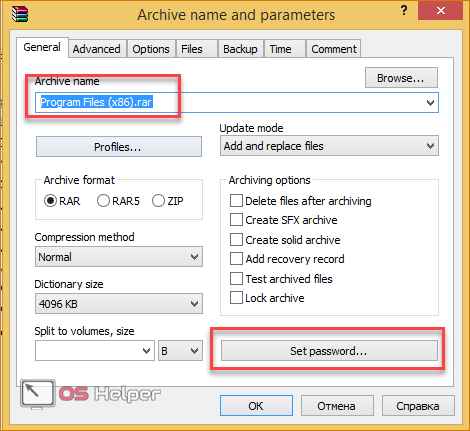
- Введите защитную комбинацию два раза и нажмите «ОК».

- Для создания архива еще раз кликните «ОК».
Теперь архив защищен уникальным кодом. Никто не сможет получить доступ к содержимому без ввода комбинации.
Программы
Теперь воспользуемся функционалом сторонних утилит. Существует ряд бесплатных приложений, позволяющих ставить блокировку папок, файлов и программ. Одной из таких является Anvide Seal Folder. Скачать ее можно по ссылке http://anvidelabs.org/alf.html. Запустите приложение и следуйте инструкции:
- Кликните по отмеченной кнопке.

- Выберите из каталога папку, которую необходимо защитить, и нажмите на галочку.

- Теперь выберите иконку с замком.

- Дважды введите придуманную комбинацию и нажмите на «Закрыть доступ».

- Разблокировка осуществляется соседней кнопкой.
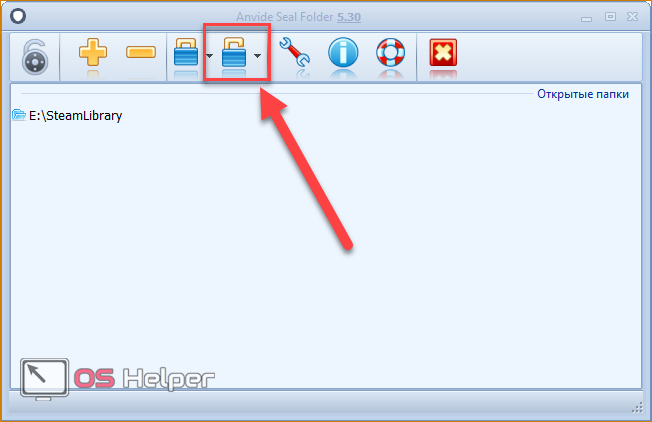
Вторая утилита – Game Protector – позволит заблокировать свободный доступ к играм, приложениям, установке программ и т. д. Загрузите ее по ссылке http://www.gameprotector.com. После установки запустите:
- Кликните на кнопку «Open» и выберите нужное приложение.
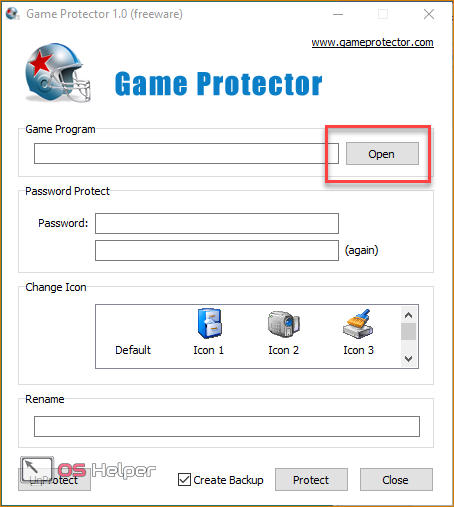
- Далее впишите пароль два раза.

- Вы также можете поменять иконку, чтобы замаскировать приложение.

- Для завершения нажмите кнопку «Protect».
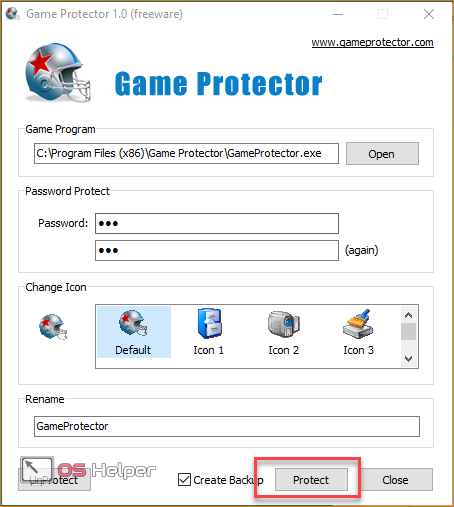
Существует еще ряд платных и бесплатных утилит с подобным функционалом – достаточно ввести соответствующий запрос в Google.
Сеть Wi-Fi
Защитить беспроводную сеть через настройки операционной системы Windows 8 невозможно. Вам необходимо открыть параметры роутера/модема и изменить их. Для этого понадобится браузер и адрес устройства (по умолчанию многие роутеры используют 192.168.1.1). Авторизуйтесь в личном кабинете и найдите раздел с настройками Wi-Fi. Впишите защитный код, после чего сохраните изменения с перезагрузкой роутера.

В интерфейсе Windows 8 вам придется ввести ключ при подключении к Wi-Fi. Сменить его или полностью убрать можно также через настройки роутера.
Заключение
Защитить систему с помощью пароля можно через стандартный функционал Windows 8. Обычный код из цифр и букв обязателен, а графический ключ и ПИН-код – по усмотрению пользователя.
Каким должен быть файл подкачки для Windows 8 x64 с 8 Гб ОЗУ
Для защиты жесткого диска или его раздела можно пользоваться стандартной утилитой BitLocker. Закрыть свободный доступ к папке, файлу или программе способны Game Protector, Anvide Seal Folders и подобное ПО.
Заблокировать доступ к архивам можно на этапе их создания через обычный WinRAR или подобную утилиту. Если вы решите защитить доступ к сети Wi-Fi, то используйте настройки роутера. Теперь вы знакомы со всеми аспектами защиты файлов и приложений в рамках операционной системы Windows 8.
Видео
В видеоинструкции вы найдете наглядное описание всех приведенных действий. После просмотра у вас не останется вопросов по теме данной статьи.
Как поставить пароль на компьютер Windows 8 своими руками
›
Windows 8
›
Как поставить себе пароль на компьютер Windows 8
Не каждому нравится, когда в его личные данные могут лезть любые персоны. Хорошо, что для любых операционных систем предусмотрена установка пароля. Таким образом, при попытке войти в компьютер, система выбрасывает окно с запросом специального кода. Если шифр ввести неправильно, то компьютер так и останется с этим окном. В операционных системах предусмотрена настолько тонкая настройка работы, что любой сможет создать себе наиболее удобную конфигурацию. Например, запрос шифра можно как делать обязательным для всех, так и убрать его совсем. Для того чтобы установить себе на компьютер защищенный вход, следует проделать ряд действий в операционной системе Windows 8.
Включение защиты
Как известно, меню Windows 8 несколько отличается от интерфейса операционных систем предыдущего поколения. Чтобы открыть меню Пуск, требуется поставить курсор мыши в правый нижний угол рабочего стола. Появится специальная панель, в которой следует нажать строку Параметры.
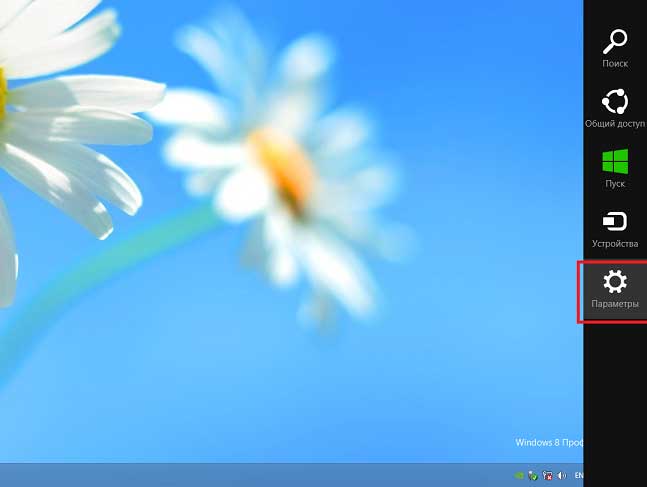
Так можно найти параметры
После нажатия откроется дополнительная панель, в которой нужно выбрать Изменение параметров компьютера.
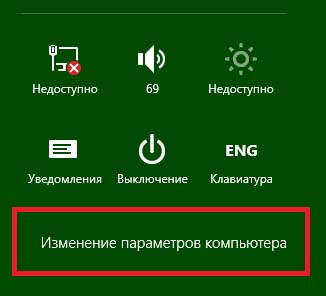
Затем появится новое меню, в котором надо будет выбрать вкладку под названием Пользователи. Справа к этой вкладке прилагается кнопка Создание пароля, по которой требуется щелкнуть.
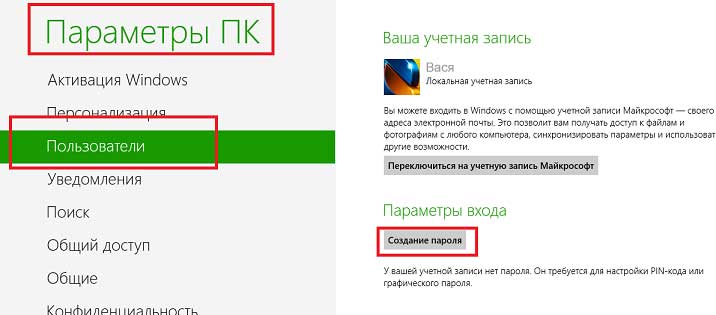
Пользователи ПК имеют свои настройки
Теперь необходимо немного фантазии. Все дело в том, что система попросить придумать пароль. Желательно, чтобы он состоял из латинских букв и цифр. Не помешает, если в шифре будет содержаться несколько заглавных букв. Это нужно для того, чтобы максимально обезопасить свой компьютер от проникновения.
Отключение защиты
Бывает так, что в доме вообще некому больше заходить в компьютер. К нему притрагивается всего один пользователь, поэтому вместо того чтобы поставить специальный кодовый шифр, хочется его выключить. Ведь каждый раз надоедает делать лишние действия. Чтобы избавить компьютер от запросов на ввод секретного кода, существует следующая инструкция. Сначала нажимаем одновременно клавиши Win и R. Это нужно сделать для появления специального окна Выполнить.
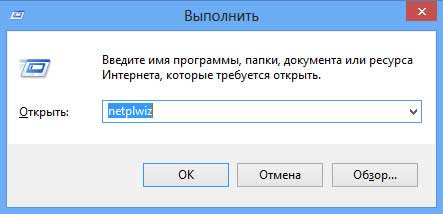
Окно выполнения программ
В этом окне для выполнения программ, следует набрать код netplwiz и щелкнуть по кнопке ОК. Далее откроется специальное окно управления учетными записями. В нем-то и нужно снять галку с пункта Требовать ввод имени….. Подробно об этой процедуре мы уже писали в одной статье.
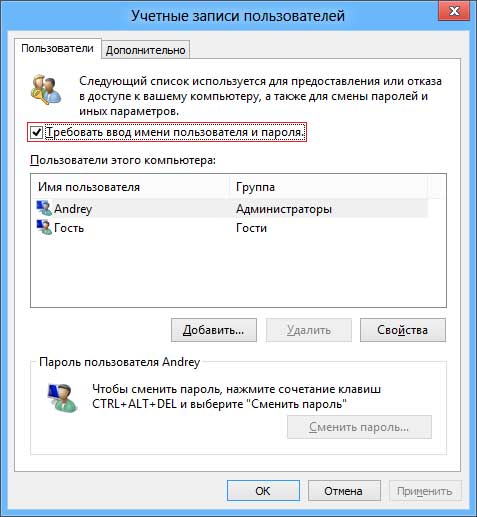
Галку нужно убрать
Дальше компьютер потребует несколько раз ввести защищенный код и щелкнуть по кнопке Готово. Таким образом снимается запрос кода на вход в компьютер. При каждой загрузке будет происходить только старт операционной системы без дополнительных шагов аутентификации. Важно хранить пароли только у себя в голове. Например, многие оставляют пароли на листках, что делает их доступными для любого, кто находится в одном помещении с компьютером. Следует помнить, что поставить защищенный вход – это первый и самый необходимый этап в настройке любой компьютерной системы.
Как перезагрузить компьютер в Windows 8