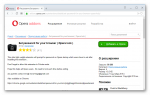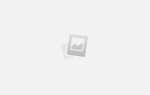Как поставить пароль на папку: 3 простых способа

Устанавливаем пароль стандартными средствами Windows
Операционная система Windows 10 не имеет встроенного функционала, при помощи которого можно защитить конкретно папку. Есть простой способ ограничить доступ к учетной записи пользователя, поставив слово-код на вход (тем самым закрыть доступ к любому файлу). Есть и более сложный — воспользоваться встроенной функцией шифрования дисков BitLocker (открыть его без ввода слова-шифра будет невозможно). Проблема использования сервиса BitLocker в том, что если произойдет сбой системы или пользователь забудет пароль, придется принимать экстренные меры для восстановления файлов.
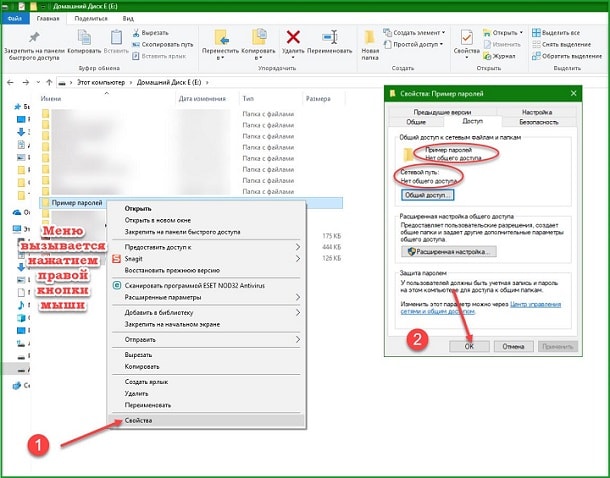
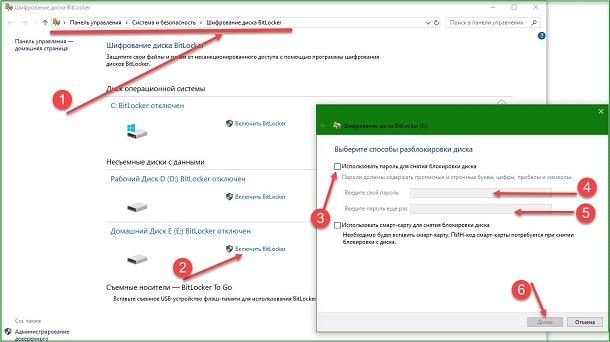
А еще у операционных систем семейства Windows есть один уникальный функционал, позволяющий сделать объект невидимым для пользователей. Используя его, придумывать сложный шифр на открытие, который со временем можно забыть, не нужно.Чтобы скрыть папку действуют так:
- В меню «Общие
» установить галочку напротив «Скрытый
»; - Нажать «Ок
»;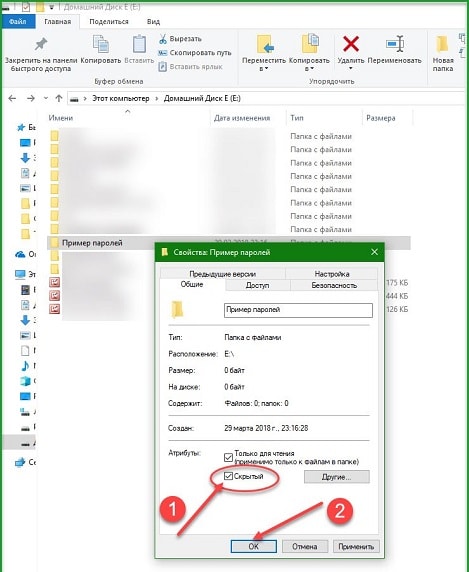
- Перейти в проводнике в меню «Вид
»; - Найти и выбрать блок «Параметры
»; - Во вкладке «Вид
» найти «Скрытые файлы и папки
»; - Выбрать «Не показывать
»; - Нажать «Применить
» и «Ок
».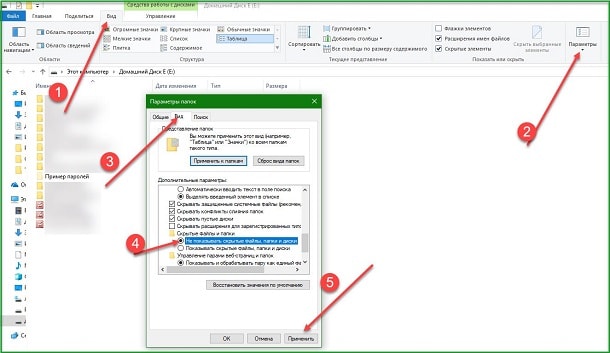
Важно!
Обе методики защиты справедливы для всех версий семейства ОС Windows 7, 8, 10, XP, Home, Vista.
Альтернативный способ защиты папок
Большой процент пользователей вместо встроенного в Windows 10 проводника использует для работы программу Total Commander или аналогичные по функционалу файловые менеджеры: Free, Double, Troll, Midnight Commander или другие продукты. С их помощью очень легко поставить пароль на объект. Сделать это можно после стандартной установки любого файлового менеджера. Процедура следующая:
- Перейти в меню «Файл
»; - Выбрать «Упаковать
»; - В новом окошке поставить галочки напротив «ZIP
» и «Шифровать
»; - Нажать «Ок
».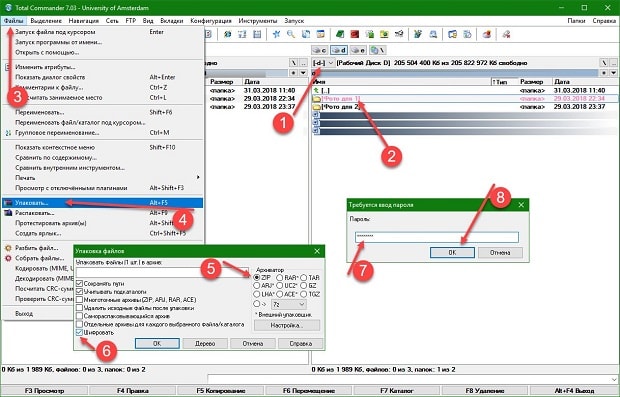
Важно!
После процедуры открытие файлов будет доступно лишь после ввода секретного кода. Если у пользователя возникнет необходимость скрыть объект и зашифровать, сделать это можно и в Commander. Нужно пройти процедуру скрытия папки через меню «Свойства» (описана выше), а затем:
- Зайти в файловом менеджере в меню «Конфигурация
»; - Выбрать «Настройки
»; - Перейти в вертикальном списке разделов в пункт «Содержимое панели
»; - Убрать галочку напротив «Показывать скрытые …
»; - Нажать «Применить
» и «Ок
».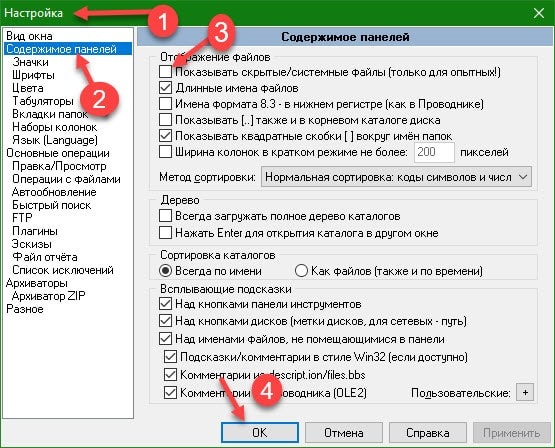
Теперь объект защищен и невидим. Можно использовать отдельные программы архиваторы WinRar и 7-Zip, но при наличии файлового менеджера на ПК или ноутбуке их установка нецелесообразна.
Постановка пароля с помощью сторонних ресурсов
Программных продуктов, позволяющих повысить безопасность хранения личных данных, множество — Flash Crypt, dirLock, Secure Folder, WinMend Folder Hidden, Wise Folder Hider, My Lockbox, Easy File Locker, Anvide Seal Folder и многие другие. Большинство из утилит бесплатные, оснащены многоязычным интерфейсом и функциональные. Программный продукт Wise Folder Hider от надежного и проверенного уже разработчика WiseCleaner подходит для всех семейств ОС Windows и новичков в деле шифрования папокСкачать программу Wise Folder Hider можно бесплатно в сети. Ее установка стандартная и быстрая (бесплатная версия в сети с приставкой Portable). Единственное условие — пароль на открытие утилиты. Поставить можно любой. После действуют так:
- Выбрать в горизонтальном блочном меню «Скрыть папку
»; - После того, как он появился в окне приложения, нажать справа на стрелку в меню «Действия
»; - Выбрать «Установить пароль
»; - Нажать «Ок
».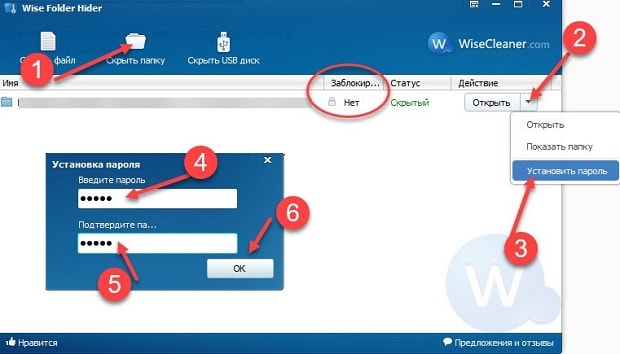
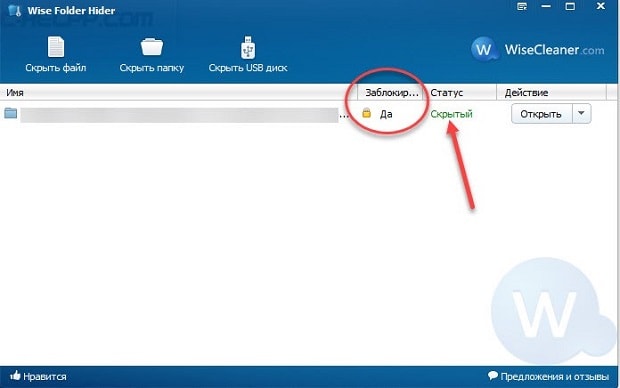
После завершения процедуры объект исчезнет из перечня папок на диске (скрыт) и будет доступен только через приложение. Еще одна небольшая и простая в использовании утилита Secure Folders. Она имеет чуть больший функционал и англоязычный интерфейс. Но он не усложняет работу, поскольку софт предлагает минимальное число операций. Его уникальность заключается в том, что кодовое слово устанавливается на открытие самой программы — то есть вводить и придумывать нужно один шифр, что легче для запоминания. После добавления папки в приложение Secure Folders, открыть ее без открытия самой программы невозможно. Пользуются софтом так:
- Внизу окошка нажать «Add
»; - В новом окне открыть кнопку «Browse
»; - Найти и установить галочку напротив «Lock
»; - Выбрать «Add
».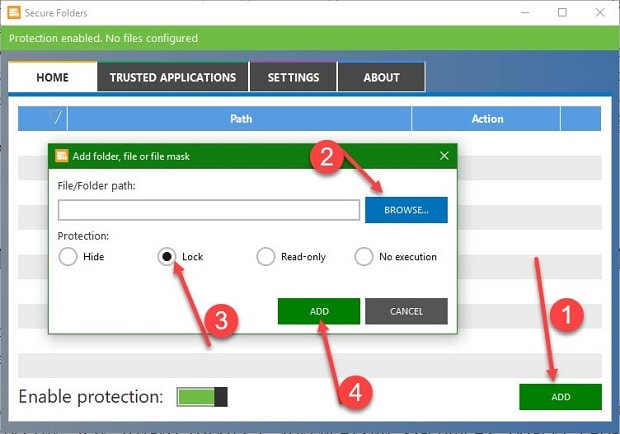
Важно!
Для доступа к объекту нужно временно его удалить из приложения, нажав справа в строке красный крестик. Как только работа с документами завершена, объект снова добавляют в приложение.Если нужен более функциональный программный продукт, который позволит шифровать любые объекты ПК, лучше скачать утилиту Hide Folder. Ее интерфейс русскоязычный, установка стандартная. После установки действуют так:
- В блочном меню выбрать «Список
»; - В новом окне нажать кнопку «Добавить …
»; - Указать путь к файлу, нажав значок «…
»; - Выбрать галочкой «Блокировать
» или «Скрывать и блокировать
»; - Нажать «Ок
».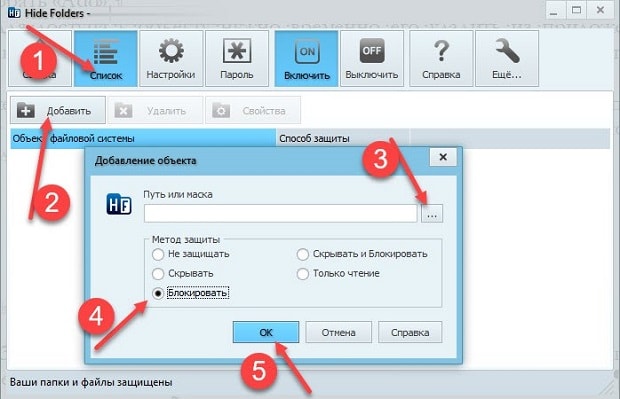
Доступ к объекту ограничен. Встроенные возможности операционной системы Windows 10 вполне достаточны для защиты файлов и документов. Главный секрет безопасности — грамотный и сложный пароль. Если такой установлен, то сломать его будет фактически невозможно независимо от того, какая программа использовалась для шифрования.
Как поставить на папку пароль
Доброго времени суток, уважаемые читатели блога cho-cho.ru, в данной статье мы рассмотрим как можно поставить пароль на папку на компьютере.
Операционная система Windows сама по себе не рассчитана на защиту отдельных файлов и директорий, хотя подобная функция крайне необходима, поскольку позволяет исключить возможность несанкционированного доступа к ряду файлов. Также она обеспечивает безопасность данных и предотвращение попыток их нелегального копирования и распространения.
Некоторые полагают, что достаточно просто скрыть необходимые документы и тогда они окажутся в безопасности. Однако сейчас большая часть пользователей ПК без проблем справляется с обнаружением подобных файлов.
Способы защиты папок с помощью пароля
Чтобы ограничить круг лиц, которые могут получить доступ к определённым сведениям, желательно разобраться с тем, как ставить пароль на свою папку и файлы. Эту операцию можно выполнить применяя «подручные» средства или с помощью специальных программ, которых на данный момент существует огромное множество
Программа-архиватор
Способ, не требующий наличия специфических навыков или знаний, что нисколько не умаляет его эффективности. Если на компьютере уже есть архиватор, устанавливать дополнительные утилит не потребуется, достаточно будет выполнить несколько простых действий. Подчеркиваем, что пароль на архив без программ – самый легкий способ защиты.
Для WinRAR
:
- Кликнуть по нужному файлу правой кнопкой мыши и в развернувшемся меню выбрать пункт «Добавить в архив»;
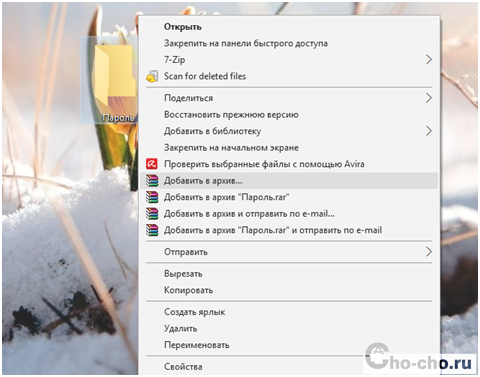
- Далее откроется окно «Имя и параметры» архива, в его правом нижнем углу расположена кнопка «Установить пароль…», её-то и требуется нажать (у старой версии программы кнопка размещена во вкладке «Дополнительно»);
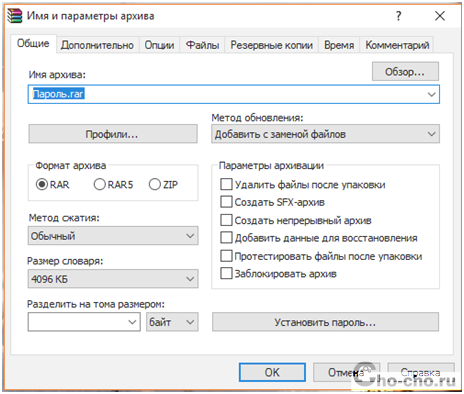
- Ввести в соответствующие поля знаки пароля (желательно, чтобы код был максимально сложным, даже если его потребует записывать, чтобы не забыть), поставить флажок напротив строчки «Шифровать имена файлов»;
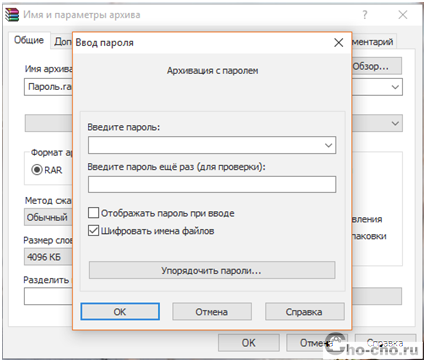
- Остаётся только кликнуть по клавише «ОК».
Для 7-Zip
:
- Запустить архиватор;
- Выделить все необходимые файлы и кликнуть по кнопке «Добавить»;
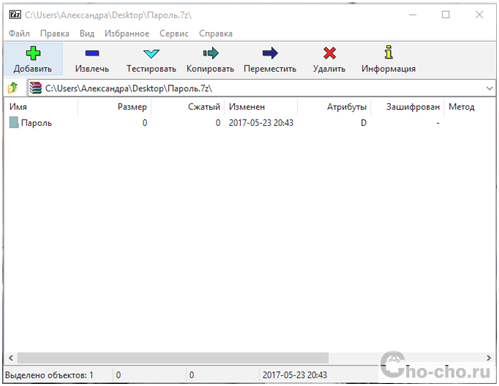
- В открывшемся окне потребуется ввести пароль в соответствующих графах и поставить отметку напротив пункта «Шифровать имена файлов».
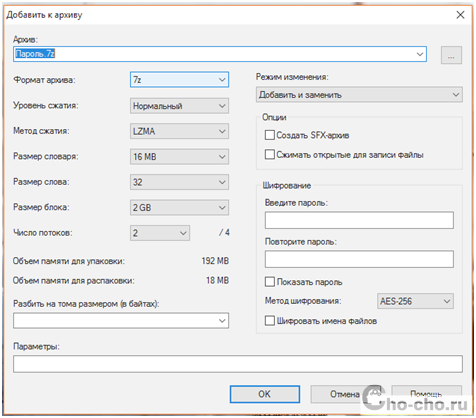
Открыть запароленный архив можно, только если ввести правильные символы кода. Пароль, установленный подобным образом, взломать крайне трудно, но следует проявлять осторожность и никому его не разглашать. Блокировка данных с помощью архиватора подходит даже для тех случаев, если файлы расположены на флешке.
DirLock
Прекрасный вариант для любого неопытного пользователя. Скачать программу можно на официальном сайте (). Когда она уже будет установлена, контекстное меню папок дополнится строчкой «Lock/UnLock».
Если этого не произошло, то необходимо:
- Запустить DirLock;
- Открыть вкладку «File»;
- Навести курсор на пункт «Options»;
- Кликнуть по кнопке «Add ‘Lock/Unlock’ context menu»
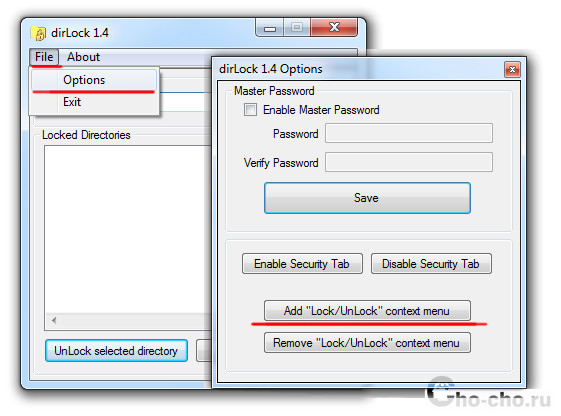
После этого можно смело применять новую функцию. Щёлкнув по пункту «Lock/UnLock» в меню папки, можно открыть окно программы с двумя графами для первичного и повторного введения пароля.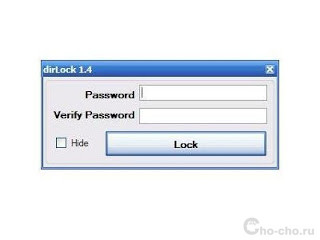
Anvide Lock Folder (Anvide Seal Folder)
Бесплатная русскоязычная программа, доступная широкому кругу пользователей. Скачав exe-файл с любого доступного источника (желательно, конечно, чтобы это был официальный сайт — ) , установите её по стандартной схеме. Учтите, что она предложит установку некоторых инструментов Яндекса и, если они вам не нужны, снимите флажки с соответствующих пунктов.
После запуска Anvide Lock Folder
на экран будет выведено окошко. В нём нужно:
- Нажать кнопку со знаком «плюс» и выделить ту папку, которую требуется защитить от постороннего вмешательства;

- Кликнуть по клавише с картинкой, изображающей закрытый замок;
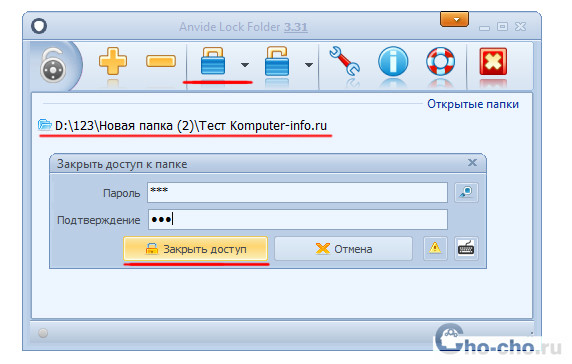
- В открывшихся полях ввести пароль, которым в дальнейшем будет подтверждаться право доступа к папке;
- Щёлкнуть по надписи «Закрыть доступ».
У Anvide Lock Folder есть дополнительная функция – подсказка к паролю. При желании её можно использовать. Тогда пятым пунктом процесса блокировки станет создание этой подсказки. Учитывайте, что, как и само кодовое сочетание, подсказка к нему должна быть понятна только вам. В противном случае запароливание можно считать практически бесполезным.
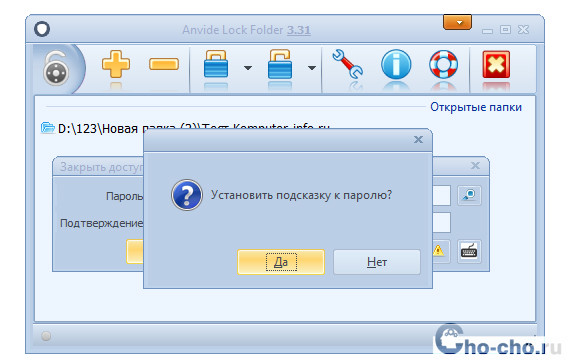
Заблокированную папку больше нельзя будет увидеть в системе, она становится скрытой. Чтобы воспользоваться защищёнными файлами, запустите программу повторно, выберите нужную папку и кликните по кнопке с открытым замком.
Далее, вводится код и, после нажатия на кнопку «Открыть доступ», вся необходимая информация вновь доступна пользователю. Но нельзя забывать, что после разблокировки, процедуру запароливания придётся повторить ещё раз.
Блокировать доступ можно не только к отдельным документам, но даже и к самой программе. Для этого в окне Anvide Lock Folder нужно кликнуть по символу замочка (левый верхний угол), ввести кодовое сочетание и нажать «Ок».
Lim LockFolder
У этой утилиты есть определённое сходство с Anvide Lock Folder, взаимодействие с которой было описано ранее. Она так же совместима с Windows 7, 8, и 10, поэтому никаких проблем с применением её функционала возникнуть не должно. Скачать Lim LockFolder
можно на сайте .
В самом начале достаточно запустить установочный файл и кликать «Далее», пока не система не перейдёт к установке программы. Общая структура окошка программы действительно очень похожа на предыдущий вариант, включая «кнопки с замками». Этапность действий также сохраняется:
- Выбор папки;
- Установка кода на папку;
- Установка кода на всю программу в целом.
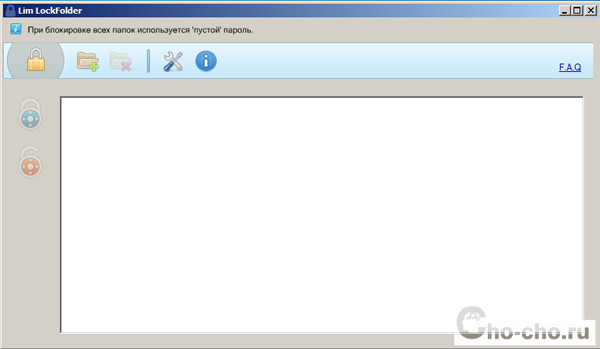
Если появляется необходимость, программа открывается, вводится пароль и скрытая ранее информация вновь оказывается в «зоне доступа».
Password Protect
Эту программу даже устанавливать не нужно. Любые файлы можно запаролить с её помощью сразу же после скачивания. В окошке запущенной утилиты Password Protect
требуется кликнуть по клавише «Запереть папки», а после выделить те объекты, которые нужно скрыть.
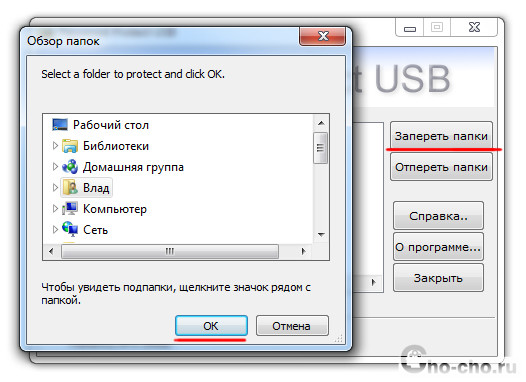
После двукратного введения пароля и повторного нажатия надписи «Запереть папки» данные оказываются под защитой. Общий функционал дополняется возможностью определения подсказки для кодового сочетания.
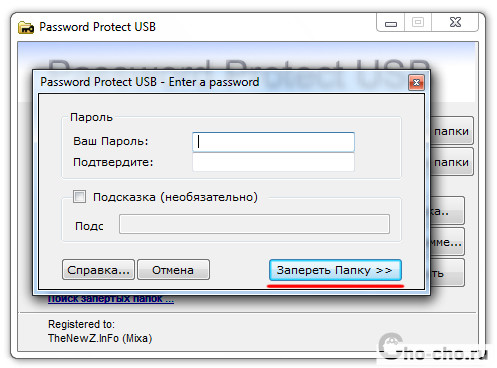
Завершение процесса отмечается появлением соответствующего сообщения поверх основного окна программы.
Заблокированная папка становится невидимой для системы. Чтобы получить к ней доступ потребуется открыть Password Protect, щёлкнуть по нужному объекту и нажать клавишу «Отпереть папку. Далее откроется окно со специальной графой для ввода пароля.
Hide Folders
Утилита отличается функциональностью. С её помощью можно скрыть и заблокировать не только папки и файлы, но и съёмный жёсткий диск или флешку. Применение Hide Folders
– чрезвычайно простой процесс, хотя бы в силу того, что программа имеет русскоязычный интуитивно понятный интерфейс.
Защита папок посредством Hide Folders может заключаться в их скрытии, запароливании, либо комбинировании этих двух методов. Кроме того, предоставляется функция удалённого управления защитой через сеть, ликвидация признаков использования программы, применение горячих клавиш. Hide Folders может интегрироваться (или напротив не делать этого) с проводником Виндоус, экспортировать списки с защищёнными файлами.
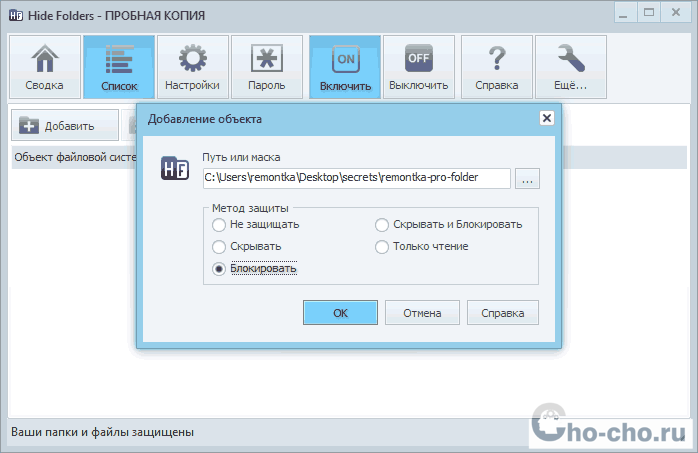
Пожалуй, единственный недостаток данной утилиты состоит в том, что она платная. Длительность действия триал-версии составляет 30 дней, а после придётся подтверждать своё право пользования денежным взносом.
Установка пароля на сетевую папку
Основная особенность сетевых папок – это их доступность для всех клиентов сети. По этой причине иногда требуется ограничить возможность их открытия сторонними пользователями. Для данных целей можно воспользоваться утилитами вроде 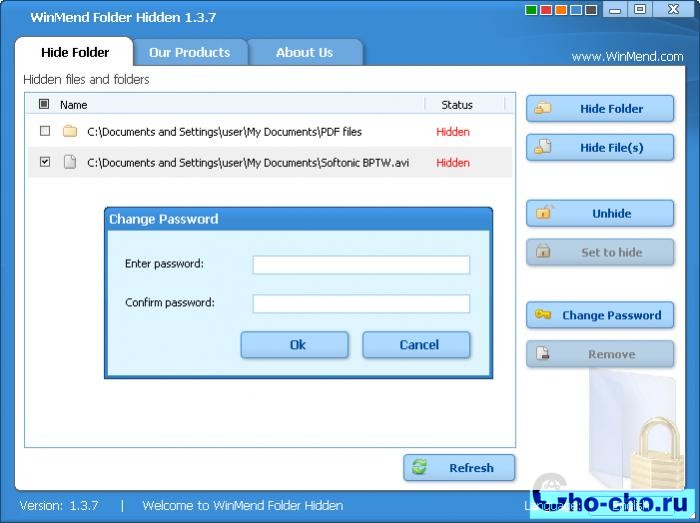 или (ещё одна программа из этой серии, Folder Lock
или (ещё одна программа из этой серии, Folder Lock
, применяется для обычной блокировки объектов на компьютере).
Однако нужно понимать, что защитить данные таким образом абсолютно ото всех не выйдет. Люди с определённым навыком и достаточно заинтересованные в результате, смогут добыть необходимые файлы достаточно легко.
Заключение
Приведённые здесь способы запароливания папок эффективны и вполне подходят для решения поставленной задачи. Тем, кто не хочет тратить своё время на поиск и выбор защитных утилит, подойдёт вариант с архиватором.
Все остальные могут выбрать наиболее оптимальный в смысле дизайна и дополнительных функций софт из того обилия, что предлагают сетевые ресурсы. Главное, не забывайте проверять его после скачивания на наличие сопутствующих вирусов, иначе вместо помощника в вашей ОС поселится вредитель.