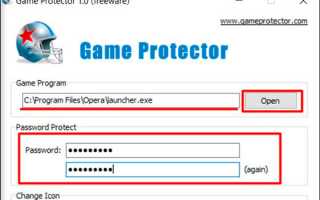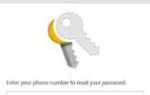Как поставить пароль на приложение Windows с помощью программы?
Всем привет! С вами как обычно Дмитрий Костин, и сегодня я хотел бы показать вам, как поставить пароль на приложение в Windows, чтобы защитить его от несанкционированного входа лиц, недопущенных к вашему компьютеру. Во загнул). Но что самое главное, так это то, что способ абсолютно простой и действует абсолютно на все программы. Вы даже можете поставить пароль на любой браузер без установки расширений для каждого из них. Так что хрустните пальцами, и поехали!
Game Protector
Приложение, которым мы сегодня воспользуемся, называется Game Protector, и создана она изначально для защиты шифром компьютерных игр. Но так как игры, браузеры и программы — это всё приложения, то она вам подойдет для любых целей. Кроме всего прочего она бесплатная и очень удобная.
Прежде всего скачайте программу с официального сайта
, после чего установите ее на ваш жесткий диск.
- Зайдите в Game Protector, нажмите на кнопку «Open»
и выберите пусковой файл вашего приложения, то есть тот, который имеет расширение EXE. Никаких ярлыков на рабочем столе. Ищите файл запуска в папке с установленным приложением. Я решил заблокировать браузер Opera, поэтому и файл буду выбирать прямо из папки (launcher.exe). - Теперь необходимо выбрать сам пароль, который придется вводить при входе в программу. Придумайте что-нибудь на свое усмотрение. Здесь нет никаких ограничений типа «не менее 7 символов» и т.д.
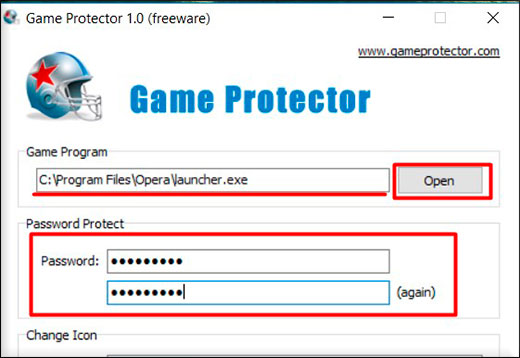
- По желанию можете сменить иконку, но я бы не стал. Оставьте default
. - Обязательно поставьте галочку напротив пункта Create Backup
, так как в случае потери вашего кодового слова, вы никак не сможете снять защиту кроме как с помощью резервной копии. - Теперь жмите «Protect»
, после чего попробуйте войти в программу. Как видите, у вас появилась форма ввода пароля, в которую естественно вам придется ввести то, что вы напридумывали во втором шаге.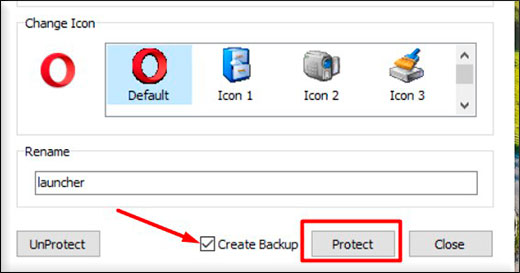
Как убрать пароль?
Если вы вдруг не хотите, чтобы кодовое слово защищало ваше приложение, то вы сможете его легко убрать. Для этого вам нужно снова зайти в game protector, выбрать тот файл, на который вы ранее ставили пароль и ввести его снова в те самые две строчки. После чего вам нужно будет нажать на кнопку Unprotect
, что находится в левом нижнем углу. Все, защита снята.
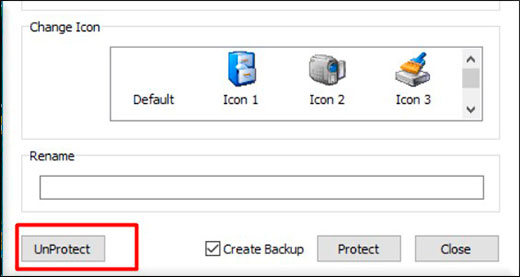
Что делать, если забыл пароль?
Если вы вдруг забыли то слово, которое придумали, то вам нужно будет воспользоваться восстановлением из резервной копии, которую вы создали в четвертом шаге.
Для этого идите в папку, где установлена сама программа. Там вы увидите файл с именем вашего приложения, но с расширением BAK
. Это и есть наш бэкап. Если у вас не отображаются расширения файлов, то сделайте так, чтобы они отображались. Об этом я рассказывал в этой статье.
Если все нормально, то удаляйте EXE-шник, который в данный момент уже зашифрован, а на файле Бэкапа поменяйте расширение на EXE
. Всё. Таким образом вы снова сможете входить в игру или браузер как ни в чем не бывало.
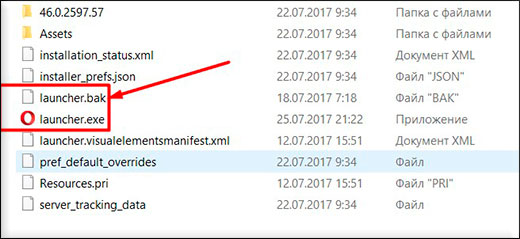
Кстати, сам бэкап можете куда-нибудь спрятать. А то мало ли, вдруг кто-нибудь найдет и восстановит без вашего ведома).
Проблема — Can't find resource
Если вдруг после нажатия на кнопку Protect
у вас появляется надпись can't find resource
, то не спешите расстраиваться. Это происходит тогда, когда вы пытаетесь поставить пароль на приложение, которое находится на системном диске C (ну или какая у вас там буква?). Просто для этой процедуры у вас недостаточно прав.
Чтобы это дело исправить, вам нужно запустить game protector от имени администратора. Если вы не знаете, то сделать это можно, нажав на ярлыке или пусковом файле правой кнопкой мыши и выбрав пункт «Запустить от имени администратора»
. В остальном всё то же самое.
Единственное, что зашифрованное приложение теперь также надо будет запускать от имени администратора, иначе после ввода пароля программа не откроется.
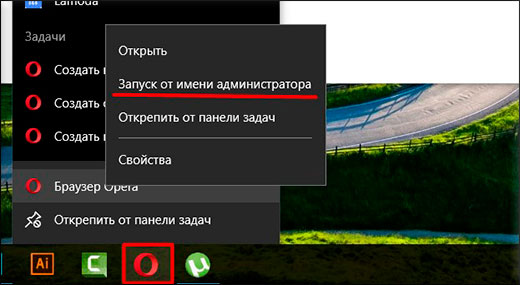
Если вы не хотите постоянно заморачиваться с этим, то можете поставить, чтобы программа всегда запускалась в данном режиме. Для этого нажмите на запароленном файле правой кнопкой мыши, выберите свойства, и там, на вкладке «Совместимость»
, поставьте галочку напротив пункта «Выполнять эту программу от имени администратора»
. Вот и все.
В общем, подведя итог, хочу сказать, что программа действительно очень хорошая и простая в использовании. Единственное, на браузер Google Chrome она действует очень плохо. Почему-то не смог зайти ни на один сайт после этого. Очень странно. Но в целом всё круто, так что рекомендую к использованию.
Ну а на этом я свою сегодняшнюю статью заканчиваю. Не забывайте подписываться на обновление моего блога. Удачи вам. Пока-пока!
С уважением, Дмитрий Костин.
Как поставить пароль на программу
При необходимости вы можете задавать пароли на запуск игр и приложений, установленных на вашем компьютере. Это может быть полезно в самых разнообразных ситуациях. К примеру, к использованию такой функции нередко прибегают родители, разрешающие своим детям играть за компьютером только после подготовки уроков. Также пароли часто устанавливаются на запуск личных приложений, например, компьютерных почтовых клиентов. Одним словом, сфера использования рассматриваемой функции ограничивается лишь фантазией и потребностями пользователя. Мы же сегодня расскажем, каким образом можно установить пароль на запуск компьютерного приложения, используя для этого популярную программу Game Protector.
Ознакомление с программой Game Protector
- Для начала эту программу, как и любую другую, нужно скачать и установить на свой компьютер. Прежде всего, зайдите на официальный сайт разработчика
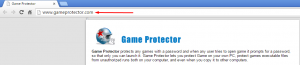
- На странице рассказывается о предназначении и основных возможностях программы. После краткого экскурса пользователю предлагается скачать приложение, нажав соответствующую кнопку, если по какой-то причине вы не можете скачать программу с официального сайта, то попробуйте ее найти в каталоге бесплатных программ free-soft.net
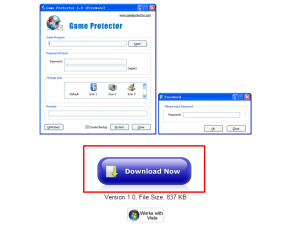
- Скачиваем файл и выполняем стандартную установку приложения. Программа установлена и запущена. Нас приветствует главное меню.
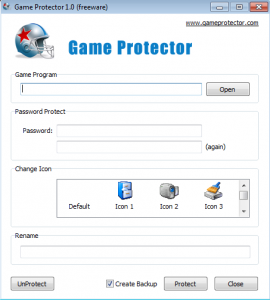
- Прежде чем приступать к установке пароля, внимательно изучаем интерфейс Game Protector. Здесь мы можем указать местонахождение файла, требующего защиты (1), задать пароль (2), сменить при желании иконку файла (3), установить новое имя (4), а после внесения всех необходимых данных нажать кнопку Protect (5), активировав тем самым защиту.
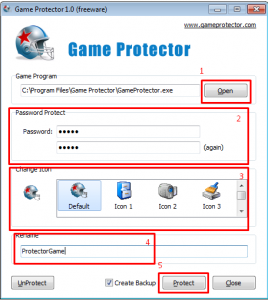
Порядок работы с программой Game Protector
Мы рассмотрим порядок установки пароля на примере записной книжки. Поочередно выполняем следующие действия:
- Жмем кнопку Open и выбираем файл GSNotes.exe. Он отвечает за запуск приложения GoldenSection Notes. Мы не меняли никаких настроек в процессе установки программы, поэтому нужные папки и файлы у нас хранятся в разделе Program Files. В крайнем случае, всегда можно воспользоваться поиском по компьютеру.
- Придумываем надежный пароль и запоминаем его, ведь именно эту комбинацию нам придется вводить в будущем для запуска приложения.
- При желании переименовываем файл. Изменение иконки тоже остается на усмотрение пользователя.
- Активируем защиту, нажав для этого кнопку Protect.
- Для деактивации защиты, при появлении такой необходимости, используем кнопку UnProtect.
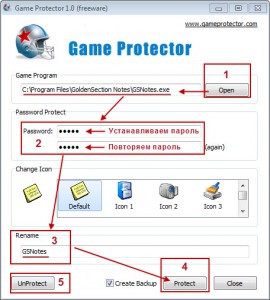
Если все пройдет успешно, система выдаст сообщение следующего вида:
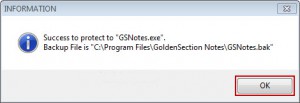
Это означает, что защита активирована. В случае же появления такого сообщения:
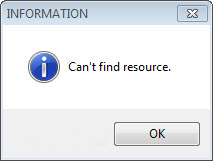
вам необходимо попросту запустить программу от имени Администратора и выполнить уже знакомые действия повторно.
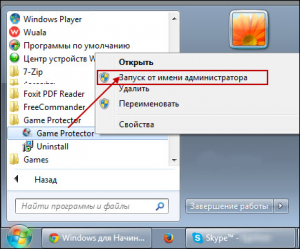
В дальнейшем при запуске защищенной программы будет выдаваться такое окно для ввода пароля:
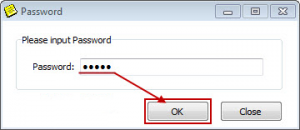
Теперь вы знаете, как работать с приложением Game Protector и сможете самостоятельно установить пароль на запуск необходимых игр и программ. Ничего сложного в этой задаче нет. Нужно лишь следовать представленной инструкции и все обязательно получится!