Как заблокировать консоль PS4 с паролем (код доступа)
Разве вы не хотите, чтобы кто-то играл на вашей консоли в ваше отсутствие? Или, может быть, вы родитель, а ваши дети слишком много времени играют? Вы можете заблокировать доступ к консоли с помощью PIN-кода. Без ввода кода активировать консоль и любую игру не удастся. Как это сделать?

Видеоигры могут рисовать в течение нескольких часов, но время от времени вы также должны позаботиться о других вещах. Если вы родитель, и ваши дети тратят слишком много времени на просмотр телевизора, играя в игры на PS4, стоит знать, что вы можете заблокировать консоль с помощью пароля. Это также полезный вариант для людей, которые не хотят, чтобы другие члены домохозяйства получали доступ к своему профилю или учетной записи PS Plus. После ввода пароля вам нужно будет вводить PIN-код каждый раз, когда вы запускаете консоль — без этого вы не попадете в главное меню и не будете запускать какие-либо игры или делать покупки в магазине PSN.
Как заблокировать PS4 с паролем?
В PS4 мы можем установить два типа пароля — пароль родительского контроля и пароль пользователя. Пароль пользователя блокирует доступ к определенной учетной записи PS4, но имеет один минус — если кто-то не знает пароль, у них все еще есть возможность создать новый профиль, из которого он может включить любую игру с диска. И здесь мы можем использовать функцию родительского контроля, которая позволяет заблокировать вход пользователя и создать новые профили с начального экрана. Мы будем использовать оба механизма для полной защиты консоли с помощью кода.
Шаг 1. Установите PIN-код для своего профиля в PS4
Сначала начнем с установки кода для нашего профиля. Для этого включите консоль, войдите в профиль вашего плеера, а затем вытащите верхнее меню и перейдите к настройкам.
Вы устали от Winamp? Проверьте игрока Clementine
В настройках перейдите на вкладку «Пользователи> Настройки входа»
.
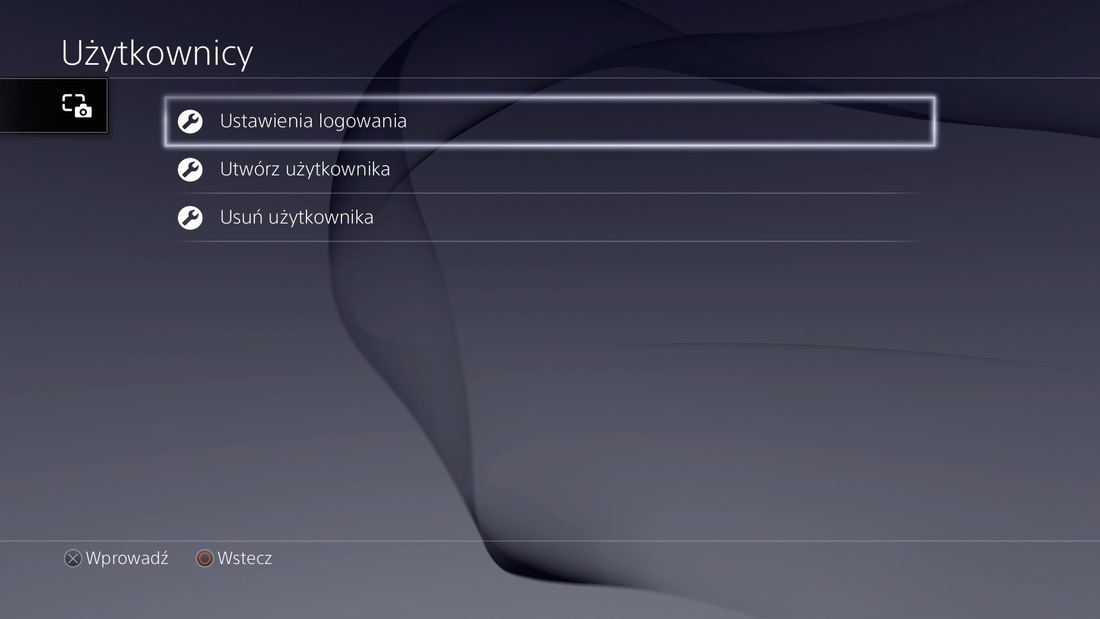
Затем выберите вариант «Управление кодом доступа»
. После выбора этой опции появится экран настройки кода доступа.
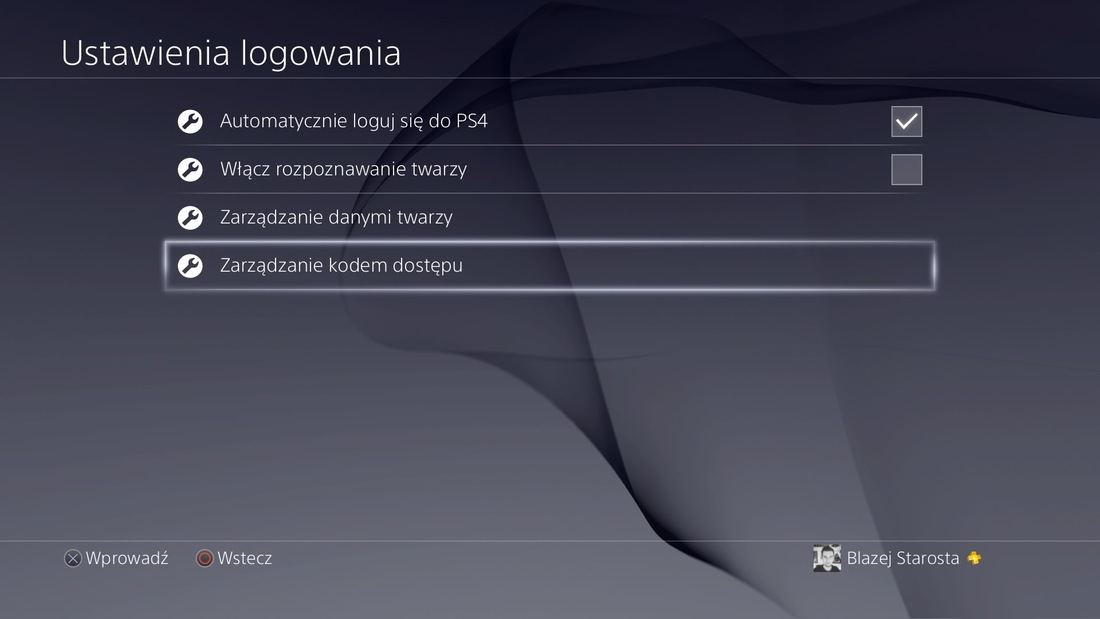
Код доступа вводится дважды, используя стрелки и кнопки L1 / L2, R1 / R2, квадрат и треугольник.
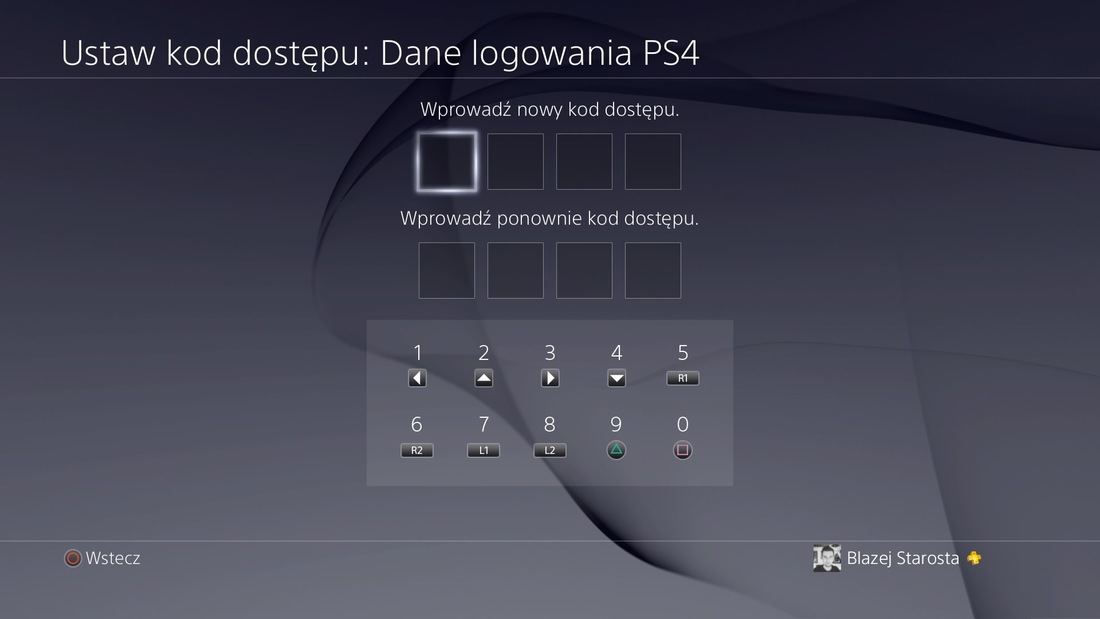
В настройках входа вы также найдете возможность автоматического входа в консоль. Этот параметр можно оставить включенным — он применим только к запоминанию основного пароля для учетной записи Playstation, и не имеет никакого отношения к коду доступа, который мы установили. Если этого параметра недостаточно, нам нужно будет предоставить код доступа, кроме того, нам нужно будет ввести весь пароль в учетную запись Playstation.
Шаг 2. Настройка родительского контроля соответственно.
Как я упоминал ранее, вышеуказанный параметр входа в систему позволяет ввести код доступа на плате для входа в наш профиль. Наш профиль и учетная запись PSN настолько надежны, однако у нас все еще есть один активный пробел — человек, который включает консоль, может создать новый профиль на экране входа в систему и начать играть на нем. Мы тоже этого не хотим. Поэтому мы будем использовать параметр родительского контроля для его блокировки.
Вернемся к настройкам, затем выберите вкладку «Родительский контроль»> Ограничьте использование функции PS4 »
.
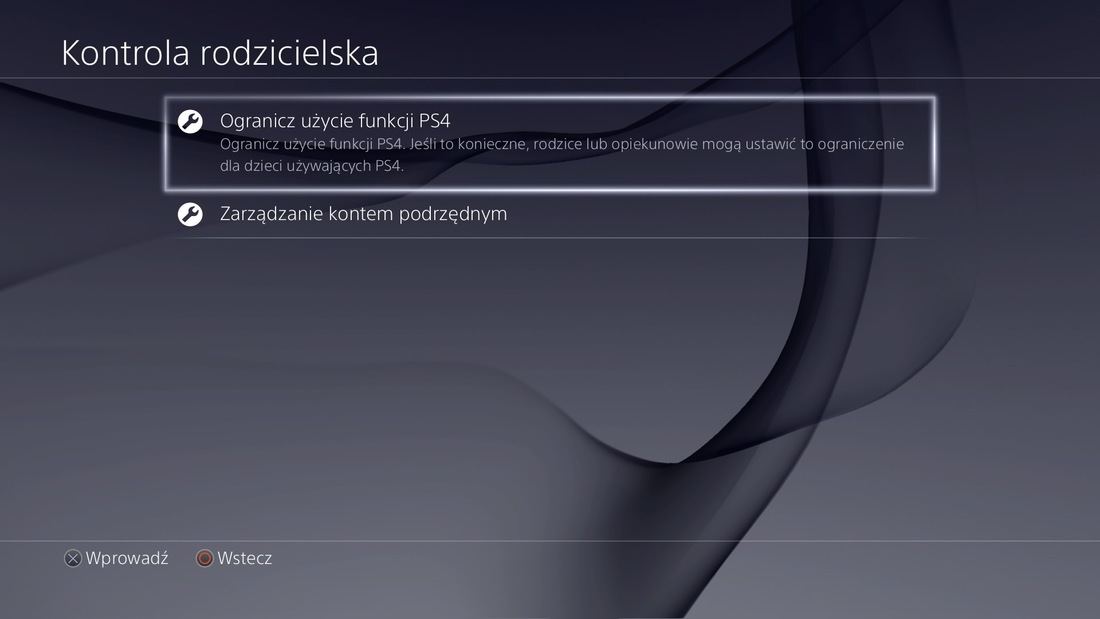
При первом запуске этой опции вы должны ввести код доступа по умолчанию — это 0000
, то есть мы нажимаем квадрат четыре раза на пэд.
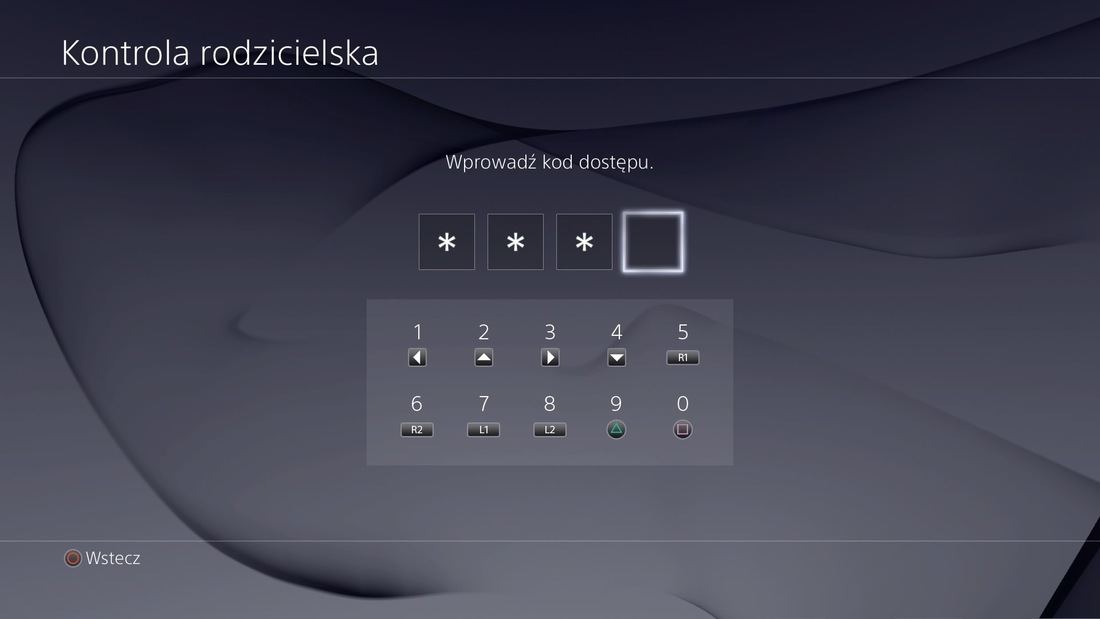
После ввода опции родительского контроля вы должны изменить код доступа — выберите опцию «Изменить код доступа»
и мы вводим новый код, как и для кода учетной записи пользователя. Ничто не мешает нам устанавливать тот же код, что и в случае учетной записи пользователя, — тогда мы обязательно его не забудем.
Как отключить и заблокировать частный режим в Firefox
Как только мы изменили код доступа, пришло время блокировать возможность создания новых профилей у гостей
. Мы выделяем вариант «Выберите [
Новый пользователь]
и войдите в PS4 «
и установить его значение для «Не позволяй».
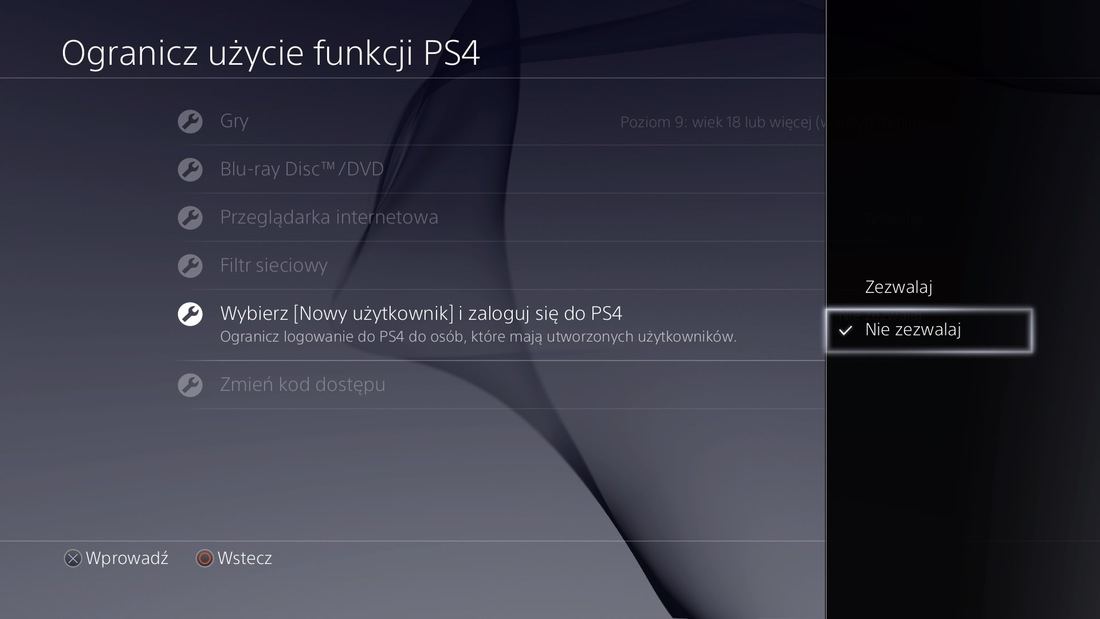
С этого момента у нас есть полностью защищенная консоль. Любой, кто хочет войти в наш профиль, должен будет предоставить код доступа, который мы установили в первом пункте. Невозможно создать новую учетную запись пользователя, потому что во втором пункте мы заблокировали ее. Даже если вы разблокируете консоль и попытаетесь изменить эти параметры, это будет невозможно, потому что для внесения изменений вам нужно будет ввести код родительского контроля, который мы установили на втором шаге.
Как поставить пароль на ps4 при включении — О компьютерах просто
Первое включение PS4. Запуск и основные настройки

Первый запуск PS4 – очень волнительный момент. Завораживающая музыкальная тема и уникальный дизайн меню с первых секунд создают неповторимую атмосферу
.
Перед тем, как с головой погрузиться в новые игры, нужно сделать первоначальную настройку
.
Первое включение
Кнопка включения PS4 находится между глянцевой и матовой частями корпуса над дисководом
. Достаточно просто прикоснуться к сенсорной кнопке, и приставка запустится.
На экране появится логотип Sony, который сменится на просьбу подключить контроллер
.
ПС4 включается с джойстика
, но пока она не знает, что в ваших руках именно ее контроллер. Поэтому при самом первом запуске, нужно подключить его с помощью кабеля USB
.
Нажмите на любую кнопку. Если все сделано правильно, появится меню выбора языка. Теперь джойстик можно отсоединять
.
Если вы отключили геймпад и он перестал работать, возможно, он просто не заряжен
. Зарядка осуществляется через кабель USB.
Базовая настройка PS4
Переходим к первой настройке приставки.
Сначала нужно выбрать язык системы
. По умолчанию будет стоять английский.
Следом приставка предложит выбрать дальнейший сценарий
:
- Установить соединение с интернетом;
- Подсоединить PlayStation Camera;
- Установить дату и время.
Подключаемся к интернету. Приставка предложит выбрать тип подключения
:
- По Wi-Fi;
- Через Lan-кабель.
Многие игроки предпочитают выбирать второй вариант, так как проводное соединение позволяет немного быстрее скачивать игры и снизить пинг
в мультиплеерных играх.
Выбираем подключение и вводим пароль
, если требуется.
После того, как приставка соединится с интернетом, нужно подключить камеру
. Если у вас ее нет, нажмите «Пропустить». Ее можно будет настроить в любое время.
Далее выберите часовой пояс, в котором вы находитесь. Приставка сама определит время, если вы подключены к интернету
. Если нет, введите данные вручную.
Теперь перед вами появится настройка энергосбережения
. Установите необходимые значения времени, через которое приставка выключится, если с ней не будут производится никакие действия.
Настраиваем дополнительные параметры электропитания:
- Питание разъемов USB
– можно заряжать джойстики во время того, как консоль выключена; - Подключить к интернету
– приставка будет скачивать и устанавливать обновления в режиме ожидания. - Разрешить включение системы PS4 через сеть
– удобная функция для владельцев PS Vita. Вы можете включить приставку, находясь в любой точке мира. После запуска вы можете играть на расстоянии через стриминговый сервис.
После настройки нажмите «Далее» и примите все лицензионные соглашения
.
На этом настройка завершена.
Чтобы воспользоваться всеми функциями PS4, нужно скачать обновления
. Перейдите в PlayStation Store и нажмите «Обновить». Экран может погаснуть.
Дождитесь полного запуска консоли
, не выключайте приставку из сети и не отключайте интернет.
Приставка перезагрузится и предложит создать профиль пользователя
. Следуйте советам системы.
Если вы войдете в режиме гостя, все данные сессии будут удалены
при следующем включении консоли.
После настройки приватности, система предложит купить подписку PlayStation Plus
. Изучив все ее плюсы и минусы, выберите дальнейшие действия – покупать или нет.
Перед вами снова откроется меню, и теперь можно полноценно пользоваться консолью
.
Сразу «прилетят» уведомления. За время эксплуатации приставки их может скопиться очень много (из игр, приложений, системные и пр.). С обновлением 5.50 появилась возможность очистить уведомления на PS4
. Просто выделите нужные и нажмите «Удалить».
Ноутбук долго подключается к WIFI после включения
Ответы на частые вопросы
Q: Можно ли ставить PS4 вертикально
?
A: Когда PS4 только появилась, существовало мнение, что если консоль будет находиться в вертикальном положении, может испортиться привод. На самом деле ориентация в пространстве никак не влияет на его работу
. Чтобы приставка не шумела и не грелась, лучше ставить ее горизонтально, как задумывалось разработчиками.
В руководстве пользователя сказано, что приставка должна стоять в 10 сантиметрах от стены
.
Чтобы ставить приставку вертикально, купите специальную подставку.
Q: Как ухаживать за PS4
?
A: Желательно перед запуском приставки протереть пыль
на корпусе и поверхности, на которой она стоит. Раз в месяц можно пропылесосить вентиляционные решетки, находящиеся по периметру консоли.
Пылесос должен работать не на полной мощности
, обратите на это особое внимание.
Если приставка начала медленно работать или отключаться, задумайтесь о замене термопасты
. Делать это самостоятельно не рекомендуется. Поменять термопасту можно в специализированном сервисе.
Q: Сколько можно играть в PS4 без перерыва
?
A: Некоторые пользователи играют по 8-9 часов в день, при этом никаких сбоев в работе не наблюдается.
Несколько советов:
- Как и любое другое устройство, PS4 подвержена износу. После 5-7 часов непрерывной игры дайте приставке отдохнуть
примерно 30 минут. Это полезно не только для консоли, но и для игрока
; - Время от времени проверяйте температуру PS4
. Если она сильно нагрелась, шумит и зависает, дайте ей перевести дух; - Если приставка отключилась – сработала система защиты от перегрева
. Самое время отвлечься от игры и выйти прогуляться на улицу; - Купите охлаждающую подставку для ноутбука и установите на нее консоль. Так система будет лучше охлаждаться
; - Поставьте приставку на открытую поверхность
. Можно установить ее на 4 обычные крышки из-под пластиковых бутылок. Они будут играть роль ножек, а приставка будет меньше нагреваться снизу. Убедитесь, что конструкция получилась устойчивой, чтобы PS4 не упала
.
В наших мастерских производится ремонт PlayStation 4
. Вы можете смело довериться многолетнему опыту наших специалистов. Звоните и записывайтесь!
Источник: https://proshivka.pro/pervoe-vklyuchenie-ps4-zapusk-i-osnovnye-nastrojki/
Как активировать PS4 в качестве основной
Ранее мы писали как деактивировать PS4
. Из этой статьи вы узнаете что такое активация PS4
и как ее выполнить, чтобы сделать консоль основной
для вашей учетной записи PSN.
Зачем нужна активация PS4?
Активировав систему PS4
, вы получаете доступ к подпискам, материалам PS Store и другим возможностям вашей учетной записи. Активировать PS4 в качестве основной
можно лишь одну консоль. Если активируется другая PS4, то она становится основной системой.
В качестве основной стоит активировать консоль PS4
, которая принадлежит именно вам.
Ниже приводим список функций PSN, которые доступны для основной системы и закрыты для временно активированной консоли PS4
:
- Дистанционное воспроизведение.
- Автоматическая загрузка.
- Сетевое хранилище PlayStation.
- Удаленная загрузка по сети из PlayStation Store.
Благодаря вашей основной системе, другие пользователи могут использовать следующие функции PSN:
- Сетевой режим в играх (если имеется подписка PlayStation Plus).
- Воспроизведение загруженного контента из PlayStation Store.
Если будет активирована другая система PS4 в качестве основной
, то доступ будет закрыт.
Активация PS4 — как выполнить
Войдите в учетную запись PlayStation Network на вашей консоли PS4 и соблюдайте инструкцию на экране.
В случае если необходима активация дополнительной системы PS4
или нужен вход в учетную запись PSN на чужой (друга) консоли, необходимо иметь достаточным количеством информации об активации/деактивации устройств PlayStation. Это необходимо в первую очередь для сохранения доступности вашей учетной записи и ее безопасности. Чтобы в дальнейшем вы могли спокойно пользоваться всеми функциями PlayStation Network.
Как установить пароль на ПК при включении
Далее мы рассмотрим активацию и вход в систему PlayStation 4 на своей игровой консоли и на чужом (друга) устройстве.
Ваша консоль PS4
- На первом экране при включении вас попросят выбрать свою учетную запись. Нажмите на [Новый пользователь].
- Выполните вход в PSN.
- Если для вашей учетной записи еще не активирована основная система PS4
, то текущая будет активирована как основная
, в автоматическом режиме. В этом случае 4 шаг инструкции для вас не актуален. - В случае если для учетной записи PlayStation Network уже активирована основная система PS4
, вам предложат выполнить активацию текущей PS4 как основной
. Нажмите [Изменить основную PS4].
Активировать систему PS4 в качестве основной
можно позднее.
Для этого зайдите в [Настройки] и перейдите в [Управление учетной записью PlayStation Network], затем нажмите [Активировать как основную систему PS4] и выберите [Активировать]. Далее следуйте по инструкции.
Чужая (друга) PS4
В качестве основной консоли следует активировать PS4, только ту, которая принадлежит вам!
Это сделано для того, чтобы все кто пользуется вашей PS4 имел доступ ко всем возможностям PSN, выполняя вход в других местах.
Чтобы случайно не активировать систему друга для вашей консоли необходимо выполнить нижеприведенные действия:
- При входе в систему PS4 нажмите [Играть как гость]. Этим вы создадите временного пользователя (Гостя).
- Зайдите в PlayStation Network.
Не могу активировать консоль PS4
Существует ряд причин, по которым происходит сбой при активации устройства.
- Убедитесь в том, что вы вошли в сеть PlayStation Network при помощи вашей учетной записи.
- Подключитесь к PSN и активируйте устройство
. Если подключится к PSN не удается, проверьте статус сети PSN, пройдя по этой ссылке
. Постарайтесь выполнить инструкцию приведенной в материале Решение ошибок PlayStation Network
, для более тщательного решения проблемы или найдите соответствующий код ошибки в статье Все коды ошибок PlayStation 4 и их решения
. - Бывает, что вы уже активировали PS4 в качестве основной
ранее или забыли выйти из сети на временной системе. В этом случае выполните деактивацию системы
. Это можно сделать при помощи PS4 или зайти в настройки управления учетной записью через браузер и отключить все системы.
Источник: https://invict.ru/articles/games/ps4-activation
Деактивация PlayStation 4 для учётной записи
PlayStation Network — это сервис, расширяющий возможность игровых приставок Sony. При покупке вы можете зарегистрироваться в этой сети и активировать PS. Сделать это можно для PS4, PS3, PSP и PS Vita. Нет необходимости заново регистрироваться для каждой консоли.
Порядок удаления приставки из PlayStation Network.
Активация связывает устройство с сетью и позволяет просматривать приобретённый в PlayStation Store контент, скачивать и играть в игры. Однако есть ограничения на количество пользователей и устройств:
- Для PS4 и PS3 и Vita можно активировать только одно основное устройство и одно в качестве временного. Временное пригодится, например, если, находясь в гостях у друзей, вы захотите показать им свои игры с их консоли. Невозможно использовать более одной приставки в качестве основного устройства.
- На PS3 и PS4 можно создать до 16 локальных пользователей, на Vita и PSP по одному.
Таким образом, чтобы войти в сеть с третьего устройства, для начала деактивируйте одно в своём профиле.
Активация и деактивация в PlayStation Network
Вы не сможете использовать PSN на неактивированной PlayStation. Для активации PS3 и PS4 зайдите с устройства в свой аккаунт и далее следуйте инструкциям на экране. Если вы заходите с этой приставки впервые, то процедура начнётся автоматически. Если вы уже активировали ранее другую PS того же поколения, то вам нужно будет согласиться сделать текущую в качестве основной.
Как запустить ПК без кнопки включения
Когда вы заходите в PSN с приставки друга, то выберите «Играть как гость». Вы можете назначить другую систему в качестве основной, даже не подключая её и не заходя с неё в свою учётную запись:
- Зайдите в «Настройки», «Управление учётной записью PSN».
- Выберите «Активировать как основную систему PS4», «Активируйте».
- Следуйте экранным инструкциям.
Без активации ПС4 недоступны следующие возможности:
Возможность удалённой активации и деактивации приставки создала благоприятную почву для злоупотреблений. Появилось множество случаев, когда взламывали учётку, активировали как основную совершенно постороннюю PS4 и скачивали на неё платный контент. Причём законный владелец потом в течение полугода не мог вернуть контроль и был вынужден обращаться в службу поддержки. Внимательней относитесь к безопасности и надёжности паролей.
Возможность удалённой неограниченной деактивации работает на прошивках начиная с 4.50. До этого с деактивацией существовали сложности. И в случае поломки или замены PS4 по какой-то иной причине вы не могли играть в новую из-за ограничения на число активированных систем.
При такой ситуации на прошивке выше 4.50 вы просто заходите в свой аккаунт с приставки и на соответствующее предупреждение нажимаете «Активировать данный аккаунт как основной». После этого ваша старая консоль деактивируется.
Инструкция, как деактивировать PS4 на прошивках ниже 4.50:
- Если у вас есть доступ к устройству:
- Включите консоль и зайдите в PSN.
- Выберите учётную запись, нажмите кнопку «Вверх» для доступа к функциям.
- Зайдите в «Настройки», PlayStation Network.
- Выберите «Активировать как основную систему», нажмите «Крест».
- Перейдите к «Деактивировать» и опять нажмите «Крест».
- Подтвердите действия, нажав «Да».
- Как деактивировать аккаунт, если доступа к консоли у вас нет:
- Перейдите в раздел «Управление учётной записью». Это можно сделать из PlayStation App с начального экрана, выбрав «Сетевой идентификатор», «Данные учётной записи». В этот же раздел можно зайти из PlayStation Store и с сайта управления https://account.sonyentertainmentnetwork.com.
- Выберите «Медиа и устройства».
- Выберите «Деактивировать всё», затем нажмите «Да» для подтверждения.
- Таким образом вы деактивируете все системы.
- Проводить такую процедуру разрешено не чаще, чем раз в 6 месяцев.
Процедуру деактивации необходимо обязательно выполнить, если вы продаёте свою PlayStation. Иначе новый владелец не сможет воспользоваться на ней PSN. А также перед продажей рекомендуется выполнить резервное копирование данных (скриншоты и другие данные игр) на флешку и провести инициализацию, то есть восстановление настроек по умолчанию.
Удаление пользователя
Как было сказано выше, для PS4 и PS3 предусмотрена возможность создания до 16 пользователей. Этого вполне достаточно, но иногда возникает необходимость удалить неиспользуемые учётные записи пользователей. Удаляется ненужный пользователь просто:
- На консоли зайдите в «Настройки», пункт «Пользователи».
- Выберите нужного и нажать «Удалить».
ВАЖНО. Помните, что вместе с учётной записью пользователя удалятся и все созданные им в процессе игры файлы, поэтому перед тем, как удалить учётную запись, выполните копирование необходимых данных.
В некоторых случаях может потребоваться удалить аккаунт PSN. Например, начав новую игру, вы случайно создали новый. Либо хотите сменить ID или регион. Поскольку такая возможность в PSN не предусмотрена, то вариантом является только создание новой учётки.
К сожалению, пока средств удаления аккаунта из Playstation Network не предусмотрено. Вы можете лишь удалить локального пользователя на самой приставке, но не учётную запись в сети. Просто выйдите из неё и создайте новую. А удалить старую на данный момент возможностей нет.
Источник: http://NastroyVse.ru/devices/raznoe/deaktivirovat-playstation4-dlya-moej-uchyotnoj-zapisi.html






