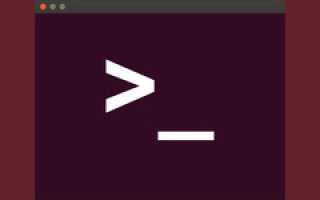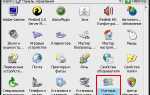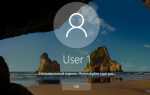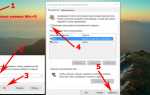Быстрый сброс пароля администратора Windows 7 :: SYL.ru
Сколько раз вы забывали свои пароли от кодовой двери на подъезде друга, своего e-mail’а или учетки в каком-нибудь «ВКонтакте»? Но если в данном случае вам могли помочь службы и сервисы восстановления, то в случае, когда вы забудете пароль от своего компьютера, вам помогут только специалисты… Если же у вас руки «растут из нужного места», то вы можете попытаться сделать что-нибудь самостоятельно. Самым простым выходом из подобной ситуации станет сброс пароля администратора Windows 7.
Варианты
Существует несколько способов решения поставленной задачи. Сегодня мы поговорим про сброс пароля администратора, который можно провести имея непосредственный доступ к компьютеру, так что для взлома чужого ПК или сервера эти советы вам не пригодятся.
- Механический.
- Используя созданное программное обеспечение.
- Используя дистрибутив операционной системы.
Любой из данных вариантов одинаково хорош и плох одновременно. Одни из них больше и лучше подойдут для ноутбуков, другие же идеальны для стационарного компьютера. Кроме того, пароли бывают разные, поэтому если вы защитили свой компьютер запаролив его с помощью БИОСа, даже теперь он не находится в полной безопасности и существуют способы преодолеть данную защиту стационарного персонального компьютера. Однако этот способ не поможет вам в случае с ноутбуком, ведь просто разобрать и собрать его обратно в рабочем состоянии — очень сложная задача, не говоря уж о внесении каких-либо изменений.
Через БИОС
Чтобы сразу расставить все точки над «i», стоит сказать, что сброс пароля администратора Windows 7 через БИОС не возможен. Следует разделять некоторые понятия. Вы не сможете сбросить пароли на учетной записи пользователя никакими операциями в БИОСе, но если вы полностью запретили доступ к компьютеру с помощью системы «ввода-вывода» и забыли пароль, то вот вам пара советов.
Следует сразу отметить, что эти способы достаточно опасны для вашего компьютера и работают со 100% надежностью только на стационарных ПК. Да и проделать данные трюки можно только имея непосредственный доступ к системнику.
Итак, быстрый сброс пароля администратора Windows 7 проводится следующим образом. Отвинчиваете крышку системного блока ПК, предварительно отключив его от сети питания, и находите на материнской плате батарейку-таблетку. Вам следует извлечь её на несколько секунд, а затем вернуть на место. Таким образом, вы сбросите все временные настройки БИОСа на вашем компьютере, в том числе и пароль.
Второй метод
Также сброс пароля администратора Windows 7, установленного в БИОСе, можно провести немного по-другому. Вам потребуется инструкция от вашей материнской платы. На схеме необходимо найти специальный джампер, с помошью которого можно сбросить настройки БИОСа. Джампер выглядит как пара оголенных контактов. Для того чтобы сбросить пароль, вам придется переставить на джампер перемычку и включить компьютер. Он не запустится, но все настройки будут выставлены по умолчанию. Уберите перемычку и снова включайте ПК. При первой загрузке вас «закинет» в панель управления БИОСа. Ничего не трогайте, а просто нажмите кнопку выхода и сохраните существующие настройки.
С диском
Стоит отметить, что если у вас установлен пароль на пользователя, то банальным удалением батарейки здесь не обойтись. Если у вас остался дистрибутив операционной системы, то вы можете провернуть пару следующих хитростей, чтобы провести сброс пароля локального администратора Windows 7.
Итак, для начала вспомните процесс установки вашей ОС. Если вы проводили его самостоятельно, то в определённый момент у вас должны были спросить, хотите ли вы установить пароль на «админку». Эта запись обычно не активна и скрыта от посторонних глаз, а пользователи работают на аккаунте с расширенными правами. В случае потери пароля от вашей «учетки» администратор всегда может удалить его самостоятельно. Но о каком «админе» может идти речь на домашнем компьютере? Поэтому вам предстоит использовать пользовательский аккаунт системного администратора, который устанавливается в систему по умолчанию.
Чтобы его запустить, проделываем следующее. Вставляем установочный диск и на первом же экране приветствия нажимаем комбинацию «Shift+F10». Это позволит нам вызвать командную строку. Далее нам необходимо запустить редактор реестра командой «regedit». После этого в редакторе проделываем следующие манипуляции.
- Выбираем HKEY_LOCAL_MACHINE и жмем «Файл» — «Загрузить куст».
- Находим файл SAM в папке Windows — Swstem32 — config.
- В новой появившейся ветке переходим в папку 000001F4. Она располагается в SAM — Domains — Account — Users. Необходимо изменить параметр «F».
- Дважды кликаем по нему. Нас интересует строка 0038. в ней нужно поменять число, находящееся в самом первом столбце. «11» -> «10».
- Выходим, сохраняем.
- Выделяем корневую папку нашей ветки и жмем кнопку меню «Файл», затем «Выгрузить куст».
После всех выполненных манипуляций можно перезагрузить компьютер. Теперь вы сможете зайти на администраторский аккаунт и провести сброс пароля администратора Windows 7 вручную с помощью средств операционной системы.
Другой вариант
Есть еще способы войти в запароленную учетную запись. Дело в том, что сброс пароля администратора Windows 7 можно провести непосредственно из консоли, запущенной под администратором. Сейчас вам будет предложен достаточно сложный способ, но позволяющий оставить небольшую лазейку на будущее.
Наверное, вы сталкивались с программой, отвечающей за залипание клавиш? Когда вы много раз подряд нажимаете на «шифт» или «альт», вам приходит сообщение с предложением отключить залипание. Дело в том, что данная функция работает и в меню выбора пользователя, когда мы только включили компьютер. Так что если заменить её на что-нибудь полезное, мы могли бы извлечь из этого выгоду. Например, вызов командной строки.
Для этого повторяем действия предыдущего пункта и входим в меню установки операционной системы. Запускаем командную строку. По умолчанию ваша операционная система должна быть установлена на том «С:». Если же нет, просто замените её на нужную букву. После запуска строки вводим последовательность команд.
- «Copy C:windowssystem32sethc.exe C:» — создаётся копия файла с кодом, реагирующим на залипание.
- «Copy C:windowssystem32cmd.exe C:windowssystem32sethc.exe» — копируем содержимое файла, запускающего командную строку, в файл «залипания».
После ввода последней команды необходимо сделать рестарт персонального компьютера (ноутбука). В меню выбора пользователя, когда у вас попросят ввести пароль, активируем функцию залипания быстрым нажатием нескольких клавиш. Запустится командная строка, и в ней вводим команду «net user UserName NewPassword». Как нетрудно догадаться, вместо UserName нужно указать имя вашего пользователя, а вместо второго параметра новый пароль. После этого вы сможете войти именно в ваш аккаунт на персональном компьютере. Если вы захотите вернуть всё на место, можете включить командную строку из-под «винды» и ввести «copy C:sethc.exe C:windowssystem32sethc.exe».
Но как провести сброс пароля администратора Windows 7 без диска?
Утилита
В случае, когда дистрибутив операционной системы отсутствует, всегда есть возможность сбросить пароль специальной утилитой. Вам понадобится программа для сброса пароля администратора Windows 7. Например, Offline NT Password and Registry Editor. Записываем её на диск или флешку и перезагружаем компьютер, выбрав при этом загрузку с внешнего носителя. Сброс пароля администратора Windows 7 с флешки достаточно прост в освоении, если вы умеете читать и знаете английский. Итак, начинаем.
- После запуска перед вами появится таблица с жеткими дисками. Вводим номер того, на котором установлена ОС.
- Определяем путь до файла учетных записей SAM. «С:/Windows/System32/config».
- Вводим два раза подряд «1».
- Выбираем в таблице нужного нам пользователя. Программа для сброса пароля администратора работает только с латынью, поэтому, если имя отображается некорректно, можете ввести его RID идентификатор в формате 0xRID.
- В очередной раз вводим «1».
- Далее последовательность команд: выход, сохранить изменения, не продолжать работу.
- Перезагружаем компьютер нажатием «контрл-альт-делит».
Программа для сброса пароля администратора Windows 7 сделала своё дело. Вы можете входить в свои «владения» на компьютере.
Предупреждение
Напоследок необходимо заметить, что любые изменения, которые вы внесёте в компьютер, пытаясь провести сброс пароля администратора Windows 7, вы проводите по своему желанию, и вся ответственность ложится на ваши плечи. После них, скорее всего, ни один сервис не примет у вас компьютер по гарантии. особенно после вскрытия крышки системного блка. Ведь доказать, что вы что-то сделали с операционной системой очень сложно, зато вскрытые «пломбы» на системнике будет выглядеть очень красноречиво. А значит придется выложить специалистам круглую сумму за вполне простые действия. Следуя данным инструкциям, будьте предельно внимательны, и если что-то непонятно, лучше уточните или поищите дополнительную информацию.
Итог
Надеемся, эта статья помогла вам с возникшей проблемой и не важно, каким способом вы воспользовались, будь то удаленная батарейка или сверхнавороченная утилита от неизвестного производителя. Главной проблемой, с которой вы можете столкнуться, это сохранность данных. К сожалению, некоторая информация вполне может быть утеряна в ходе данного процесса. Поэтому постарайтесь раздобыть у друзей или скачать версию операционной системы на LiveCD. Тогда вы сможете просто сохранить все важные для вас данные.
В данной статье мы не рассмотрели самый простой, но долгий способ — это полная переустановка системы. К сожалению, иногда встречаются ситуации, в которых получить доступ к своему компьютеру становится совсем невозможно, и переустановка Windows становится единственно возможным вариантом.
Похожие статьи
как сбросить пароль на windows 7/8/10.
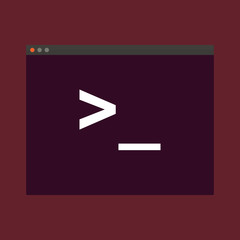
BIOS
— это первое, что запускает ваша система при включении компьютера. Он содержит ряд параметров конфигурации оборудования, которые можно изменить с помощью утилиты настройки. BIOS
существует на нашем компьютере со времен DOS
— Disk Operating System. Основными задачами в современных ПК являются инициализация и тестирование аппаратных компонентов системы и загрузка операционной системы из запоминающего устройства.
Процедура сброса одинакова как для настольных ПК, так и для ноутбуков. Вам просто нужно будет следовать инструкциям, приведенным в этой статье.
Существует три разных способа, которые вы можете попробовать сделать, чтобы вернуть Биос в состояние по умолчанию и соответственно понять, как сбросить пароль на windows 10/8/7
:
- Сброс с помощью внутренней настройки биоса.
- Сброс с помощью Bios Jumper
. - Сброс с помощью батареи CMOS
.
Начнем с первого метода. Если он Вам не подойдет, попробуйте другие.
Метод 1 # — как сбросить пароль через биос.
Это самый простой способ сбросить настройки биоса, до заводских. Он может подойти не всем, потому что, если БИОС на компьютере сильно «поврежден», возможно, у Вас не получится зайти в настройки. Если это так, просто переходите к следующему способу.
Итак, чтобы открыть BIOS на компьютере, вам нужно будет нажать клавишу «Delete
» или «F2
» на клавиатуре. Если эти клавиши не откроют его, попробуйте найти нужные кнопки на официальном сайте производителя вашего ПК.
После того, как откроется настройки, нужно будет найти опцию «load optimized default
» или «load setup default
». После того как найдете её, просто нажмите ENTER. После этого биос будет сброшен. Ниже приведены скриншоты, с разных версий BiOS.
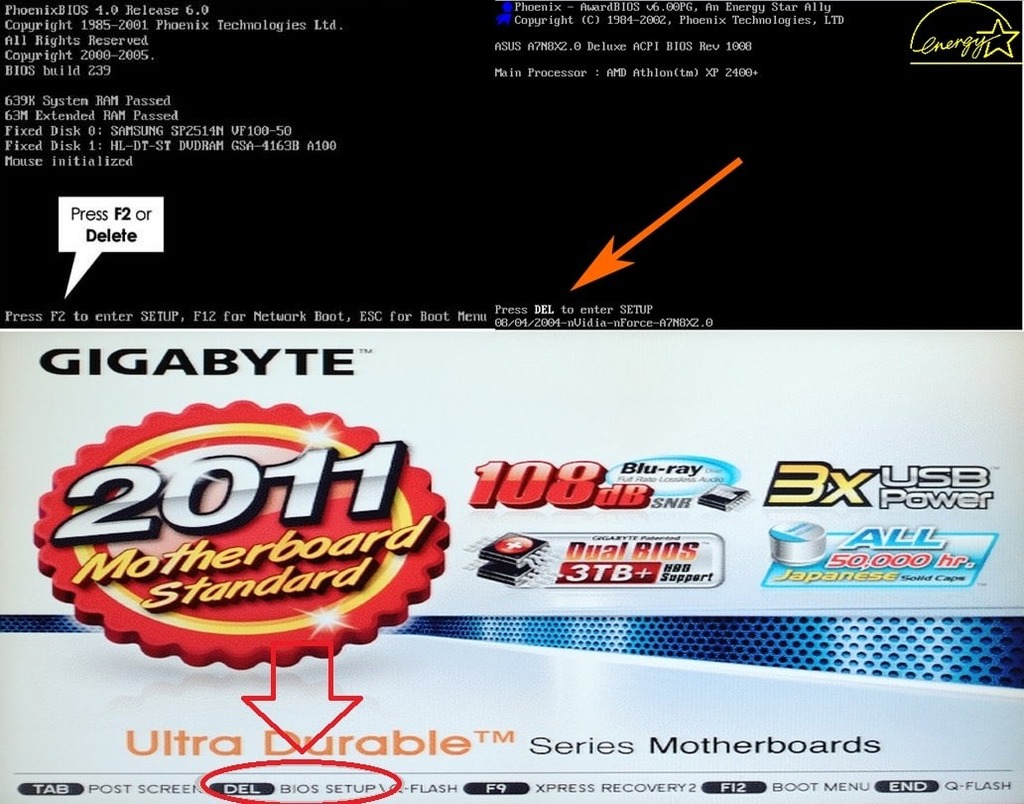
Метод 2 # — сброс с помощью Bios Jumper
.
Другим хорошим решением, «как сбросить пароль администратора
» является замыкание перемычки BIOS или CMOS. Да, короткое замыкание, для перемычки bios в течение 10 секунд может отключить ваш пароль BIOS и сбросить настройки тоже.
Обычно вы можете найти эту перемычку рядом с вашей CMOS-батареей или, рядом с чипом bios. Он называется CLR_BIOS
или CLRTC
. Она выглядят как на приведенном ниже изображении.

Итак, теперь вам нужно разобрать компьютер и найти этот джемпер.
- Отсоедините крышку и переместите ее на положение 2-3, как показано на схеме ниже.
- Подождите 10 секунд.
- После этого снова верните металлическую крышку на положение 1-2. В ноутбуке вам просто нужно закоротить эту перемычку с помощью какой-нибудь металлической проволоки.
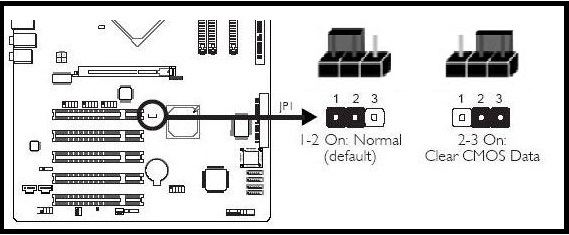
После короткого замыкания биос будет сброшен.Теперь соберите корпус вашего компьютера и запустите его. На всякий случай, можете восстановить настройки, как в методе #1.
Метод 3 # — как сбросить пароль на ноутбуке с помощью CMOS-батареи.
Все настройки CMOS и bios сохраняются в чипе, который запаян на материнской плате. Основная работа CMOS-батареи — непрерывное энергоснабжение чипа, чтобы сохранить все настройки на нем.
Если вы отсоедините или извлечете батарею примерно на 5 секунд, чип перестанет получать энергию, и настройки будут сброшены до заводских.
Руководство, по тому, как сбросить пароль на windows для персонального компьютера:
Шаг 1
— Отключите все питание, которое подключено к вашему компьютеру, я имею в виду кабель питания.
Шаг 2. Откройте корпус компьютера
Шаг 3 — Отсоедините батарею CMOS.

После обнаружения батареи, просто отсоедините ее или извлеките аккумулятор на 5 секунд:
Шаг 4 — Затяните разъем батареи CMOS с помощью металлического провода, потому что на некоторых моделях материнских плат резервное питание для Bios Chipset осуществляется с использованием конденсатора. Нам необходимо убрать его, чтобы удалить остаточный источник питания. Надеюсь теперь, вы поняли, как сбросить пароль на виндовс.
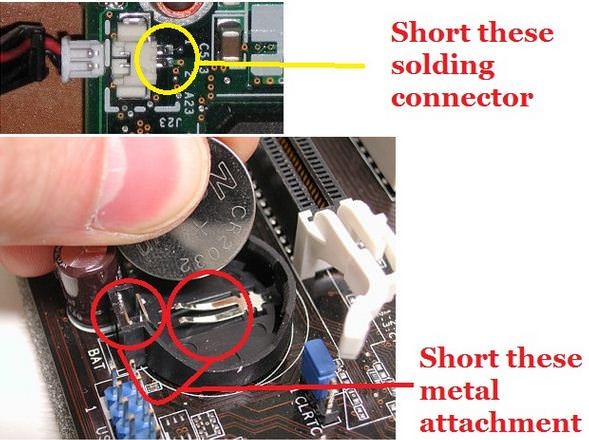
Шаг 5 — Установите обратно батарею CMOS и соберите корпус компьютера.
Руководство, по тому, как сбросить пароль биос для ноутбука(как сбросить пароль биоса на ноутбуке):
Шаг 1 — Отключите все источники питания, которые подключены к ноутбуку и батарею в том числе.
Шаг 2 — Разберите ноутбук и найдите аккумулятор CMOS, который должен быть прикреплен к материнской плате ноутбука. Посмотрите видеозапись разборки ноутбука в Интернете, чтобы узнать, где находится ваша CMOS-батарея вашего ноут. На разных моделях, ее местоположение может отличаться.
Примечание. Если вы не знаете, как разобрать ноутбук, то посмотрите видео о своем ноутбуке на YouTube или на другом веб-сайте. Лучше всего искать на официальном сайте производителя. Это поможет Вам, понять как сбросить пароль на виндовс 10.
Шаг 3 — После обнаружения батареи просто отсоедините ее или извлеките аккумулятор на 5 секунд.
Шаг 4 — Затяните разъем батареи CMOS с помощью металлического провода, потому что на некоторых моделях материнских плат резервное питание для Bios Chipset осуществляется с использованием конденсатора. Нам необходимо убрать его, чтобы удалить остаточный источник питания.
Шаг 5 — Установите обратно батарею CMOS и соберите корпус компьютера.