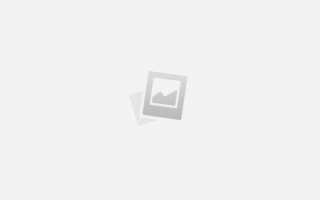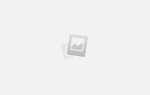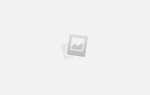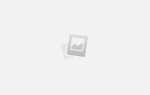Как зарегистрироваться в Raidcall
Raidcall (РК или RK) – бесплатное программное обеспечение, предназначенное для организации текстового и голосового общения. Позволяет использовать качественную голосовую связь группе пользователей в режиме онлайн. Популярность Raidcall обусловлена тем, что она не искажает и не задерживает аудиосигнал, потребляет незначительное количество системных ресурсов и не загружает центральный процессор (ЦПУ).
Регистрация в Raidcall
Существует несколько типов регистрации в РК, которые немного отличаются между собой.
Первый запуск
Инструкция по регистрации в программе:
- скачиваем программное обеспечение (ПО) на официальном сайте Рейд Калл;
- запускаем установочный файл и следуем инструкциям мастера установки;

- запускаем программу и в диалоговом окне выбираем «Я новичок, создать учетную запись
»;
- пользователь будет переадресован на официальный сайт, где потребуется заполнить форму регистрации
;
- в поле «Учетная запись
» указываем имя аккаунта, в поле «Ник
» придумываем имя, которое будут видеть все пользователи;
- вводим пароль, электронный ящик и капчу. Нажимаем «Отправить на почту рег.код
». Проверяем электронную почту и вводим ключ, указанный в письме в поле «Регистрационный код»;
- указываем «Пол», «Страну», принимаем политику использования сервиса и кликаем «Создать мой аккаунт
»;
- верифицируем аккаунт. Нажимаем «Выбрать секретный вопрос
»;
- выбираем один из предложенных вариантов, например, «Кличка домашнего животного»;
- в поле «Ответ» указываем необходимые данные;
- сохраняем результат и подтверждаем почтовый ящик щелкнув «Подтвердить адрес электронной почты
». На указанную почту будет отправлено письмо, где будет содержаться ссылка для авторизации; - вводим данные указанные при регистрации в форму, отображаемую в диалоговом окне программы.

Последующие запуски
Создать аккаунт в Raidcall можно через форму входа, которая отображается при старте программы:
- запускаем ПО с ярлыка на рабочем столе;
- в диалоговом окне, кликаем «Создать новую учетную запись
»;
- в браузере откроется страница регистрации нового пользователя, где требуется заполнить стандартную форму;

- затем вводим учетные данные в диалоговом окне программы в форму входа;

- при повторном запуске Raidcall пользователю достаточно выбрать необходимую учетную запись.

Регистрация на сайте
В этом случае для регистрации РейдКалл используем сайт:
- переходим по ссылке на официальный сайт Рейд Кал на русском языке;

- в шапке сайта, в правом верхнем углу выбираем «Регистрация
»;
- заполняем стандартную форму, где требуется указать: имя учетной записи, ник, пароль, электронную почту и капчу;

- после ввода капчи, на электронную почту будет отправлен проверочный код
, который требуется ввести в соответствующее поле;
- в пункте «Пол
» выбираем «Мужской» или «Женский»; - в пункте «Страна
» указываем страну проживания; - поле «Аккаунт
» заполняется по желанию, здесь указывается ник пользователя, который пригласил зарегистрироваться на сервисе; - принимаем условия политики сервиса и нажимаем «Создать мой аккаунт
»; - проходим процедуру верификации аккаунта, описанную выше.

Интерфейс и настройки профиля
Интерфейс RK имеет две основных вкладки: «Группы
» и «Контакты
»:
- вкладка «Группы
» позволяет осуществить быстрый поиск интересующих сообществ. Также здесь присутствуют дополнительные подразделы:- «Главная
» — отображает результаты поискового запроса;
- «Игры
» — каталог доступных онлайн-игр и количество игроков;
- «Видео-шоу
» — просмотр прямых трансляций;
- «Создать группу
» — создать игровое комьюнити или сообщество по интересам; - «Мои группы
» — список групп в которых состоит пользователь.
- «Главная
- вкладка «Контакты
» — представляет список контактов пользователя. Возможна фильтрация по следующим критериям: «Мои друзья», «Незнакомцы» и «Черный список».
Настройки профиля:
- для изменения персональных настроек требуется кликнуть по логину, расположенному в левом верхнем углу окна программы;

- откроется диалоговое окно, где требуется выбрать вкладку «Изменить
»;
- в настройках профиля доступна возможность изменения следующих параметров
: «Ник», «Пол», «Страна» и «Дата рождения». Дополнительно можно заполнить поля «Подпись» (выполняет роль статуса) и «Обо мне»;
- для загрузки аватара
требуется кликнуть по вкладке профиля. Добавляем фото с компьютера или делаем снимок с помощью веб-камеры. Размер исходного изображения должен составлять 100
x100 пикселей
;

- применяем новые параметры.
Ошибка — одновременный вход невозможен
Ошибка «Одновременный вход невозможен» в РК связана с тем, что пользователь свернул программу в системный трей и производит ее повторный запуск с ярлыка на рабочем столе.
Проверьте трей, возможно, программа уже запущена, и пользователь находится в сети.