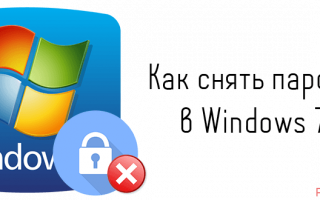Сброс пароля Windows 7 без установочного диска

Читайте также:Как убрать пароль для входа в Windows с компьютераКак обойти пароль администратора Windows 10Что делать, если забыт пароль от учетной записи Майкрософт
- Убираем пароль с Windows 7 без установочного носителя
- Способ 1: Командная строка
- Способ 2: Меню восстановления
Убираем пароль с Windows 7 без установочного носителя
Если скачать диск сброса паролей на Windows 7 у вас не получается, то можно воспользоваться одним из предложенных ниже способов. Оба предполагают решение проблемы при помощи системных утилит. Для этого вам не потребуется скачивать диск для сброса пароля Windows 7 или полный образ системы. Однако рекомендуется чётко следовать инструкциям, так как оба способа подразумевают работу с интерфейсом «Консоли»
.
Не нужно пытаться сделать сброс пароля на Windows 7 с помощью стороннего ПО, так как это повлечь за собой определённые проблемы.
Способ 1: Командная строка
Это самый универсальный, простой и безопасный способ сменить пароль на Windows 7, не зная при этом старый. При необходимости вы сможете позже просто снять новый пароль с операционной системы. Для выполнения данного способа вам понадобится возможность зайти в интерфейс ОС, пускай даже с гостевой учётной записи. Обычно таковая всегда есть по умолчанию.
Гостевая учётная запись имеет некоторые ограничения по сравнению с записью администратора. По умолчанию они распространяются на внесение каких-либо изменений в ОС, например, установку/удаление программ, редактирование некоторых документов, скачивание контента из сети. Ограничений по использованию «Командной строки»
нет по умолчанию.
Инструкция к данному способу выглядит следующим образом:
-
- Нажмите комбинацию клавиш Win+R
. - В открывшуюся строку введите
cmd
и нажмите Enter
.
- Нажмите комбинацию клавиш Win+R
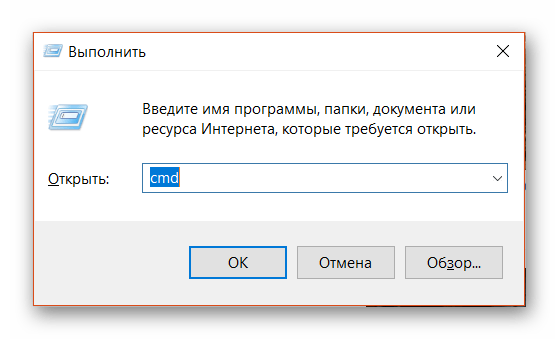
-
- Запустится «Командная строка»
. Для начала вам нужно узнать количество пользователей, их полномочия и логины в операционной системе. Чтобы сделать это, введите командуnet user
и нажмите Enter
.
- Запустится «Командная строка»
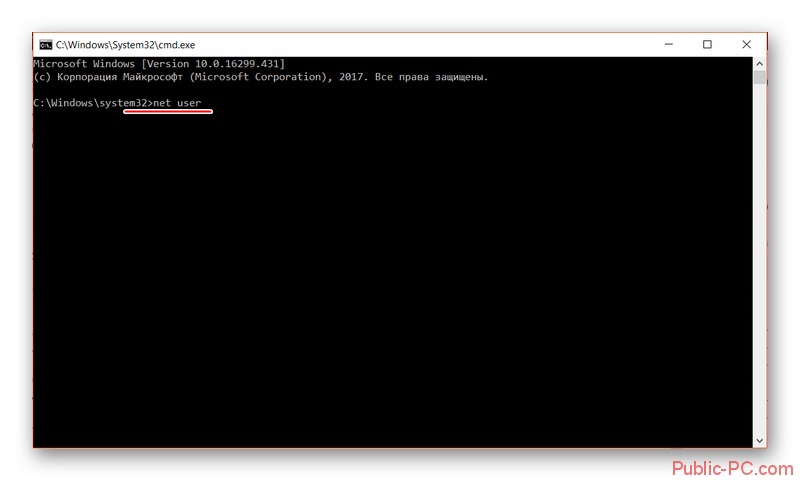
-
- Отобразится список всех пользователей операционной системы. Вам нужно найти логин учётной записи администратора. Это будет сделать легко, если в ОС всего две учётных записи.
- Теперь напишите команду
net user логин_администратора новый_пароль
. Пример команды:net user Admin 123456
. Нажмите Enter.
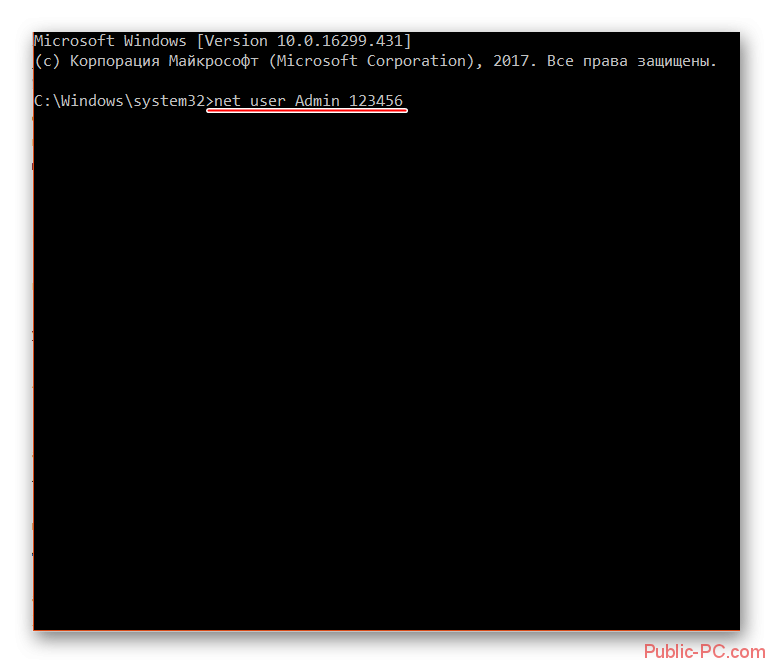
- После применения команды перезагрузите компьютер и зайдите в учётную запись администратора под новым паролем.
Способ 2: Меню восстановления
Данный способ может быть опасен, так как подразумевает отключение компьютера от питания во время работы. Однако единичное применение особого вреда нанести не должно.
Суть заключается в следующем:
-
- Перезагрузите компьютер, если он был включён или включите его, если он был выключен.
- Когда только начнётся загрузка Windows резко отключите его. Например, нажмите на кнопку питания или вытащите кабель питания.
- Затем снова подключите питание и выполните включение ПК.
- Вместо стандартного запуска Windows должен запуститься экран «Windows Error Recovery»
, то есть восстановление после ошибки. - Вам будет предложено несколько вариантов запуска операционной системы. Выберите «Launch Startup Repair»
. В русскоязычной редакции может носить название «Запустить восстановление загрузки»
.
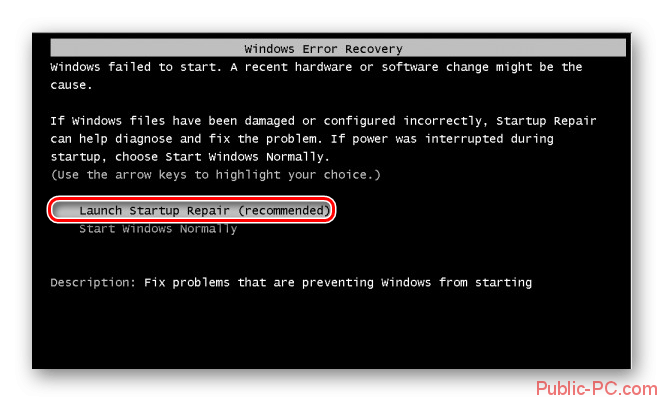
-
- Начнётся загрузка системы. У вас может появиться окно, где запрашивается разрешение на процедуру восстановления системы («System Restore»
). Отмените, нажав на «Cancel»
.
- Начнётся загрузка системы. У вас может появиться окно, где запрашивается разрешение на процедуру восстановления системы («System Restore»

-
- Появится сообщение с ошибкой восстановления. Кликните по пункту «View problem details»
.
- Появится сообщение с ошибкой восстановления. Кликните по пункту «View problem details»
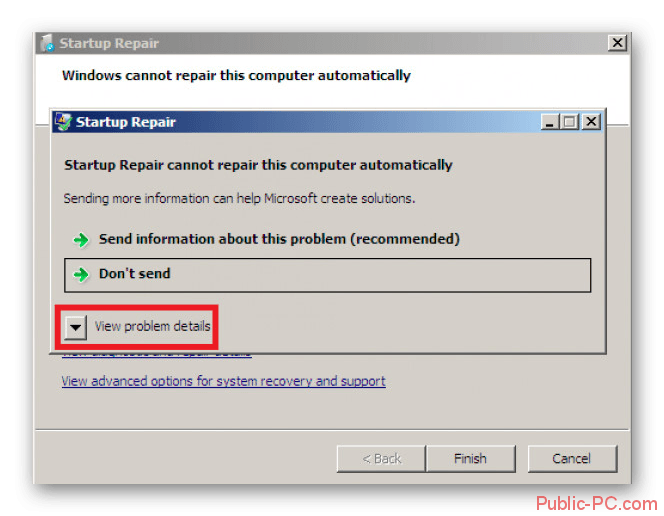
-
- Запуститься текстовый файл с описанием проблемы. Здесь нужно нажать на пункт «File»
в верхнем меню. Из выпадающего списка кликните по пункту «Open»
.
- Запуститься текстовый файл с описанием проблемы. Здесь нужно нажать на пункт «File»
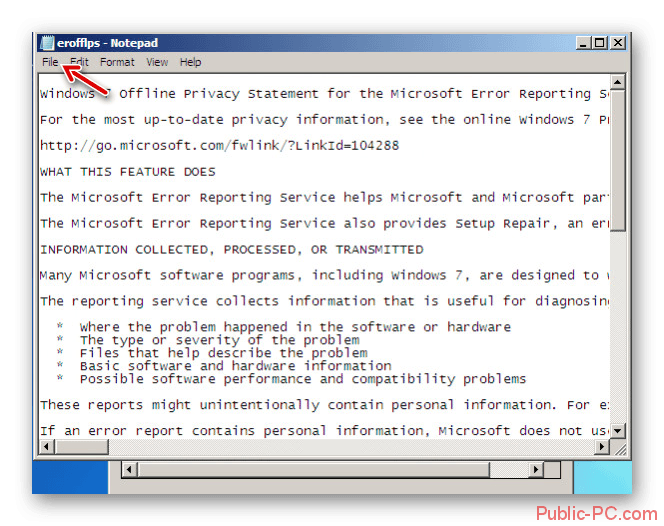
- Откроется «Проводник»
Windows с доступом ко всем системным файлам. Вам нужно перейти по следующему пути: C:WindowsSystem32. - Здесь найдите и переименуйте один из этих файлов utilman.exe
или sethc.exe
, добавив к названию одного из них припискуbak
илиold
. Если эти файлы не отображаются в проводнике, то в графе «Тип файлов»
поставьте значение «Все файлы»
. - Теперь найдите файл
cmd.exe
. Скопируйте его и вставьте в этой же директории. - Скопированный файл переименуйте на «utilman»
или «sethc»
. Не нужно переименовать файл в «utilman»
, если на 10-м шаге вы добавили приписку к файлу «sethc»
и наоборот. - Можете закрыть «Блокнот»
и нажать «Finish»
. После этого система перезагрузится. - Дождитесь загрузки стартового экрана Windows и нажмите на иконку «Специальные возможности»
, если переименовали файл в «utilman»
. Если же вы переименовали его в «sethc»
, то вам потребуется нажать пять раз на клавишу Shift
.
Таким образом вы получите доступ к «Командной строке»
, не имея при этом никакого доступа к системе. В интерфейсе «Консоли»
вам придётся проделать следующее:
-
- Если вы не знаете точное наименование учётной записи администратора, то впишите команду
net user
. Она отобразит все данные, касательно пользователей системы, в том числе и их статус.
- Если вы не знаете точное наименование учётной записи администратора, то впишите команду
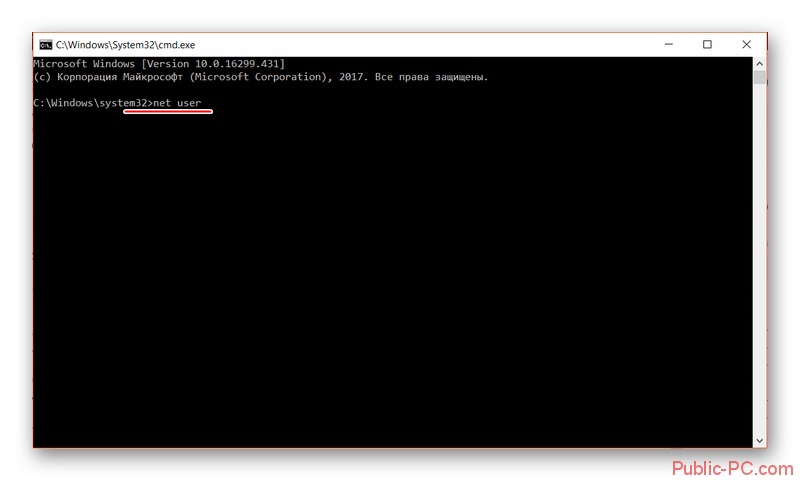
-
- Теперь пропишите эту команду:
net user Имя записи администратора новый пароль
. Пример команды,net user Admin 123456
. Нажмите Enter.
- Теперь пропишите эту команду:
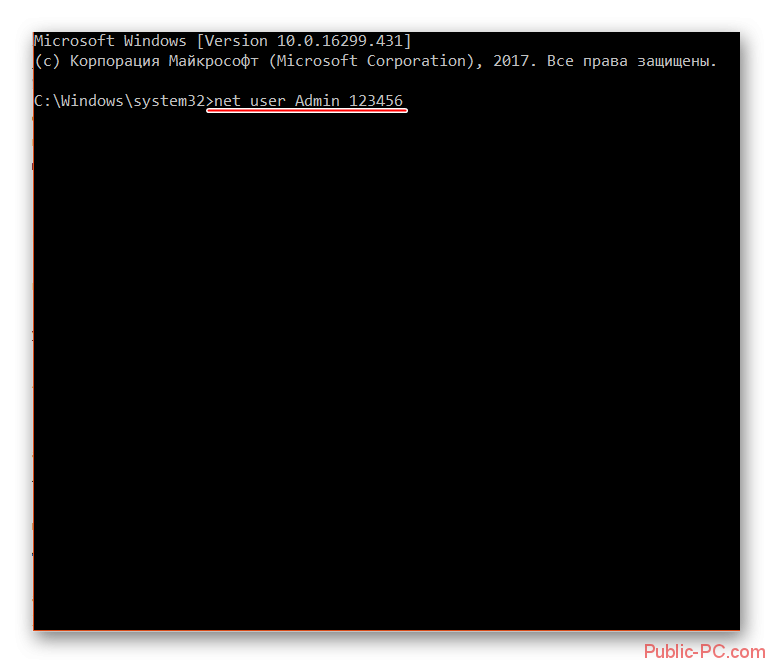
- Перезагрузите компьютер и попробуйте войти в систему под новым паролем, который вы задали.
Рассмотренные способы помогают сбросить пароль на Windows 7, не используя диск с образом ОС. Однако рекомендуется создать образ восстановления системы на флешки (установочный диск) и произвести сброс через него.
Как сбросить пароль при входе на компьютере с Windows 7

Операционную систему Windows 7 можно защитить паролем, который необходимо вводить на компьютере перед загрузкой. Если пользователь забыл заветную комбинацию, то он никак не зайдет в ОС. Мы разберемся, как выполняется сброс пароля на Windows 7 (Домашняя, Профессиональная, Максимальная), если тот забыт или утерян, а заданная подсказка не помогает. Рассмотрим два варианта: когда у вас есть доступ к ОС и вы просто хотите убрать защиту при авторизации, и когда зайти в свою учетную запись невозможно.
Не торопитесь переустанавливать систему или отдавать ПК в ремонт! Эту проблему можно устранить самостоятельно! Каждая инструкция отвечает требованиям безопасности: ваши данные, имена и пароли не попадут третьим лицам.
- Если есть доступ к системе
- Через командную строку
- Через «Учетные записи пользователей»
- Мастер сброса паролей
- Сторонняя программа
- Если нет доступа к системе
- Загрузочный диск
- Сторонний софт
- Видеоинструкция
- Итоги
Если есть доступ к системе
Итак, первый вариант развития событий: вы прекрасно помните: пароль от учетной записи и можете получить доступ к «Виндовс». В таком случае вы можете с помощью стандартных средств снять защиту входа и использовать открытую систему. Если вы пользуетесь учетной записью администратора, то сможете менять пароли и данные любых аккаунтов на данной Windows.
Через командную строку
Чтобы удалить или изменить пароль через командную строку, воспользуйтесь следующим руководством:
- В меню «Пуск» в строке поиска вписываем запрос «cmd», после чего кликаем на приложение правой кнопкой мыши и запускаем его от имени администратора.
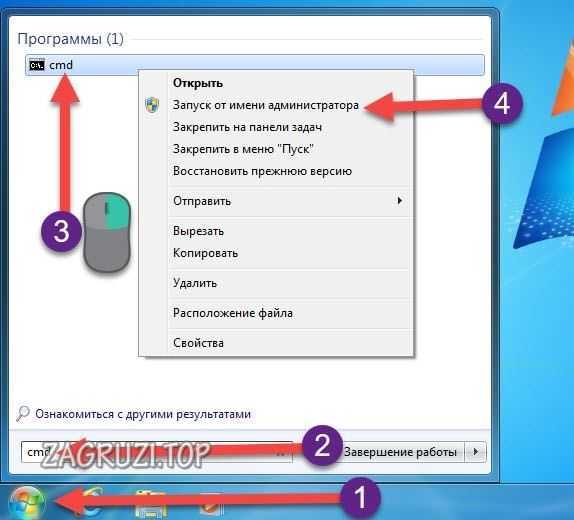
- Перед вами появится черный экран со строкой ввода. Если вы не помните название учетной записи, то введите команду net users
.
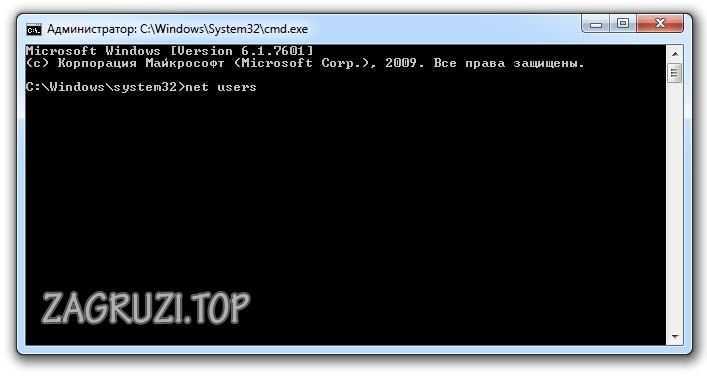
- Появится список всех профилей, созданных в этой системе. Запоминаем имя и вводим команду net user homepc ‘’’’
, где homepc – название учетки, как показано на скриншоте.
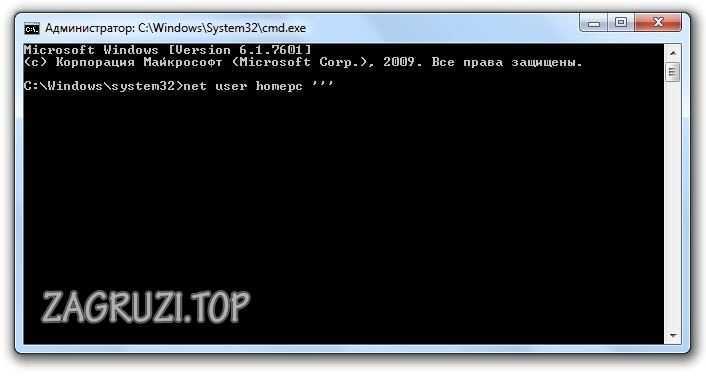
- Теперь можно закрыть командную строку и проверить, удалось ли распаролить аккаунт.
Чтобы, наоборот, поставить пароль и защитить систему, воспользуйтесь командой net user administrator password
.
Через «Учетные записи пользователей»
Второй универсальный способ работает через интерфейс Windows. Смена защитных комбинаций осуществляется через окно «Учетные записи пользователей». Сделать это можно так:
- Сначала нужно открыть меню «Пуск» и кликнуть по иконке профиля в верхней части.

- Откроется мастер настроек, в котором можно создать, отключить профиль или отменить защиту. Нажмите на отмеченную кнопку.
Скачать Одноклассники на компьютер
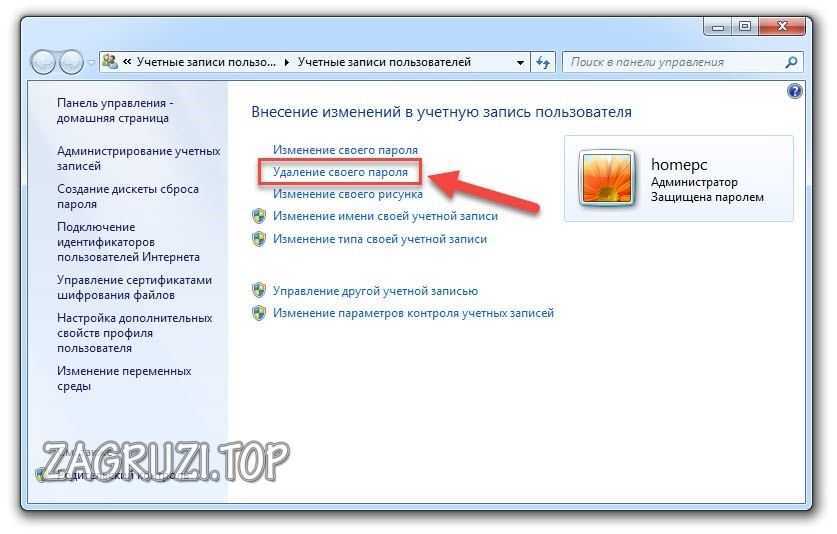
- Теперь нужно ввести текущую комбинацию в соответствующее поле с кружочками или зведочками. Нажмите на «Удалить пароль».
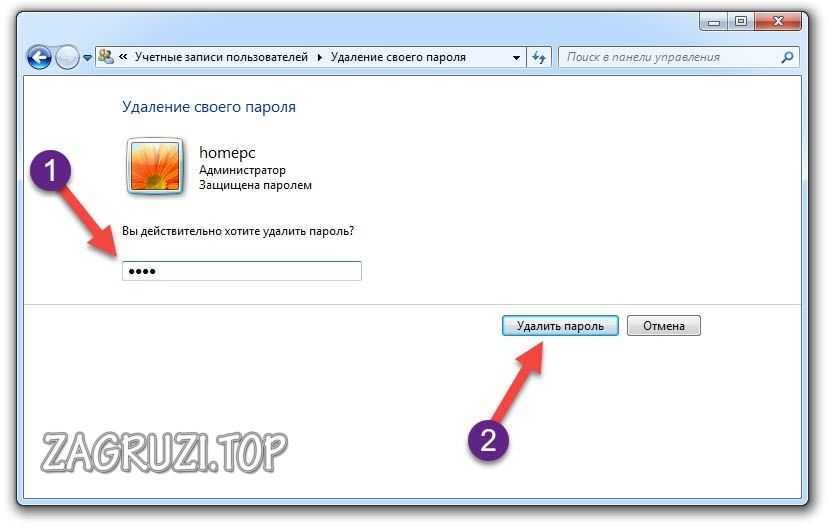
- Готово! Снятие пароля выполнено, что можно проверить, если выключить учетную запись и зайти заново.
Мастер сброса паролей
Отдельно стоит отметить вариант с созданием вспомогательной дискеты или флешки. На ней хранятся все данные для авторизации. В случае утери пароля вы сможете автоматически отменить его с помощью этого носителя:
- Нужно снова открыть окно с настройками учетной записи.
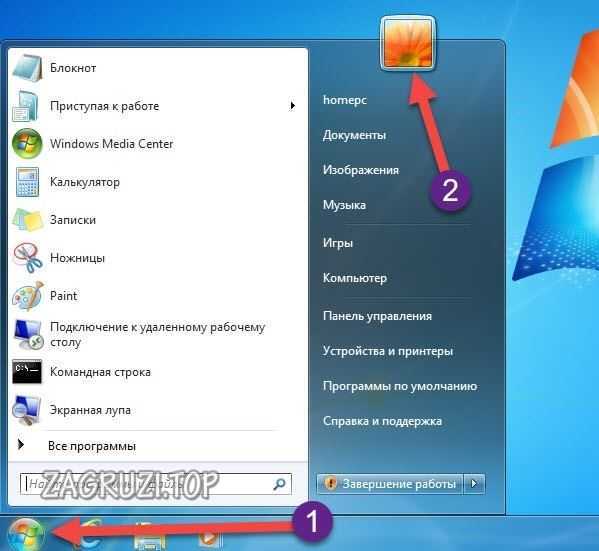
- Здесь выберите пункт «Создание дискеты сброса пароля» в левом столбике.
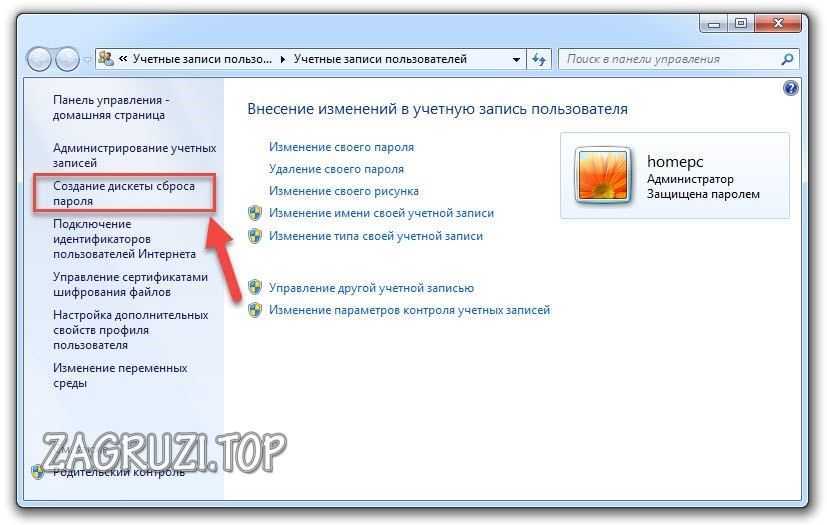
- На первом экране нажмите «Далее».
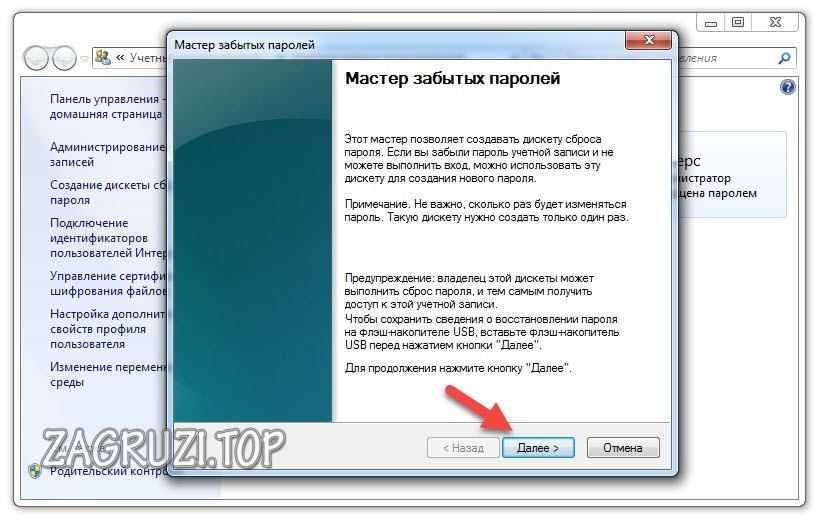
- Далее, нужно выбрать хранилище для паролей.

- Теперь ввести текущий пароль и нажать «Далее».
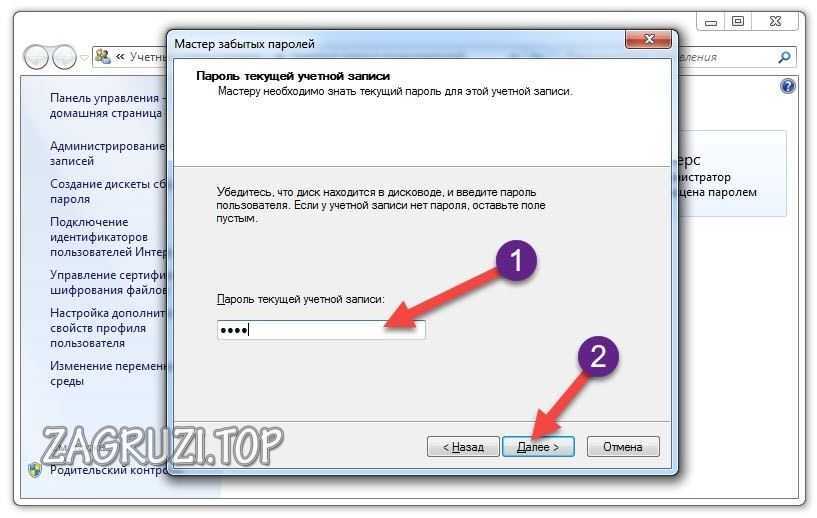
- Процедура создания займет 1-2 минуты.
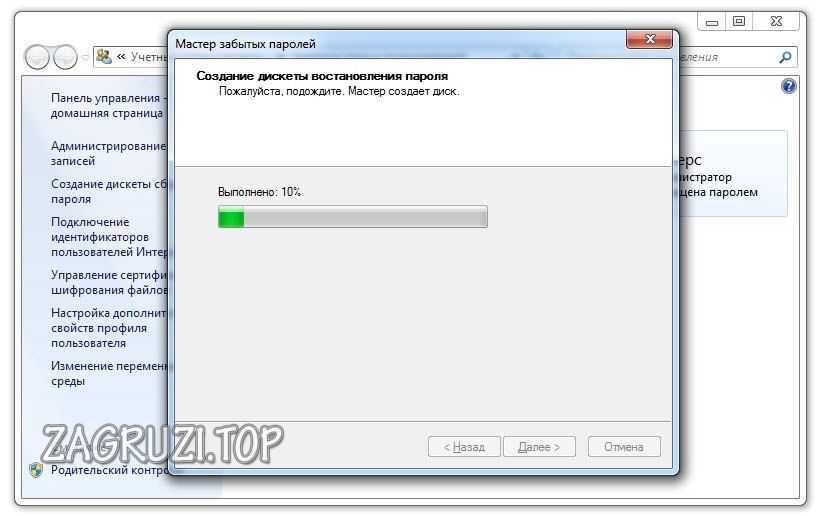
- Для завершения нажмите «Готово».

- Теперь нужно выйти из системы. Когда вы увидите заставку активации пароля нажмите на отмеченную кнопку. Флешка или дискета должна быть подключена к ПК!
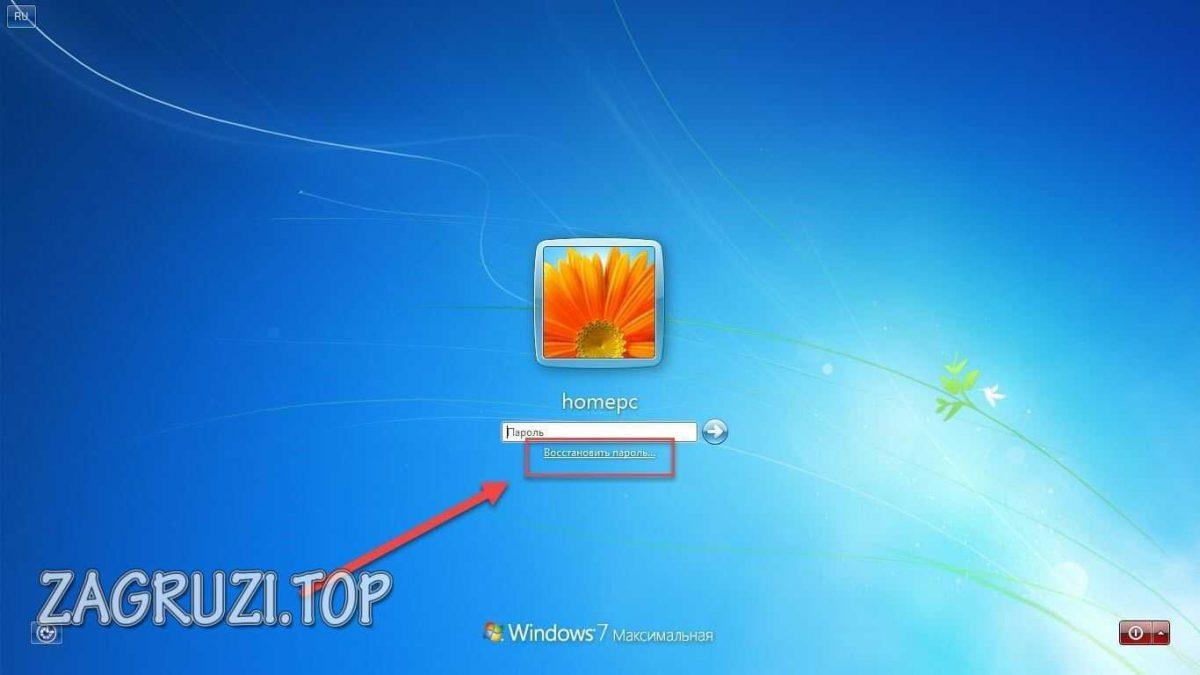
- Появится уже знакомый мастер. Жмем «Далее».

- Теперь нужно найти, какой внешний накопитель является восстанавливающей флешкой.

- На следующем этапе можно ввести новые пароли или оставить пустые поля по умолчанию, если не хотите снова сделать запароленный профиль.

- На последнем этапе программа принимает изменение данных после нажатия на кнопку «Готово».
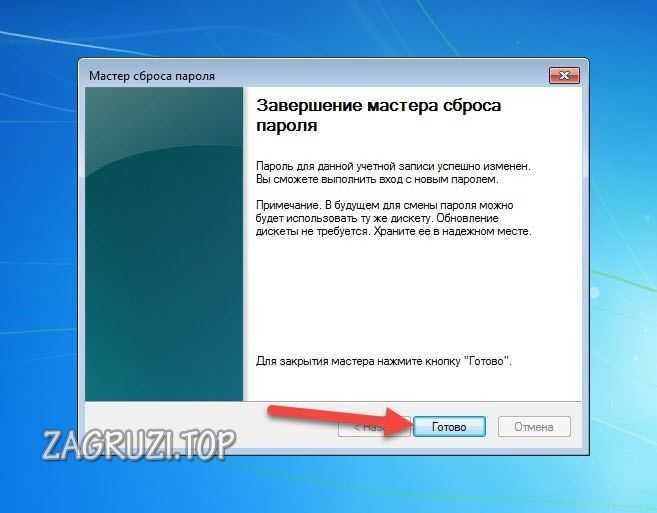
Если вы использовали утилиту для удаления защиты, то в дальнейшем будете авторизовываться в Windows простым нажатием кнопки входа.
Сторонняя программа
Существует софт под названием Ophcrack, позволяющий взломать аккаунт или сменить пароль администратора из-под рабочей ОС, но при наличии сетевого доступа. Также вы можете восстановить общий доступ к компьютеру и без запуска ОС. Для этого нужно создать загрузочную флешку с утилитой Ophcrack.
Бесплатно скачать и установить программу можно по ссылке с официального сайта. Разблокировка происходит по следующему алгоритму:
- Запустить приложение от имени администратора.

- В меню «Load» нажать на отмеченный пункт.

- В таблице появятся все найденные учетные записи – администраторская, гостевые, профили из домашней группы и так далее. В колонке «NT Pwd» отображаются пароли.
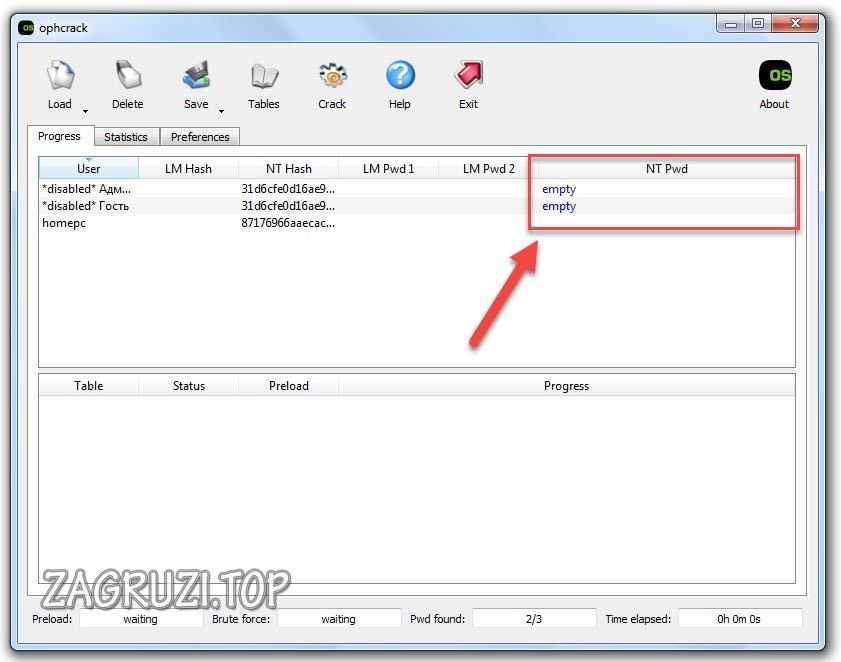
- Для начала процедуры взлома выделите учетную запись и нажмите на «Crack».
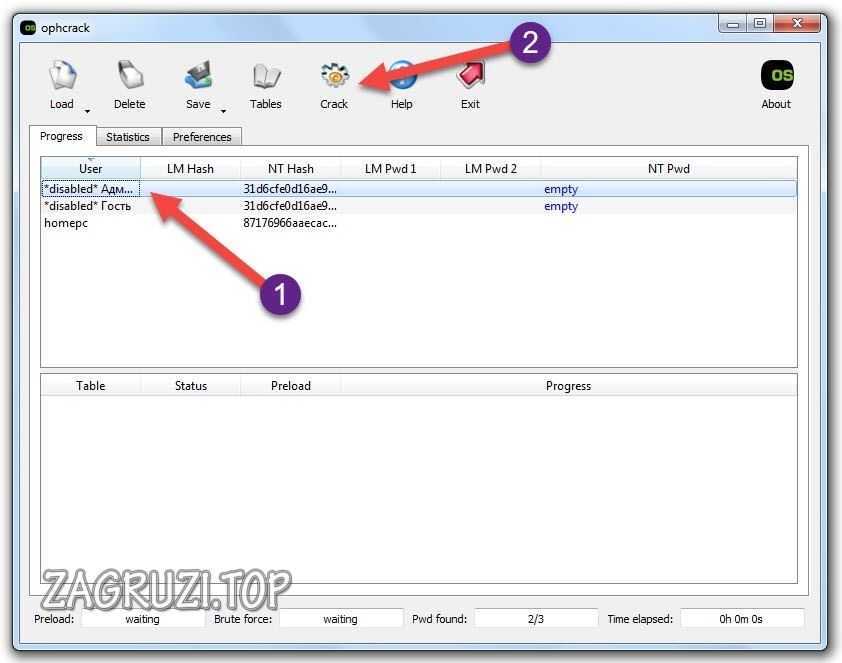
- В колонке «NT Pwd» появится пароль от нужного профиля. Срок процедуры взлома может составлять от 1 минуты до нескольких часов в зависимости от сложности комбинации.
Ту же процедуру можно выполнить и через LiveCD Ophcrack, если у вас нет доступа к самой Windows 7.
Не рекомендуем качать софт для взлома через торрент или сторонние сайты! Вы рискуете не только не обнулить или обойти защиту учетки с правами администратора или гостя, но и вовсе испортить систему вирусами.
Установка Windows 7 с флешки
Если нет доступа к системе
Второй вариант более печальный: пользователь не может убрать пароль, потому что он его и не помнит. В результате войти в «Семерку» невозможно, что сразу ограничивает наши возможности.
Загрузочный диск
Попробуем снять защиту через флешку или установочный диск с операционной системой. Вместе с инсталлятором в образе Windows имеется специальная утилита для восстановления. В нее входят командная строка, возврат к контрольной точке и многое другое. Вместо установщика можно использовать флешку или диск с утилитой LiveCD.
О том, где скачать образ «Винды» и как сделать загрузочный носитель, читайте в другом руководстве.
Сначала вам нужно подключить устройств в USB-порт и перезагрузить компьютер. На первом экране при включении нужно нажать на клавишу F2
или ту, которая предназначена для вашей материнской платы. После этого появится меню BIOS. Внешний вид «БИОСа» может несколько отличаться от представленного на скриншотах. Однако меню «Boot» есть везде.
С помощью стрелок на клавиатуре перемещаемся во вкладку «Boot»:

Здесь заходим в раздел «Hard Drive» и с помощью клавиши —
выставляем порт с подключенной флешкой на первое место. Для сохранения изменений и выхода нужно нажать на F10
.
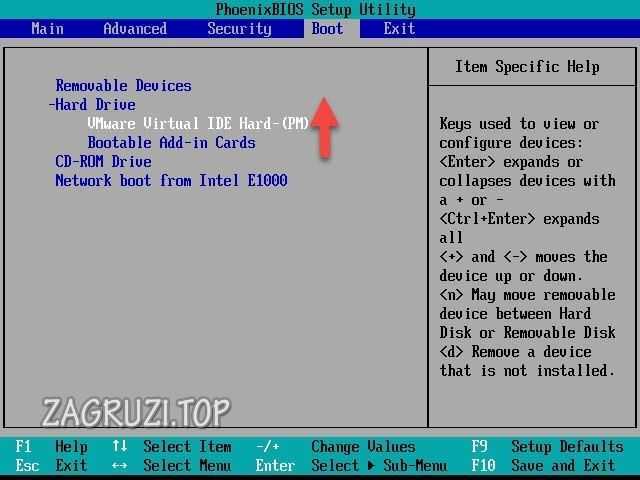
В результате после загрузки появится меню LiveCD или установочного диска. В случае со вторым нужно нажать на «Восстановление системы». В следующем меню находятся средства для восстановления доступа к ОС и работоспособности ПК в целом. Нас интересует последний пункт – это «Командная строка».
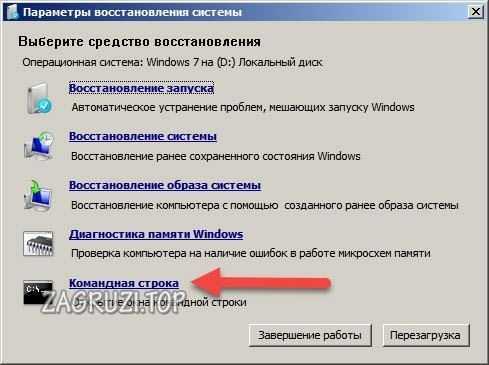
Суть способа заключается в том, чтобы вскрыть учетку посредством командной строки на начальной заставке (когда Windows заблокирована при включении).
Далее, необходимо выполнить следующие действия:
- Ввести команду regedit
, чтобы запустить реестр.

- Теперь нужно выбрать ветку «HKEY_LOCAL_MACHINE» и в меню «Файл» выбрать пункт «Загрузить куст».

- Появится диспетчер папок, в котором нужно перейти к файлу «SYSTEM». Он располагается на системном разделе локального диска в Windows/system32/config. Если выбрать неверное расположение, то ничего не получится.
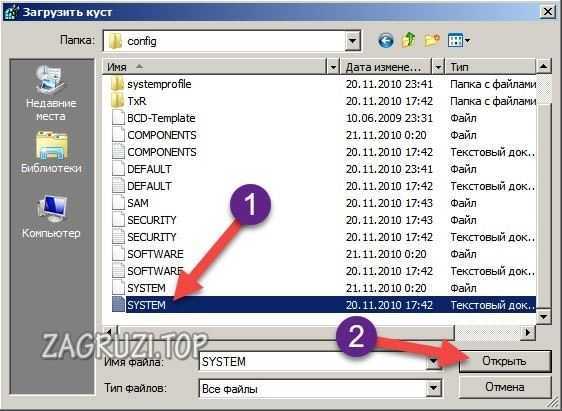
- Теперь нужно ввести произвольное имя нового раздела. Например, «111».

- Теперь заходим в ветку «Setup» и в правой части открываем параметр «CmdLine». В нем нужно поставить значение «exe».
Установка сервисов Google Play на Meizu

- В параметре «SetupType» необходимо задать установку «2».

- Все изменения реестр запоминает и сохраняет автоматически. Теперь осталось выделить созданный нами раздел «111» и в меню «Файл» нажать на «Выгрузить куст».
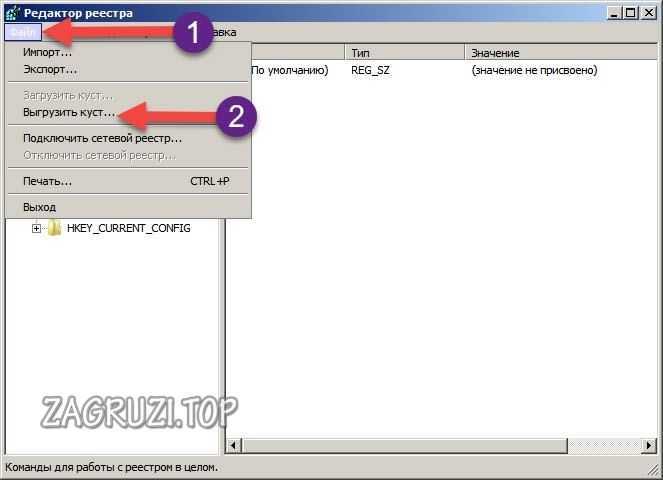
- Затем нужно разрешить выгрузку кнопкой «Да».

- Теперь нужно закрыть редактор реестра, выполнить отключение загрузочного диска, а в меню восстановления нажать на «Перезагрузка».

- После загрузки начальный экран показывает окно командной строки. Вы уже знаете, как ею пользоваться по первой инструкции в начале статьи. Введите команду для сброса пароля и нажмите Enter
. Также через это окно доступно создание новой защитной комбинации.

- Готово! Обход защиты успешно выполнен, пароль удален, а вы можете продолжить работу с компьютером!
Суть – получение доступа к командной строке любым способом. Например, можно заменить параметры реестра так, чтобы запрос приложения залипания клавиш с помощью 5-кратного нажатия на Shift
запускал командную строку.
Сторонний софт
Что делать, если не удалось сбить защиту предыдущими методами, а зайти в «Винду» все же нужно? Тогда попробуйте скинуть сохраненные параметры через специальную программу. Она позволить вернуть полный доступ к ОС. Например, загрузочный диск с утилитой Ophcrack. Выше мы рассказывали об использовании ее из-под Windows.
Однако программу также можно загружать из «БИОС». Для этого скачайте LiveCD версию с официального сайта и запишите на флешку. Также можно воспользоваться аналогичным приложением Offline NT Password and Registry editor. Данный способ не поможет только в том случае, если у вас слетел драйвер для работы с жестким диском. В этом случае ПК может заблокировать утилиту.
Подробнее о том, как сбросить или поменять забытый пароль на Windows 7, вы можете узнать из данного ролика. Советуем посмотреть, если у вас остались какие-либо вопросы.
Итоги
Восстановление доступа, смена или сброс пароля учётной записи на компе или ноутбуке с «Виндовс 7» выполняется вышеописанными способами. Теперь вы знаете, как осуществить данную операцию через стандартный функционал ОС и сторонними средствами.
Если у вас не получилось разблокировать профиль ни одним из методов, то пишите свои вопросы в комментариях к статье! Мы поможем «снести» защиту Windows 7 каждому читателю!