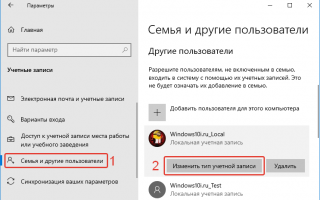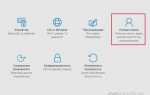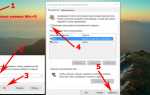Как сделать пользователя администратором в Windows 10: дать права другой учетной записи
После установки операционной системы пользователю загружается рабочий стол из-под учётной записи, имеющей привилегии администратора. Все создаваемые далее аккаунты будут иметь права обычного пользователя, если вручную не указывать уровень доступа. В данной публикации рассмотрим, как сделать пользователя администратором в Windows 10, в том числе без возможности запускать приложения и выполнять команды от имени администратора.
Дать права через параметры
2. Во вкладке «Учётные записи» кликните «Семья и другие…».
3. Выберите аккаунт и щелкните «Изменить тип…».
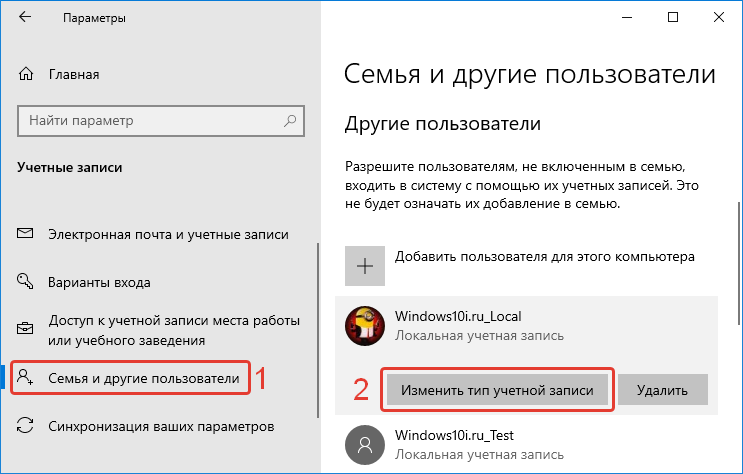
4. Выберите требуемый уровень доступа в выпадающем списке и сохраните внесённые изменения.
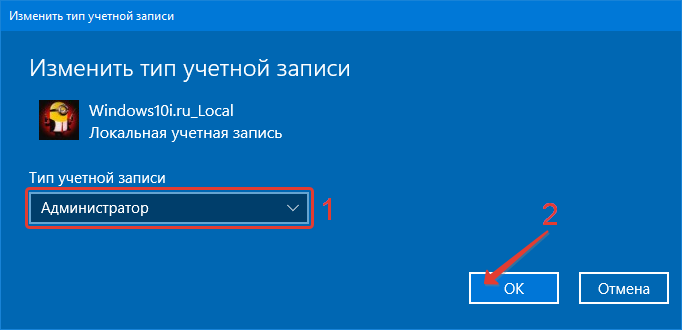
Выдать через панель управления
Того же результата можно добиться и через Панель управления.
1. Вызовите её и откройте элемент «Учётные записи…».
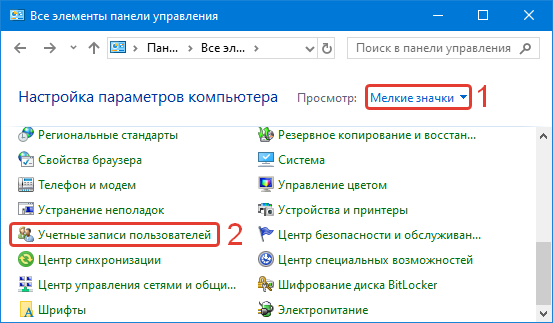
2. Перейдите в интерфейс управления иным профилем.
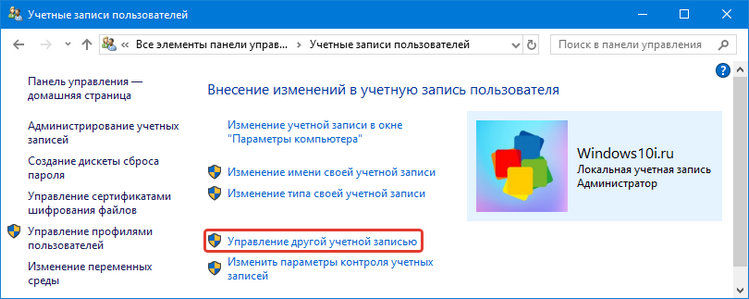
3. Укажите аккаунт и щёлкните «Изменение типа…».
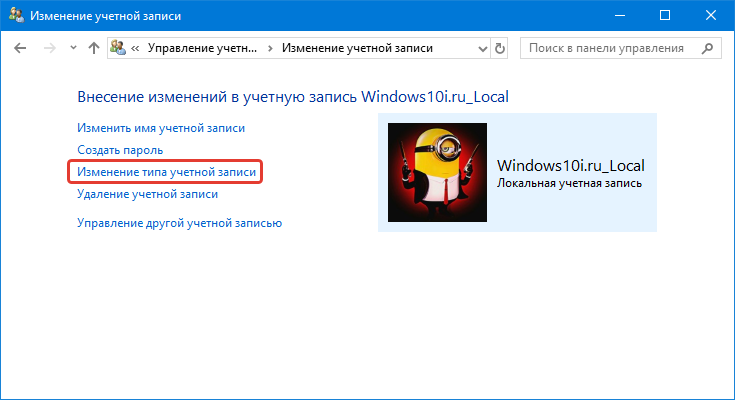
4. Перенесёте переключатель в положение «Администратор» и сохраняйте новые настройки.
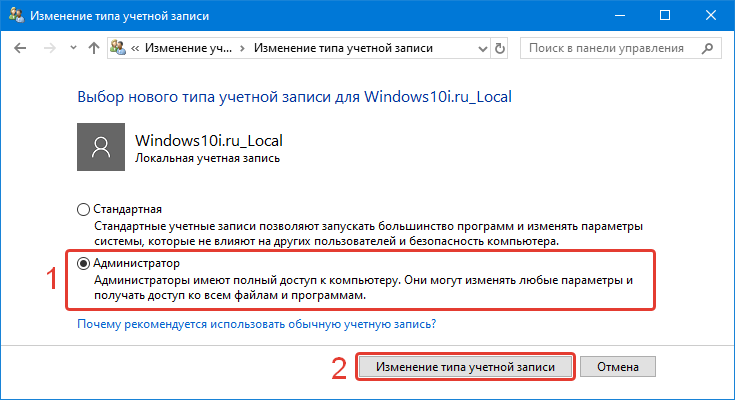
При следующем входе в аккаунт пользователь будет обладать расширенными привилегиями в системе.
Администрирование учетных записей с помощью lusrmgr.msc
Одна из оснасток консоли MMC позволяет управлять учётными записями Windows 10. 1. Выполните команду «lusrmgr.msc
» в поисковой строке либо окне, которое вызывается комбинацией клавиш Win + R.
2. Кликните по первой вкладке в левой части окошка.
3. Дважды щелкните по названию целевого профиля.
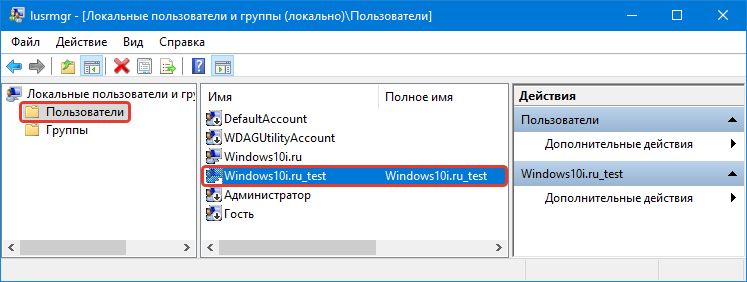
4. Во второй вкладке «Членство в группах» кликните «Добавить…».
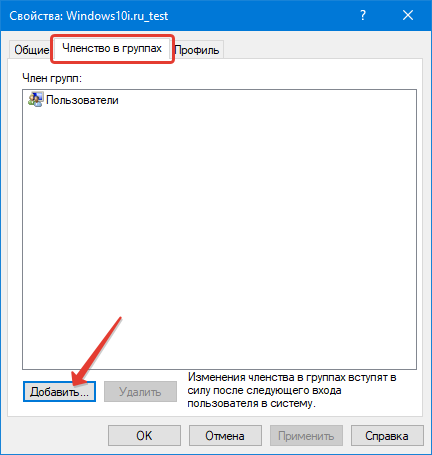
5. В текстовое поле «Введите имена выбираемых объектов» пропишите «Администраторы» и сохраняйте изменения кнопкой «OK».
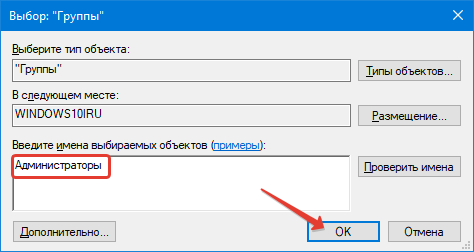
Включение учетной записи в командной строке
Ещё один простой способ, однако для начинающих покажется сложным ввиду необходимости работать с консолью в текстовом режиме. Результат будет таким же, как и в предыдущем случае — нужный пользователь попадёт в группу «Администраторы».
1. Откройте командную строку с привилегиями админа.
2. Выполните «net users
», чтобы вывести на дисплей имена всех профилей в данной операционной системе.
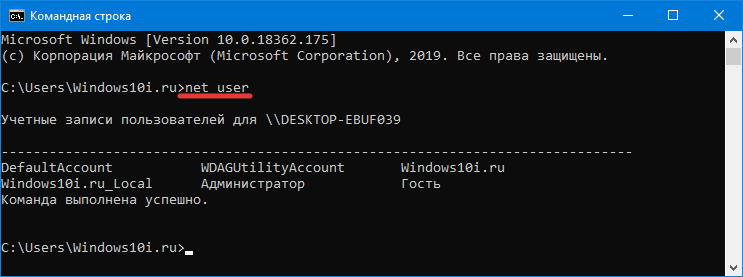
3. Последовательно выполните две команды:
net localgroup Администраторы Название /add
net localgroup Пользователи Название /delete
Где вместо «Название» введите имя целевого аккаунта.
Первая команда предоставит ему расширенные привилегии, вторая – удалит из группы с обычными правами.
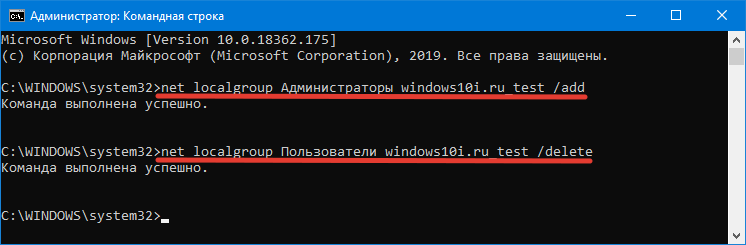
Как получить права имея обычный доступ?
Для этого нужна загрузочная флешка с установочными файлами Windows 10.
1. Запустите компьютер из неё.
2. После появления экрана установки нажмите комбинацию клавиш Shift + F10 (если не сработает на ноутбуке, воспользуйтесь Fn+Shift+F10.
Запустится командная строка с нужными привилегиями. Причём способ сработает даже при отсутствии активной локальной учётной записи Администратор, или когда она защищена паролем.
3. Выполните 2-й и 3-й шаги из предыдущей инструкции.
Проблем возникнуть не должно.
Как добавить нового пользователя без прав администратора / Блог Алёны Кувшиновой
- Статьи
- Система Windows
- Как добавить нового пользователя без прав администратора
Как создать пользователя в Windows 7
Открываем «Панель управления». «Пуск» – «Панель управления» – «Учетные записи пользователей». Если на компьютере один пользователь, то откроется его учетная запись. Нажимаем «Управление другой учетной записью». Затем «Создание учетной записи»
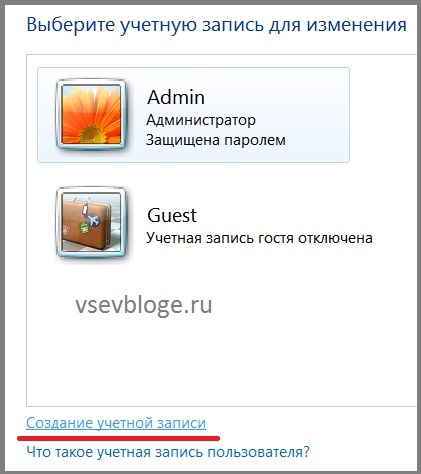 Задаем имя учетной записи, допустим «Users». И помечаем, что эта запись будет с обычным доступом.
Задаем имя учетной записи, допустим «Users». И помечаем, что эта запись будет с обычным доступом.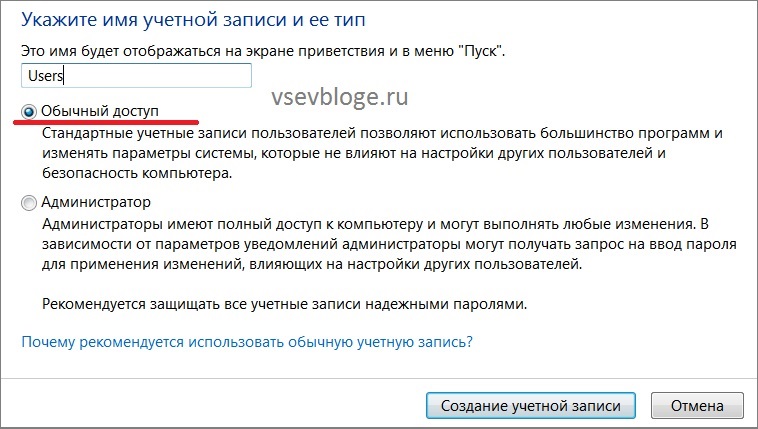 Нажимаем «Создание учетной записи». Готово.
Нажимаем «Создание учетной записи». Готово. Теперь второй пользователь имеет ограничения в учетной записи. Он не может устанавливать программы, менять дату и время на компьютере, открывать реестр, управление компьютером и т.д. При попытке установить программу у него будет сообщение, что для этого нужно обладать правами администратора.
Как сделать, чтобы только определенная программа работала с правами администратора
Некоторые программы могут ограничивать свои функции для пользователей с обычным доступом. В этом случае Вам может понадобиться разрешить определенной программе работать под администратором. Если это нужно временно, то можно просто открыть программу под администратором, пользователь поработает в ней не имея постоянных прав. Для этого щелкните по нужному приложению правой клавишей мыши и выберите – запуск от имени администратора.
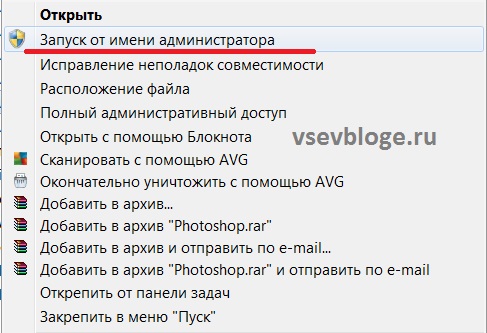 Если нужно, чтобы программа работала постоянно под администратором, то делаем так. Для этого заходим в свойства программы. Правой клавишей мыши на программе и выбираем «свойства». Переходим во вкладку «Безопасность» и нажимаем кнопку «Изменить».
Если нужно, чтобы программа работала постоянно под администратором, то делаем так. Для этого заходим в свойства программы. Правой клавишей мыши на программе и выбираем «свойства». Переходим во вкладку «Безопасность» и нажимаем кнопку «Изменить».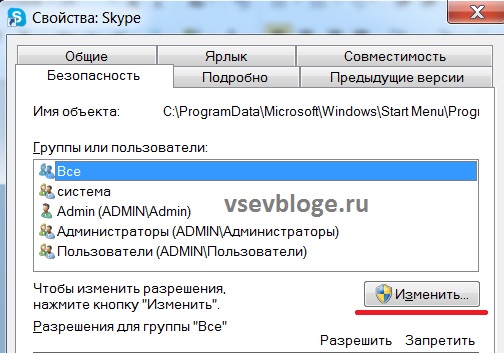 Затем выбираем нужную группу или пользователя и ставим галочку «Полный доступ». Нажимаем «ок».
Затем выбираем нужную группу или пользователя и ставим галочку «Полный доступ». Нажимаем «ок».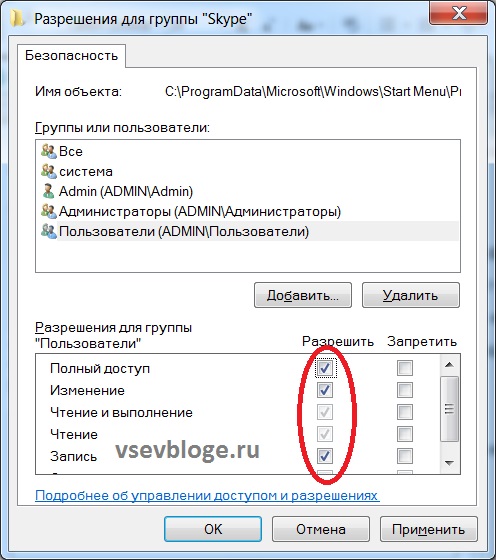 Также есть еще дополнительные настройки во вкладке «Безопасность». Кнопка «Дополнительно». Здесь можно менять разрешения. Нажимаем на нужную группу и «изменить разрешения».
Также есть еще дополнительные настройки во вкладке «Безопасность». Кнопка «Дополнительно». Здесь можно менять разрешения. Нажимаем на нужную группу и «изменить разрешения».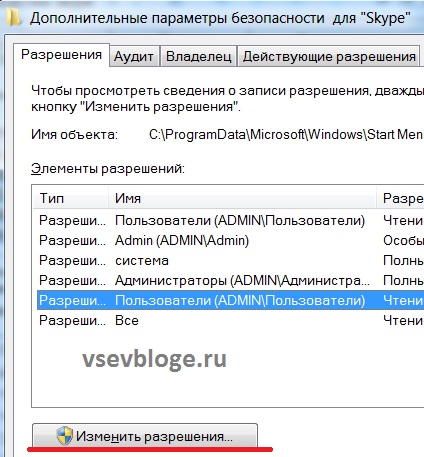 Дальше выделяем нужный объект – изменить и ставим галочку «Полный доступ». В дополнительных настройках можно изменить владельца программы во вкладке «Владелец». А во вкладке «Действующие разрешения» задать конкретному пользователю или группе права. Но в этой статье мы не будем рассматривать подробности этих настроек.
Дальше выделяем нужный объект – изменить и ставим галочку «Полный доступ». В дополнительных настройках можно изменить владельца программы во вкладке «Владелец». А во вкладке «Действующие разрешения» задать конкретному пользователю или группе права. Но в этой статье мы не будем рассматривать подробности этих настроек.Теперь Вы знаете как можно ограничить права в системе, осталось только воспользоваться и применить на практике.
Автор: Алёна Кувшинова
- как добавить пользователя
- 25.03.2016, 18:49
- Просмотров: 1090
Также читайте:
- 23.08.19 — Как скопировать музыку с CD-диска на компьютер
- 10.04.19 — Программа «Просто кликер». Для чего нужна?
- 10.07.18 — Бесплатный Comodo Antivirus 10 для дома и офиса
- 19.04.18 — Новый браузер Microsoft Edge и его возможности в Windows 10
- 13.11.17 — Как поменять экран блокировки в Windows 10. Все о персонализации