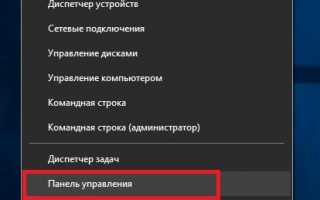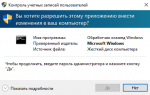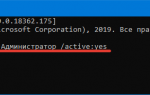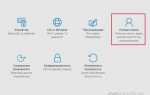Как сменить администратора в Windows 10, как удалить
С выходом новой операционки Windows 10, разработчики добавили новые функции управления учетными записями и разделили их на два типа. Первый тип учетных записей — он-лайновый
, то есть для входа в систему используются аккаунты Outlook. Второй тип учетных записей — локальный
. Этот тип учеток хорошо знаком всем со времен Windows XP. Именно такая неразбериха с типом учетных записей вызвала у многих проблемы при смене администратора. В этом материале мы подробно опишем процесс смены администратора
, как для он-лайновых учетных записей, так и для локальных.
Меняем локальную учетную запись администратора
Чтобы сменить локального администратора в Windows 10, сначала нужно создать нового
, чтобы потом удалить старого. Поэтому перейдем в Панель управления
. Найти ее в десятке можно, кликнув на иконке меню «Пуск
» и выбрать в появившемся контекстном меню нужный нам пункт.
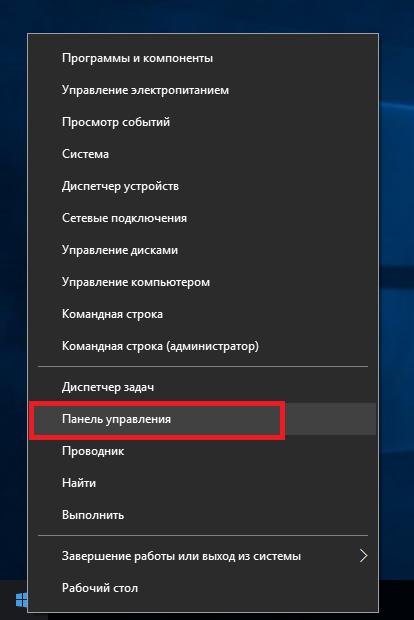
В запущенной Панели перейдем к разделу учетных записей и выберем там ссылку «Изменение типа учетной записи
».
В появившемся окне вы увидите старую учетную запись администратора, в нашем случае это имя «User
». В нижней части этого окна есть кнопка добавления нового пользователя
, кликнув по которой мы перейдем в раздел параметров ОС.
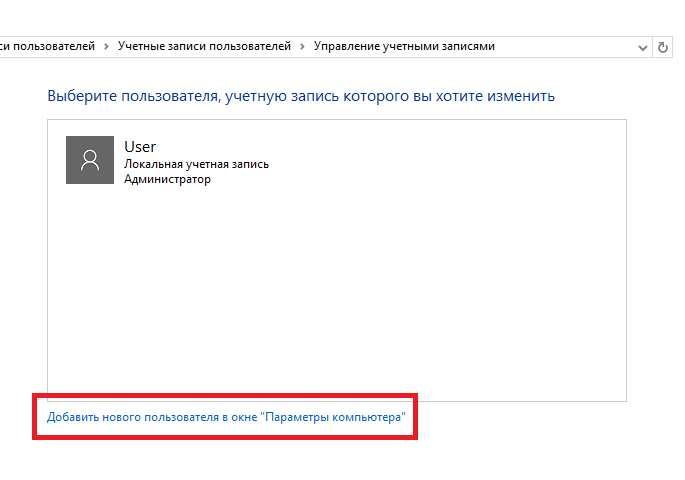
В этом разделе можно добавить нового админа и убрать старого. Для его добавления нажмите кнопку «Добавить пользователя для этого компьютера
». Это действие перебросит нас в мастер создания нового пользователя.
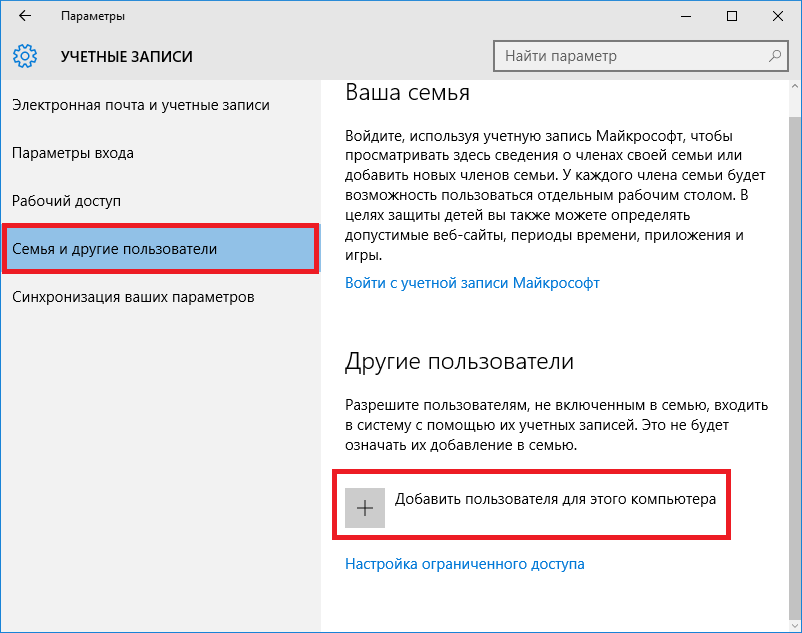
Поскольку мы создаем локального админа, поэтому пропустим пункт ввода электронной почты, нажав на ссылку «У меня нет данных для входа этого человека
». Это действие перебросит нас в окно создания он-лайнового аккаунта для Microsoft.
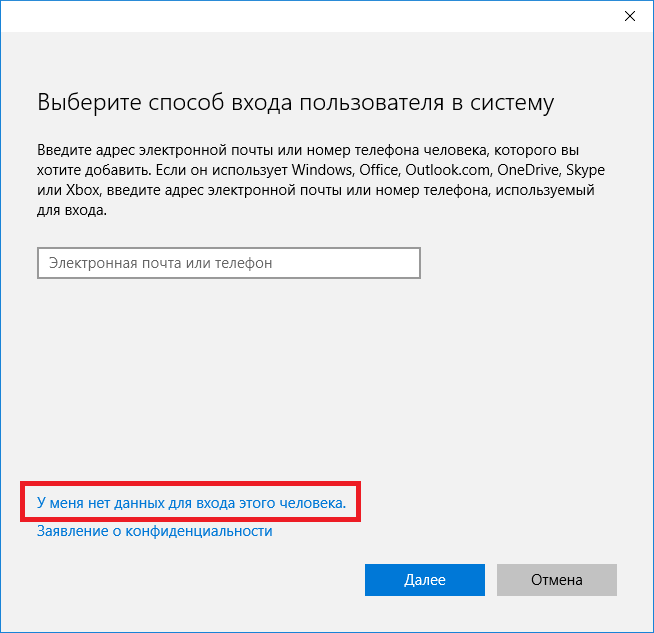
Чтобы опустить процесс создания аккаунта, нажимаем на самую нижнюю ссылку в окне мастера, что перебросит нас в окно создания локального пользователя.
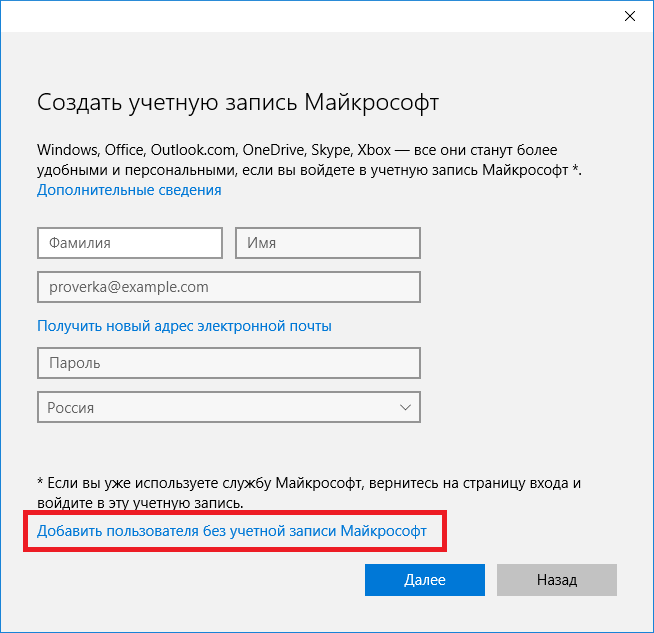
В качестве примера запишем имя «New Admin
» и продолжим работу мастера. После этих действий новая локальная учетка будет создана.
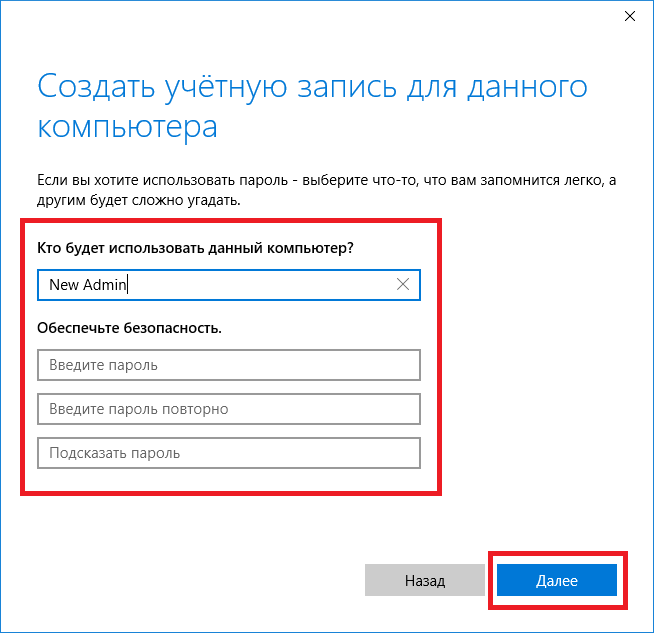
Теперь перейдем к нашим пользователям и выберем имя «New Admin
».
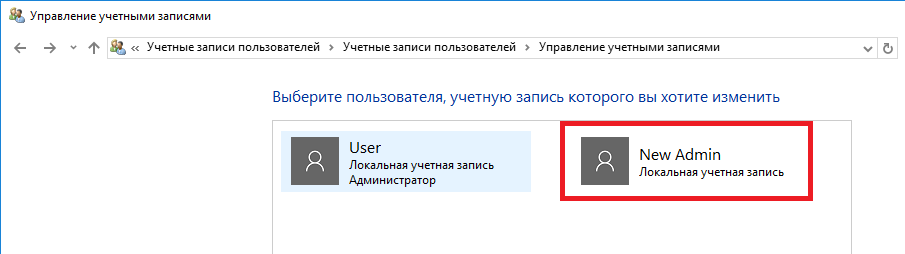
В следующем окне нам необходимо выбрать пункт «Изменение типа учетной записи
». Это нужно для того, чтобы изменить тип нашей учетки с обычной на администратора.
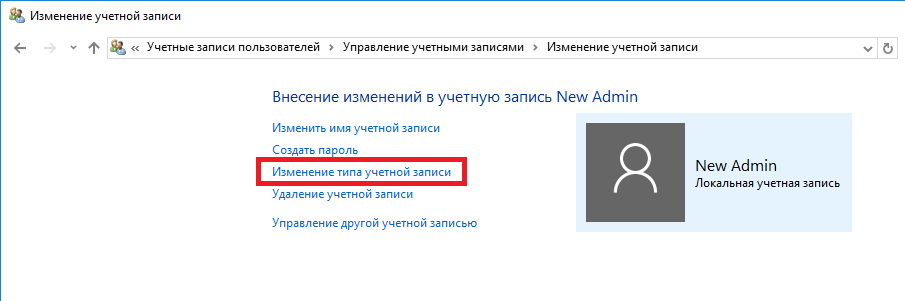 Поэтому смело переходите в этот пункт и меняйте тип пользователя.
Поэтому смело переходите в этот пункт и меняйте тип пользователя.
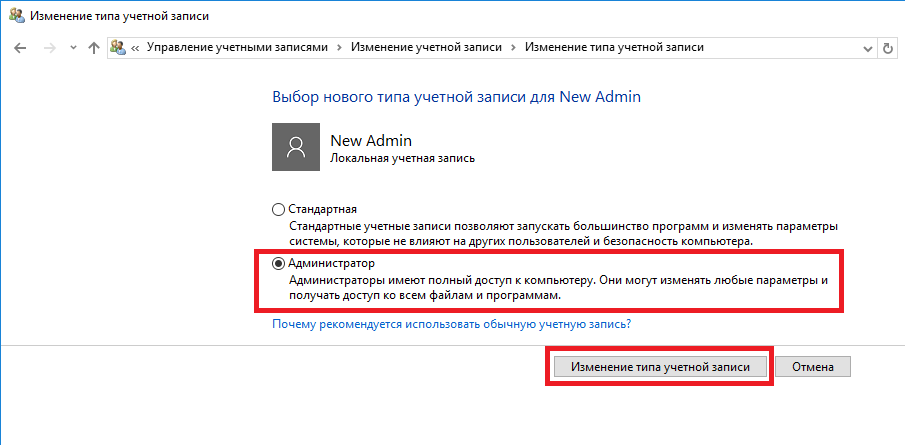
Сделав нашего пользователя админом, теперь можно приступать к непосредственному удалению старого пользователя
. Теперь необходимо поменять пользователей
. Поэтому зайдем под админом, имя которого «New Admin
» в систему и перейдем к списку наших админов, выбирая «User
». Теперь чтобы убрать старого пользователя, выбираем пункт «Удаление учетной записи
».
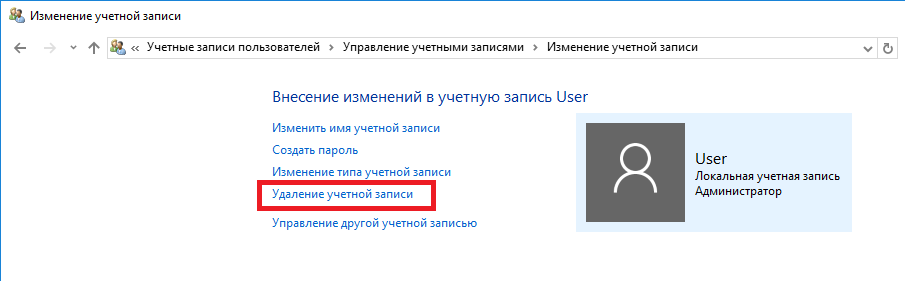
После выбора этого пункта система нам предложит удалить все данные пользователя или сохранить их. Поэтому будьте внимательны, если там есть важная информация, то сохраните ее.
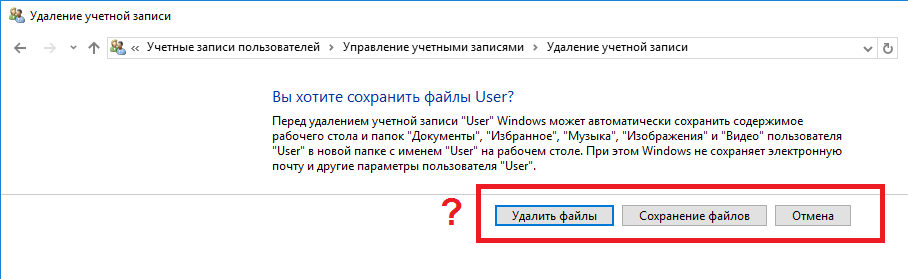
Выбираем одну из опций, в которой мы можем удалить или сохранить файлы. После подтверждения старый админ будет окончательно стёрт из системы.
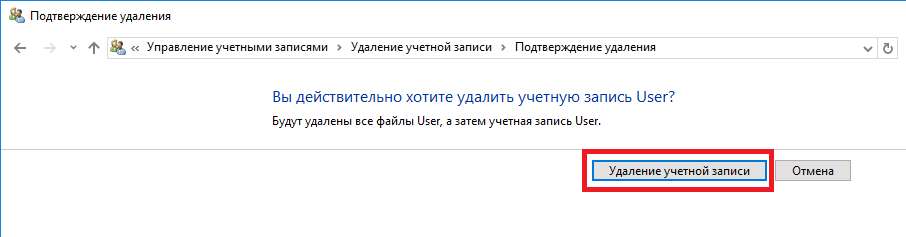
Из примера видно, что создать нового и удалить старого админа совсем нетрудно, хотя немножко придется повозиться.
Меняем он-лайновую учетную запись администратора
Чтобы сменить аккаунт Microsoft, который выступает в нашем случае в роли администратора, перейдем в тот же мастер, рассмотренный в предыдущем примере.
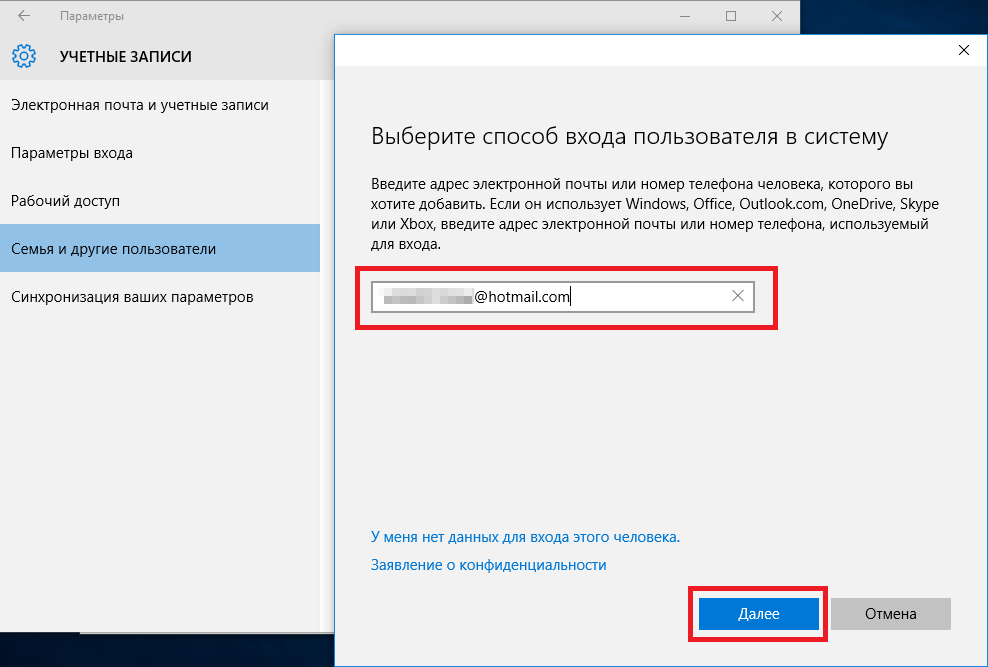
В мастере введите почту своего аккаунта Outlook и нажмите кнопку . На этих действиях работа мастера завершится, и онлайн аккаунт будет добавлен в качестве новой учетки. Теперь перейдем к нашей он-лайновой учетной записи и сменим ее тип, как в предыдущем примере на администратора.
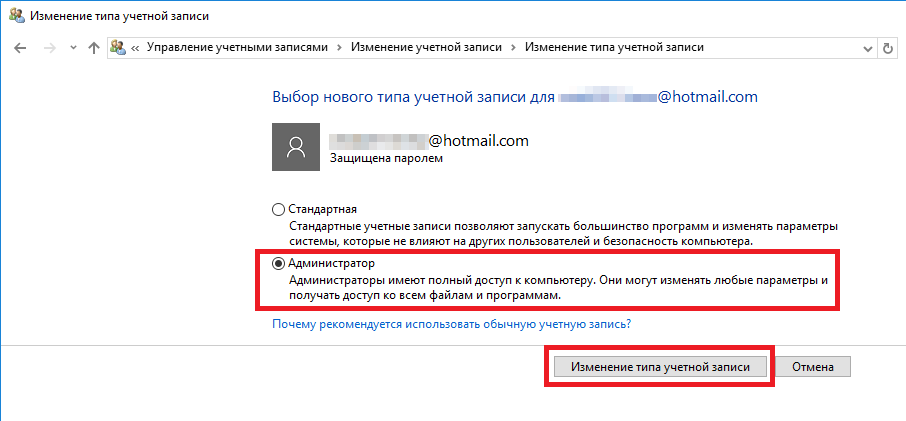
После изменения типа учетки нам нужно поменять пользователя в системе
. Это нужно для того, чтобы убрать старую учетку. Дальнейший порядок действий такой же, как в предыдущем примере. Поэтому смело переходите в Панель управления и отключайте старую учетку
.
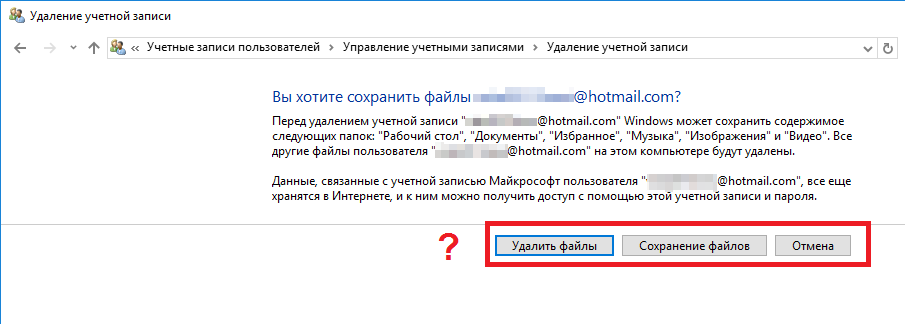
Из примера видно, что сменить он-лайнового пользователя можно еще быстрее, чем локального.
Также хочется отметить на заметку нашим читателям, если вы будете использовать он-лайновый аккаунт Microsoft в Windows 10, то вы значительно расширите возможности этой операционной системы.
Создаем локального пользователя в Windows 10 с помощью консоли
Первым делом запустим консоль
от имени администратора. Это можно сделать, введя в поиске Windows 10 введя фразу «CMD
». Теперь кликнем правой кнопкой мыши на найденный результат и выберем в списке пункт «Запустить от имени администратора
».
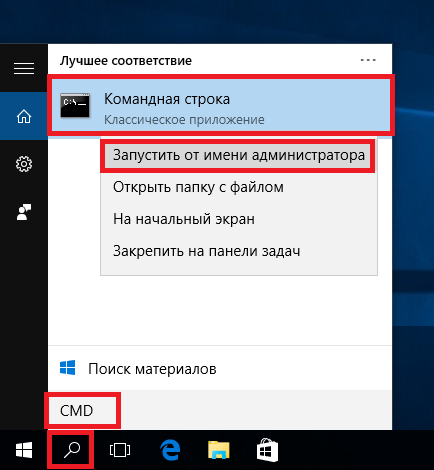
Теперь выполните команду для создания нового пользователя, у которого имя «New_Admin_2
», показанную на изображении ниже.
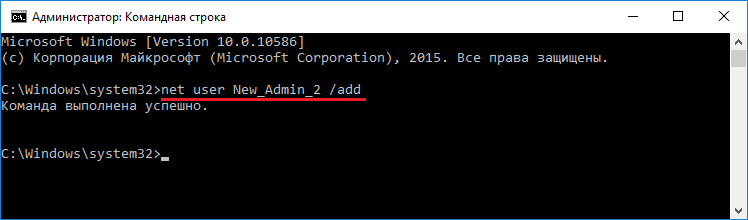
Чтобы изменить обычного пользователя на админа для вновь созданной учетки «New_Admin_2
», выполните эту команду.
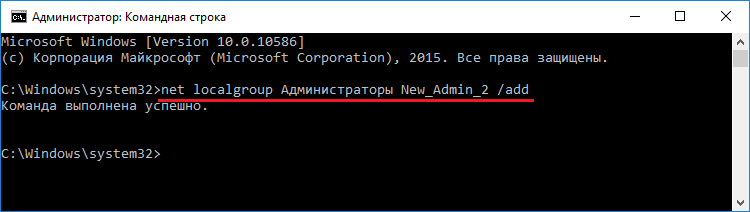
Осталось последнее действие — удаление старого админа
. В нашем случае имя этого админа «Old_Admin
». Для этого зайдем под «New_Admin_2
» в систему и откроем консоль от имени админа. В консоли выполним команду, показанную на изображении ниже.

После этого учетка будет отключена.
Из примера видно, что в Windows 10, используя командную строку, можно довольно быстро как создать, так и удалить локального админа.
Подводим итог
В большинстве случаев смена пользователя требуется для правильного функционирования некоторых программ. Например, нужно выполнить программу, у которой есть привязка к определенному пользователю
и при выполнении этой программы под другим именем возникает ошибка.
Эта ошибка возникает из-за того, что программа пытается получить доступ к файлам пользователя из его папки
, но путь к директории не совпадает с заложенным в утилиту
, так как имя другое. Это один из множества случаев, когда нужно сменить админа.
В нашем материале мы рассмотрели все способы смены администратора в Windows 10. Поэтому надеемся, наша статья поможет нашим читателям выполнить эту задачу.
Видео — как удалить учетную запись администратора в Windows 10
Как удалить администратора в Windows 10
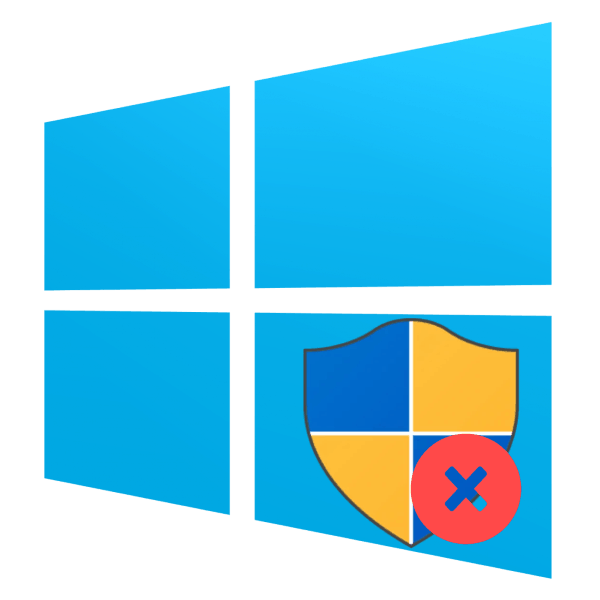 Далеко не всегда учётные записи на компьютере под управлением Windows должны обладать полномочиями администратора. В сегодняшнем руководстве мы объясним, как удалять аккаунт администратора на ОС Windows 10.
Далеко не всегда учётные записи на компьютере под управлением Windows должны обладать полномочиями администратора. В сегодняшнем руководстве мы объясним, как удалять аккаунт администратора на ОС Windows 10.
Как следует отключать администратора
Одной из особенностей новейшей версии операционной системы от Microsoft является два типа учётных записей: локальная, которая используется ещё со времён Windows 95, и онлайн-аккаунт, что представляет собой одно из нововведений «десятки». Оба варианта обладают раздельными полномочиями админа, поэтому и отключать их нужно для каждой по отдельности. Начнём с более распространённого локального варианта.
Вариант 1: Локальный аккаунт
Удаление администратора на локальном аккаунте подразумевает удаление самой учётной записи, поэтому перед началом процедур убедитесь, что вторая учётка присутствует в системе, и вы залогинены именно под ней. Если таковой не обнаружится, её потребуется создать и выдать полномочия админа, поскольку манипуляции с аккаунтами доступны только в таком случае.
Подробнее:Создание новых локальных пользователей в Windows 10 Получение прав Администратора на компьютере с Windows 10
После этого можно переходить непосредственно к удалению.
- Откройте «Панель управления»
(например, найдите её через «Поиск»
), переключитесь на крупные значки и кликните по пункту «Учетные записи пользователей»
. - Воспользуйтесь пунктом «Управление другой учётной записью»
. - Выберите в списке аккаунт, который хотите удалить.
- Кликните по ссылке «Удалить учётную запись»
.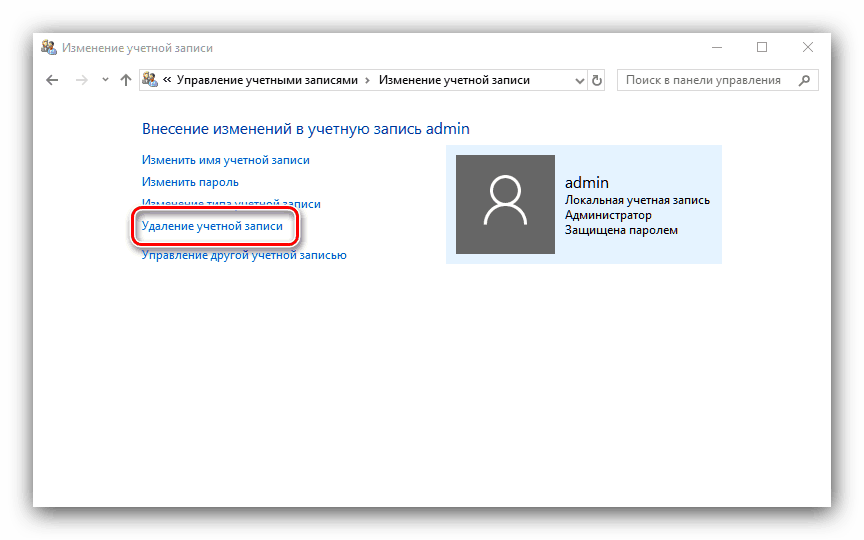 Вам будет предложено сохранить или удалить файлы старой учётки. Если в документах удаляемого пользователя есть важные данные, то рекомендуем воспользоваться вариантом «Сохранить файлы»
Вам будет предложено сохранить или удалить файлы старой учётки. Если в документах удаляемого пользователя есть важные данные, то рекомендуем воспользоваться вариантом «Сохранить файлы»
. Если данные больше не требуются, нажмите на кнопку «Удалить файлы»
. - Подтвердите окончательное стирание аккаунта нажатием на кнопку «Удаление учётной записи»
.
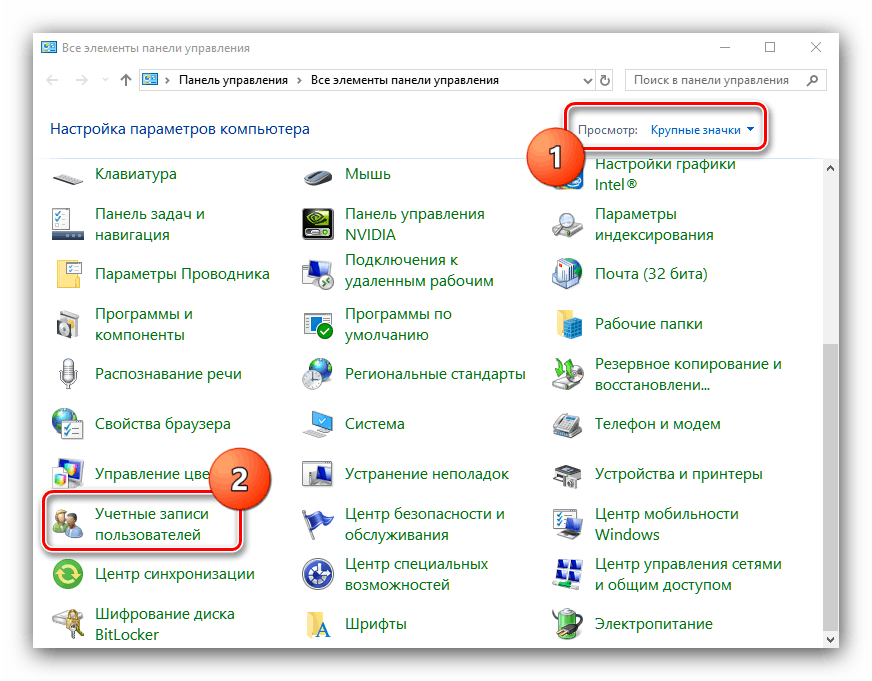
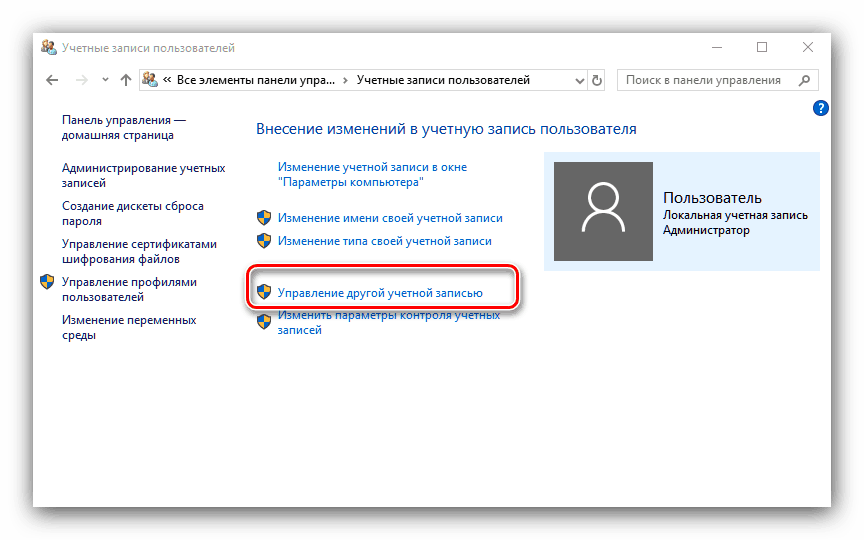
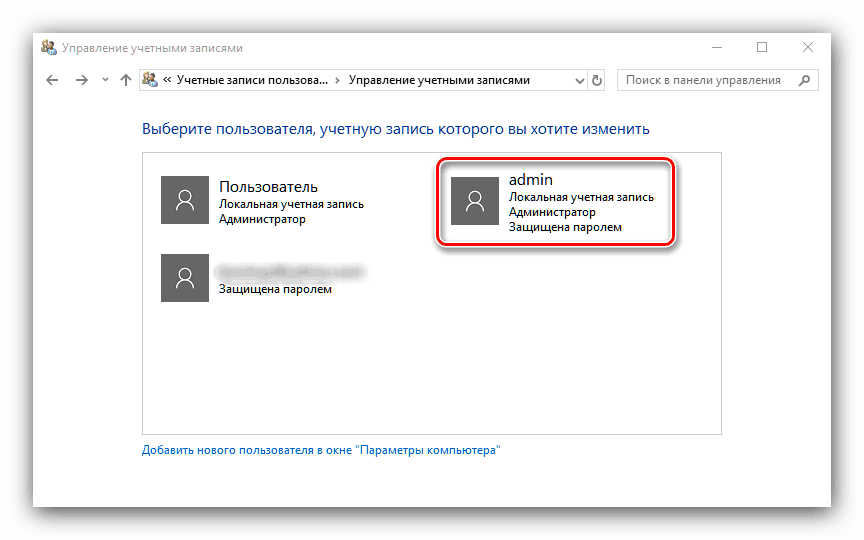
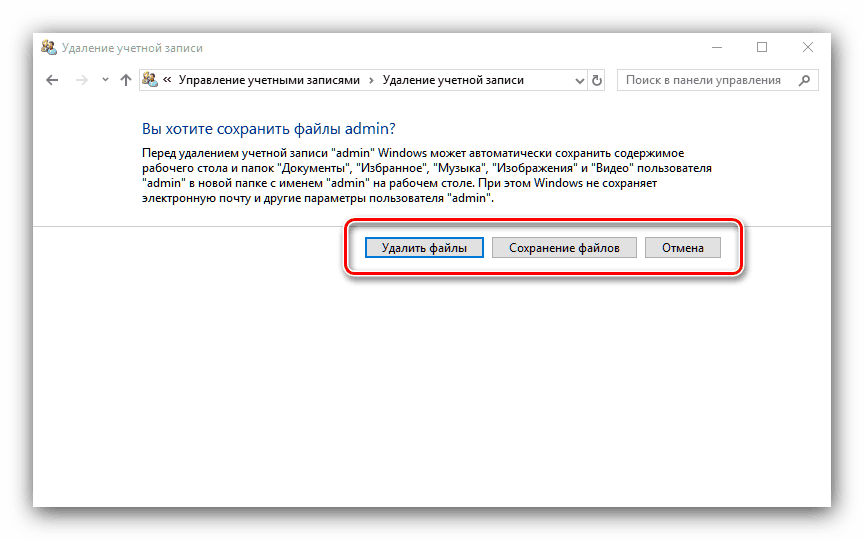
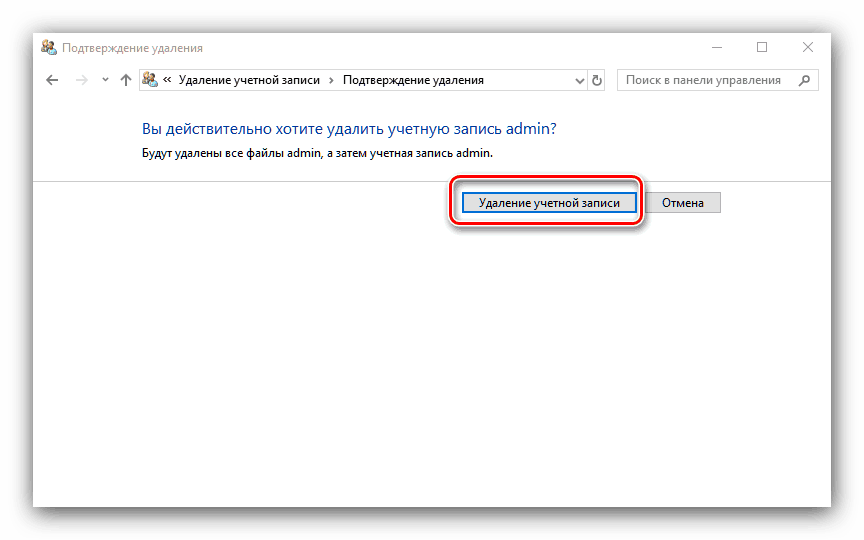
Готово – администратор будет удалён из системы.
Вариант 2: Учётная запись Microsoft
Удаление администраторской учётной записи Microsoft практически ничем не отличается от стирания локального аккаунта, но имеет ряд особенностей. Во-первых, вторую учётку, уже онлайн, создавать не требуется – для решения поставленной задачи достаточно и локальной. Во-вторых, удаляемый аккаунт Майкрософт может быть привязан к сервисам и приложениям компании (Skype, OneNote, Office 365), и его удаление из системы, скорее всего, нарушит доступ к этим продуктам. В остальном же процедура идентична первому варианту, разве что на шаге 3 следует выбрать учётную запись Microsoft.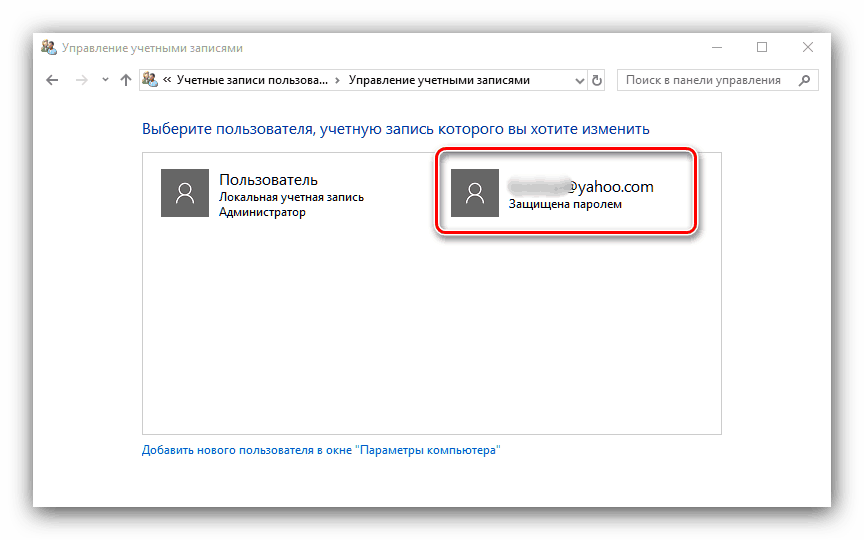
Как видим, удаление администратора в Windows 10 труда не составляет, но может повлечь за собой потерю важных данных.
 Мы рады, что смогли помочь Вам в решении проблемы.
Мы рады, что смогли помочь Вам в решении проблемы.
 Опишите, что у вас не получилось.
Опишите, что у вас не получилось.Наши специалисты постараются ответить максимально быстро.