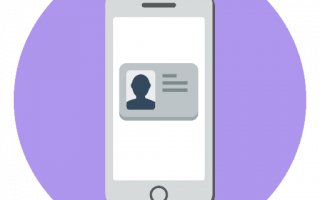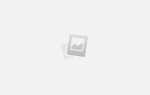Как поменять учетную запись на Айфоне
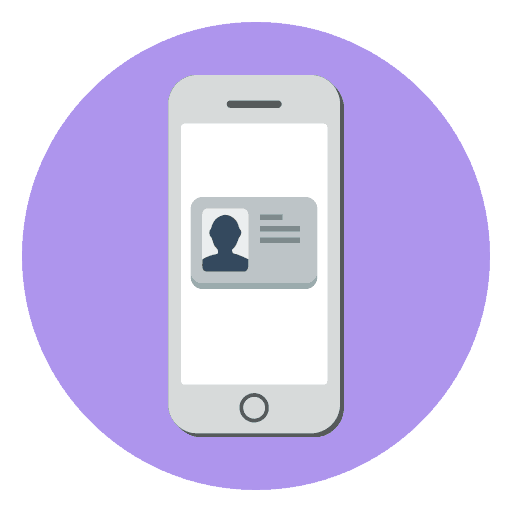 Apple ID – главная учетная запись каждого обладателя яблочного устройства. Она хранит такую информацию, как количество подключенных к ней устройств, резервные копии, покупки во внутренних магазинах, платежную информацию и другое. Сегодня мы рассмотрим, каким образом на iPhone можно поменять Apple ID.
Apple ID – главная учетная запись каждого обладателя яблочного устройства. Она хранит такую информацию, как количество подключенных к ней устройств, резервные копии, покупки во внутренних магазинах, платежную информацию и другое. Сегодня мы рассмотрим, каким образом на iPhone можно поменять Apple ID.
Меняем Apple ID на iPhone
Ниже мы рассмотрим два варианта смены Apple ID: в первом случае аккаунт будет изменен, но загруженный контент останется на прежнем месте. Второй вариант подразумевает полную смену информации, то есть с устройства будет стерт весь прежний контент, привязанный к одному аккаунту, после чего будет выполнен вход в другой Apple ID.
Способ 1: Смена Apple ID
Данный способ смены Apple ID пригодится в том случае, если, например, вам необходимо загрузить на устройство покупки из другого аккаунта (например, у вас создана американская учетная запись, через которую можно загрузить игры и приложения, недоступные для других стран).
- Запустите на Айфоне App Store (или другой внутренний магазин, например, iTunes Store). Перейдите ко вкладке «Сегодня»
, а затем кликните в верхнем правом углу по иконке своего профиля. - В нижней части открывшегося окна выберите кнопку «Выйти»
. - На экране появятся окно авторизации. Выполните вход в другой аккаунт, указав адрес электронной почты и пароль. Если аккаунт пока не существует, его потребуется зарегистрировать.
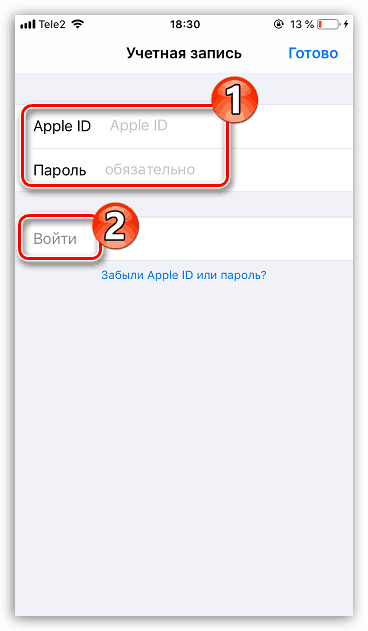
Подробнее: Как создать Apple ID
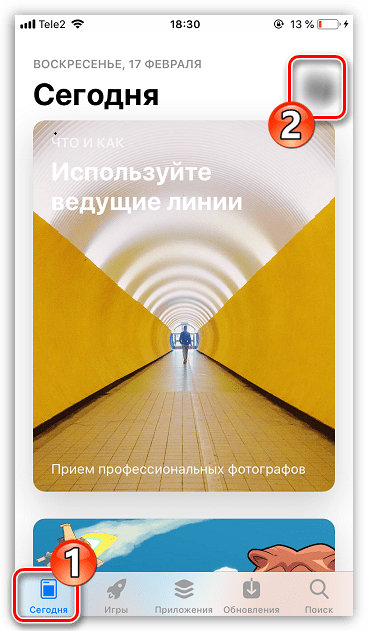
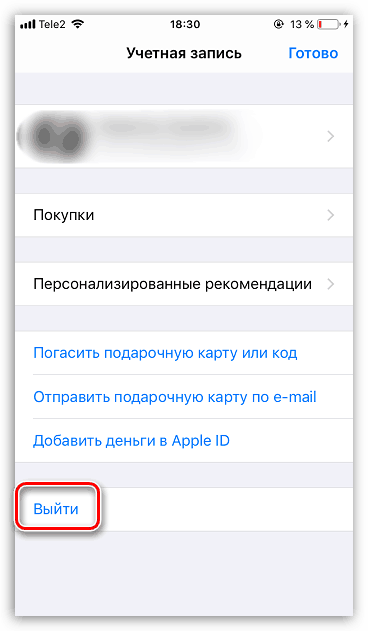
Способ 2: Вход в Apple ID на «чистом» iPhone
Если же вы планируете вовсе «переехать» на другую учетную запись и в дальнейшем менять ее не планируете, на телефоне рационально стереть старую информацию, после чего авторизоваться под другим аккаунтом.
- Прежде всего, вам потребуется сбросить Айфон до заводских настроек.
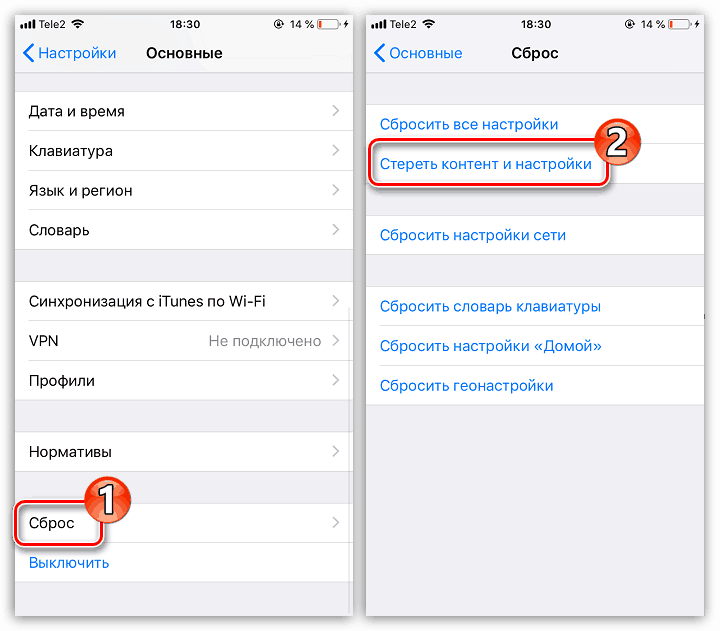
Подробнее: Как выполнить полный сброс iPhone
- Когда на экране отобразится приветственное окно, выполните первичную настройку, указав данные нового Эппл АйДи. Если в этом аккаунте имеется созданная резервная копия, используйте ее для восстановления информации на iPhone.
Используйте любой из двух способов, приведенных в статье, чтобы поменять текущий Apple ID на другой.
 Мы рады, что смогли помочь Вам в решении проблемы.
Мы рады, что смогли помочь Вам в решении проблемы.
 Опишите, что у вас не получилось.
Опишите, что у вас не получилось.Наши специалисты постараются ответить максимально быстро.
Помогла ли вам эта статья?
Change your Apple ID — Apple Support
Follow these steps to change the email address or phone number* that you use as your Apple ID.
Before you change your Apple ID
Sign out of all Apple services and devices that use your Apple ID. If you want to use your iPhone, iPad, or iPod touch to change your Apple ID, stay signed in with your Apple ID on only that device.
If your Apple ID is a third-party email address
When you change your Apple ID that is a third-party email address, you can use another third-party email address. Or you can use an @icloud.com, @me.com, or @mac.com email address that’s already a login alias or alternate Apple ID for your account. To see these addresses, sign into your Apple ID account page. Click Edit under the Account section to reveal Reachable At. In this list, a login alias will have a ![]() next to it which, when hovered over with a mouse pointer, shows this message: “This is an alias of your Apple ID email address.”
next to it which, when hovered over with a mouse pointer, shows this message: “This is an alias of your Apple ID email address.”
When you use your @icloud.com email address
When you turn on iCloud email and choose your @icloud.com email address, your new @icloud.com email is assigned to your Apple ID as a login alias. To see the email addresses that are a login alias for your Apple ID, sign in to your Apple ID account page and click Edit in the Account section. Hover over the question mark icon ![]() next to the desired email. If you see a message that says, «This is an alias of your Apple ID email address,» that email should be eligible.
next to the desired email. If you see a message that says, «This is an alias of your Apple ID email address,» that email should be eligible.

If your Apple ID is a phone number
If you created your Apple ID with your phone number as your username on iOS 11 or later, see how to change to a different mobile phone number.

How to change your Apple ID if it ends with @icloud.com, @me.com, or @mac.com
If you use an @icloud.com, @mac.com, or @me.com email address as your Apple ID, you can’t change it to a third party email address. But, you can change it to an alias of your Apple ID address. For example, if j.appleseed@icloud.com is your Apple ID and you also have j.appleseed@me.com on file in your account, you can change your Apple ID to j.appleseed@me.com. When you change your email address, the Apple ID that people see when they share with you also changes.
To find an eligible email address that you can use as your Apple ID login, sign in to your Apple ID account page and click Edit under the Account section. You see Reachable At and a login alias with a question mark icon ![]() . If you hover over the icon, you see a message that says, «This is an alias of your Apple ID email address.»
. If you hover over the icon, you see a message that says, «This is an alias of your Apple ID email address.»
On your iPhone, iPad, or iPod touch with iOS 10.3 or later
- Go to Settings, tap [your name], then choose Name, Phone Numbers, Email.
- Next to Reachable At, tap Edit, then delete your current Apple ID.
- Tap Continue. Enter the Apple ID that you want to use.
- Tap Next.
On your Apple ID account page
- Go to appleid.apple.com and sign in.
- In the Account section, click Edit.
- Under your Apple ID, click Change Apple ID. If you try to change your Apple ID to an @icloud.com email address created within the last 30 days, you might be asked to try again later.
- Enter the Apple ID that you want to use.
- Click Continue.
If you enter an email address that’s already an alias or alternate Apple ID, and it ends with with @icloud.com, @me.com, or @mac.com, you see a message to confirm. When you change your Apple ID to an @icloud.com, @me.com, or @mac.com account, you can’t change it back to a third-party email account. Your former Apple ID that ends with a third-party email becomes an additional email address for your Apple ID account.
Verify your new email
If you change your Apple ID to another third-party email address, you need to verify your account.**
After you enter the email address that you want to use as your Apple ID, a verification code is sent to you at that address. Enter the verification code from the email into the fields provided and start using your updated Apple ID. Learn what to do if you didn’t get the email.
**You can change your Apple ID to another third-party email address if your current Apple ID is a third-party email address. You can also change your Apple ID to a login alias that already exists.
Sign back in
Sign back in to all Apple services with your new Apple ID.
After you change your Apple ID, you need to use your new sign-in information with all Apple services that you use.

Need help?
If you need help changing your Apple ID or signing in with the correct account, follow these steps.
If you can’t change your Apple ID
You can change your Apple ID to any other email address* you control, as long as it’s not already in use as an Apple ID. If your email address ends with @icloud.com, @me.com, or @mac.com, you can’t change your Apple ID to a third-party email address. You also won’t see Change Apple ID on your account page or the option to delete your email on your iPhone, iPad, or iPod touch with iOS 10.3 or later.
If you want to sign in with a different Apple ID
If you want to change the Apple ID that you use on your iPhone, iPad, or iPod touch — and not change the email address that you use as your Apple ID — follow these steps to sign out, then back in with a different Apple ID.
If you enter your email address incorrectly when you create your Apple ID
If you create your Apple ID with an email address that you can’t verify, sign in to your Apple ID account page with the email address that you entered when you set up your Apple ID. Then you can change your Apple ID to the correct email address.
* In some countries or regions, you can use your phone number as your Apple ID. If you already have an Apple ID that’s an email address, you might not be able to change it to a phone number.
August 07, 2019