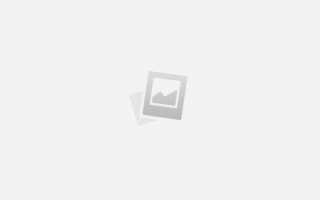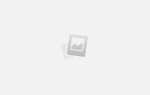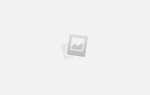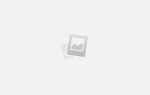Как сменить пароль на Майл ру
В том случае, если по какой-либо причине у пользователя почтового ящика появились сомнения по поводу безопасности аккаунта, в первую очередь следует изменить пароль. Возможно, о пароле узнали чужие люди, которые могут этим воспользоваться, или же пользователь потерял телефон, через который незнакомцы легко могут получить доступ к банковским картам или социальным сетям. Некоторые пользователи mail.ru не знают, как быстро можно поменять пароль. Однако сменить пароль — это дело двух минут. Что для этого требуется?

Первый шаг
- Необходимо зайти на сайт mail.ru. Сделать это достаточно просто: либо ввести в адресной строке https://mail.ru, либо же задать поиск в любой поисковой системе (Яндекс, Google, Rambler) и пройти по первой ссылке на сайт.
 Вставляем в браузер адрес почты майл ру и переходим по ссылке
Вставляем в браузер адрес почты майл ру и переходим по ссылке - Слева появится необходимое окно, куда вводим свои данные — это имя почтового ящика и пароль. Стоит обратить внимание, что имя ящика — это набор символов до знака «@», поскольку справа это значение уже введено. Если почтовый ящик заканчивается на «list.ru», «inbox.ru», «bk.ru», нужно выбрать окончание справа от имени ящика.
 Вводим имя в поле «Логин», если после знака собачки стоит другое окончание, меняем его на «mail.ru»
Вводим имя в поле «Логин», если после знака собачки стоит другое окончание, меняем его на «mail.ru» - Затем вводим пароль, обращаем внимание на CAPSLOCK — он нередко включается случайно.
- Нажимаем кнопку «Войти».
 Вводим пароль и нажимаем кнопку «Войти»
Вводим пароль и нажимаем кнопку «Войти»
Второй шаг
После ввода пароля пользователь автоматически попадает во вкладку «Письма», где отображаются все входящие письма, которые приходят из социальных сетей и других сайтов, куда были введены данные о почтовом ящике.

Из всех строк и панелей обращаем внимание именно на верхнюю часть:
- В верхней панели, где отображаются «Контакты», «Файлы», «Еще», «Облако», выбираем вкладку «Еще».
 Выбираем вкладку «Еще», нажимаем на нее левой кнопкой мыши
Выбираем вкладку «Еще», нажимаем на нее левой кнопкой мыши - Затем кликаем на вкладку «Настройки».
 Кликаем на вкладку «Настройки»
Кликаем на вкладку «Настройки»
Третий шаг
После того, как пользователь щелкнет на вкладку «Настройки», ему откроется новая страница с настройками. Из всего имеющегося следует нажать на «Пароли и безопасность» слева.

Четвертый шаг
Остается дело за малым — вписать в строку старый пароль и придумать новый. Как вызвать панель изменения пароля:
- Кликаем сверху на строку «Изменить пароль».
 Кликаем сверху на строку «Изменить пароль»
Кликаем сверху на строку «Изменить пароль» - После чего браузер перекидывает пользователя на страницу с изменением пароля.
 Открывается окно «Изменение пароля»
Открывается окно «Изменение пароля»
Пятый шаг
- В строку «Текущий пароль» вписываем свой актуальный, последний пароль, по которому пользователь заходил в почтовый ящик последний раз.
 В строку «Текущий пароль» вписываем свой актуальный пароль
В строку «Текущий пароль» вписываем свой актуальный пароль - В строку «Новый пароль» пишем уже придуманный пароль, который до этого не использовался. Рекомендуется придумать пароль не простой, чтобы избежать взлома почтового ящика, поскольку потеря данных от ящика может привести к потере денег с банковской карты, потери доступа к другим социальным сетям, привязанных к именно этому почтовому ящику.
 В строку «Новый пароль» пишем придуманный пароль, который ранее не использовался
В строку «Новый пароль» пишем придуманный пароль, который ранее не использовалсяВажно!
Крайне желательно использовать в пароле заглавные и строчные буквы, цифры, пробелы (если это позволяет сайт), случайные наборы букв — это увеличит безопасность. Рекомендуется регулярно менять пароль — не реже одного раза в пару месяцев. Во избежание забывчивости пользователя лучше записывать пароль где-либо
на листке и спрятать этот небольшой вкладыш в потайное место. Но если пароль будет забыт, восстановить его не так сложно, как может казаться. - В строке «Повтор нового пароля» повторяем новый пароль. Это необходимо для того, что убедиться — не была ли совершена опечатка в пароле, ведь если пользователь не пропечатает одну букву или напишет ее случайно, то он потеряет доступ к почтовому ящику.
 В строке «Повтор нового пароля» повторяем новый пароль
В строке «Повтор нового пароля» повторяем новый пароль - Вводим код защиты и нажимаем на кнопку «Изменить».
 Вводим код защиты и нажимаем на кнопку «Изменить»
Вводим код защиты и нажимаем на кнопку «Изменить»
Если все прошло успешно, то новый пароль сразу же становится действительным.

На заметку!
Если же нет — на экране появятся красные поля в тех строках, в которых была совершена ошибка. Это может быть ошибка в пароле (нельзя вводить пароль кириллицей, не использовать цифры, например) или же ошибка при вводе кода.
Итак, обобщим пошаговые действия при смене пароля на mail.ru:
- зайти в свой почтовый ящик, введя пароль и логин (название почтового ящика);
- в верхней строке выбрать вкладку «Еще»;
- в левой панели кликнуть левой кнопкой мыши по вкладке «Пароли и безопасность»;
- далее нажать на «Изменить пароль»;
- ввести в строках старый и новый пароли и нажать «Изменить».
Читайте полезную информацию в новой статье — «Как открыть электронную почту на Яндексе».