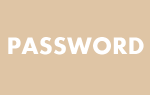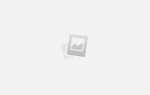Как сменить аккаунт Google на Андроид
Один аккаунт можно использовать на разных устройствах. Это удобно, если вы хотите настроить синхронизацию данных. Если Android устройством пользуется несколько человек или вы просто хотите сменить аккаунт на новый, то далее мы расскажем, как это сделать.
Как добавить аккаунт
Вы можете привязать к устройству уже существующую учетную запись Gmail или создать новую. Порядок действий:
Шаг 1
. Откройте меню «Настройки»
на телефоне.
Шаг 2
. Пролистайте страницу до раздела «Личные данные»
и здесь выберите «Аккаунты»
.
Шаг 3
. Появится список привязанных к устройству учетных записей. Нажмите «Добавить аккаунт»
.
Шаг 4
. Из списка предложенных вариантов выберите «Google»
.
Шаг 5
. Появится окно, где необходимо ввести данные для входа в существующий аккаунт Google. Укажите номер или адрес электронной почты Gmail и нажмите «Далее»
.
Совет
: если у вас нет учетной записи Google, то в левом нижнем углу нажмите «Создать аккаунт», а затем введите все необходимые для регистрации данные (имя, фамилия), придумайте логин и пароль.
Шаг 6
. После этого введите пароль от учетной записи и нажмите «Далее»
, чтобы завершить авторизацию. Если вы не можете его вспомнить, то нажмите на синюю надпись «Забыли пароль?»
, чтобы запросить письмо с данными для восстановления.
Шаг 7
. В некоторых случаях может потребоваться верификация. Выберите подходящий способ получения проверочного кода (по SMS-код, подтверждение через резервный номер телефона, через адрес электронной почты).
Шаг 8
. Введите полученный код и нажмите «Далее»
.
Шаг 9
. При необходимости добавьте дополнительный номер, либо нажмите «Пропустить»
.
Шаг 10
. Ознакомьтесь с условиями конфиденциальности и нажмите «Принимаю»
.
После этого вы сможете пользоваться только что добавленным аккаунтом. Учтите, что устройство продолжит синхронизировать данные и с первой учетной записью. Если вы не хотите, чтобы это произошло, то «лишний» аккаунт гугл плей нужно удалить или отключить.
Как сменить аккаунт
Если у вас на телефоне подключено несколько аккаунтов, то вы можете переключаться между ними, выбирать где хранить резервные копии, менять другие параметры. Как сменить аккаунт на андроиде:
Шаг 1
. Через меню приложений запустите «Настройки»
.
Шаг 2
. В разделе «Личные данные»
найдите и выберите пункт «Восстановление и сброс»
.
Шаг 3
. Нажмите на строчку «Аккаунт для резервирования»
.
Шаг 4
. Появится список учетных записей Google, подключенных на устройстве. Выберите нужную, чтобы сменить аккаунт на телефоне.
Шаг 5
. Вернитесь в раздел «Личные данные»
и здесь нажмите на строчку «Аккаунты»
.
Шаг 6
. Выберите «Google»
, чтобы открыть и просмотреть список подключенных учетных записей.
Шаг 7
. В правом верхнем углу нажмите на кнопку «Показать больше»
(в виде трех точек) и выберите «Отменить синхронизацию»
, чтобы настроить резервное копирование вручную. После этого кликните на нужную, если вы хотите изменить учетную запись.
Шаг 8
. Откроется страница с подробной информацией. Настройте все необходимые параметры для синхронизации данных. Если вы используете несколько аккаунтов, то для разных учетных записей вы можете разрешить или запретить резервное копирование определенных типов данных (например, контактов или календаря).
Шаг 9
. Если вы хотите полностью удалить ранее подключенный аккаунт с устройства, то нажмите на значок «Показать больше»
(в верхнем правом углу), а затем выберите «Удалить аккаунт»
.
Шаг 10
. На экране появится предупреждение. Еще раз нажмите «Удалить аккаунт
», после чего с устройства будут удалены контакты и другие данные.
Теперь вы знаете, как сменить аккаунт гугл на андроид. В любое время вы можете удалить или добавить еще одну учетную запись. После этого не забудьте настроить синхронизацию и параметры конфиденциальности, если вы планируете получить доступ к данным на другом устройстве (например, планшете или ПК).
Как сменить Google-аккаунт по умолчанию — AndroidInsider.ru
- Темы
- Полезно знать
24.06.2019

Ваш дефолтный Google-аккаунт автоматически используется всякий раз, когда вы пользуетесь какими-либо службами Google (Поиск, Gmail, YouTube, Drive, Фото и другие). Если ваша текущая учетная запись по умолчанию отличается от той, которую вы хотели бы, вам придется переключаться на соответствующую учетную запись каждый раз, когда вы заходите в какую-либо из перечисленных выше служб через браузер.
Как сбросить Google-аккаунт по умолчанию
Единственный способ изменить Google-аккаунт по умолчанию — выйти из всех учетных записей Google, а затем снова войти в основную учётку, которую вы хотите установить в качестве дефолтной, прежде чем войти в какие-либо дополнительные учетные записи. Посто выполните все перечисленные ниже шаги, чтобы убедиться, что ваш дефолтный Google-аккаунт был изменен на правильный.
- Перейдите в браузере на myaccount.google.com.
- Нажмите на изображение профиля
в правом верхнем углу. - В выпадающем меню нажмите Выйти
.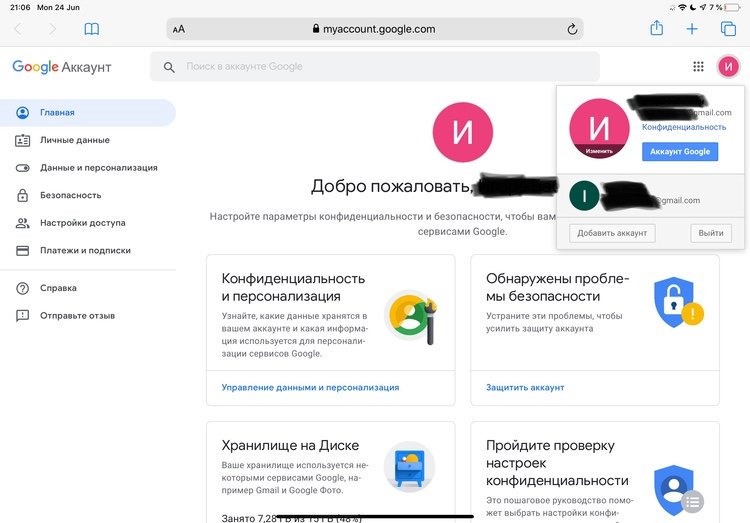
Возможно, вам будет показано сообщение о том, что синхронизация приостановлена. Если вы видите это сообщение, просто выберите Продолжить
.Google покажет вам список всех ваших учетных записей, из которых вы вышли.
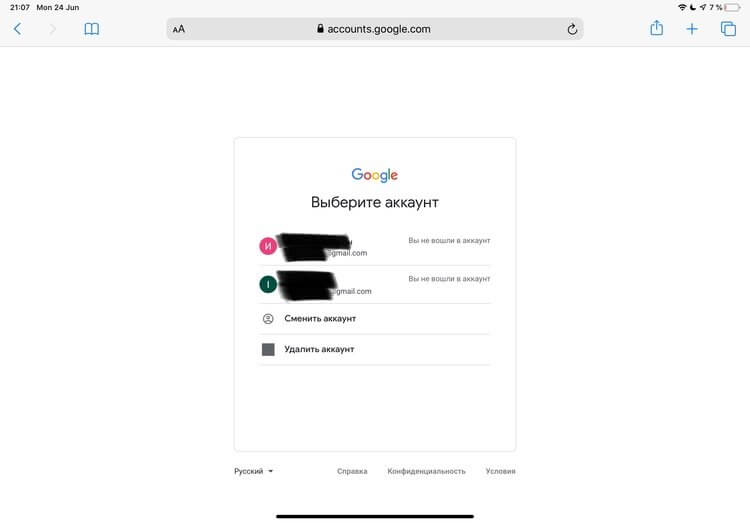
Примечание:
Вы должны выйти из всех ваших Google-аккаунтов. Если вы по-прежнему не вышли из одной или нескольких учетных записей, выберите ее и повторите шаги 1–3, чтобы выйти из каждой. - Теперь все, что вам нужно сделать, это выбрать Google-аккаунт, который вы хотите использовать в качестве учетной записи по умолчанию, затем ввести свой пароль и нажать Далее
. - После входа в систему вы можете снова войти в свои остальные Google-аккаунты, нажав на свою аватарку профиля
в верхнем правом углу, а затем нажав Добавить аккаунт
в выпадающем меню. - Нажмите Войти
, введите свой пароль и нажмите Далее
.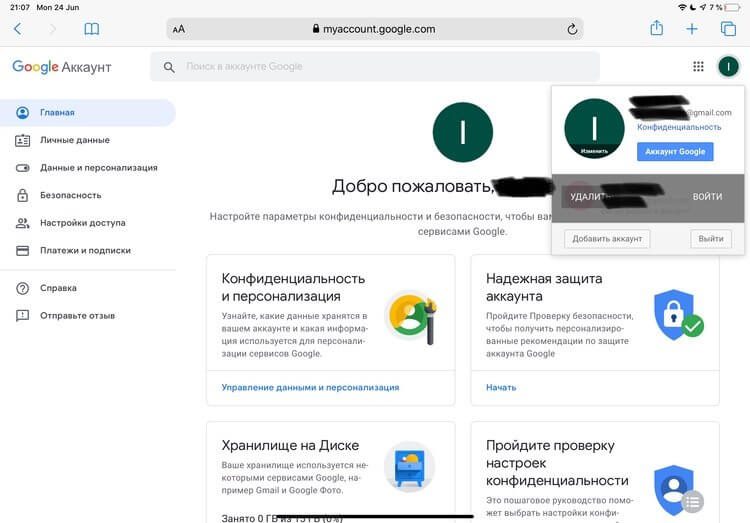
Вы войдете в систему и перейдете на страницу Google-аккаунта, в который вы только что вошли.
- Повторите шаги с 5 по 6 для все остальных Google-аккаунтов, которые у вас есть.
- Теперь вы можете удостовериться, что первый Google-аккаунт, в который вы вошли, является вашей учетной записью по умолчанию. Для этого нажмите на изображение профиля в правом верхнем углу и найдите рядом с ним специальный ярлык, показывающий, что именно этот аккаунт является сейчас дефолтным.
Примечание:
Если в настоящее время используется ваша дефолтная учетная запись, рядом с ней не будет отображаться этот ярлык специальный ярлык. Вы увидите его в выпадающем меню только тогда, когда будете находится в одном их других своих аккаунтов.
Изменить свою учетную запись Google по умолчанию вы можете в любое время, так часто, как захотите, повторив описанные выше действия.
Помните, что когда вы делаете это для одного компьютера или мобильного устройства, дефолтная Google-учётка, которую вы устанавливаете, является эксклюзивной именно для этого компьютера или смартфона/планшета. Если вы используете несколько компьютеров или мобильных устройств, вам может потребоваться сбросить Google-аккаунт по умолчанию для каждого из них.
Важное примечание о настройках учетной записи Google
Согласно информации на FAQ-странице Google, каждая учетная запись имеет свои собственные настройки, но когда вы входите в несколько учетных записей одновременно, иногда Google не может точно сказать, какую именно вы используете. В этом случае некоторые настройки могут быть применены из неправильной учетной записи.
Например, когда вы открываете новое окно браузера при входе в две из ваших учетных записей, Google может не определить, какую из них вы хотите использовать в этом новом окне. Настройки для этого нового окна обычно применяются из вашей учетной записи по умолчанию.
Делитесь своим мнением в комментариях под этим материалом и в нашем Telegram-чате.