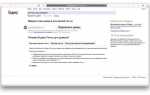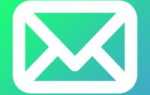Как создать и настроить электронную почту на телефоне
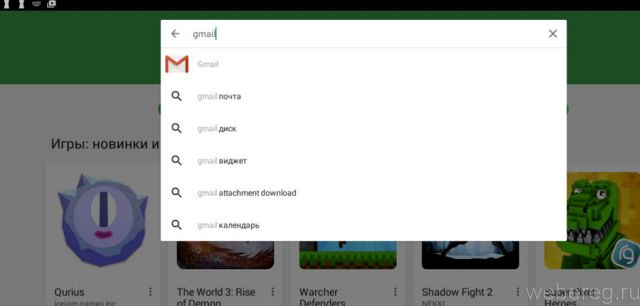
3. В выдаче по запросу выберите панели с одноимённым названием.
4. На страничке клиента коснитесь кнопки «Установить».
5. Подождите немного, пока загрузится и проинсталлируется приложение.
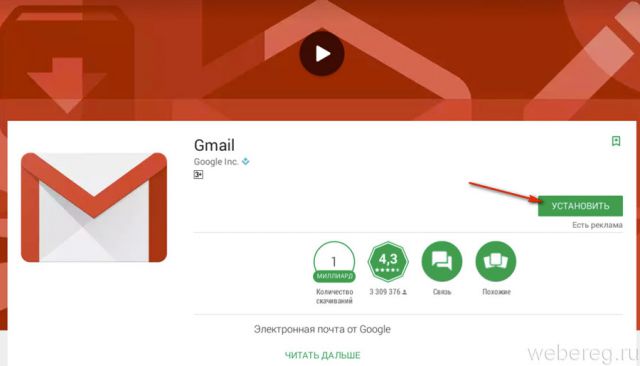
6. Разрешите доступ к данным: в панели со списком разрешений выберите «Принять».
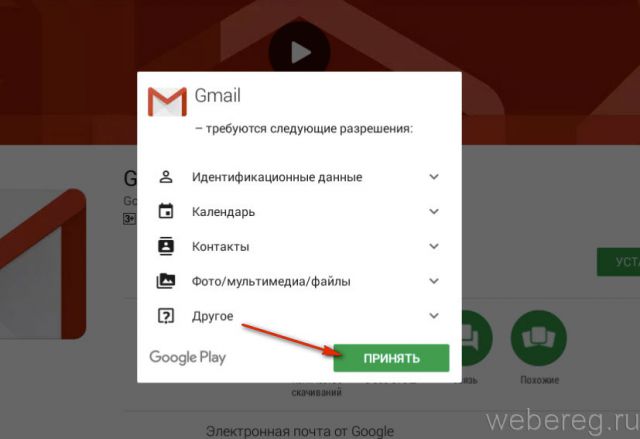
7. После запуска вы можете использовать ранее сделанный и подключенный профиль Google в устройстве или установить другой аккаунт.
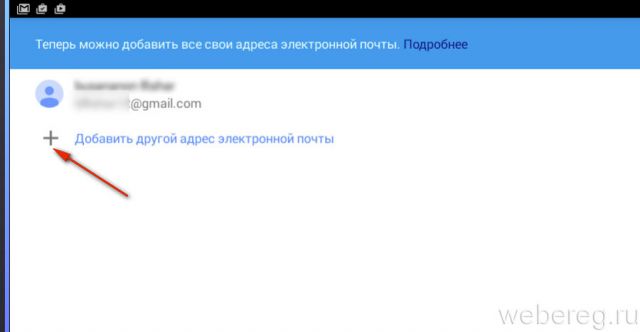
Для этого тапните, соответственно, логин профиля или опцию «Добавить другой адрес».
При подключении нового e-mail необходимо сделать такие действия:
1. Выбрать сервис, который вы хотите использовать (Яндекс, Yahoo).
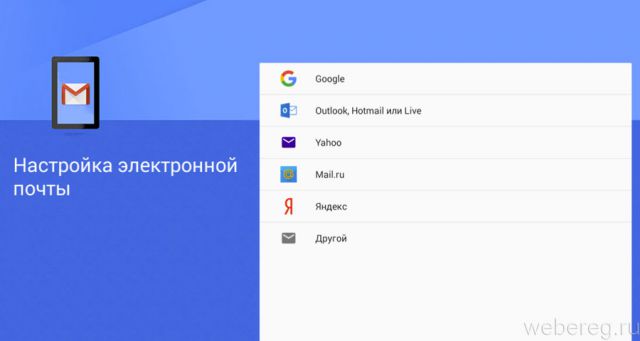
Если в списке нет названия сервиса, который необходимо установить, тапните пункт «Другой», а затем укажите его название. Клиент предпримет попытку в автоматическом режиме создать сетевые настройки его подключения.
2. Указать логин и пароль подключаемой учётной записи.
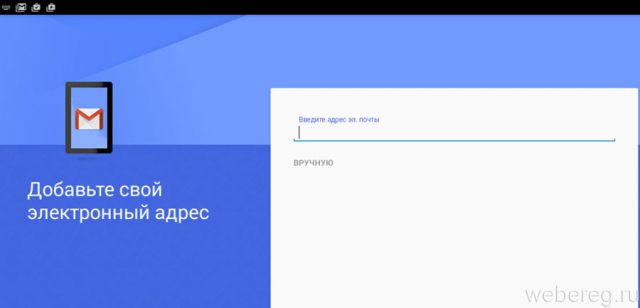
Приложение практически содержит такой же набор функций, как и веб-версия почты Yandex:
- мониторинг входящих сообщений;
- открытие вложений;
- оформление и отправка писем;
- настройка автоматических уведомлений;
- группировка, поиск, фильтрация по меткам корреспонденции;
- возможность работать с версией почтовых ящиков Яндекса для Доменов.
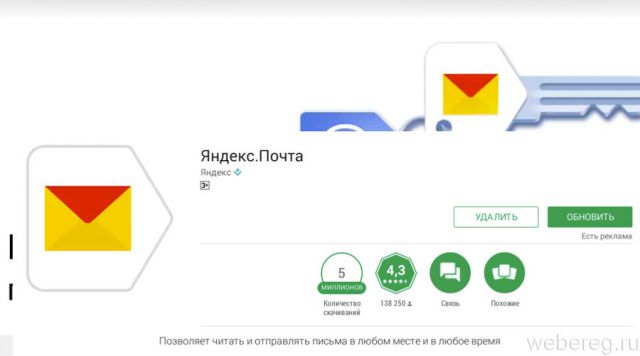
Установка и запуск клиент сводится к следующим операциям:
1. Найдите в Google Play приложение «Яндекс.Почта».
2. Установите его на девайс и запустите.
3. При входе в клиент введите авторизационные данные уже имеющегося аккаунта.
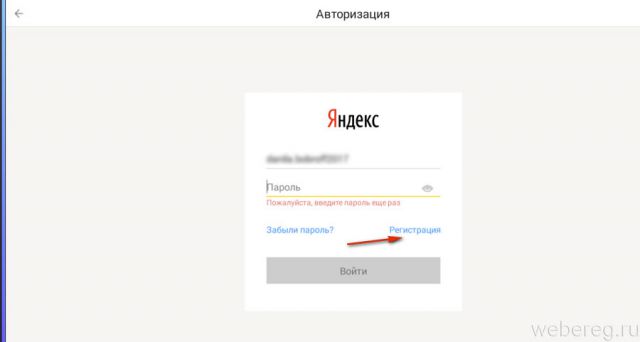
А если вы желаете создать профиль непосредственно в клиенте, в форме для входа коснитесь ссылки «Регистрация». Далее сообщите сервису все необходимые данные (адрес, пароль, адрес, телефон).
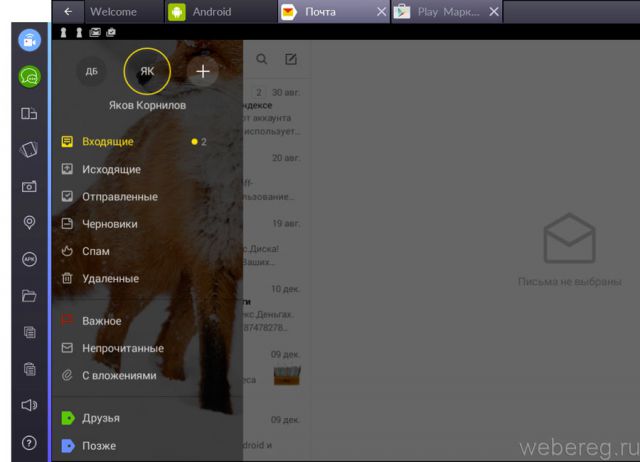
4. По завершении авторизации/создания профиля откройте настроечную панель, чтобы перейти в необходимый раздел (Входящие, Исходящие, Отправленные и пр.).
Фирменный клиент от создателей популярного в Рунете одноимённого веб-портала. Удобный, быстрый в пользовании. Умеет одновременно работать с несколькими профилями, в том числе и сторонних сервисов (Rambler, Gmail, Yandex). Выполняет абсолютно все функции первой необходимости: отправка писем, файлов. Имеет настройки уведомлений, скрупулёзный спам-фильтр.
Также клиент обладает множеством преимуществ. Вот некоторые из них:
- синхронизация данных учётной записи на всех устройствах;
- отображение аватарок и логотипов адресатов;
- удобный список контактов (подсказки адреса при наборе);
- мгновенный поиск письма в профиле;
- push-уведомления;
- кеширование и фильтрация сообщений;
- защита доступа к папке с письмами паролем.
Работоспособность данного приложения проверена на девайсах Sony Xperia Series, HTC One, Samsung Galaxy.
Если вы желаете установить Mail.ru:
1. Перейдите в маркете для Андроида на страничку для скачивания клиента. Нажмите «Установить».
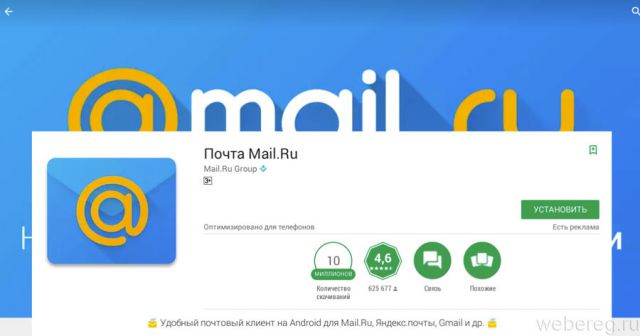
2. При первом запуске клиент попросит вас указать почту (название сервиса), которую вы собираетесь подключать.
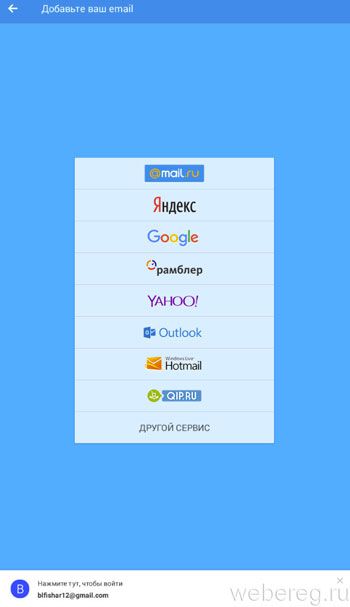
3. Далее введите данные учётки (логин, пароль).
Также вы можете активировать в панели приложения профиль Google, используемый в телефоне. Для этого нужно коснуться надписи «Нажмите тут, чтобы войти», которая расположена в нижней части окна (над адресом почты Gmail).
Если закрыть панель с предложением подключения аккаунта Google, там же, внизу экрана, откроется ссылка «Создать почту… ». Тапните её, если вам необходимо зарегистрировать новую учётную запись на Mail.ru.
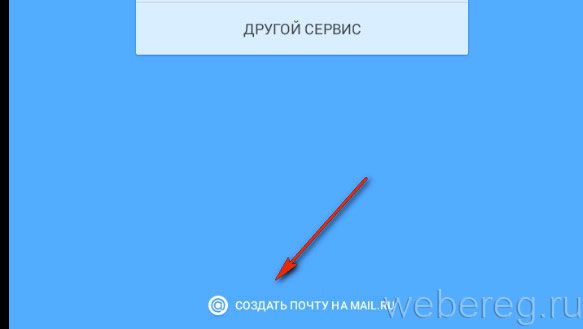
В появившейся форме укажите свои данные (имя и фамилию, пол, дату рождения, адрес и пароль для ящика). Установите галочку «Я принимаю условия… » и нажмите «Дальше».
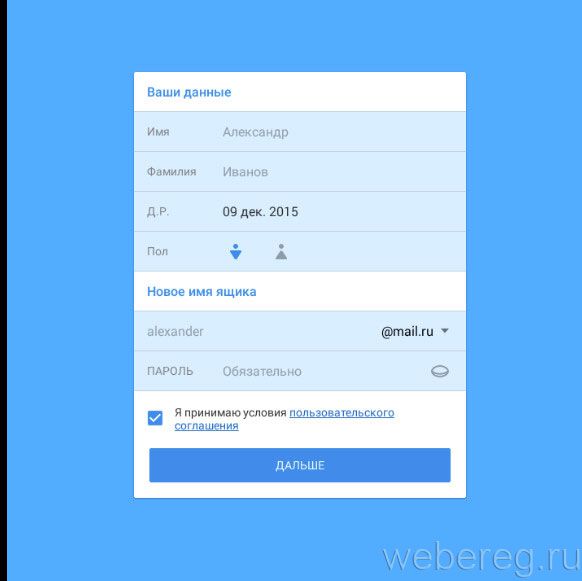
Идеальный вариант для тех, кто одновременно работает с большим количеством почтовых ящиков, которые зарегистрированы на различных сервисах. Проще будет рассказать о том, чего этот клиент не умеет, и каких опций в нём нет, чем описывать его обширный функционал. Тем не менее, основные его достоинства в рамках этой статьи мы раскроем:
- управление неограниченным количеством учёток;
- поддержка огромного количества сервисов: в том числе популярных (Gmail, iCloud, Яндекс) и редко используемых (Web.de, ymail, Hushmail);
- 100% совместимость со всеми актуальными протоколами (POP3, IMAP, EWS, ActiveSync);
- синхронизация всех ящиков в одном интерфейсе;
- расширенные настройки уведомлений (выбор звука, «тихие часы», вибрации, вспышки);
- набор инструментов для оформления писем (шрифты, подписи, логотипы);
- «интеллектуальная» сортировка входящей корреспонденции;
- устойчивая к взлому защита и шифровка пользовательских данных.
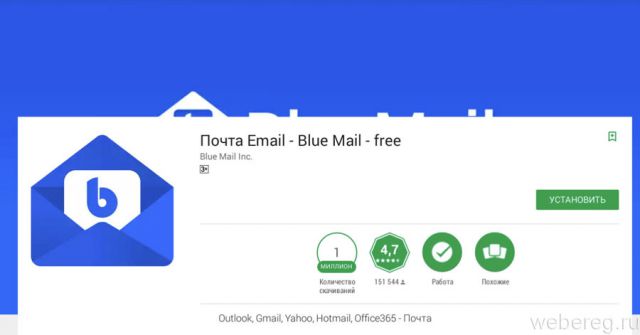
Скачивается и инсталлируется Blue Mail так же, как и предыдущие клиенты.
После его запуска в открывшейся панели выберите тип аккаунта: «Добавить… Google» или «… иной аккаунт».
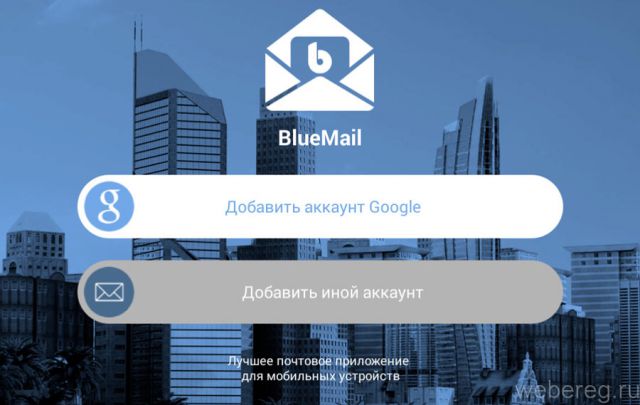
Если вы выберите второй пункт, перед вами откроется дополнительное меню выбора сервиса.
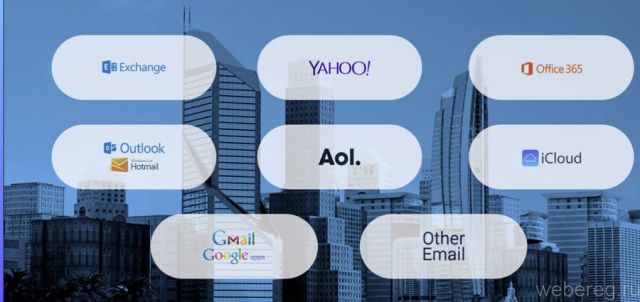
Тапните в нём необходимый вариант.
Возможно, после ознакомления с вышеописанными программными средствами у вас закрались сомнения, стоит ли использовать клиенты. Ну, и вполне логический вопрос, а можно ли попроще что-нибудь придумать для пользования e-mail?
Отвечаем. В качестве альтернативного метода можно использовать настройки мобильного и процедуру, которая используется для регистрации на ПК. На счёт простоты их использования — вопрос, безусловно, спорный. Всё зависит от поставленных задач. Возможно, если вам нужен всего-навсего лишь один профиль e-mail, да и то ради выполнения какой-то разовой операции, например, регистрации на каком-нибудь сайте, то вполне сгодятся эти инструкции.
1. Коснитесь на домашнем экране иконки «Настройки» (значок «Шестерня»).
2. В разделе Account перейдите в подраздел «Добавить аккаунт».
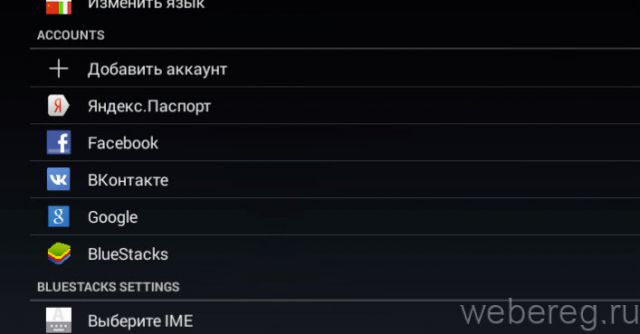
3. Выберите тип учётной записи (Google, Yandex, Mail.ru).
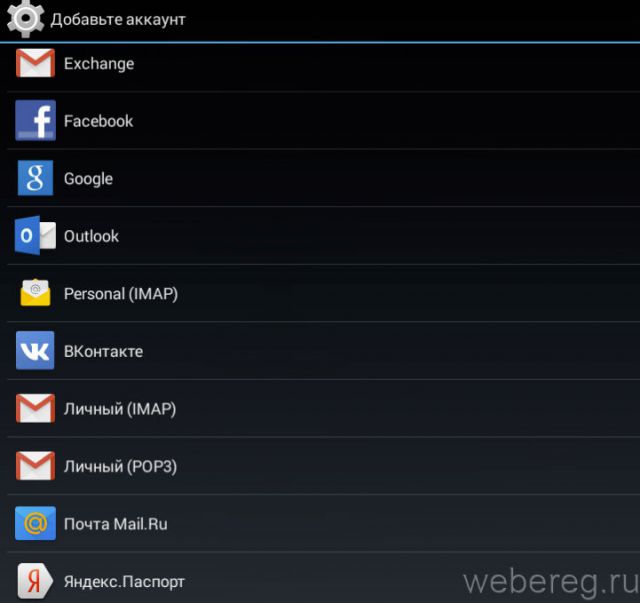
- Откройте на своём девайсе любой установленный браузер (например, Google Chrome).
- Перейдите на сайт необходимого почтового сервиса.
- Пройдите регистрацию или авторизуйтесь в нём (наберите адрес ящика и пароль).
Далее вход в профиль почты также можно осуществлять через веб-браузер.
На устройствах под управлением операционной системы iOS — iPhone и iPad — вы так же, как и на Android, можете задействовать штатное приложение или установить с официального магазина AppStore любой понравившийся вам почтовый клиент. Рассмотрим более подробно оба метода настройки e-mail.
1. В устройстве тапните: Настройки → Почта → Новая учётная запись.
2. В перечне коснитесь названия необходимого сервиса.
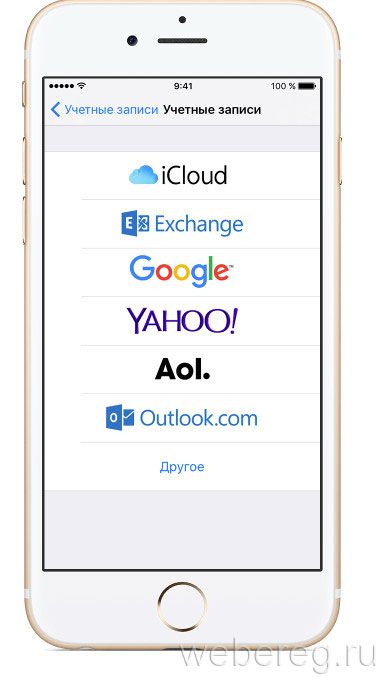
Если не обнаружите в предложенном списке используемый вами сервис, нажмите самый последний пункт «Другой» для ручной настройки.
Далее процедура подключения выполняется в зависимости от выбранного сценария:
- Введите логин ящика и пароль.
- Нажмите «Далее».
- После успешной проверки аккаунта штатное приложение Mail выполнит синхронизацию.
- Нажмите «Сохранить» и перейдите в профиль.
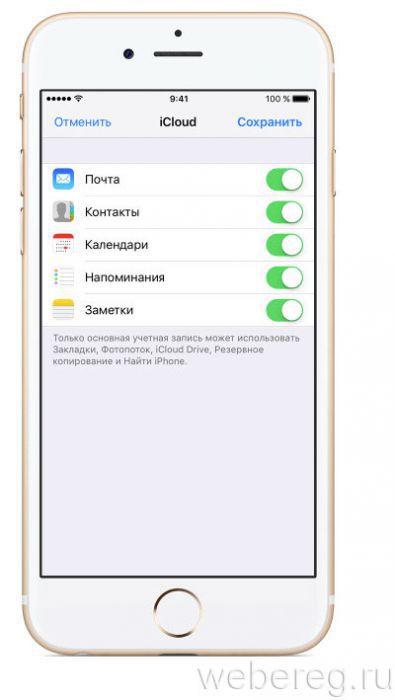
- Тапните «Добавить учётную запись… ».
- Введите личные данные: имя, логин и пароль, описание аккаунта (произвольная метка для удобства поиска, идентифицирования профиля в клиенте).
- Нажмите «Далее».
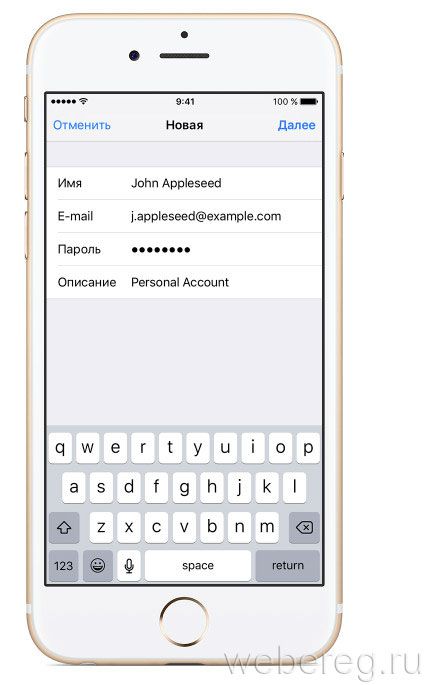
Почтовый клиент проанализирует ваши данные, выполнит верификацию и настройку сетевого соединения с сервисом. Если вы увидите сообщение о том, что приложение Mail.ru не может создать настройки для пользования указанным вами e-mail, дополнительно выполните следующие действия:
1. Выберите тип сервера почты: POP или IMAP.
Если вы затрудняетесь выбрать тип, проконсультируйтесь в техподдержке почтового сервиса.
2. Введите необходимые данные в строках «Сервер входящей почты» и «… исходящей…».
3. После успешной проверки указанных параметров вы сможете работать с почтой.
В AppStore доступны такие же клиенты, как и в Google Play для Android, — Gmail, Mail.ru, Yandex, Blue Mail. Разработчики портируют их и для iOS. Практически ни чем не отличается на «яблочных девайсах» и процедура поиска, скачивания, установки и регистрации данных приложений (то есть все действия выполняются по аналогии).
Также кроме кроссплатформенных клиентов, на AppStore есть решения, специально созданные для системы iOS. В их числе:
Мультифункциональный менеджер корреспонденции, поступающей на e-mail. Автоматически сортирует письма по содержанию (уведомления, новости, рассылки, приглашения).
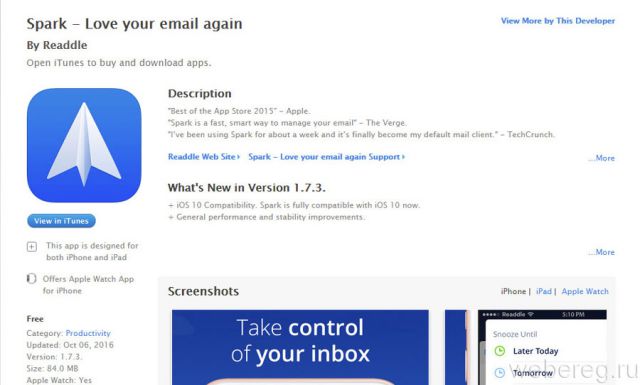
Оснащён функцией «Быстрый ответ», при помощи которой на письмо можно оперативно ответить ярким символом или выполнить набор текста под диктовку. Стабильно и надёжно работает с популярными облачными хранилищами (OneDrive, Box, OneNote, Dropbox).
Всё! На этом наш небольшой обзор подходит к концу. Отметим, что есть и другие, не менее удобные и эффективные, приложения для пользования e-mail. Устанавливайте, пробуйте, ознакамливайтесь. Опытным путём из множества клиентов и методов вы сможете выбрать для себя самый оптимальный вариант.
Вход в электронную почту на Рамблере
Видео по теме: