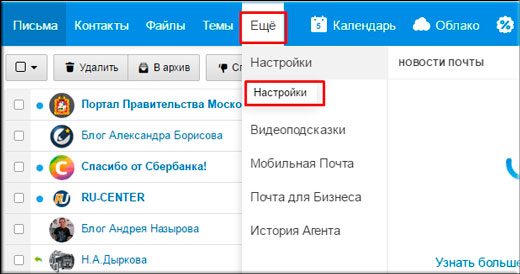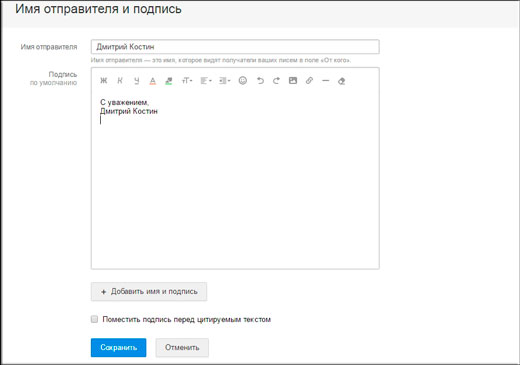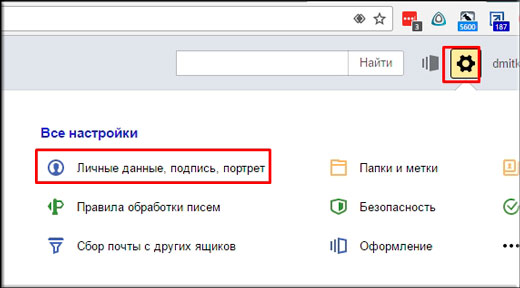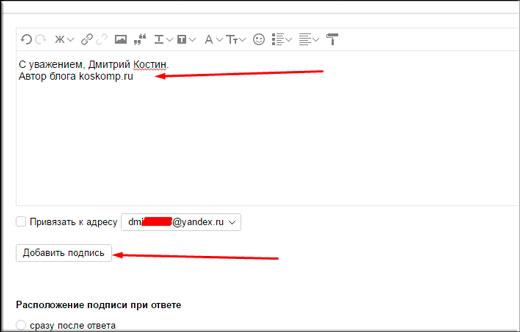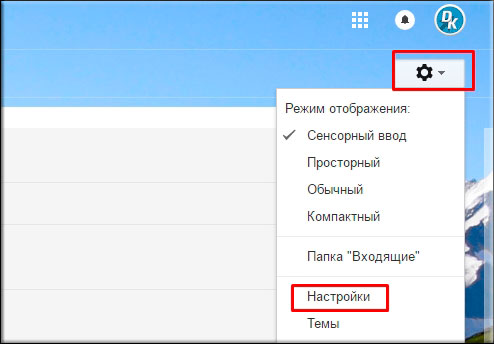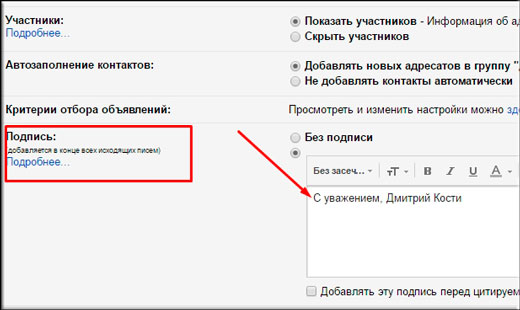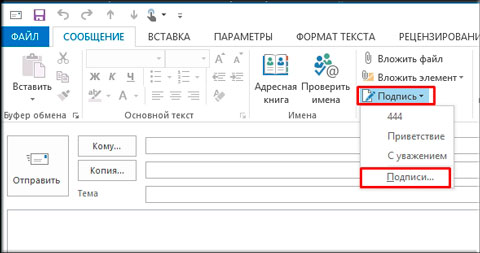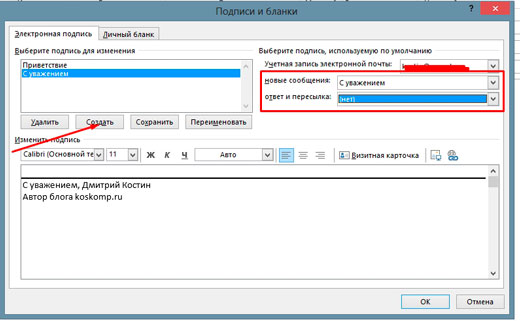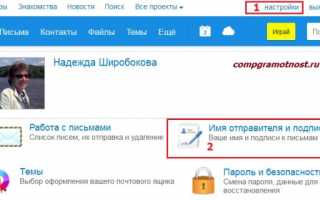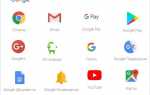Чтобы сделать автоматическую подпись в электронном письме, следует обратиться к настройкам почты. Как это сделать для почты Gmail, я писала здесь.
Содержание статьи:
1. Куда зайти, чтобы сделать подпись к каждому письму Mail.ru 2. Как украсить подпись жирным, курсивом, цветом? 3. Как сделать разные подписи к письмам? 4. Нужен ли Автоответчик для почты 5. Помощь Майл ру. Как написать в службу поддержки Майл ру
Чтобы сделать подпись к каждому письму Майл ру, нужно найти настройки почты. Для этого заходим в свою почту на Mail.ru, вводим свой логин, пароль. После этого кликаем в верхнем меню на кнопку «Настройки» (цифра 1 на рис. 1):
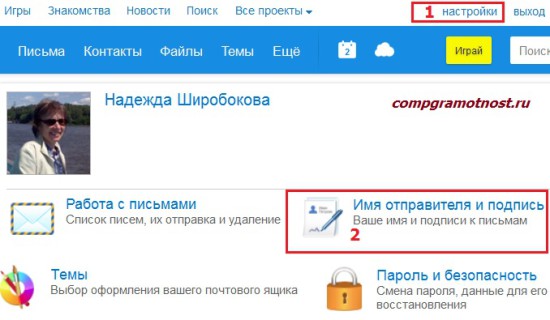
Рис. 1 Открываем настройки почты Майл ру
После этого мы попадаем в Настройки Mail.ru. Щелкаем по опции “Имя отправителя и подпись” (цифра 2 на рис. 1).
Попадаем в окно “Имя отправителя и подпись”:
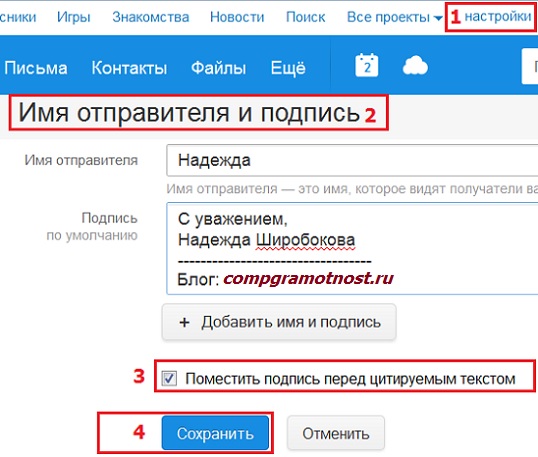
Рис. 2 Как в ответном письме поставить подпись перед цитируемым текстом
В своей автоматической подписи к электронному письму Вы можете добавить:
- свой девиз,
- свой телефон,
- ссылку на видео,
- на сайт
- и т.п.
Чтобы вставить ссылку, например, на сайт, в подпись к письму Mail.ru надо
- найти в Интернете этот сайт,
- в адресной строке браузера выделить адрес сайта и
- скопировать его в буфер обмена, например, при помощи горячих клавиш Ctrl+C.
- Затем в подписи письма в Mail.ru поставивть курсор в нужное место и
- нажать Ctrl+V, чтобы вставить тот адрес, который ранее был сохранен в буфере обмена.
- Вы увидите ссылку на сайт в своей подписи к электронному письму.
Обратите внимание на галочку после подписи:
- «Поместить подпись перед цитируемым письмом».
От этой галочки зависит, куда будет автоматом вставляться подпись: перед цитируемым письмом (а это, по-моему, удобно) или после него.
После того, как Вы введете все данные для своей подписи, не забудьте самое главное – нажать на кнопку “Сохранить” (цифра 4 на рис. 2).
Как украсить подпись жирным, курсивом, цветом?
Есть разные возможности, которые предоставляет тот или иной сервис электронной почты. Электронная почта Майл ру является бесплатной и не стоит путать те возможности, которые она предоставляет, с возможностями, которые есть в платных сервисах.
В электронной почте Майл ру сделать подпись курсивом, выделить ее жирным или цветом можно только в ручном режиме, а сделать это автоматически нельзя, по крайней мере, на сегодняшний день. Как можно украсить подпись в своем письме в ручном режиме?
Войдя в почту Майл ру, нажимаем в левом верхнем углу на кнопку “Написать письмо” (рис. 3). После этого в новом письме автоматически появится подпись, которую мы указали ранее в окне “Имя отправителя и подпись” (рис. 2). Теперь эту подпись можно отредактировать вручную и украсить ее по своем усмотрению. Какие в почте Майл ру есть возможности для украшения своей подписи?
Сначала нужно выделить необходимый текст в подписи (другими словами, “закрасить синим” – 1 на рис. 3). Затем можно выделенную часть текста сделать:
- жирной (3 на рис. 3),
- курсивом (4 на рис. 3),
- подчеркнутой (5 на рис. 3),
- цветной (6 на рис. 3).
Так в своей подписи можно раскрасить хоть каждую букву (цифру, символ) по отдельности или иным образом.
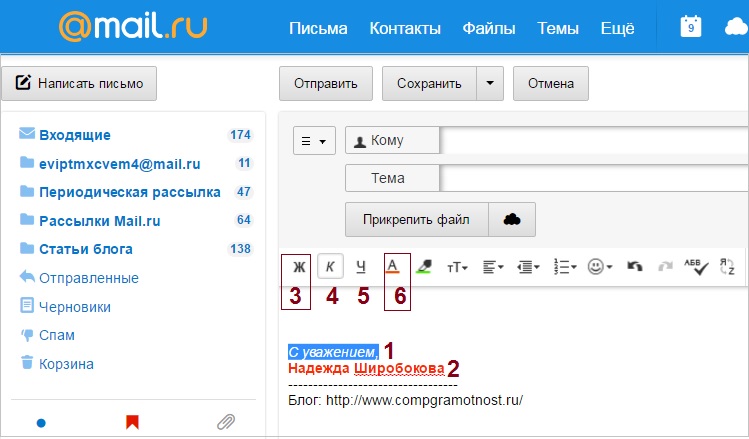
Рис. 3. Как сделать подпись в письме Mail.ru жирно, курсивом, цветом
Украшать подпись в ручном режиме придется в каждом письме. Увы, других возможностей в Майл ру пока нет.
Вы можете написать свои пожелания в адрес Майл ру по редактированию подписи. О том, как это сделать, я написала ниже в этой статье.
Как сделать разные подписи к письмам?
Выше на рис. 2 обратите внимание на кнопку “+ Добавить имя и подпись”. Здесь можно сделать разные подписи для своих писем, но при этом какую-то одну подпись надо сделать “По умолчанию”. Она будет автоматически вставляться в ваши письма. Для этого надо против нужной подписи поставить галочку напротив надписи “По умолчанию”. На рис. 5 такой галочки напротив опции “По умолчанию” нет.
Мы сделали несколько разных подписей к письму. А как с этим дальше жить? 🙂 Как вставить в письмо нужную подпись? Каждый раз бежать в настройки почты и там переставлять галочку “По умолчанию” напротив нужной подписи? Это долго и неудобно.
А проще так: при написании письма кликнуть по кнопке “Подпись” (цифра 1 на рис. 4). И там выбрать ту подпись, которая нужна в данный момент:
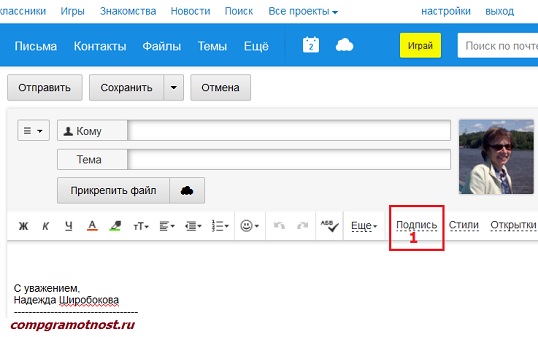
Рис. 4. Как менять подпись при написании письма
Нужен ли Автоответчик для почты
Позволю себе несколько слов об Автоответчике, который так же, как и “Имя отправителя и Подпись”, находится в «Настройках». Вам решать, включать Автоответчик или нет.
С одной стороны, при включенном автоответчике отправитель письма всегда получит от Вас весточку о том, что Ваше письмо получено. Причем в автоответчик можно вставить любую сопутствующую информацию: «Спасибо за интересную и содержательную новость», «Сейчас меня нет, но я обязательно прочту Ваше письмо», «Извините, Ваше письмо прочту позднее» и т.п.
С другой стороны, если писем на почту отправителя приходит много, то получение отправителем такого «пустого» письма не всегда позитивно им воспринимается. Поэтому «думайте сами, решайте сами» включать Вам автоответчик или нет.
Подпись в электронном письме – это Ваша Интернет-визитка, поэтому не пренебрегайте ею и используйте ее для своего имиджа и авторитета.
Помощь Майл ру
Для каждого раздела в почте Майл ру есть «Помощь» (Help, подсказка), где даются необходимые разъяснения по разделам.
*** https://help.mail.ru/mail-help/
Когда откроете “Помощь”, то при навигации (перемещении) по “Помощи” в почте пользуйтесь значками “+”, которые есть перед каждым разделом. Значок “+” открывает скрытые разделы Помощи.
Как написать в службу поддержки Майл ру
Именно туда надо писать свои предложения, жалобы, обращения по поводу своей почты на Майл ру. Иногда их пишут мне, я могу помочь только советом, ибо не являюсь сотрудником компании Майл ру.
Чтобы попасть в “Службу поддержки”, предлагаю:
- зайти в свою почту Майл ру (ввести логин и пароль от почты),
- спуститься в подвал (в самый низ почты),
- найти в правом нижнем углу малоприметную серую ссылку “Служба поддержки” (цифра 1 на рис. 5), кликнуть по ней.
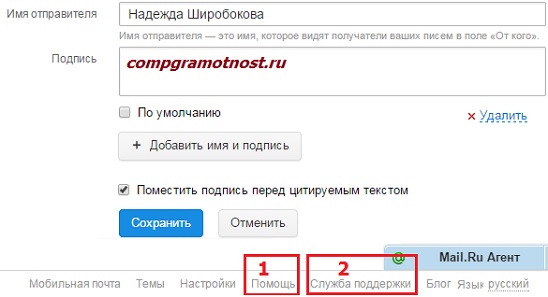
Рис. 5. Где искать Помощь и Службу поддержки Майл ру
Вот она, Служба поддержки (цифра 2 на рис. 5). Чтобы в нее попасть, надо зайти в свою почту, прокрутить страницу с почтой до самого низа и там найти ссылку серого цвета на Службу поддержки.
Видео “Подпись: создать или выбрать”
P.S. Статья закончилась, но можно еще почитать:
Как в почте Mail.Ru создавать временные почтовые адреса
Открытки Майл ру
Как сортировать письма Майл ру по папкам
Облако Майл ру
Как прикрепить файл к письму?
Получайте актуальные статьи по компьютерной грамотности прямо на ваш почтовый ящик. Уже более 3.000 подписчиков
.
Важно: необходимо подтвердить свою подписку! В своей почте откройте письмо для активации и кликните по указанной там ссылке. Если письма нет, проверьте папку Спам.
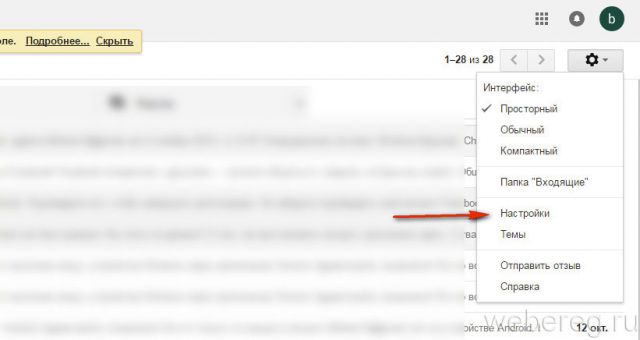
2. В списке разделов клацните «Настройки».
3. Прокрутите первую вкладку немного вниз. В блоке «Подпись» клацните вторую радиокнопку, чтобы появилась форма.

4. В поле под панель кнопок для редактирования введите подпись.
5. Проверьте, правильная ли получилась надпись, устраивает ли вас оформление введённого текста. Если всё «OK», кликните в нижней части вкладки кнопку «Сохранить изменения». Теперь, когда вы решите создать и отправить кому-нибудь послание, в форме будет автоматически размещаться созданная вами подпись. То есть, каждый раз создавать её не придётся.
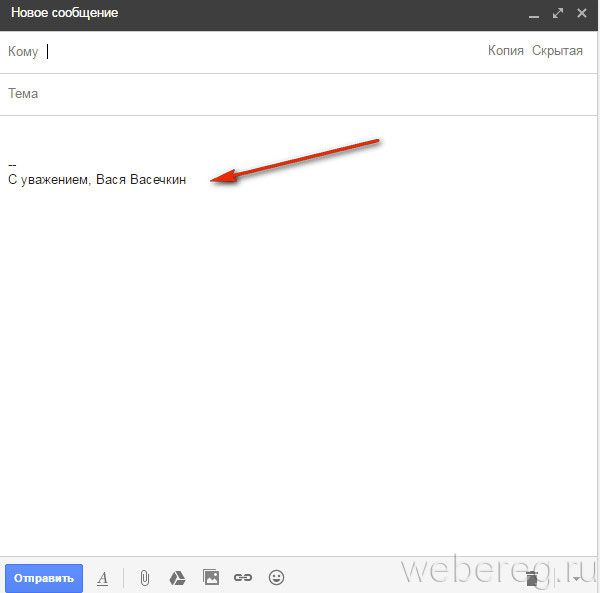
1. В правой части верхней панели нажмите кнопку «шестерня».
2. В выпавшем меню «Все настройки» клацните первый пункт — «Личные данные, подпись, паспорт».
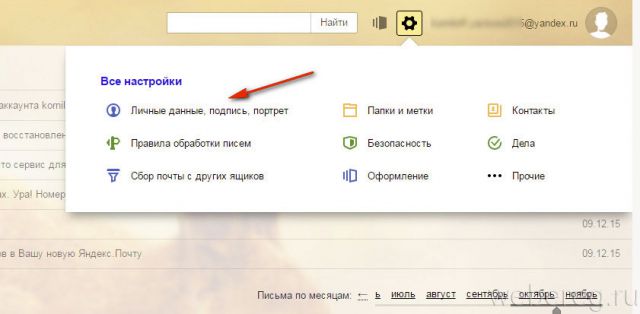
3. По умолчанию сервис создаёт, как минимум, одну подпись, используя данные пользователя (имя, фамилию, телефон). Но вы можете всегда изменить стандартный вариант. Для этого кликните на открывшейся странице «Добавить… » и введите текст в поле.
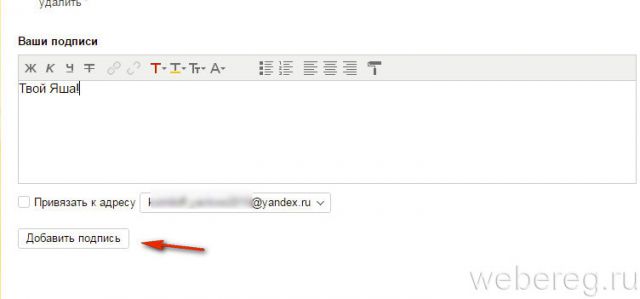
4. Если нужно отредактировать подпись (например, требуется правильно написать какое-либо слово), в её панели клацните иконку «карандаш» и затем в открывшемся поле приступайте к правке.
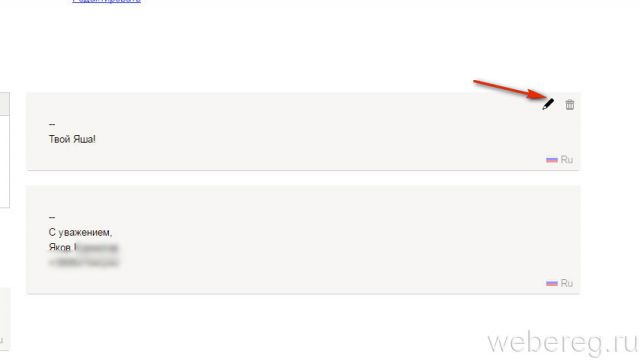
5. Выберите местоположение текста: клацните кнопку «…после ответа» или «внизу… письма».
6. Если у вас несколько подписей (примеры в блоках на странице настроек), в надстройке «Выбор подписи» поставьте «галочку». Таким образом, у вас появится возможность выбирать созданные образцы в процессе написания и оформления письма.
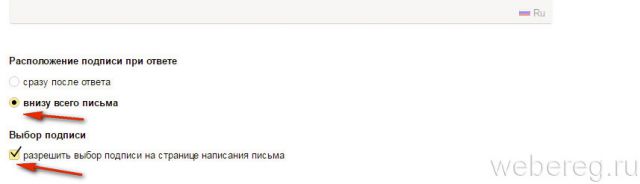
7. Вставка подписей осуществляется так:
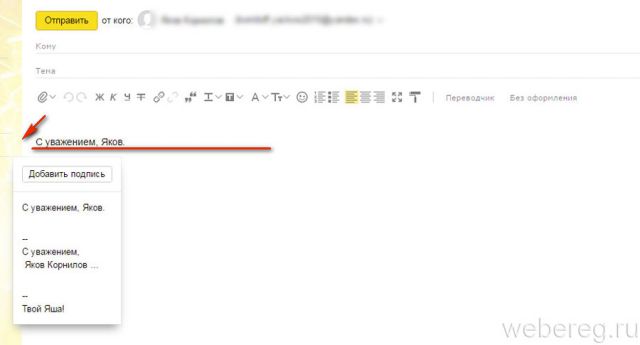
- Наведите курсор справа от размещённой подписи. Когда появится «стрелочка», нажмите её.
- В выпавшем меню выберите необходимый вариант.
1. Кликните по своему логину (адресу почты) в верхнем правом углу.
2. В панели перейдите в раздел «Настройки почты».
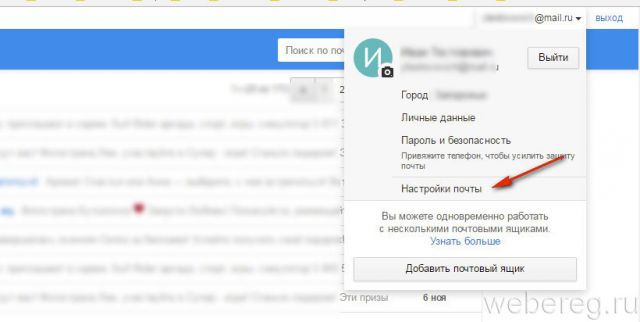
3. Кликните подраздел «Имя отправителя и подпись».
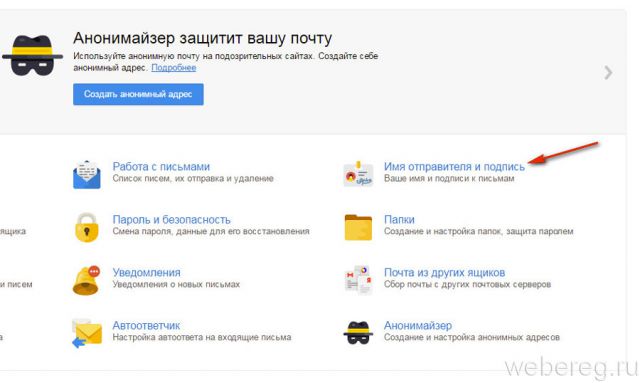
4. Укажите в полях «Имя… » и «Подпись» необходимую информацию. Клацните «Сохранить».
Если требуется добавить несколько вариантов, клацните «Добавить… » и также заполните поля.
5. Кликните вверху слева кнопку «Написать письмо». На дисплее появится форма для отправки с созданной подписью.
1. В профиле кликните рядом с логином кнопку «три полоски».
2. Откройте подраздел «Учётная запись».
3. В поле «Подпись» введите с необходимый текст.
4. В надстройке «Размещение» выберите местоположение: после ответа, в конце письма.
5. Нажмите «Сохранить изменения». При открытии опции отправки, подпись будет отображаться в поле.
В почтовых клиентах настройка подписи так же, как и в онлайн-сервисах, является приоритетной. Разберём работу с ней на примере почтового приложения Outlook от компании Microsoft.
1. В горизонтальном меню клиента щёлкните раздел «Файл».
2. В выехавшей панели кликните «Параметры».
3. В панели «Параметры» откройте раздел «Почта».
4. В перечне опций слева кликните кнопку «Подписи».
5. В новом окне «Подписи… » нажмите «Создать».
6. Дайте имя профилю. Нажмите «OK».
7. Введите текст. Клацните «OK».
8. Закройте все настроечные панели, кроме основного окна программы.
9. В панели управления клацните команду «Создать сообщение».
10. На дисплее появятся поля для отправки сообщения с указанной подписью.
Комфортной вам работы в e-mail!