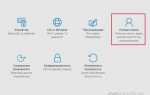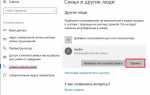Как создать учетную запись Майкрософт в Windows 10
В статье пойдет речь о том, как создать учетную запись Microsoft, как зарегистрировать пользователя в Windows 10. Какие преимущества дает учетная запись.
Стоит заметить, что доступ к компьютеру с Windows 10 можно получить с помощью не только локальной учетной записи, но и учетной записи Майкрософт. Несмотря на то что учетная запись Microsoft значительно упрощает работу в Windows 10, каждый из двух типов учетных записей имеет в операционной системе свое назначение.
- Учетная запись Майкрософт
. Является обязательной для получения доступа к большинству служб Microsoft; она состоит из почтового адреса и пароля. Пользователи, обладающие такой учетной записью, могут сохранять свои рабочие файлы в специальном онлайн-хранилище Microsoft — OneDrive. Кроме того, она применяется при загрузке приложений из электронного магазина и для осуществления родительского контроля. - Локальная учетная запись
. Прекрасно подходит для людей, предпочитающих использовать традиционное программное обеспечение, устанавливаемое в Windows и запускаемое с рабочего стола. Тем не менее с ее помощью вы не получите доступа к облачной службе OneDrive. Вы также не сможете использовать ее для загрузки приложений из электронного магазина Windows. См. статью: Как создать пользователя в Windows 10
Создание учетной записи Майкрософт
Проще всего создать учетную запись на сайте Майкрософт: https://login.live.com/. Зарегистрироваться можно с любого компьютера, с любого браузера. Второй способ создания учетной записи Майкрософт — это использование окна создания нового пользователя. Заполните данные о себе и нажмите кнопку Далее.
При создании учетной записи Microsoft обязательно указывайте правильный номер телефона, иначе потом при входе в систему, когда вас попросят подтвердить номер телефона путем отправки на него SMS со специальным кодом, вы не сможете это сделать.Щелкните на ссылке ниже и вы будете перенаправлены на один из сайтов Microsoft, на котором сможете создать отдельную учетную запись. При регистрации допускается использовать любой почтовый адрес, а не обязательно адрес служб Microsoft. Введите адрес своего работающего почтового ящика, придумайте пароль и все! Вы стали зарегистрированным пользователем Microsoft.
Также можно создать учетную запись на компьютере Windows 10. Для этого пройдите Параметры >> Учетные записи в учетные записи >> Адрес электронной почты, учетные записи приложений >> Добавить учетную запись.
В следующем окне нужно выбирать тип Учетной записи. В нашем случае, если мы хотим создать учетную запись Майкрософт — Outlook.com, Live.com….
Как переключиться на учетную запись Майкрософт
Если возникнет необходимость переключиться на учетную запись Microsoft (например, вы надумаете использовать семейную безопасность), тогда в разделе Ваша учетная запись щелкните по ссылке Войти вместо этого с учетной записью Майкрософт. Система попросит ввести e-mail и пароль для входа. Обратите внимание: в этом окне также есть ссылка Создайте ее, если у вас еще нет учетной записи Майкрософт.
Далее следуйте инструкциям. Вас попросят ввести пароль, но уже от учетной записи Microsoft, а затем — зарегистрировать локальную учетную запись, поскольку при переключении на удаленную учетную запись старая (локальная) замещается новой (от Майкрософт).
Связанные материалы:
5 способов добавить новую учетную запись в Windows 10
Практика
Windows и MacOS
5 способов добавить новую учетную запись в Windows 10
- Практика
- Windows и MacOS
Если вы хотите разрешить доступ к работе с вашим компьютером на Windows 10 нескольким пользователям, нужно добавить больше учетных записей в настройках системы. Вот пять способов, как это сделать.
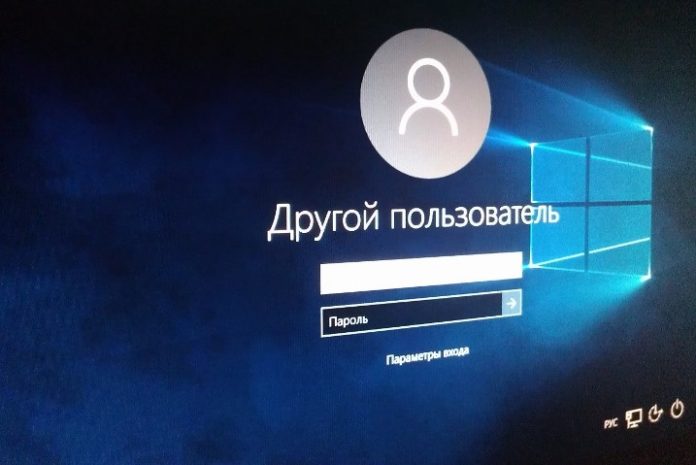
Добавить учетные записи для других членов семьи в Windows 10 можно по-разному. Покажем пять различных способов, как добавить учетную запись в Windows 10.
Windows 10: добавление новой учетной записи пользователя
- Откройте меню «Пуск» в Windows 10 и выберите Параметры
со значком шестеренки.
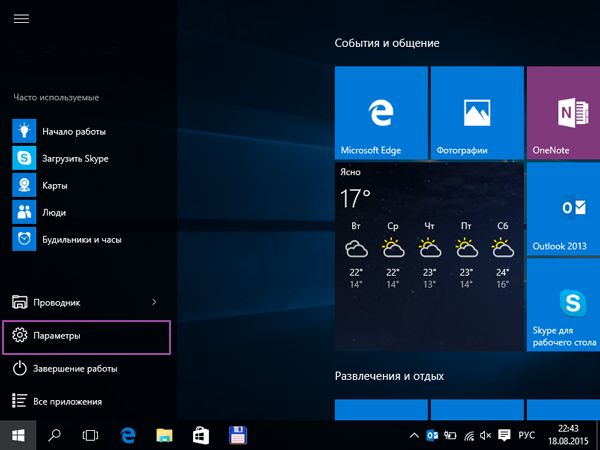
Windows 10: параметры системы - Откройте категорию Учетные записи
. Здесь вы можете настроить учетную запись Microsoft или локальную учетную запись.
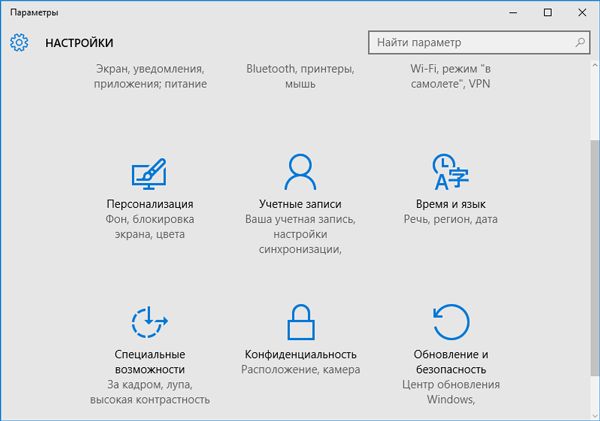
Настройка учетных записей в Windows 10 - Перейдите к категории Семья и другие пользователи
слева и нажмите Добавить пользователя для этого компьютера
.
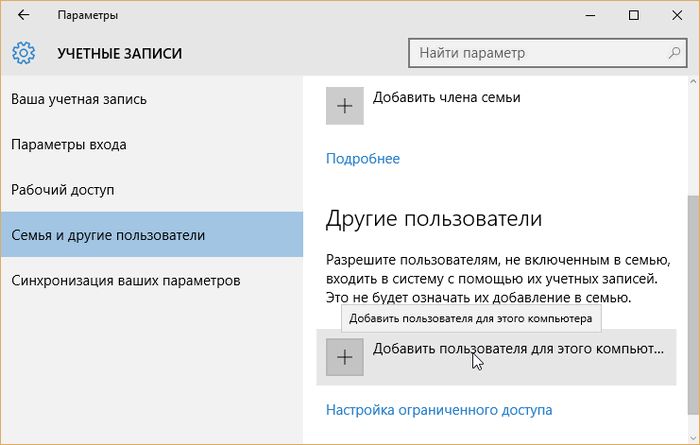
Windows 10: добавление нового пользователя - По умолчанию Microsoft хочет, чтобы вы добавили нового пользователя через учетную запись Microsoft. Если для вас это не проблема, просто введите его e-mail или номер телефона, использовавшийся при регистрации учетной записи, и нажмите Далее.
Новый пользователь будет добавлен автоматически, вся его информация будет взята из учетной записи Microsoft.
Как создать пользователя в Windows 10 без учетной записи Microsoft?
Если же вам нужно создать пользователя в Windows 10 для человека без учетной записи Microsoft, выполните следующее:
- В окне выбора способа входа в систему нажмите У пользователя, которого я хочу добавить, нет адреса электронной почты
.
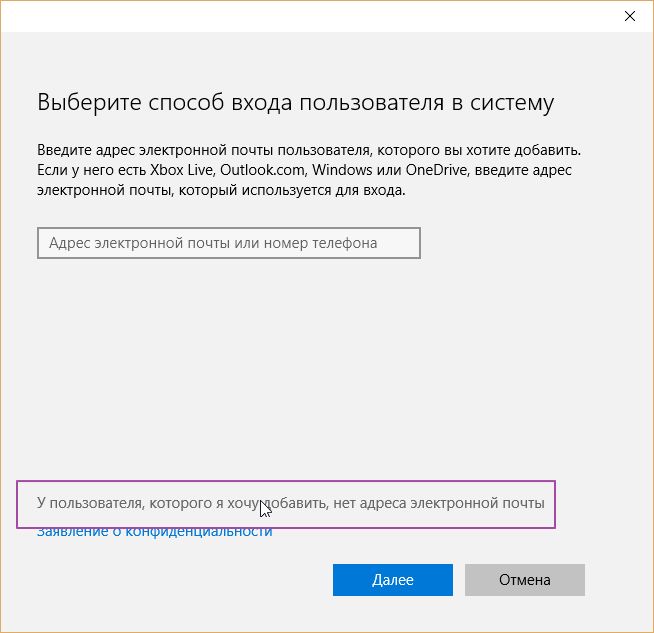
Windows 10: создание локального пользователя - В следующем окне выберите один из двух вариантов, который вам наиболее удобен: либо создайте для человека учетную запись Microsoft, введя имя, пароль и выбрав страну, либо нажмите Добавить пользователя без учетной записи Microsoft
.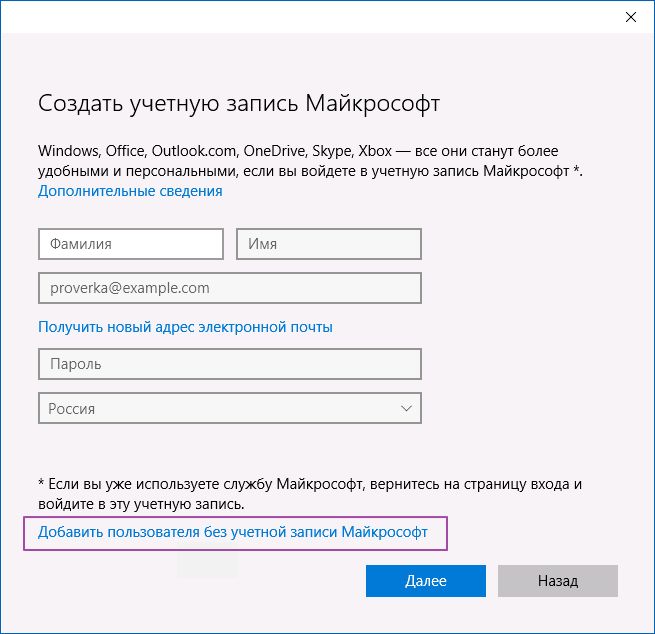
Windows 10: добавление пользователя без учетной записи Microsoft - Откроется окно создания локальной учетной записи Windows 10. Введите имя, пароль, подтверждение и подсказку, нажмите Далее
. Пользователь будет создан.
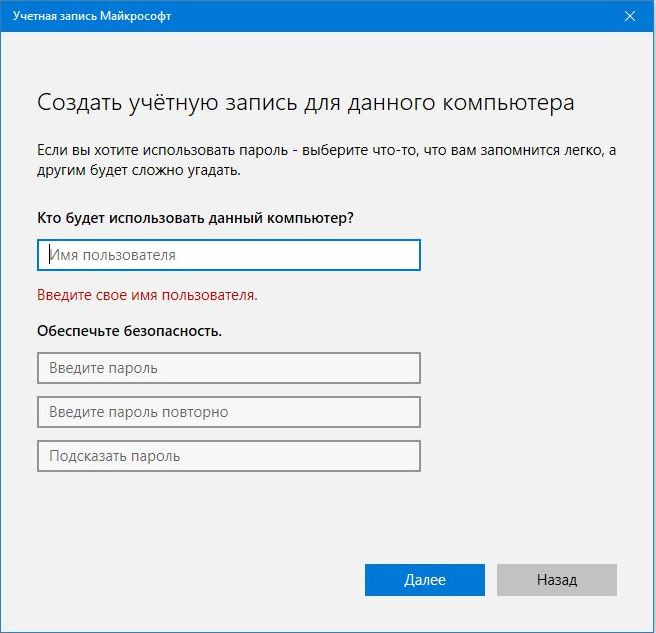
Как создать пользователя в Windows 10 через утилиту управления учетными записями?
Еще один способ добавления пользователя в Windows 10, которым мало кто пользуется. Заключается он в том, чтобы запустить утилиту управления учетными записями пользователей.
- Нажмите Win + R
и в окне Выполнить
введите: control userpasswords2
и нажмите Enter.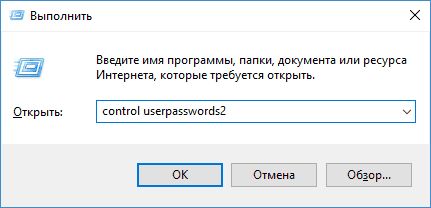
Запуск управления учетными записями в Windows 10 - В отобразившемся окне нажимаем кнопку добавления нового пользователя.
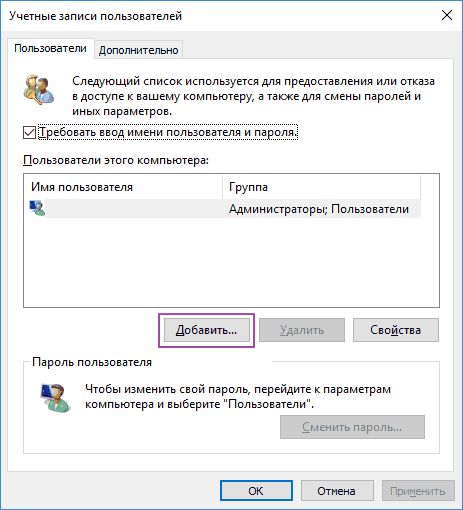
Дальнейшая процедура полностью аналогична тому, что описано выше — либо добавляем пользователя с учетной записью Microsoft, либо без.
Как добавить пользователя в Windows 10 через групповые политики?
Еще один способ создания учетной записи — использовать элемент управления «Локальные пользователи и группы»
.
- Нажмите клавиши Win+R
, в окне Выполнить
введите: lusrmgr.msc
и нажмите Enter. - Выберите Пользователи
на панели слева, кликните правой кнопкой мыши списке пользователей и нажмите Новый пользователь
.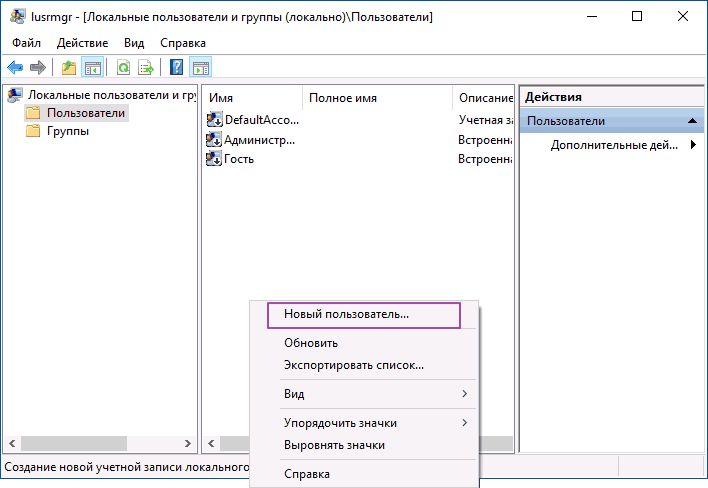
Создание пользователя через управление групповыми политиками в Windows 10 - Задайте параметры для нового пользователя.
При использовании этого способа созданный пользователь будет локальным — то есть, он позволяет создать пользователя без учетной записи Microsoft.
Как добавить пользователя в Windows 10 через командную строку?
Последний способ создать пользователя — с помощью командной строки Windows 10. В этом случае новая учетная запись также будет локальной.
- Запустите командную строку от имени администратора (например, через меню правого клика по кнопке «Пуск»).
- Введите команду (если имя пользователя или пароль содержат пробелы, используйте кавычки):
net user имя_пользователя пароль /add
3. Нажмите Enter. Пользователь с заданным именем и паролем будет добавлен.
Этот способ всегда сработает, если не добавляется пользователь в Windows 10 стандартными средствами — например, после неудачного обновления.
Читайте также
:
- Windows 10: как изменить имя пользователя
- 5 ошибок при запуске Windows 10, и что с ними делать
- Что лучше, Windows 7 или Windows 10: сравнительная таблица
Фото: авторские, pixabay.com
Lenovo анонсировала мини-ПК объемом 1 литр
Как в Windows 10 открывать окно команд из любой папки