Регистрация вход на сайт Супер плагин WordPress – ТОП
 Привет!
Привет!
Мы продолжаем разбирать самые интересные и самые полезные плагины для сайта WordPress! Сегодня вы узнаете о Супер полезном плагине! Как сделать регистрацию на сайте WordPress? Данный плагин позволит вам сделать страницу входа на ваш сайт в стиле вашей темы! То есть, страница входа будет не в админ-панели WordPress, а на странице вашего лицевого сайта. Пользователь будет входить на сайт и выходить с сайта не попадая при этом в админ-панель WordPress. Вы сможете ограничить доступ в админ-панель.
Вы сможете выбрать тип авторизации. Вы сможете настроить email уведомления для пользователей и администратора. Вы сможете настроить редирект, перенаправление для каждой роли пользователя. Вы сможете настроить пользовательские ссылки для пользователей. Сможете включить reCAPTCHA для входа. Сможете настроить безопасность и модерацию. Супер полезный плагин!!! Все настройки на Русском языке!!!
Плагин регистрации WordPress
Установить плагин Theme My Login
вы сможете прямо из админ-панели WordPress. Перейдите на страницу: Плагины – Добавить новый, введите название плагина в форму поиска, нажмите Enter, установите и активируйте плагин.
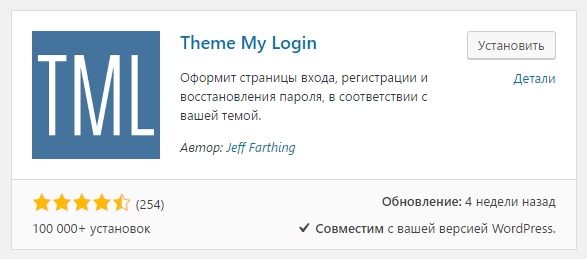
Далее,
после установки и активации плагина, перейдите на страницу: TML
. Здесь вы сможете настроить основные параметры плагина.
Обратите внимание!
Чтобы вам были доступны все функции плагина, поставьте галочку возле всех модулей и сохраните настройки. После чего у вас появятся страницы со всеми настройками плагина.
Как сделать регистрацию на сайте WordPress
Основные:
– Таблица стилей, обязательно включите данный параметр, чтобы сохранять стили плагина при его обновлении.
– Тип логина, здесь можно выбрать тип логина. Выберите какие поля будут отображаться на странице авторизации.
– Модули, включите все модули, чтобы получить доступ ко всем параметрам плагина.
– Сохраните изменения.
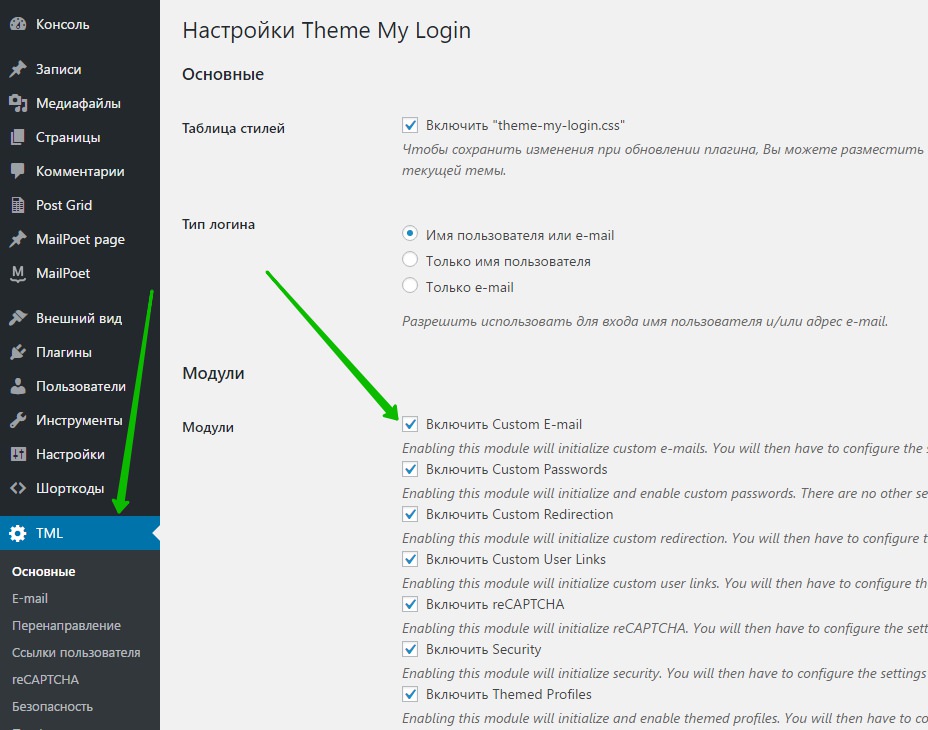
Настройка E-mail сообщений
Здесь вы сможете настроить Email уведомления:
– Новый пользователь:
- Это сообщение будет отправлено пользователю после регистрации. Пожалуйста, не забудьте добавить переменную %reseturl%, иначе пользователь не сможет восстановить свой пароль! Если какое-либо поле останется пустым, то будет использовано значение по умолчанию.
– Новый пользователь (для администратора):
- Это письмо будет отправлено на адрес или адреса (несколько адресов могут быть разделены запятыми), указанные ниже, после регистрации нового пользователя. Если какое-либо поле останется пустым, то будет использовано значение по умолчанию.
– Получить пароль:
- Это письмо будет отправлено пользователю, когда он воспользуется восстановлением пароля. Пожалуйста, не забудьте добавить переменную %reseturl%, иначе пользователь не сможет восстановить свой пароль! Если какое-либо поле останется пустым, то будет использовано значение по умолчанию.
– Сбросить пароль:
- Это письмо будет отправлено на адрес или адреса (несколько адресов могут быть разделены запятыми), указанные ниже, после изменения пароля пользователем. Если какое-либо поле останется пустым, то будет использовано значение по умолчанию.
– Активация пользователя:
- Это письмо будет отправлено пользователю после регистрации, если выбран Тип модерации пользователей — Подтверждение по e-mail. Пожалуйста, не забудьте добавить переменную %activateurl%, иначе пользователь не сможет активировать свою учетную запись! Если какое-либо поле останется пустым, то будет использовано значение по умолчанию.
– Одобрение пользователя:
- Это письмо будет отправлено пользователю после регистрации, если выбран Тип модерации пользователей — Одобрение администратора. Пожалуйста, не забудьте добавить переменную %reseturl%, иначе пользователь не сможет восстановить свой пароль! Если какое-либо поле останется пустым, то будет использовано значение по умолчанию.
– Одобрение пользователя (сообщение для администратора):
- Это письмо будет отправлено на адрес или адреса (несколько адресов могут быть разделены запятыми), указанные ниже, после регистрации пользователя, если выбран Тип модерации пользователей — Одобрение администратора. Если какое-либо поле останется пустым, то будет использовано значение по умолчанию.
– Пользователь не одобрен:
- Это письмо будет отправлено пользователю, который удален/заблокирован, если выбран Тип модерации пользователей — Одобрение администратора и роль пользователя — “В ожидании” Если какое-либо поле останется пустым, то будет использовано значение по умолчанию.
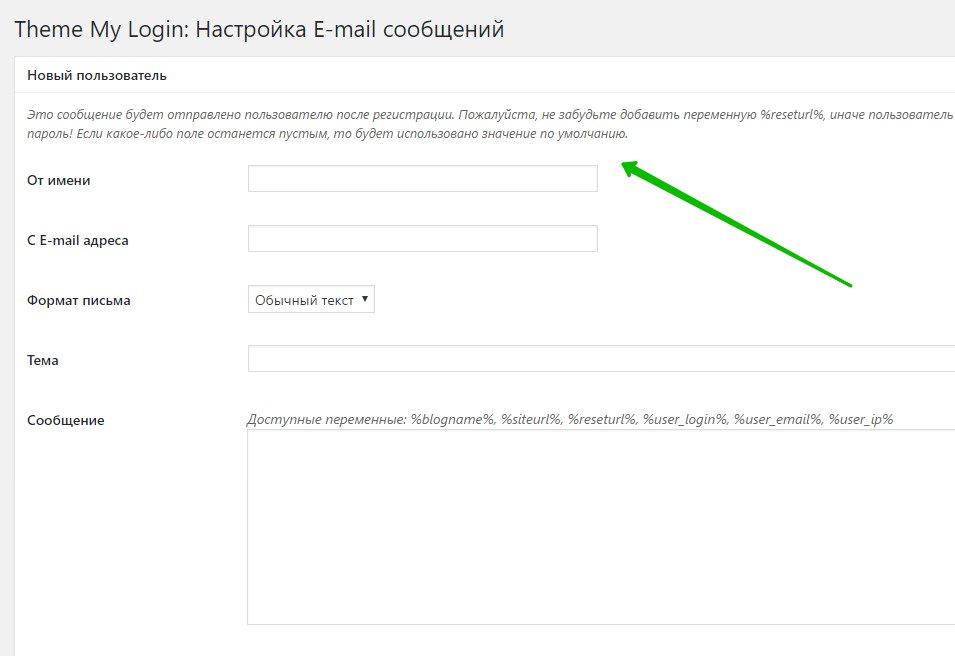
Настройки перенаправления
Здесь вы сможете настроить пользовательские настройки перенаправления
для каждой роли пользователя.
– Параметр “Войти” имеет три варианта:
- После входа пользователь будет перенаправлен в админ-панель WordPress на страницу своего профиля.
- После входа пользователь останется на той же странице, с которой он авторизовался или вошёл на сайт.
- После входа пользователь будет перенаправлен на определённую страницу. Укажите URL адрес страницы.
– Параметр “Выйти” имеет тоже три варианта:
- После выхода пользователь будет перенаправлен на страницу входа с уведомлением об успешном выходе.
- После выхода пользователь будет перенаправлен на страницу, которую он посетил перед выходом. (Примечание: если предыдущая страница была в панели управления, это может привести к неожиданным результатам.).
- Вы можете перенаправить пользователя на любую страницу. Укажите в поле URL адрес страницы.
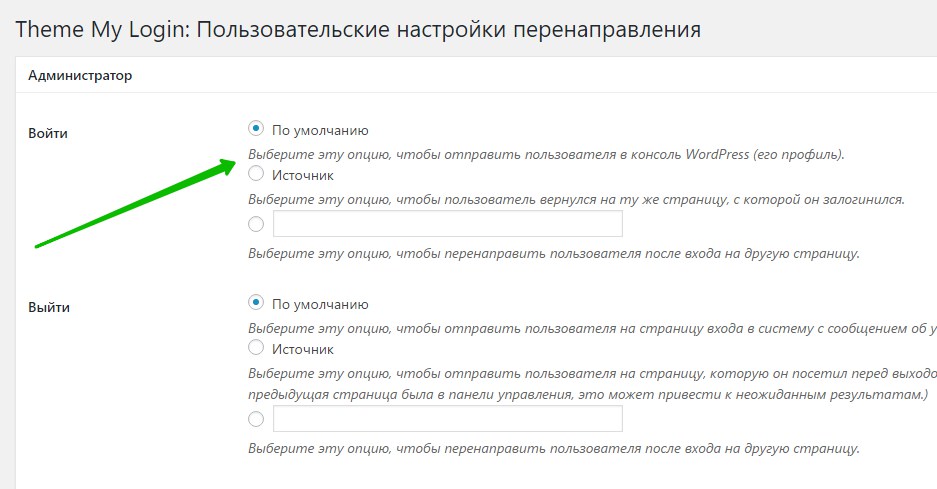
Настройки пользовательских ссылок
Здесь вы сможете настроить пользовательские ссылки для ролей пользователей.
– Вы сможете указать ссылки страниц “Консоль” и “Профиль” для определённых ролей пользователей.
– Вы можете добавлять свои страницы и ссылки в любом количестве и указывать разные ссылки для разных пользователей.
– Сохраните изменения.
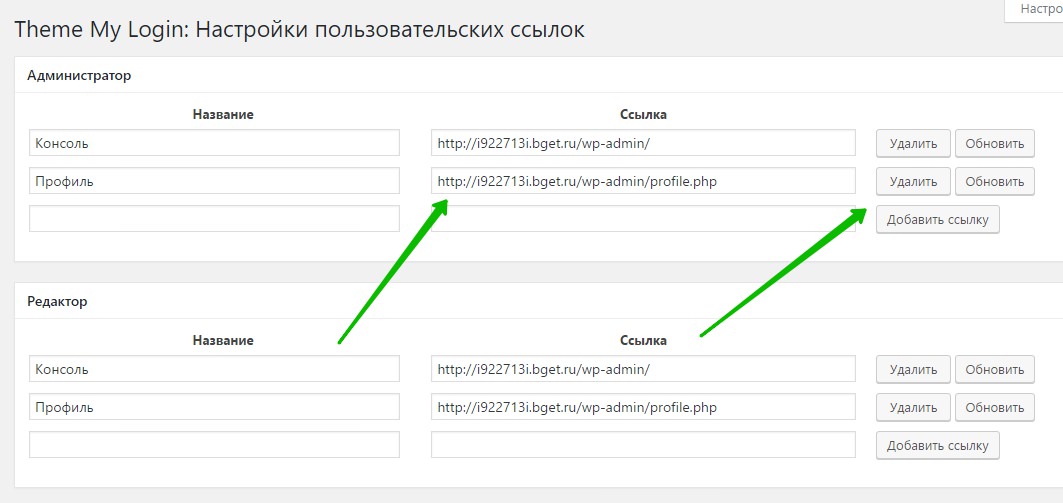
Настройки reCAPTCHA
Вы сможете здесь подключить функцию reCAPTCHA.
– Как подключается данная функция – Читайте Здесь !!!
– Сохраните изменения.
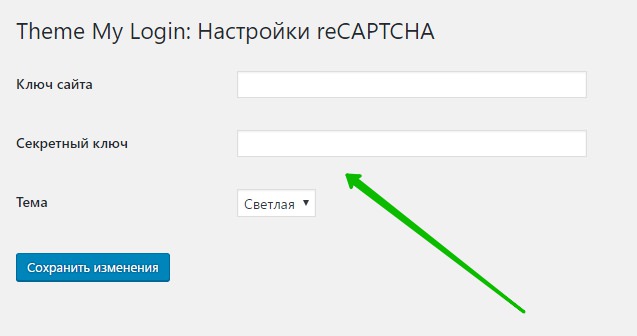
Настройки безопасности
Здесь вы сможете:
– Требовать авторизацию для просмотра сайта.
– Отключить стандартный вход через wp-login.php.
– Установить лимит для неудачных попыток входа и время блокировки записи.
– Сохраните изменения.
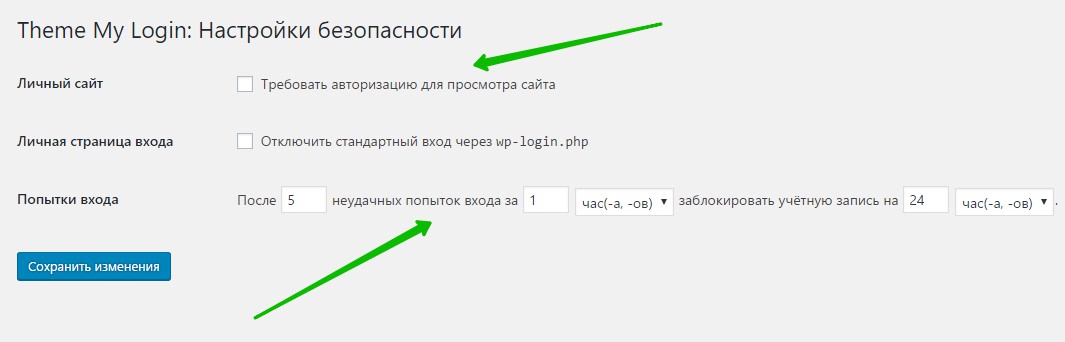
Настройка профилей в стиле темы
Здесь вы сможете:
– Выбрать для каких ролей пользователей будут отображаться профили в стили вашей темы, а не админ-панель.
– Вы можете ограничить доступ в админ-панель для определённых пользователей.
– Сохраните изменения.
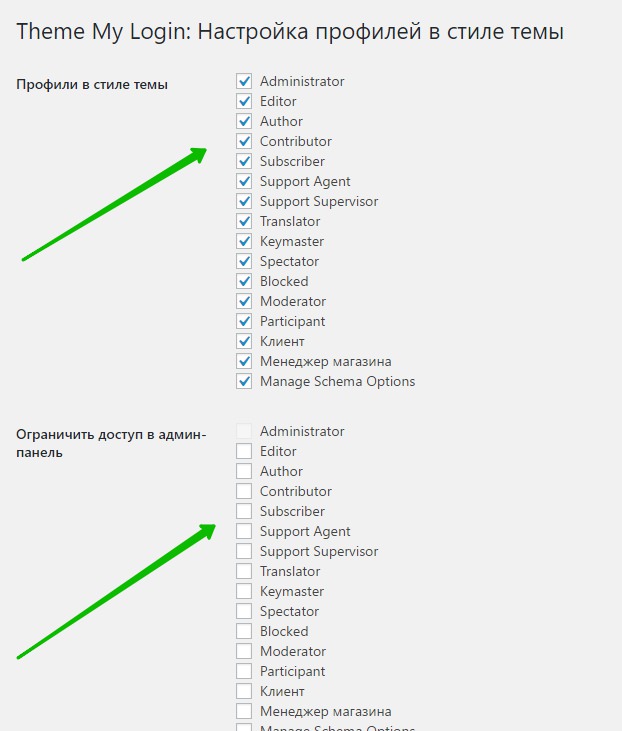
Настройки модерации пользователей
Здесь вы сможете выбрать тип модерации:
– Можно отключить модерацию.
– Потребовать от новых пользователей подтвердить свой e-mail, прежде чем они смогут войти.
– Потребовать одобрения новых пользователей администратором, прежде чем они смогут войти.
– Сохраните изменения.
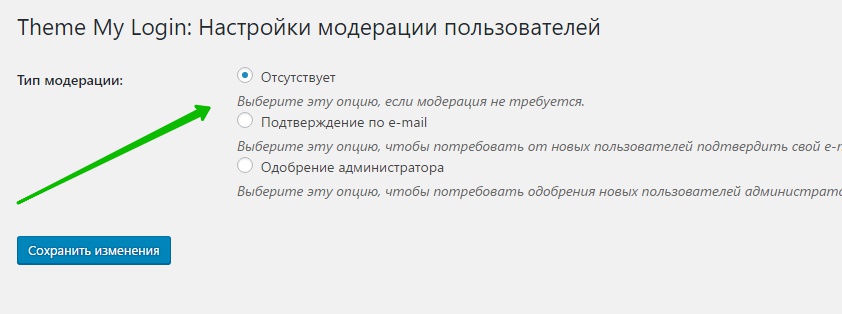
Всё готово!
После настройки плагина, страница входа будет отображаться на вашем сайте!
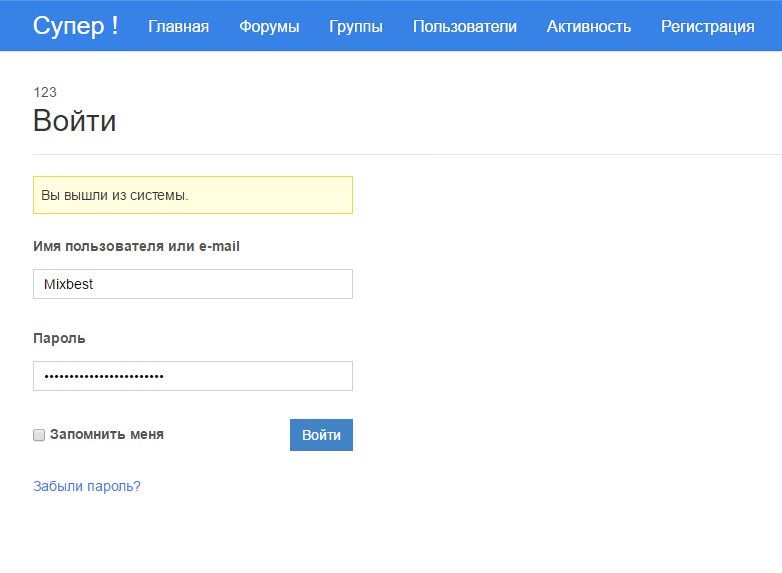
Остались вопросы? Напиши комментарий! Удачи!
Поделиться ссылкой:
Данная статья принадлежит сайту info-effect.ru
Смотри ещё!
обновлено: Январь 25, 2019
автором:
Регистрация пользователей без входа в админку wordpress – Theme My Login
Здравствуйте, сегодня расскажу про плагин Theme My Login, который позволит вашим пользователям зарегистрироваться или залогиниться на сайте непосредственно в сайдбаре (виджете) без перехода на страницу wp-login.php и в админ панель.
Скачать исходники для статьи можно ниже
Особенности плагина Theme My Login
- Форма регистрации, входа под своим логином на сайт, и страница восстановления пароля будет находится внутри вашего сайта без перехода на страницу WP-login.php и она будет соответствовать стилю вашей темы.
- У wordpress плагина Theme My Login есть свой виджет, который можно разместить в сайдбаре, что поднимет юзабилити вашего сайта.
- Перенаправление пользователей при входе и выходе из своей учетной записи на основе их роли (пользовательские роли).
- Есть возможность показывать Gravatar для пользователей, которые залогинались.
- Назначение пользовательских ссылок для пользователей, которые вошли в зависимости от их роли.
- Возможность настройки пользовательской электронной почты при регистрации и / или восстановлении пароля
- Отправка пользователю электронной почты в формате HTML.
- Есть возможность разрешить пользователям установить свой собственный пароль при регистрации.
- Возможо потребовать от пользователей подтвердить адрес электронной почты при регистрации
Данный плагин есть на wordpress.org
: Последняя версия плагина
(на момент написания статьи): 6.2.3 Последнее обновление:
2012-9-23
Загрузок:
540331 – отличный показатель!
Автор:
Jeff Farthing Страница плагина:
http://www.jfarthing.com/development/theme-my-login/ Плагин русифицирован
, то есть если у вас панель управления на русском языке (русифицированный wordpress), то и настройки плагина будут на русском языке. Установка плагина стандартная
– заходим в панель управления сайтом, в левом меню выбираем пункт “Плагины” и его подпункт “Добавить новый”, в строку поиска вводим Theme My Login, устанавливаем и активируем плагин. После чего в панели управления, в левом меню, в пункте “Настройки” (Параметры) у вас появится новый подпункт “Theme My Login”, заходим в него и видим следующее: Давайте настроим работу плагин следующим образом: Разместим форму регистрации в сайдбаре, новый посетитель регистрируется вводя: логин, почту (без подтверждения почты) и пароль, сразу же после этого выводится сообщение об удачной регистрации, пользователь здесь же вводит свой логин и пароль и логинится, при этом страница на которой он это все проделывает остается неизменной. Приступим: Как видите у данного плагина есть 3 подпункта: – Основные – Модули – Постоянные ссылки Подпункт “Основные
” (скриншот выше) оставляем без изменения, единственное, что можно убрать галочку напротив “Показать в списке страниц”, суть в том, что плагин Theme My Login создает отдельную страницу входа, которая и будет показываться у нас в списке страниц при сохранении в данном пункте галочки. Переходим в подпункт “Модули
“: Здесь ставим 2 галочки напротив следующих пунктов: Разрешить Custom Passwords
– то есть пароль для входа вводит пользователь при регистрации, а не как при обычной регистрации в wordpress пароль приходит на почту. Разрешить Custom Redirection
– данный пункт позволит оставлять посетителя на той же странице, на которой он производит регистрацию или вход. После установки на этом пункте галочки и сохранения изменений у нас появляется новая вкладка “Перенаправления
“:
Заходим в нее: Здесь вы увидите 5 подпунктов – это роли пользователей
. То есть можно создать редирект – перенаправления для каждого из ролей пользователей. По умолчанию при регистрации нового пользователя в wordpress ему назначается роль “Подписчика” (“Subscriber”), поэтому выбираем в ней в пунктах “Войти” и “Выйти” значения “Реферер” (как на скриншоте ниже) – после чего пользователь останется на той странице, на которой и находился, при осуществлении в сайдбаре (виджете) действий регистрации и входа (выхода). Все готово! Все остальные настройки оставляем без изменения. Далее нам нужно добавить Виджет плагина Theme My Login в боковую колнку (сайдбар). Для этого переходим в панели управления, в левом меню, в пункт “Внешний вид” и его подпункт “Виджеты” и перетаскиваем виджет с названием “Theme My Login” в сайдбар (боковая колонка). После чего настраиваем виджет Theme My Login: Здесь можно оставить все по умолчанию, единственное, что меняем – это пункт “Действие по умолчанию” ставим на регистрацию, чтобы изначально виджет принимал форму регистрации. Все готово!!! Переходим на сайт, на любую его страницу и видим в сайдбаре следующую форму регистрации нового пользователя (стиль формы будет соответствовать стилю вашей темы): Не забудьте разрешить любому пользователю регистрироваться на вашем сайте (панель управления – пункт “Настройки” – подпункт “Общие” – поставить галочку напротив “Любой может зарегистрироваться” ). Также стоит рассказать о шорткоде данного плагина, выглядит он следующим образом: [theme-my-login instance=”1″] Параметры шорткода можно посмотреть тут:






